如何減小 Word 文檔的大小
已發表: 2022-06-20儘管它非常易於使用,但 Microsoft Word 是一個使用起來非常棘手的軟件包。 因為它有很多選項,用戶可能會在嘗試將這些選項與他們想要對文檔執行的操作聯繫起來時迷失方向。 因此,當用戶想要減小 Word 文檔的大小時,沒有選項會告訴您“這是減小 Word 文件大小的方法”。
但是減小文檔的大小很重要。 大型 Word 文檔通常會給您的計算機帶來更大的處理負擔。 在這種情況下,您必須先了解計算機技術或使用第三方應用程序,例如 Auslogics BoostSpeed,然後才能讓您的 PC 以正常速度運行。
值得慶幸的是,您可以使用不同的方法減小正在處理的 Word 文檔的大小。 其中一些方法比其他方法更好,因為它們不需要很多步驟。 其他的更有效,因為它們將 word 文檔壓縮到可能的最小尺寸。
您選擇的選項取決於您。 儘管如此,本文向您展示了 9 個這樣可靠的選項。 這些選項中的每一個都可以幫助您輕鬆減小 Word 文檔的大小。
1.壓縮Word文檔中的圖像
Word 文檔通常非常小。 即使是 1,000 頁的文檔也可能只有 50 kb。 這是關於文本文件的最好的事情之一,但是現在許多文檔包含的不僅僅是文本。 當您在 Word 文檔中包含圖片時,它會為文檔增加一點“重量”,因此包含多個圖像的文檔很容易最終變得非常大。 在這種情況下,如果您想減小 Word 文檔的大小,您可以刪除圖像或以某種方式修改它們。
在 Word 中修改文檔中圖像的最簡單方法是壓縮它們。 這很容易做到,因為 Microsoft Word 配備了可以做到這一點的格式選項。
- 導航到文檔中的圖像並單擊它。 這會打開一個名為“圖片格式”的附加選項卡。
- 將光標移動到調整功能區,然後單擊壓縮圖片選項。
- 在彈出的對話框中,選擇僅應用於此圖片選項。 這會壓縮您單擊的圖像。 但是,如果您在文檔中有多個圖像並且想要壓縮所有圖像,請取消選中此選項。
- 選擇刪除圖片的裁剪區域選項。
- 選擇使用默認分辨率選項。 這更好地將壓縮圖像與文檔的其餘部分集成在一起。
- 單擊確定以實施更改。
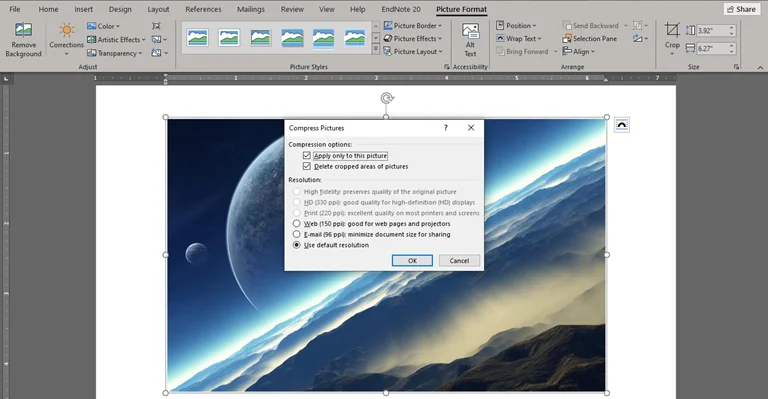
2. 不要復制和粘貼圖像。 使用插入圖片選項
當您想將圖像添加到文檔文件中時,通常有兩個選項擺在您面前。 最常見的選項是複制和粘貼選項。 這是最容易做到的,因為您只需要從外部源複製圖像並使用ctrl + V粘貼它。 但這不是在 Word 文檔中包含圖像的標準方法。
第二種方法是使用“插入”選項卡上的“插入圖片”選項。 使用此選項時,Microsoft Word 會幫助您調整圖像分辨率以適合文檔。 但是,複製和粘貼圖像不會產生相同的效果。 換句話說,當您使用“插入圖片”選項時,Word 上的文檔大小往往會更小。
通過 Word 上的默認方法將圖片插入文檔是最簡單的操作。 你所要做的就是:
- 單擊文檔中要插入圖片的區域。
- 導航到 Word 上的“插入”選項卡。
- 單擊圖片子菜單。 此操作為您的圖片可能位於的位置提供了兩個或三個選項。
- 根據要插入的圖像的位置選擇最合適的選項。 這可能來自在線資源或您的計算機(硬盤驅動器)。
- 找到圖像並雙擊它以將其帶入文檔。
3.在插入Word文檔之前格式化圖像
無論您使用“插入圖片”還是“複製和粘貼”選項,生成的文檔大小都取決於原始圖像。 如果原始圖像是高分辨率照片,那麼您的 word 文檔繼承 size 屬性是很自然的。 因此,擁有一個帶有圖像的較小文檔的最明智的做法是先格式化原始圖像,然後再將其放入文檔中。
Windows 為您提供了幾種格式化圖像大小的方法。 最容易使用這些選項的是 Microsoft Paint。 只需單擊幾下,您就可以在將圖像插入 Word 文檔之前縮小其大小。
要在 Microsoft Paint 上格式化圖像大小,
- 從計算機上的原始位置複製要格式化的圖像。
- 右鍵單擊複製的圖像文件並選擇打開方式選項。
- 從側放選項中選擇“繪畫”。
- 在主頁選項卡上,導航到圖像菜單並單擊調整大小。
- 選擇按百分比調整大小並將縱橫比值更改為 25、50 或 75,具體取決於您要縮小圖像的程度。 請注意,選擇大於 100 的值將放大圖像。
- 選中保持縱橫比選項並單擊確定。
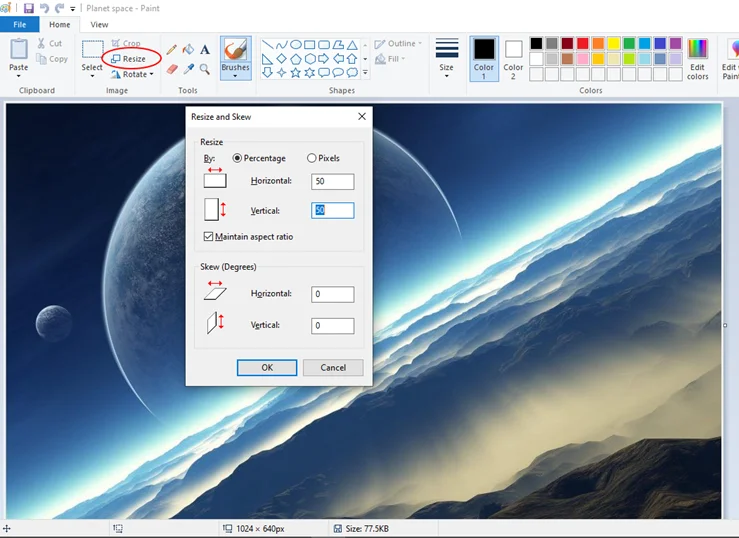
現在,當您在 Word 文檔中插入此格式化圖像時,它不會像原始圖像那樣“重”。
4.注意文檔中的嵌入對象
影響 Word 文檔大小的另一個重要因素是嵌入對象的存在。 此上下文中的嵌入對像是包含在文檔中的獨立數字對象。 該對像被稱為獨立的,因為修改它不會影響其來源。 一個很好的例子是 Microsoft Excel 表格。
因此,如果您在 Word 文檔中嵌入上述 Excel 表格,則更改其單元格對原始 Excel 文件沒有任何作用。 同樣,當您在 Excel 上更改文件的內容時,文檔中嵌入的內容不會發生任何變化。 這樣,嵌入對象與鏈接對像不同。
但是嵌入式對象帶有額外的包袱。 因此,如果可以,請避免使用它們。 如果沒有,請將它們轉換為文本,以便 Word 將它們作為本機對象接收。
要轉換 Word 文檔中的嵌入對象,只需使用ctrl + shift + f9 。 這會將對象轉換為圖片。 如果對像是要顯示的 Excel 文件,請將表格的內容直接複製並粘貼到文檔中。
5.關閉字體嵌入
圖片和 Excel 文件不是可以嵌入 Word 文檔的唯一對象。 字體嵌入是一種文字處理方法,允許文檔保留相同的字體樣式。 這樣,如果將文檔共享給計算機上沒有字體的人,他們仍然可以看到原始字體樣式的文本。 但是,嵌入字體的文檔往往比沒有嵌入字體的文檔大。

因此,如果您想減小 Word 文檔的大小並嘗試了所有其他選項,您可以檢查並刪除字體嵌入。 去做這個,
- 導航到 Word 中的“文件”選項卡並單擊它。
- 向下滾動到選項並單擊它。
- 從隨後的菜單中,選擇菜單左側的“保存”選項卡。
- 共享此文檔時向下滾動到保留保真度
- 確保未選中此子菜單下的第一個選項(在此文件中嵌入字體)。
- 單擊確定並關閉文件菜單。
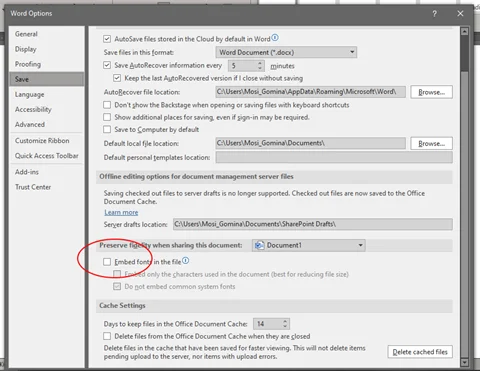
這應該會刪除 Word 文檔中嵌入的所有字體並減小文檔大小。
6. 使用默認文字樣式進行格式化(或調整這些樣式以供您使用)
Microsoft Word 與其他辦公軟件包的共同點之一是默認頁面。 此頁麵包含 Word 文檔的原始格式,包括字體樣式、字體大小和頁面設置。
如果您像大多數 Word 用戶一樣,可能希望使用不同的格式樣式。 但是,除非您將首選樣式設為默認樣式,否則使用它們會花費更多字節。 這是因為使用默認樣式平均會生成更小的文檔。
因此,請確保在文檔中使用默認或修改的樣式。 當您將它們應用於標題和字體大小以及字體顏色和頁面設置時,這對於減小文檔大小特別有效。 這些樣式的更改越少,文檔越小越好。
7. 使 Word 保存更改更快
到目前為止,我們圍繞您離線共享的 Word 文檔展開了這篇文章。 但是,當您在線共享文檔時,以前的更改可能不會在原始文件上實施。
換句話說,Word 可能仍會在最終文檔中包含先前格式化的對象(例如嵌入對象)的權重,即使它們不再存在。 這種可能性很小,但確實存在。 因此,您需要做的是盡快保存對文檔的所有更改。 這意味著您在鍵入一段時間後繼續單擊ctrl + S。 更好的選擇是更改自動恢復設置。
要再次更改自動恢復設置,
- 導航到 Word 中的“文件”選項卡並單擊它。
- 向下滾動到選項並單擊它。
- 從彈出的菜單中,選擇菜單左側的保存選項卡。
- 將光標移動到保存文檔選項。
- 專注於Save Autorecover information every ...選項,並減少分配給此功能的時間。 減少到2分鐘就好了。
- 單擊確定並關閉文件菜單。
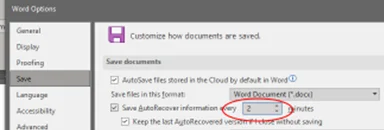
8.保存文檔的副本而不跟踪更改
另一個經常增加 Word 中文檔大小的棘手格式化選項是 Track Changes 功能。 此功能旨在幫助您跟踪您對文檔所做的更改,並可能撤消它們。 但是,當函數運行時,它會增加文檔的權重。 因此,如果您想減小跟踪更改的文檔的大小,您需要做的就是停用此功能。
要停止 Word 中的修訂功能,
- 將光標移動到 Review 選項卡並單擊它。
- 導航到更改功能區,然後單擊接受下拉菜單。
- 從隨後的選項中,選擇Accept All Changes and Stop Tracking 。
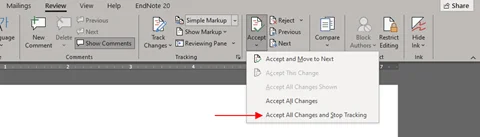
這會停用文檔上的跟踪功能並減小文檔大小。
9.以PDF格式保存文檔副本並優化
當您將 Word 文檔(即擴展名為 .DOCX 的文檔)與具有相同內容的 PDF 文檔進行比較時,您會發現後者總是要小得多。 這樣做的主要原因是 PDF 格式可以以較小的分辨率發布文檔圖形。 這是優化的結果。
因此,當您需要較小的文檔文件時,您只需將文檔的副本保存為 PDF 格式即可。 去做這個,
- 單擊“文件”選項卡,然後從隨後的菜單中選擇“另存為”選項。
- 選擇要在計算機上保存文件的位置。
- 在“另存為”對話框中,將文件名更改為您的首選項,然後在“另存為類型”選項中選擇 PDF。
- 將光標向下移動一點到優化子菜單,然後單擊最小尺寸(在線發布)。
- 將光標向右移動並單擊“工具”選項。
- 選擇您喜歡的分辨率,然後單擊“確定”。
- 單擊保存以您剛剛完成的樣式化 PDF 格式保存文檔。
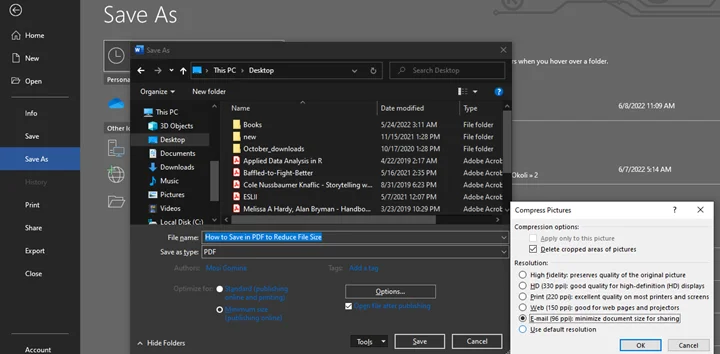
這應該會大大減少文檔的大小。 但是,請記住,這種尺寸減小僅適用於新的 PDF 文件。 DOCX 格式的原始文檔的大小保持不變。
總而言之,無論您使用這 9 種方法中的哪一種,請務必再次查看文檔。 如果您最終丟失了文檔的重要部分,則減小文檔大小是沒有用的。 因此,請確保在不丟失任何內容的情況下減小了文檔的大小。
