如何在 Windows 上恢復已刪除的文件?
已發表: 2022-03-26我們可以在不同的情況下不小心刪除文件。 例如,您可能已經刪除了一個文件夾而沒有移動一些重要文件,或者選擇了一批並包含您仍然需要的文件。 更糟糕的是,當您在沒有仔細檢查的情況下刪除或清除回收站時按下 Shift 按鈕。
您還可能因病毒攻擊或系統崩潰而丟失文件。
但不用擔心。 您可以使用第三方或 Microsoft 應用程序恢復您的文件,我們將向您展示如何操作。
如何恢復已刪除的文件
在 Windows 上恢復文件有不同的方法,從使用內置恢復工具到獨立的 Microsoft 和第三方應用程序。 本文將向您展示如何使用 Microsoft 的 Windows 文件恢復工具和第三方軟件。 您還將了解如何使用“文件歷史記錄”和“文件夾版本”選項。
使用 Auslogics 文件恢復
Auslogics File Recovery 是一款可靠且經濟實惠的恢復工具,可恢復從 SD 卡、USB 閃存驅動器、SSD 和機械驅動器中刪除的文件。 它支持每個主要的文件系統,並且可以恢復不同的文件類型。
它允許您以直接的方式恢復文件,這與 Windows 文件恢復工具不同,後者涉及輸入一些複雜的命令和開關。
該工具還具有其他功能,例如:
- 從丟失的分區中恢復文件
- 安全文件粉碎
- 高級排序
- 磁盤映像創建
請按照以下步驟使用該程序:
- 前往 https://www.auslogics.com/en/software/file-recovery/ 並單擊立即下載按鈕。 您可以點擊今日價格按鈕購買專業版。
- 打開安裝文件並在 UAC 提示中單擊是。
- 在安裝嚮導的第一頁上,選擇您的首選項並單擊“同意並安裝”。
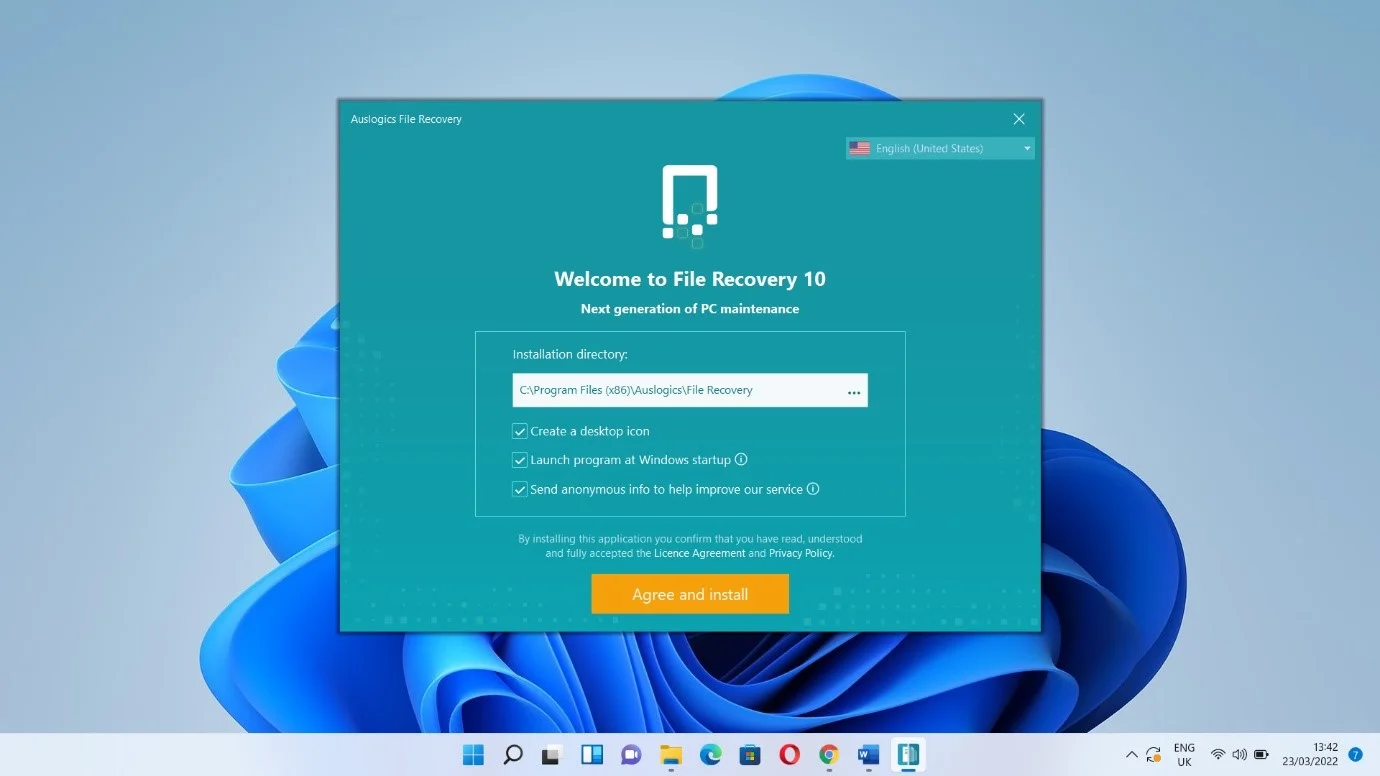
- 點擊接受。
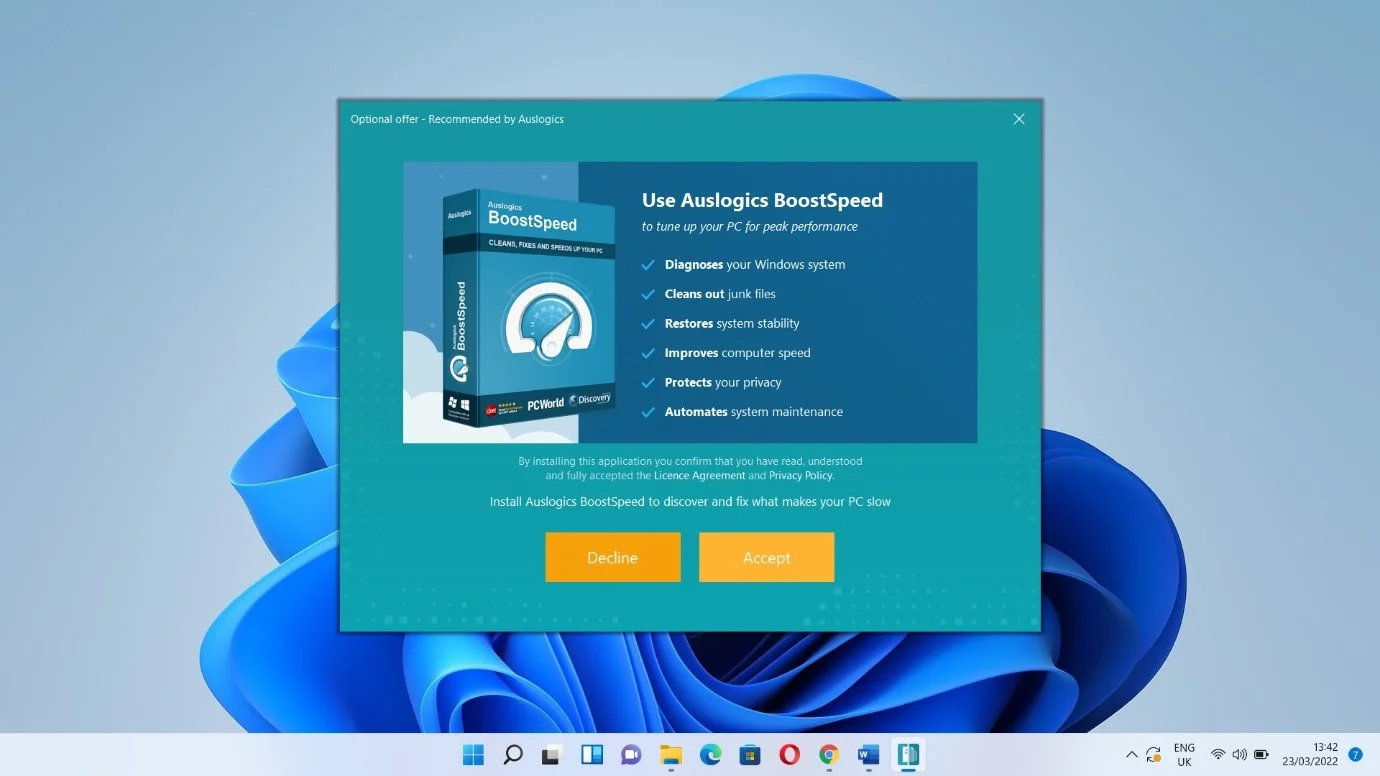
- 單擊完成並允許該工具啟動。
- 程序打開後,選擇刪除文件的驅動器。 您可以一次在多個驅動器中搜索已刪除的文件。
- 接下來,選擇要恢復的文件類型,然後單擊搜索。
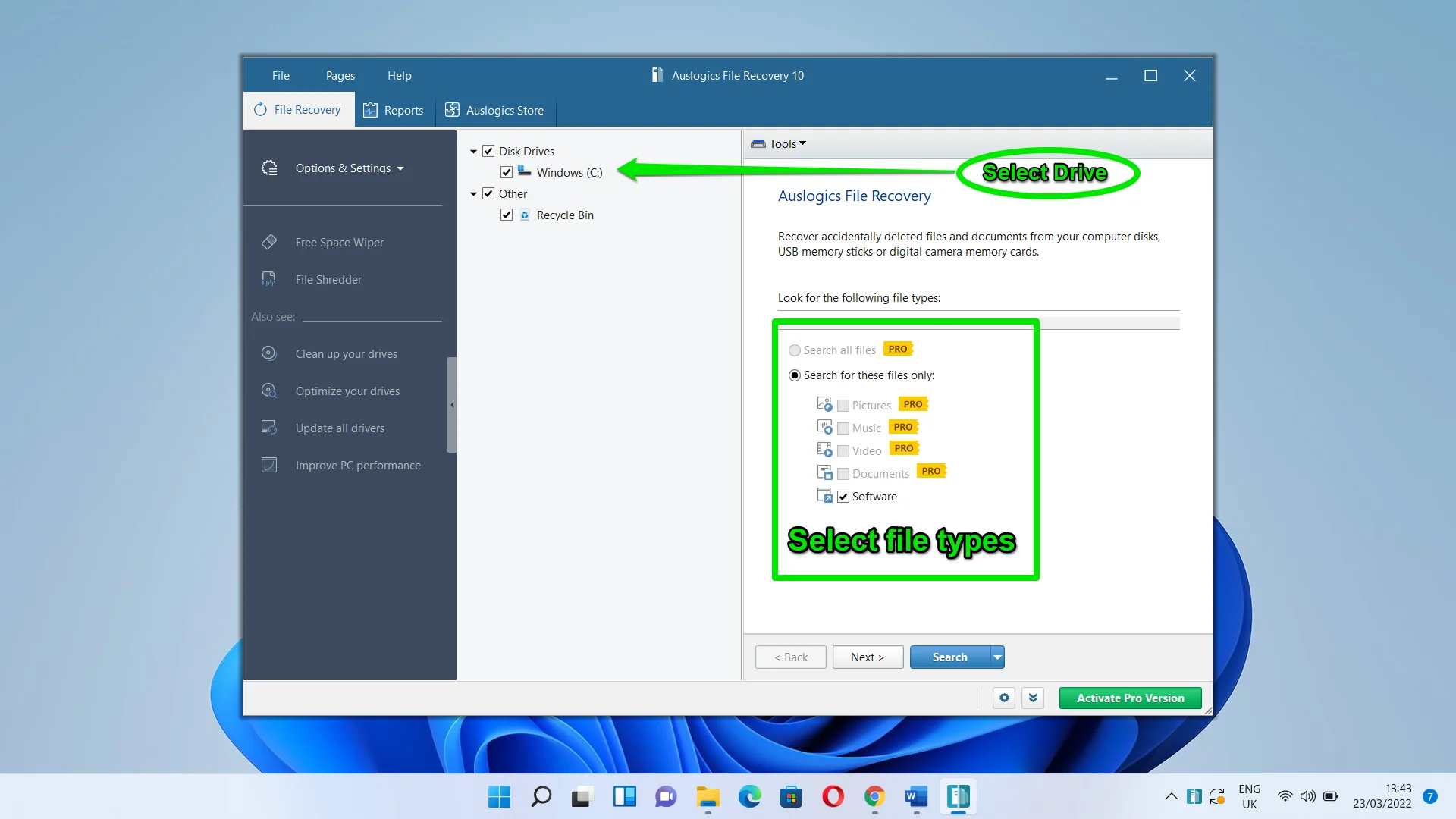
您可以轉到窗口左側查看其他選項。
如何使用 Windows File Recovery 恢復已刪除的文件
Windows 文件恢復是一個命令行應用程序,可從 USB 設備(如拇指驅動器)、外部驅動器和內部驅動器中恢復永久丟失的文件。 該工具可以恢復不同類型的文件,從應用程序和系統文件到照片、視頻和文檔。 它支持不同的文件系統,包括 NTFS、exFAT 和 FAT。
請注意,FAT 和 exFAT 文件系統通常用於存儲空間通常小於 4GB 的閃存驅動器和存儲卡。 另一方面,硬盤驅動器(機械驅動器)、SSD 和外部驅動器通常使用 NTFS。
Windows 文件恢復工具在恢復文件時使用不同的模式。 您必須在啟動該實用程序時指定要使用的模式。 他們包括:
常規模式:這是適合未損壞的 NTFS 驅動器的模式。 雖然它具有速度快的優勢,但它可能無法恢復您正在尋找的文件,特別是如果您很久以前丟失了它。
擴展模式:擴展模式適用於每種驅動器和文件類型。 它通常需要更長的時間,因為它試圖恢復可能很久以前就被刪除的文件。 它也適用於已重新格式化的損壞驅動器和存儲設備。
注意:由於您必須鍵入命令,使用 Windows 文件恢復工具可能看起來很費力。 如果您不習慣通過命令提示符操作計算機,您可以向專家尋求幫助或轉到下一個方法,該方法向您展示如何使用帶有 GUI 的第三方工具。
安裝工具
Windows 文件恢復應用不支持早於 2020 年 5 月版本的 Windows 10 版本。 因此,請確保您使用的是 2020 年 5 月 (2004) 版本或更高版本。 最好安裝 Windows 10 的最新版本。 如果您使用的是舊版本,請在“開始”菜單中搜索 Windows Update,單擊“檢查更新”,然後讓您的計算機下載並安裝最新更新。
該工具也適用於 Windows 11。
現在,請按照以下步驟安裝該工具:
- 啟動 Microsoft Store。 如果您沒有將圖標固定到任務欄,請打開“開始”菜單並蒐索它。
- 商店打開後,轉到搜索欄並輸入“Windows 文件恢復”。
- 應用程序出現後單擊“獲取”按鈕。
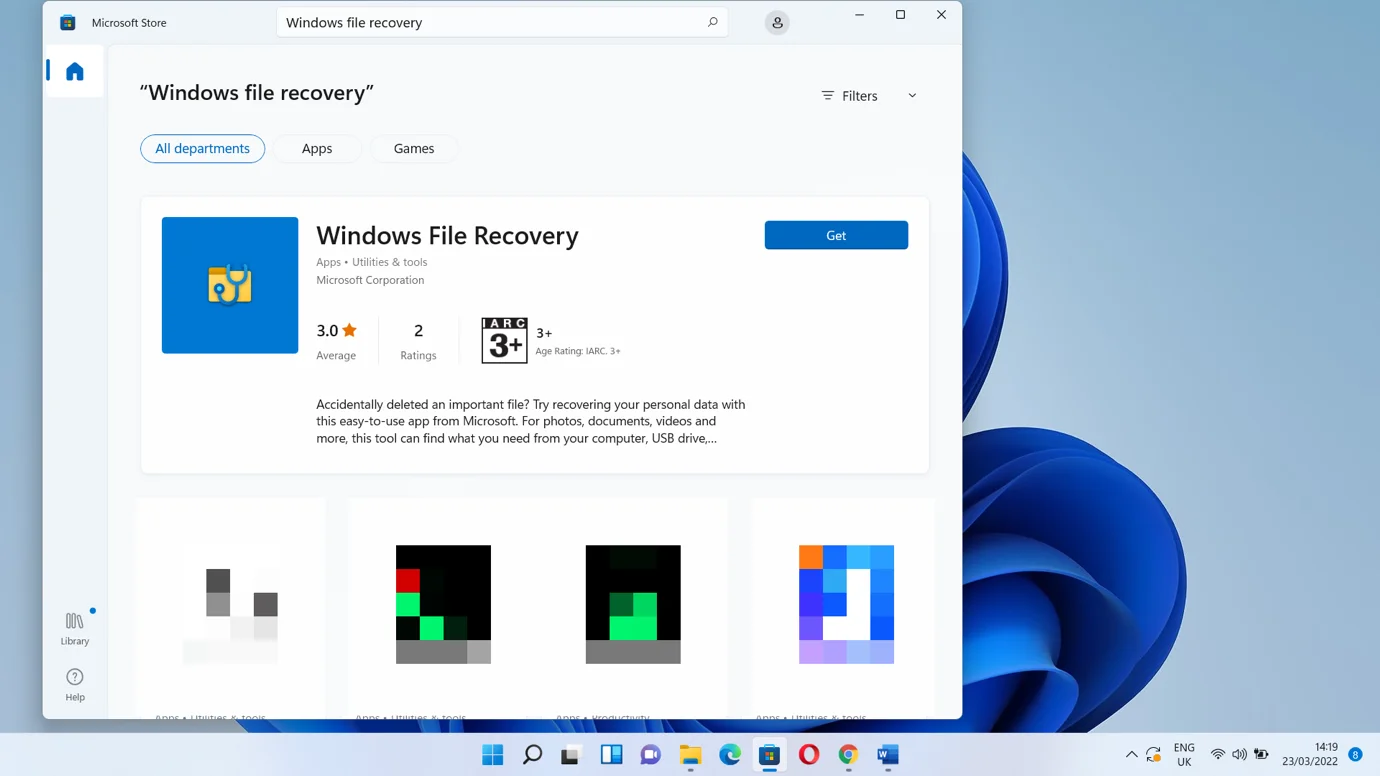

單擊“打開”按鈕將啟動一個命令窗口,但在此之前您必須在 UAC 彈出窗口中單擊“是”。 您還可以在“開始”菜單 (Windows 11) 中打開“所有應用程序”部分,或搜索應用程序以將其打開。
出現命令提示符窗口後,您將看到命令和語法列表,以指導您如何使用該工具。 這是基本命令:
winfr 源驅動器:目標驅動器:[/mode] [/switches]
![輸入 winfr 源驅動器:目標驅動器:[/mode] [/switches]](/uploads/article/4736/FJ6xXDKYnSBjgpyT.png)
了解基本語法
基本命令中有不同的語法。 讓我們分解它們。
源驅動器: - 這代表您丟失文件的驅動器。 例如,如果您嘗試恢復您在主驅動器上刪除的文件,您將使用C:代替source:drive:。 它不能與目標驅動器相同。
目標驅動器: - 這表示該工具將發送恢復文件的驅動器。 例如,如果您希望將恢復的文件傳輸到 USB 驅動器,請使用E:(如果驅動器的字母為 E)代替目標驅動器: 。
[/mode] – 這是您要運行的模式的佔位符。 輸入/regular運行常規模式,輸入/extensive運行擴展模式。
[/switches] – 在這裡你可以輸入不同的開關來告訴工具做什麼。 例如,您可以使用 /n 開關告訴該工具從特定文件夾中恢復特定文件類型。 例如,以下開關告訴工具在 Documents 文件夾中查找文檔:
/n \users\<用戶名>\Documents\WindowsRecovery.docx
筆記:
- 如果要搜索文件夾中所有已刪除的文件,請確保在文件夾名稱的末尾放置反斜杠。 例如/n \users\<用戶名>\Documents\
- 如果文件或文件夾的路徑中有空格,請確保路徑用引號引起來。 例如/n “\users\<用戶名>\Documents\Windows Recovery.docx”
運行常規搜索
現在,讓我們在我的文檔文件夾中定期搜索一個名為 WindowsRecovery.docx 的最近刪除的文件。 我將打開 Windows 文件恢復工具並輸入以下命令:
winfr C: E: /regular /n C:\Users\Sam\Documents\WindowsRecovery.docx
按下 Enter 鍵後,該工具將顯示提示。 鍵入 Y 繼續。 它現在將掃描您的驅動器以搜索文件。 如果找到該文件,該應用程序將嘗試恢復該文件。 如果該過程成功,文件將被發送到目標驅動器中新創建的文件夾 - Recovery_<時間和日期>。
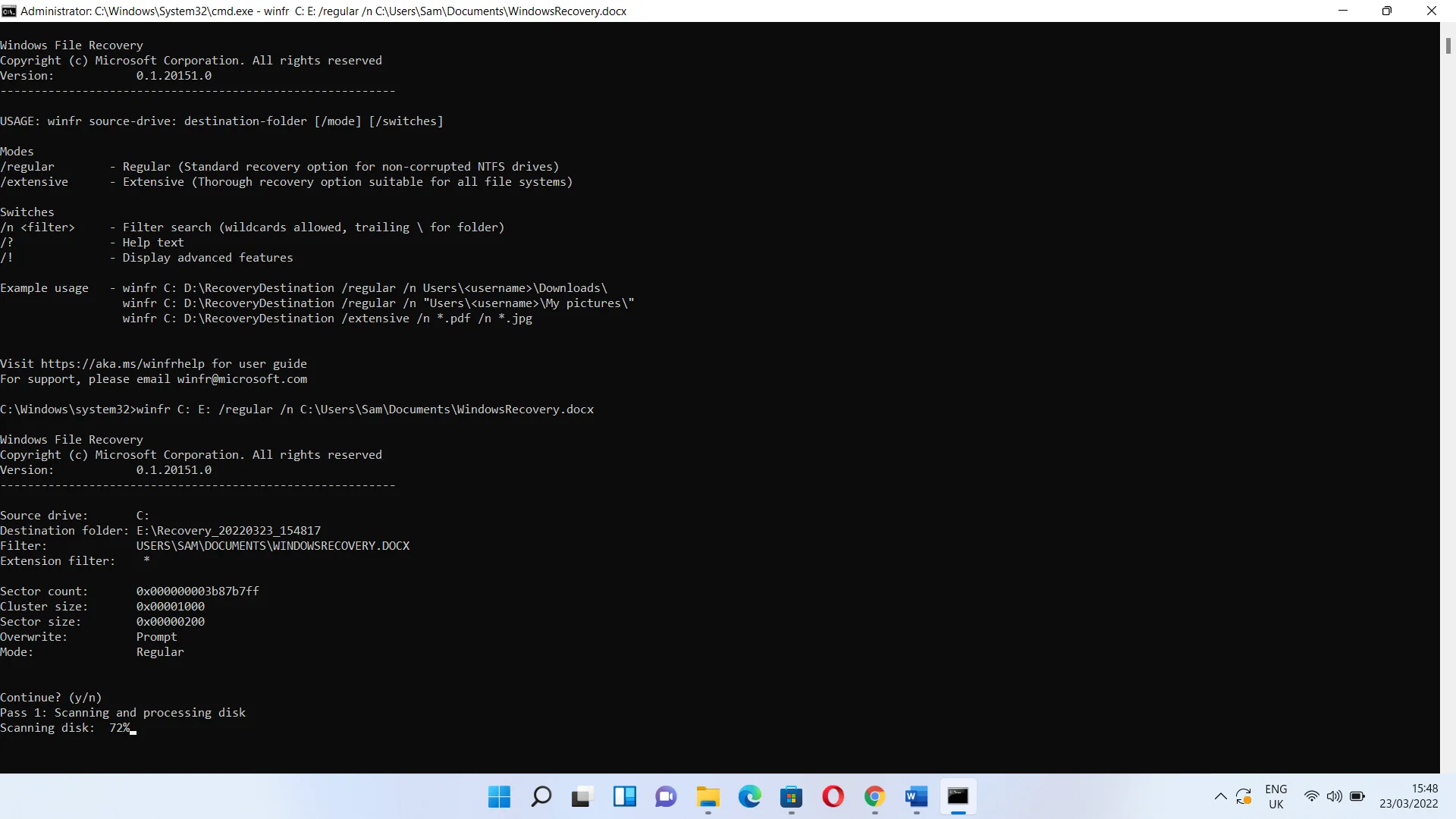
如果找不到該文件,請使用如下命令搜索整個文件夾:
winfr C: E: /regular /n C:\Users\Sam\Documents\
如果文件已經存在,您可以通過在括號中輸入字母來跳過、覆蓋或保留兩者。
如果要查看恢復的文件,請單擊 Y。
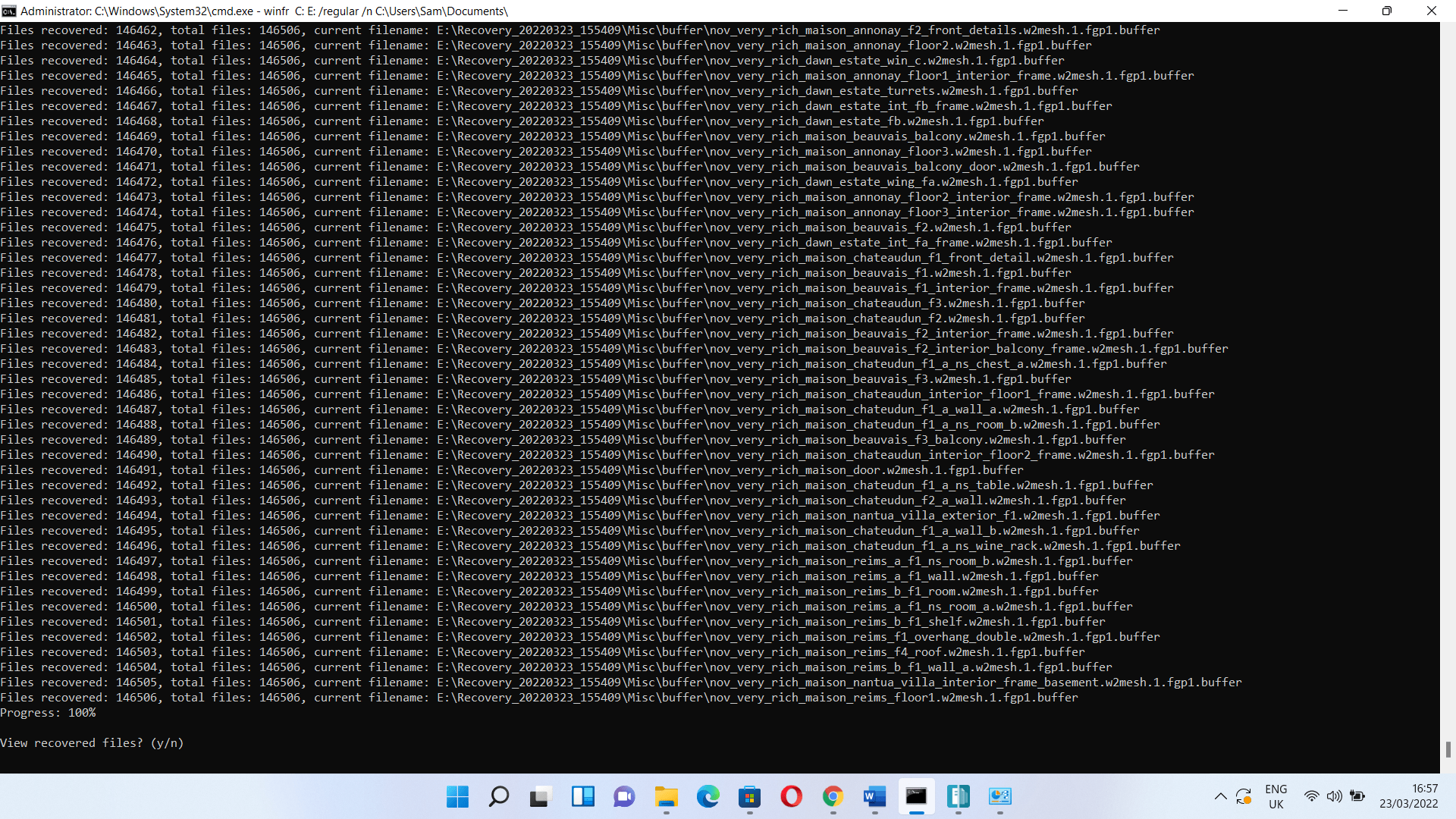
進行廣泛的搜索
要進行廣泛搜索,您只需將“常規”替換為“廣泛”即可。 因此,該命令應如下所示:
winfr C: E: /extensive /n C:\Users\Sam\Documents\
使用恢復以前的版本選項
如果您的 Windows 版本早於 Windows 10,您可以使用 Windows 文件管理器中的恢復以前的版本選項。 按著這些次序:
- 打開這台電腦或我的電腦並導航到您丟失文件的文件夾。
- 右鍵單擊該文件夾並選擇“恢復以前的版本”選項。
- 現在將顯示文件夾“屬性”對話框的“以前的版本”選項卡。
- 您將在文件夾版本下找到以前的版本。
您現在將看到一個版本列表,其中包括來自還原點的文件或您製作的 Windows 備份。
使用 Windows 的文件歷史實用程序
文件歷史實用程序允許您恢復文件,前提是您保存了備份。 但是,除非您連接外部驅動器,否則您無法將其打開。
啟動控制面板(您可以在開始菜單中搜索它),然後單擊系統和安全。 系統和安全頁面打開後,單擊文件歷史記錄下的“使用文件歷史記錄恢復文件”。
