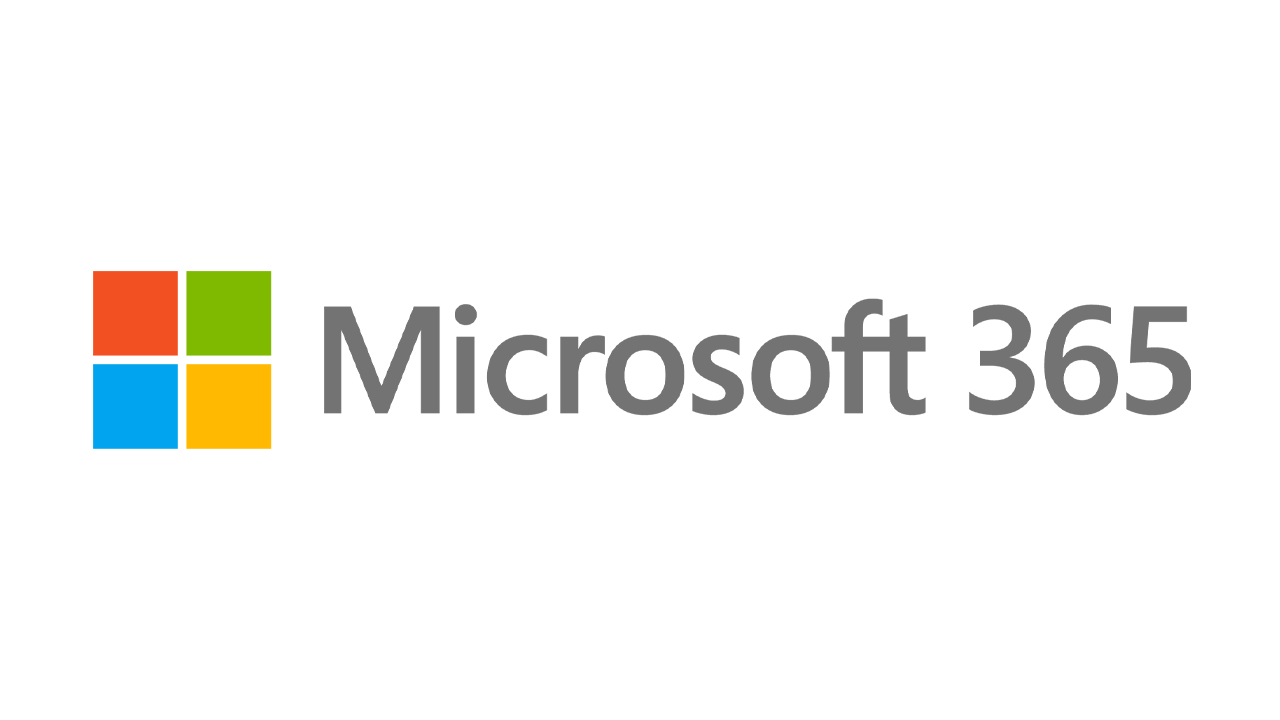如何在 Windows 10 中恢復已刪除的文件
已發表: 2022-01-29在 Windows 10 中刪除文件,即使它不再在回收站中,您也可以經常恢復它。 有可用的第三方數據恢復工具,但它們可能很昂貴。 相反,Microsoft 提供了一個名為 Windows File Recovery 的命令行實用程序來恢復已刪除的文件。 該應用程序在 Microsoft Store 中提供,需要 Windows 10 May 2020 更新或更高版本。
Windows 文件恢復可以恢復機械硬盤驅動器、SSD、USB 驅動器或存儲卡上的照片、文檔、視頻和其他類型的文件。 該程序支持 FAT、NTFS 和 exFAT 文件系統。 FAT 和 exFAT 用於存儲空間小於 4GB 的 SD 卡、閃存驅動器和 USB 驅動器。 NTFS 通常用於機械驅動器、SSD、外部硬盤驅動器、閃存驅動器和大於 4GB 的 USB 驅動器。
文件恢復模式
2020 年夏季發布的 Windows 文件恢復的初始版本提供了三種不同的恢復模式:默認、分段和簽名,每一種都針對特定情況。 2020 年冬季推出的最新版本將您的選擇範圍縮小到兩種模式,以簡化應用程序。
常規模式旨在恢復最近刪除的文件。 它支持使用 NTFS 分區格式化的驅動器——通常是硬盤驅動器、固態驅動器、外部硬盤驅動器、USB 驅動器和空間超過 4GB 的閃存驅動器。 此模式速度很快,但可能找不到您想要的文件。
擴展模式旨在恢復不久前、驅動器重新格式化後或磁盤本身已損壞時刪除的文件。 擴展模式支持 NTFS、FAT 和 exFAT 分區。 此模式需要更長的時間來掃描您的磁盤,但更有可能追踪已刪除的文件。
如果您不確定要使用哪種模式,Microsoft 建議您從常規模式開始。 下表也可以幫助您做出決定:
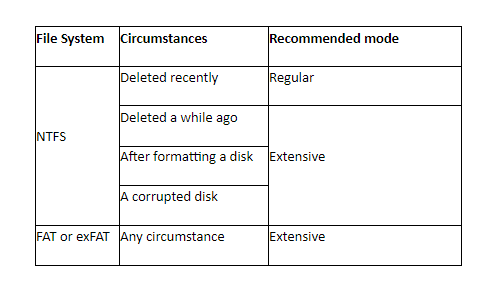
作為一個命令行工具,Windows 文件恢復比傳統的 GUI 應用程序更難使用。 但是,如果您知道這些步驟,則可以使用此實用程序來恢復似乎永久消失的文件。
PCMag 推薦的 Windows 配件
安裝並打開 Windows 文件恢復
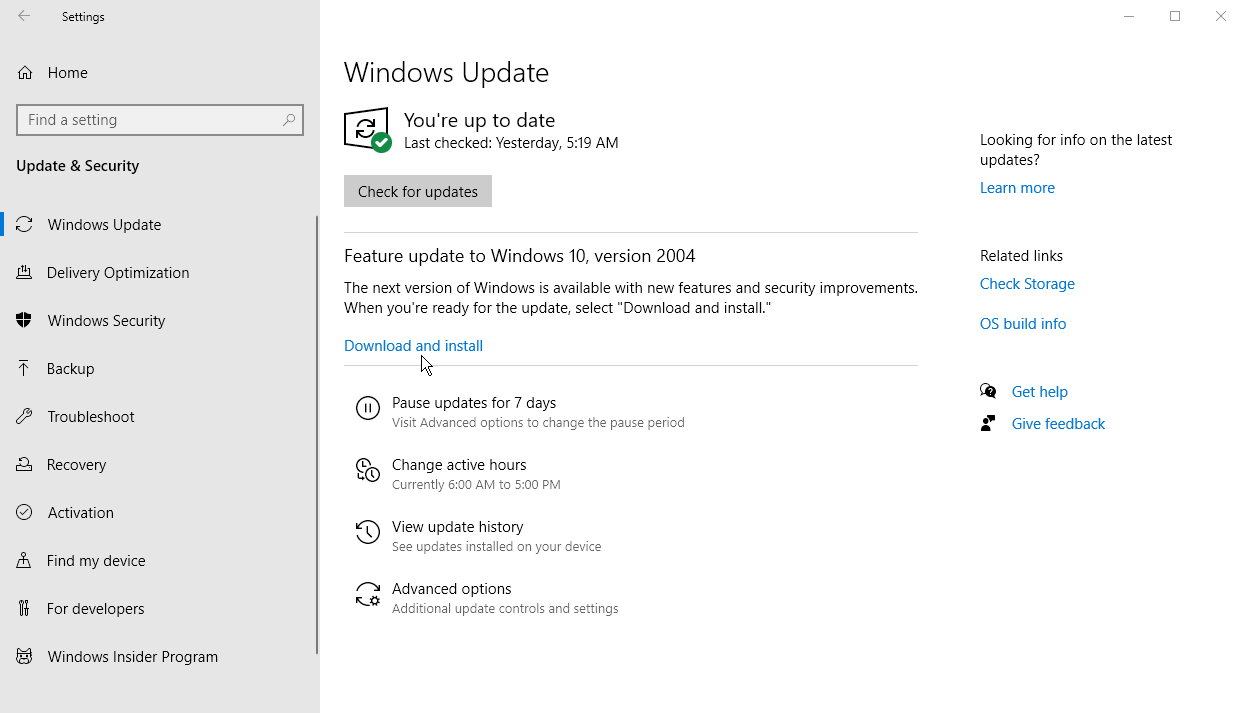
首先,您需要確保您運行的是 Windows 10 May 2020 更新 (Windows 10 2004) 或更高版本。 要檢查,請轉到設置 > 系統 > 關於並向下滾動到 Windows 規格部分。 如果版本號顯示為 2004 或更高版本,那麼您就可以開始了。 如果沒有,請轉到“設置”>“更新和安全” ,然後單擊“檢查更新”以獲取最新更新。

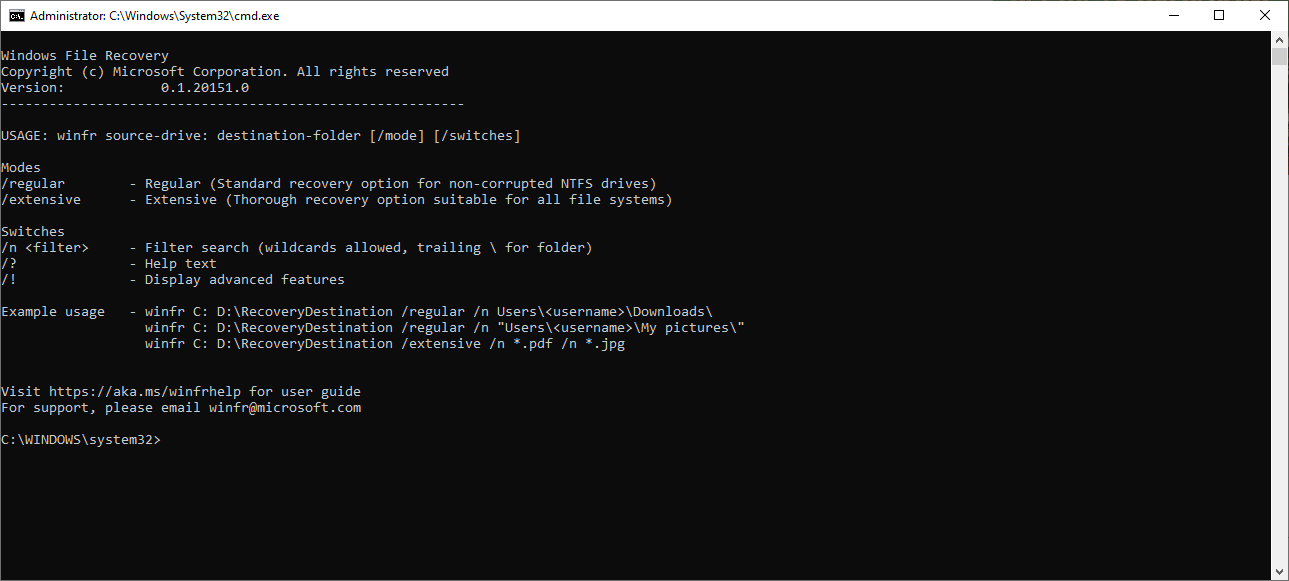
安裝 Windows 10 版本 2004 或更高版本後,轉到 Microsoft Store 中的 Windows 文件恢復頁面,然後單擊獲取按鈕下載程序。 要恢復已刪除的文件,請從其開始菜單快捷方式打開 Windows 文件恢復。 將打開一個命令提示符窗口,向您顯示與該命令一起使用的正確語法以及一些示例。
該命令的基本語法如下:
winfr source-drive: destination-drive: [/mode] [/switches]運行搜索
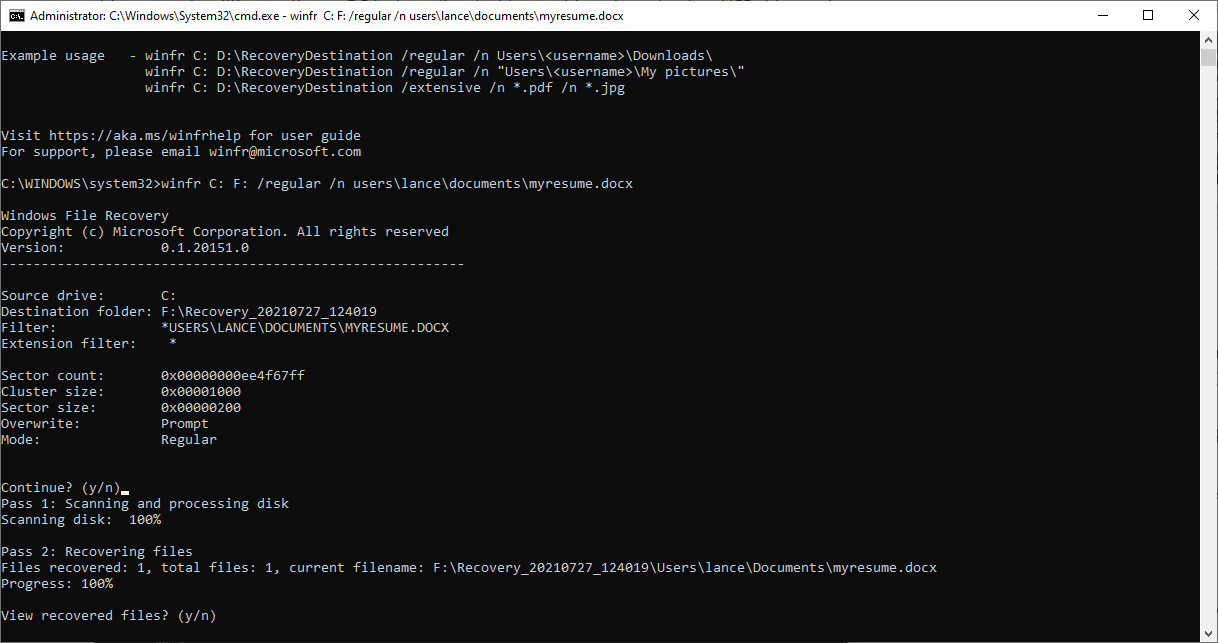
例如,假設您想在 C 盤上的 Documents 文件夾中找到最近刪除的名為 myresume.docx 的文件,並將恢復的版本保存在設置為 F 盤的 U 盤上。 如果您使用常規模式,您將鍵入以下命令,將<username>替換為您的實際用戶名:
winfr C: F: /regular /n users\<用戶名>\documents\myresume.docx
在運行這樣的命令之前,有幾個條件。 源驅動器和目標驅動器必須不同。 如果您的 PC 沒有配備兩個驅動器,只需插入 USB 驅動器並將其用作目的地。 該工具會在目標驅動器上自動創建一個名為Recovery_<date and time>的文件夾,用於存儲恢復的文件。
您可以為文件指定不同的文件夾,但讓我們堅持使用默認選項。 此外,如果文件夾或文件名包含空格,則需要將整個路徑括在引號中,如下所示:
winfr C: F: /regular /n "\users\<用戶名>\documents\my resume.docx 。"
鍵入命令後,該工具會提示您繼續。 鍵入Y ,Windows 文件恢復將掃描您的驅動器以查找已刪除的文件。 如果找到該文件,該應用程序會嘗試恢復它。 如果成功,應用程序會將其放置在目標驅動器上的Recovery_<日期和時間>文件夾中。 該命令以詢問您是否要查看恢復的文件結束。 鍵入Y 。
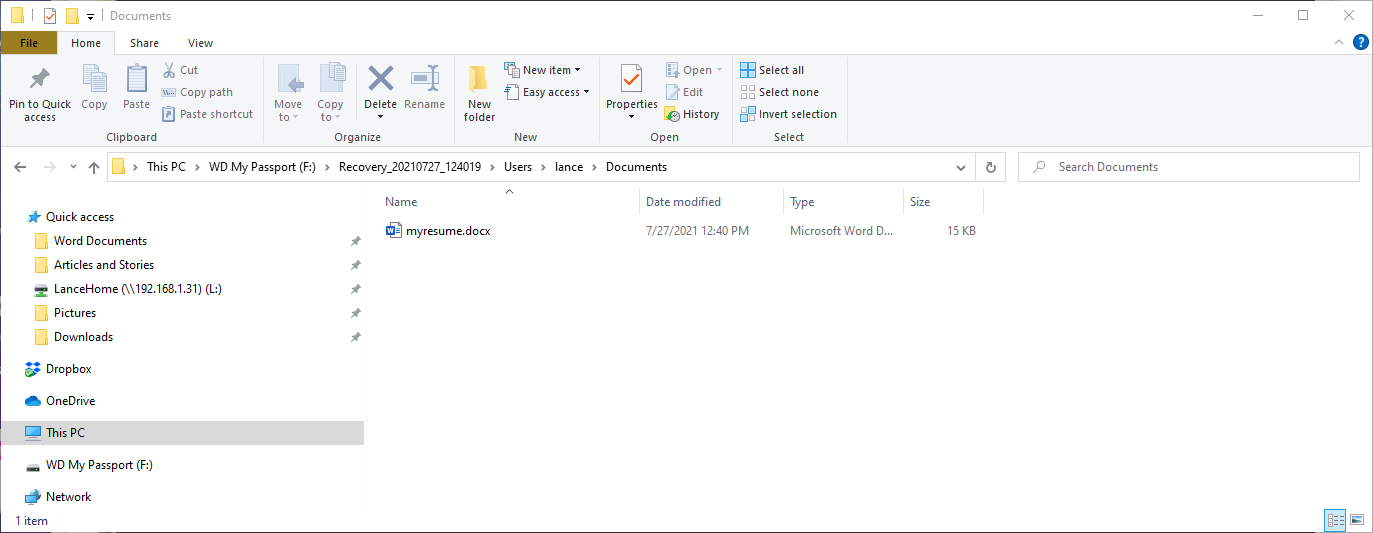
然後,您將在目標驅動器上看到 Recovery 文件夾和 RecoveryLog.txt 文件。 瀏覽恢復下的文件夾,直到找到恢復的文件。 打開文件以確保其完整且可讀。
如果文件未能在恢復文件夾中出現,您有幾個選擇。 您可以再試一次,這次指定不帶文件名的位置,如下所示:
C: F: /regular /n users\<用戶名>\documents\
此選項還將顯示該文件夾中的任何其他已刪除文件。 只需確保在文件夾名稱的末尾添加反斜杠即可。
您還可以通過鍵入以下內容來指定不帶位置的文件名:
winfr C: F: /regular /n myresume.docx
此選項將在您的整個硬盤驅動器中搜索該文件。 另一種選擇是添加通配符來替換文件名或擴展名,例如:
winfr C: F: /regular /n users\<用戶名>\documents\myresume.*
winfr C: F: /regular /n users\<用戶名>\documents\*.docx
擴展模式
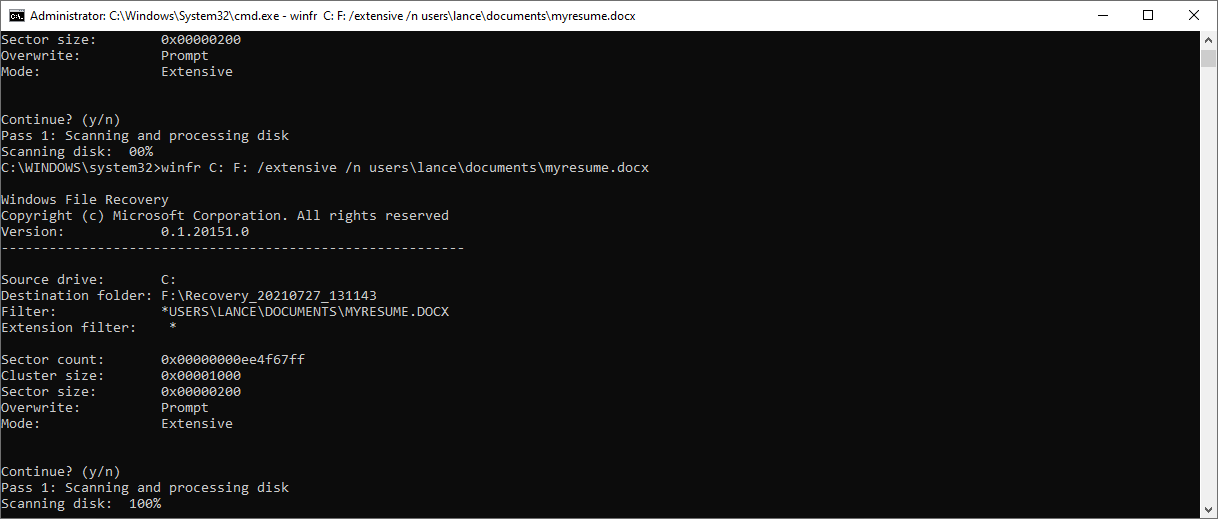
如果您仍然無法找到或恢復文件,那麼是時候嘗試擴展模式了。 在這裡,您只需將/regular開關替換為/extensive ,但仍使用其他選項作為位置和文件名,如下所示:
winfr C: F: /extensive /n users\<用戶名>\documents\myresume.docx
輸入命令後,按照與常規模式相同的步驟來恢復文件。 有關使用該應用程序及其不同開關的更多信息和詳細信息,請參閱 Microsoft 關於使用 Windows 10 恢復丟失文件的支持頁面。