如何在 Outlook 365 中恢復已刪除的草稿
已發表: 2022-11-05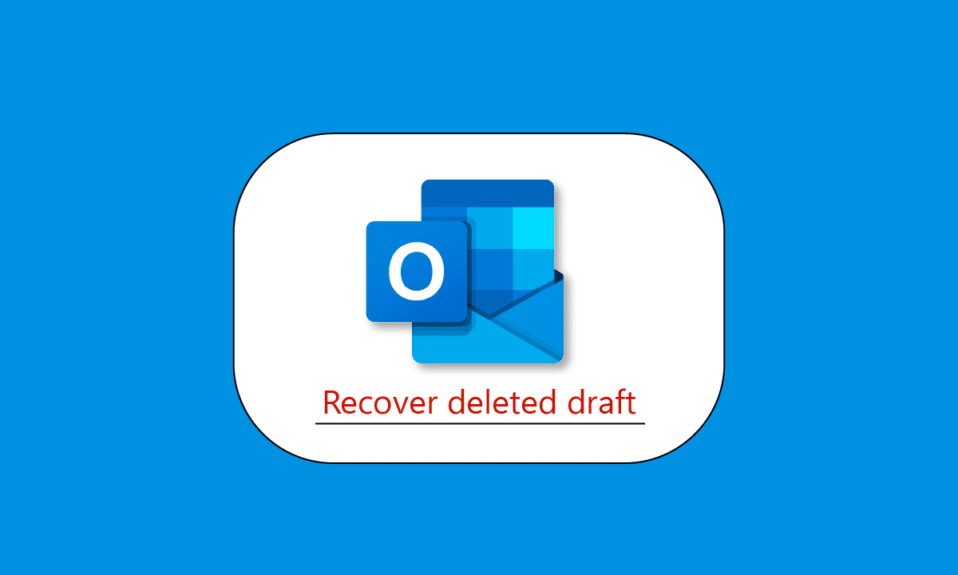
如果您曾經刪除或放錯了 Microsoft Outlook 電子郵件或重要的附件文件,請不要擔心; 它發生在每個人身上。 還有一種簡單的技術可以恢復您認為不再需要的 Outlook 對象。 在從數據庫中完全刪除數據的硬刪除中,您甚至可以恢復不可逆轉的丟失文件。 如果您是 Outlook 用戶,想知道如何恢復已刪除的 Outlook 草稿? 如果您正在尋找與Outlook相關的更多信息,我們為您提供了一份有用的指南,它將解決您對如何從 Outlook 中恢復永久刪除的電子郵件的所有疑問和疑問。
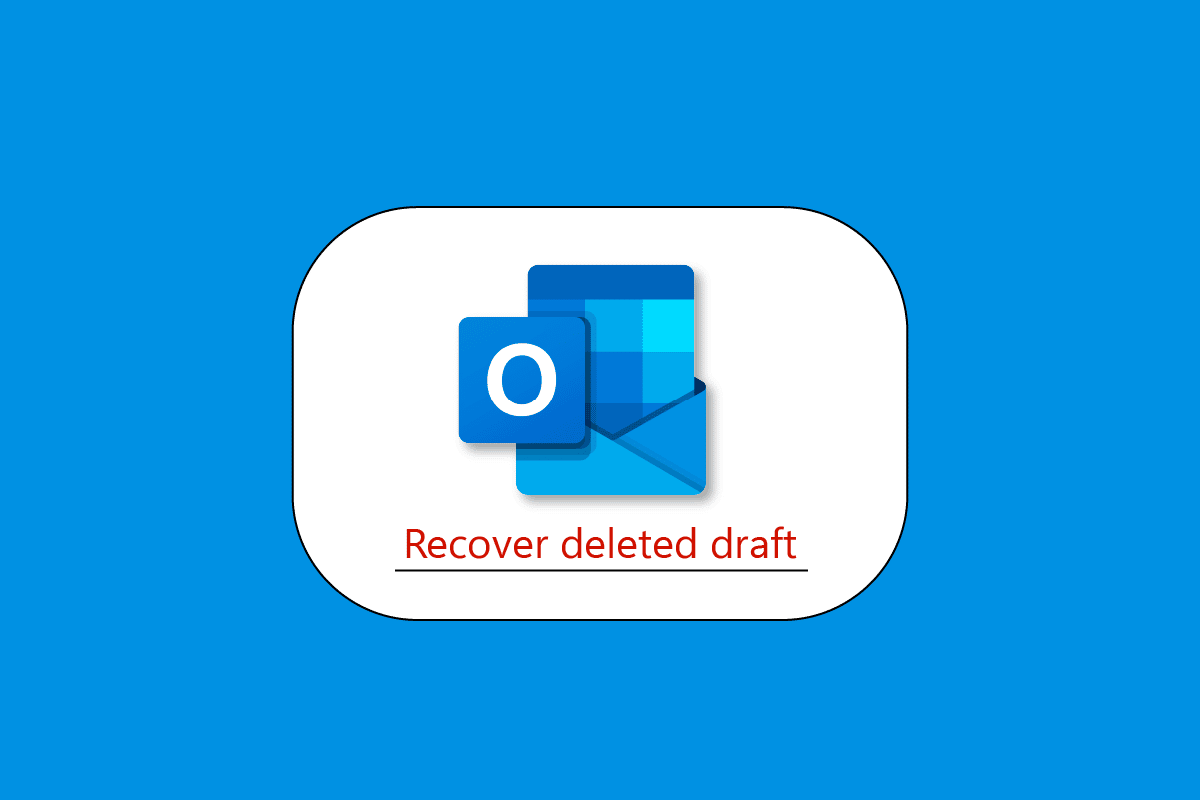
內容
- 如何在 Outlook 365 中恢復已刪除的草稿
- 我可以在 Outlook 中恢復已刪除的草稿電子郵件嗎?
- 已刪除的電子郵件會永遠消失嗎?
- 已刪除的草稿在 Outlook 中的什麼位置?
- 如何在 Outlook 上取回已刪除的草稿
- 方法一:搜索草稿文件夾
- 方法 2:撤消 Outlook 中的操作
- 方法 3: 在 Outlook 中恢復已刪除的項目
- 如何在 iPhone 上的 Outlook 中恢復已刪除的草稿電子郵件
- 如何在 Mac 上的 Outlook 中恢復已刪除的草稿
- 如何從 Outlook 中恢復永久刪除的電子郵件
如何在 Outlook 365 中恢復已刪除的草稿
在本文中,我們詳細展示了在 Outlook 365 應用中恢復已刪除草稿的方法。
我可以在 Outlook 中恢復已刪除的草稿電子郵件嗎?
是的,您可以恢復已刪除的 Outlook 草稿,當您無意中從 Outlook 收件箱中刪除了某個項目時,您通常可以恢復它。 Deleted Items或Trash文件夾是第一個查看的位置。 使用搜索找到所需的項目,然後右鍵單擊它並選擇“移動”>“其他文件夾”。
已刪除的電子郵件會永遠消失嗎?
不,在 Microsoft Outlook 和 Web 上的 Outlook(以前稱為 Outlook Web App)中,已永久刪除的項目會自動移至“可恢復的項目”>“刪除”文件夾並在該文件夾中保留 14 天。 物品可以存放短至一天或長至三十天。
已刪除的草稿在 Outlook 中的什麼位置?
Microsoft Outlook 是有效優化電子郵件帳戶的重要桌面工具。 Outlook 會將所有電子郵件和其他信息保存在多個文件夾中。 例如,所有收到的電子郵件都保存在收件箱文件夾中,所有發送的電子郵件都保存在已發送郵件文件夾中,所有保存的電子郵件都保存在草稿文件夾中。 所有已寫入但未發送給任何人的電子郵件都可以在草稿文件夾中找到。 您創建的任何電子郵件都可以立即發送或保存為草稿。 但是,您可能會意外或故意從草稿文件夾中刪除電子郵件,然後再需要這些電子郵件。 值得慶幸的是,只需查看“已刪除郵件”文件夾即可輕鬆恢復。 此文件夾將保留 Outlook 中所有已刪除的電子郵件、聯繫人和其他項目,可與 Windows 回收站相媲美。 Deleted Items 文件夾可用於恢復任何意外刪除的屬性,包括草稿電子郵件和其他類型的數據。 但是,使用 Shift+Del 鍵或從“已刪除郵件”文件夾中刪除草稿電子郵件意味著無法手動恢復。
如何在 Outlook 上取回已刪除的草稿
如您所見,如果您丟失了 Outlook 草稿電子郵件,可能會發生很多情況。 因此,讓我們來看看其中一些用於恢復 Outlook 草稿電子郵件的方法。 以下是有關如何通過幾個簡單步驟恢復已刪除的 Outlook 草稿的指南:
方法一:搜索草稿文件夾
在採取任何嚴厲措施之前,請確保您已經查看了 Outlook 的草稿文件夾。 Outlook 應自動將未發送的電子郵件存儲在草稿文件夾中,因此您的電子郵件可能一直都在那裡。
1. 只需訪問您的 Outlook 帳戶。
2. 從邊欄中選擇草稿類別來執行此操作。
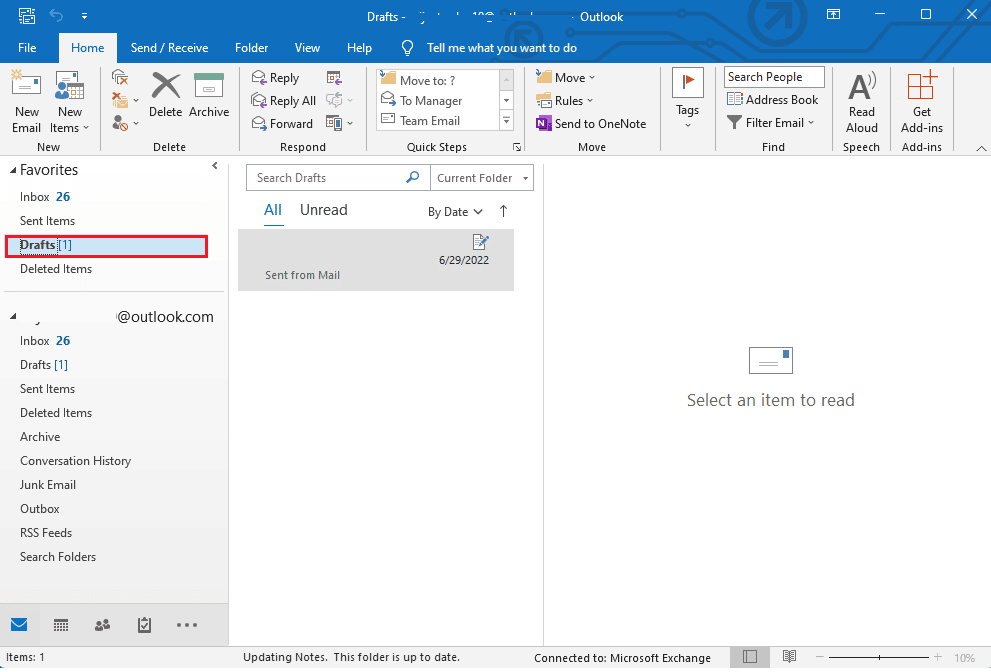
3.在這裡,您可以簡單地恢復任何電子郵件並在草稿中查看任何已保存的電子郵件。
另請閱讀:如何創建新的 Outlook.com 電子郵件帳戶?
方法 2:撤消 Outlook 中的操作
那些無意中刪除 Outlook 中的電子郵件草稿的人可以輕鬆“撤消”刪除。 刪除草稿電子郵件後,只需從工具欄(或快捷菜單選項)中選擇撤消圖標。 此外,您可以通過同時按Ctrl + Z 鍵簡單地撤消操作並在 Outlook 中恢復草稿電子郵件。
方法 3: 在 Outlook 中恢復已刪除的項目
Outlook 退出時,草稿電子郵件有時可能會出現在“已刪除郵件”文件夾中。 因此,您可以使用側邊欄訪問“已刪除郵件”文件夾,以了解如何恢復 Outlook 草稿電子郵件。 相反,您可以在某些版本的 Outlook 的主導航欄上看到此選項。
打開“已刪除郵件”文件夾後,您可以輕鬆查看和恢復草稿電子郵件。 只需轉到“已刪除郵件”文件夾並選擇“恢復已刪除郵件”選項即可從 Outlook 中檢索每封電子郵件草稿。

這就是您恢復已刪除的 Outlook 草稿的方式。
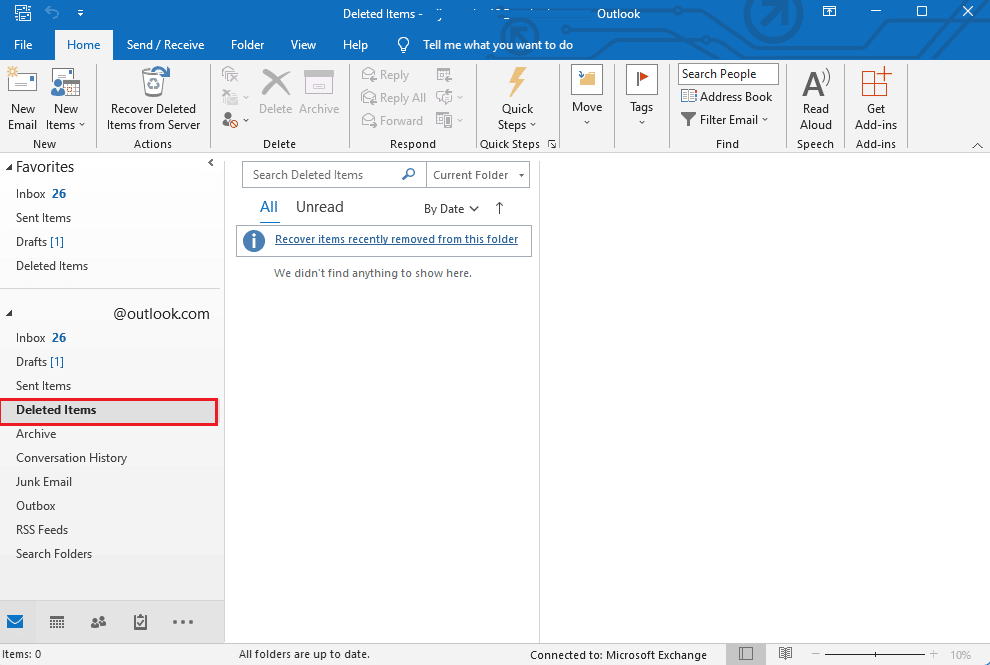
如何在 iPhone 上的 Outlook 中恢復已刪除的草稿電子郵件
您的草稿電子郵件和所有手動刪除的電子郵件都將移至“已刪除郵件”文件夾。 因此,當有人詢問如何在 iPhone 上的 Outlook 中恢復已刪除的電子郵件草稿、在 Outlook 中恢復已刪除的草稿或在 Outlook 中恢復未保存的電子郵件草稿時。 解決方案是已刪除項目文件夾。 在了解如何恢復已刪除的 Outlook 草稿後,以下是有關如何通過幾個簡單的步驟在 iPhone 上的 Outlook 中恢復已刪除的電子郵件草稿的指南:
1. 在 iPhone 上登錄Outlook 。
2. 點擊標記為已刪除的文件夾。
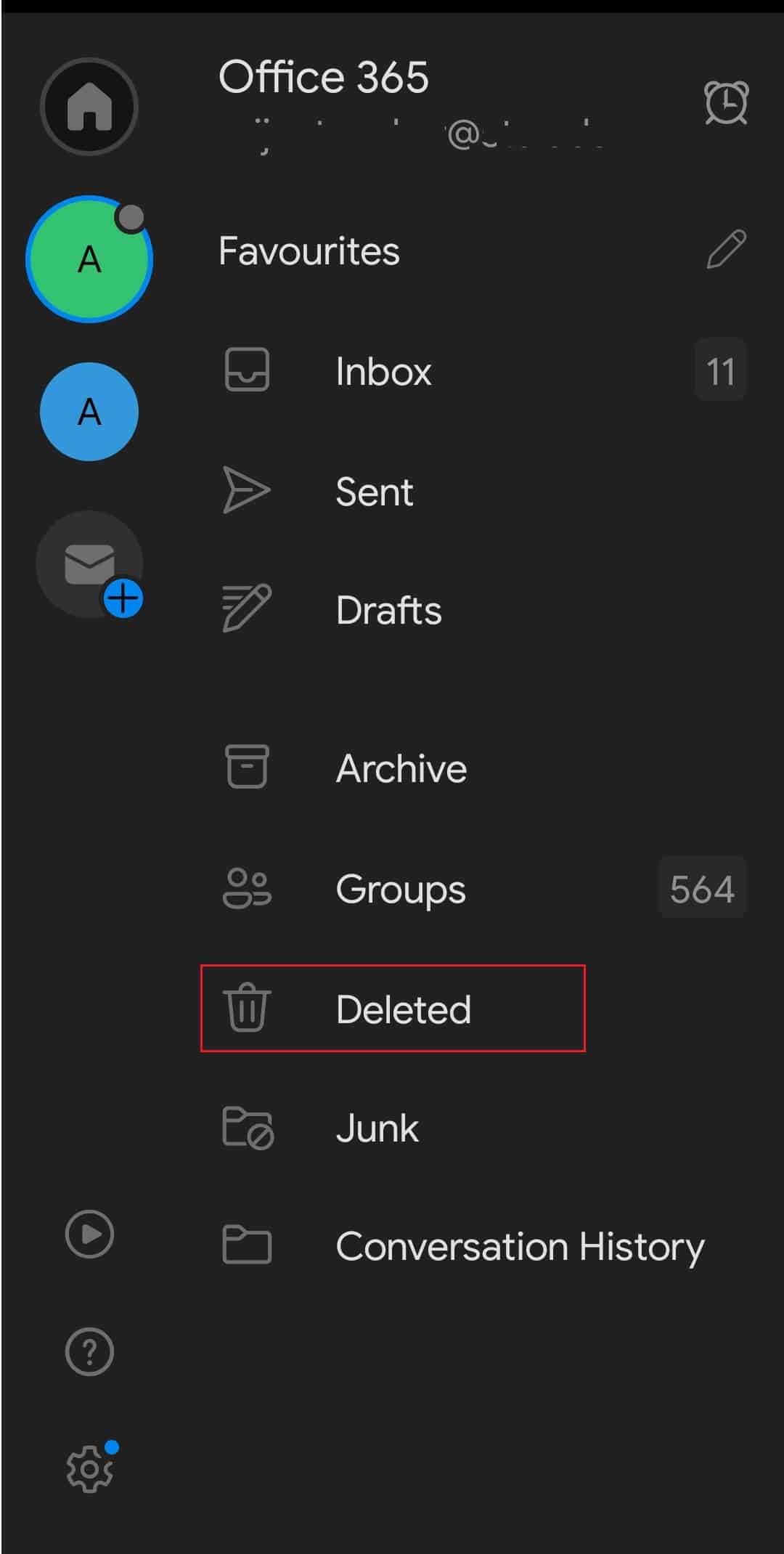
3. 所有已移除對象的列表將出現在您的屏幕上。
4. 選擇你想要恢復的東西。
5. 點擊您要恢復的電子郵件,僅獲取一項。
6. 在移動下選擇複製到另一個文件夾。
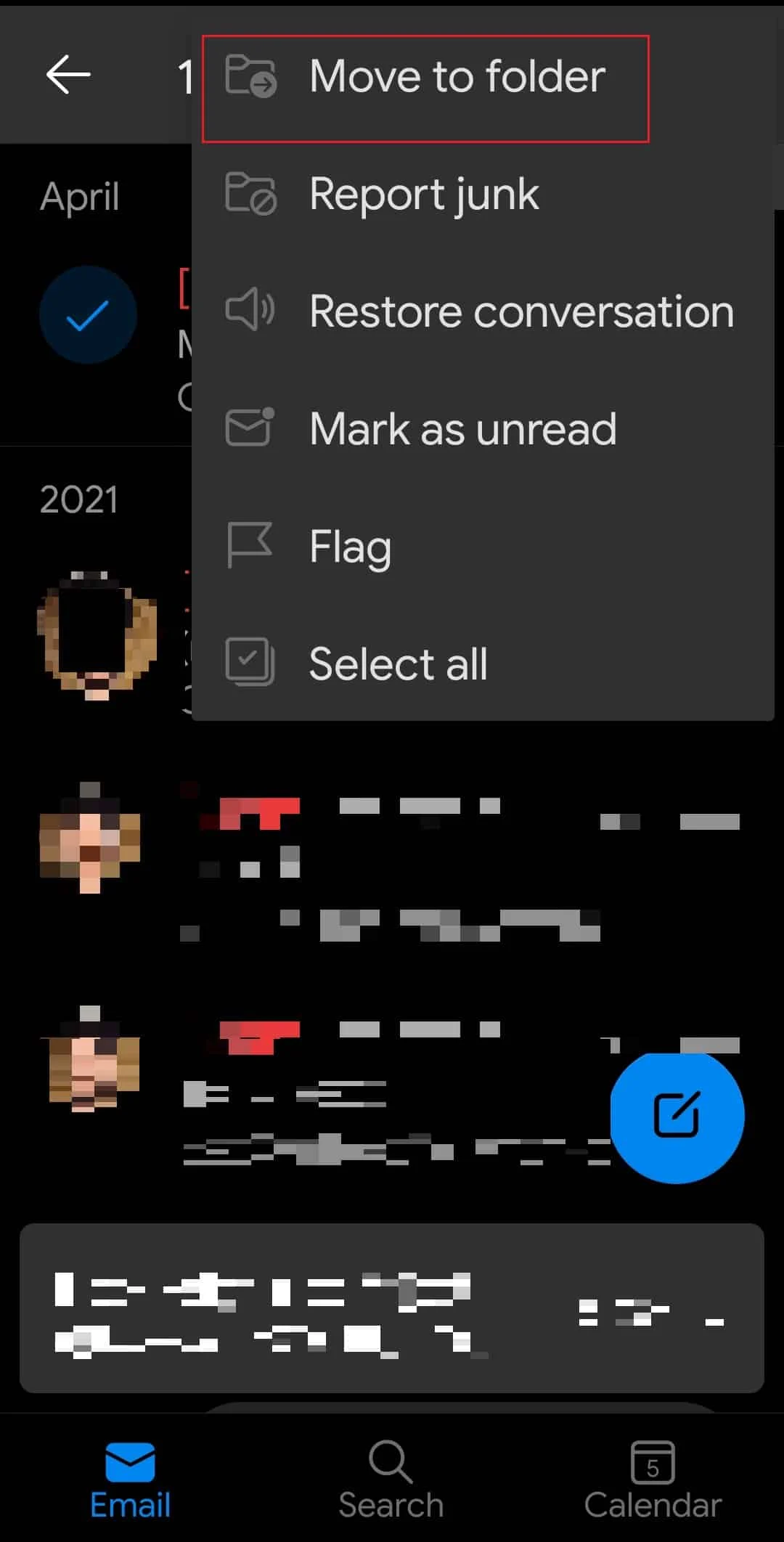
7. 確定您希望恢復所選項目的文件夾。
注意:如果您想恢復任何已發送的郵件,我們強烈建議您選擇“已發送郵件”文件夾,如果您想恢復任何收到的郵件,請轉到您的收件箱,如果您想恢復任何已刪除的草稿,請轉到“草稿”文件夾.
8. 從菜單中點擊確定。
另請閱讀:什麼是 Outlook 黃色三角形?
如何在 Mac 上的 Outlook 中恢復已刪除的草稿
在了解如何恢復已刪除的 Outlook 草稿後,可以按照以下方法在 30 天內從 Outlook 的已刪除項目文件夾中快速檢索已刪除的項目:
1. 登錄您的Mac 的 Outlook 帳戶。
2. 在左窗格中,選擇已刪除郵件文件夾。
3. 選擇您要檢索的電子郵件後單擊恢復。
在 30 天內,您可能能夠恢復已永久刪除或已從“已刪除郵件”文件夾中刪除的電子郵件。 在這種情況下,您必須使用 Mac 訪問“可恢復項目”文件夾。 請注意,移動瀏覽器無法訪問它。
1. 在 Mac 上打開Outlook並登錄。
2. 可以選擇已刪除郵件文件夾。
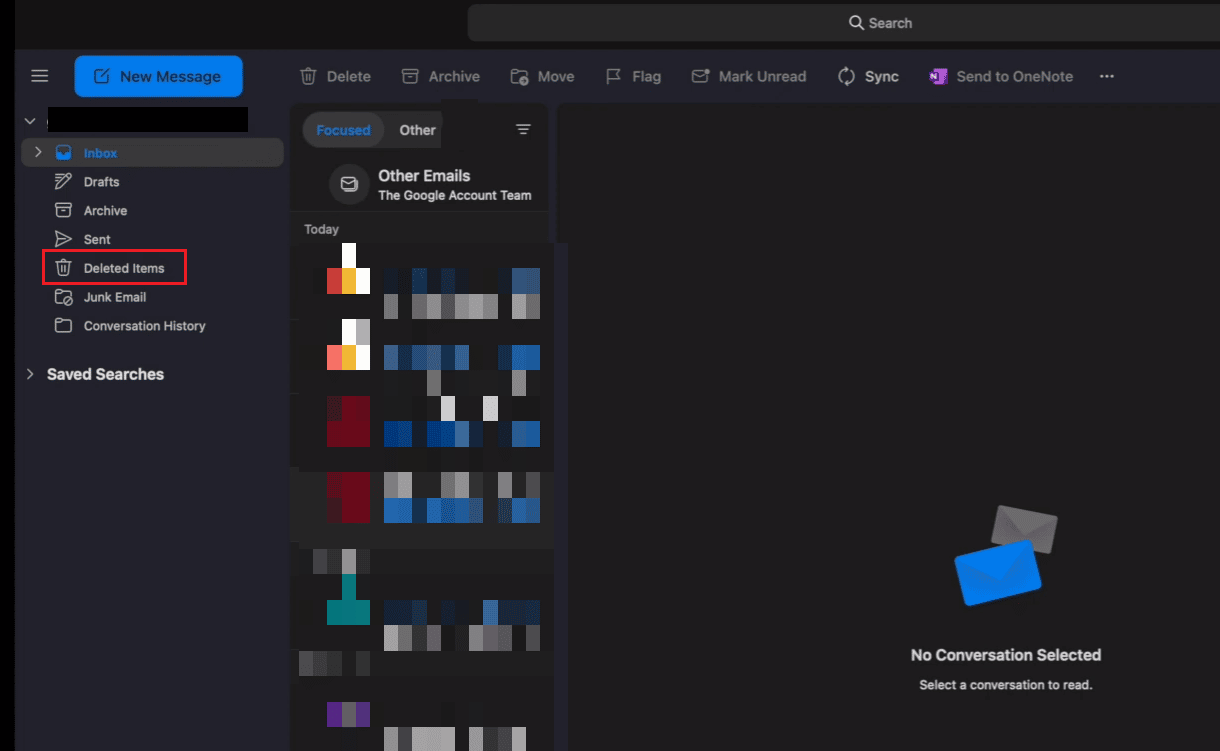
3. 單擊以恢復已刪除的項目。
4. 選擇所需的電子郵件後選擇恢復。
5. 選中的東西會放回原來的文件夾裡。 如果原始文件夾同樣被破壞,刪除的電子郵件將返回到您的收件箱。
另請閱讀:修復 Outlook 的 8 種方法這不是有效的文件名錯誤
如何從 Outlook 中恢復永久刪除的電子郵件
如果您在“已刪除郵件”文件夾中找不到任何內容,可恢復的“郵件”文件夾應該是您的下一站。 以下是有關如何通過幾個簡單步驟從 Outlook 恢復永久刪除的電子郵件的指南:
1. 確保您已連接到郵件服務器並在線。
2. 從 Outlook 的電子郵件文件夾列表中選擇已刪除的項目。
注意:如果您只看到垃圾箱文件夾而不是已刪除郵件文件夾,則您的帳戶不支持恢復已從該文件夾中刪除的項目。
3. 從文件夾菜單中選擇恢復已刪除的項目。
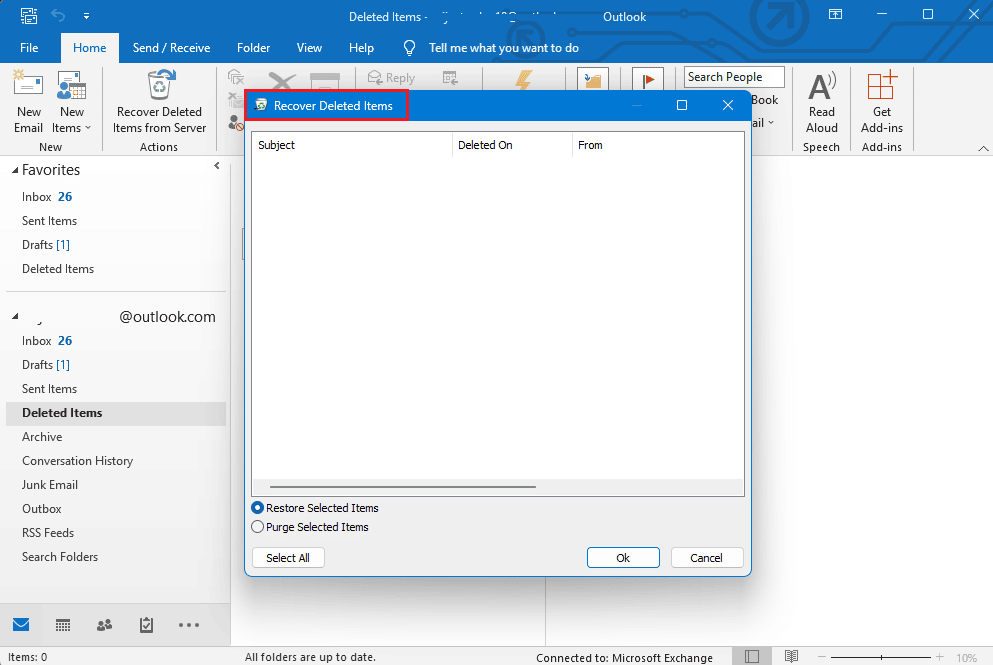
4. 確定要恢復的對像後,單擊恢復選定項目,然後單擊確定。
5. 如果您無法在“恢復已刪除郵件”窗口中找到已刪除的郵件,請與您的管理員聯繫。 他們可能能夠使用電子數據展示中心找到該郵件。
希望現在遵循本指南,您知道如何通過幾個簡單的步驟恢復已刪除的 Outlook 草稿。
推薦的:
- 如何通過用戶名在 Match.com 上搜索某人
- 如何在 Minecraft PE 上更改 Microsoft 帳戶
- 如何刪除 Outlook 帳戶
- 前 24 名最佳 Outlook 替代品
通過這個簡單的指南,我們希望您現在了解有關Outlook的所有信息以及如何在 iPhone 上的 Outlook 中恢復已刪除的草稿電子郵件等問題。 但是,請隨時在下面的評論部分留下任何問題、評論或疑慮,我們將盡最大努力回复您的任何疑問。 另外,讓我們知道您對我們下一篇博客的以下主題的看法。
