如何在 Windows 10 中未經許可錄製 Zoom 會議
已發表: 2022-03-24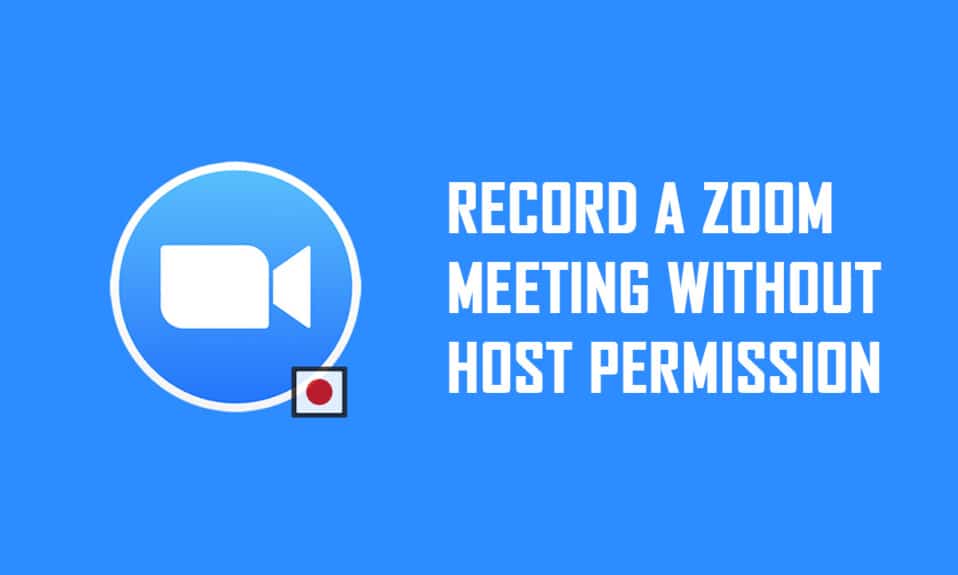
您是否是 Zoom 會議的參與者,但未授予錄製會議的權限? 如果您是主持人或被主持人允許錄製 Zoom 會議,您必須知道您可以使用應用程序本身錄製整個 Zoom 通話。 但是,如果未授予您權限,您將無法使用錄音選項來錄音。 如果您想在未經許可的情況下錄製 Zoom 會議,請閱讀文章最後找出解決方案。 此外,本文還討論瞭如何在未經許可的情況下在 Android 上錄製 Zoom 會議。
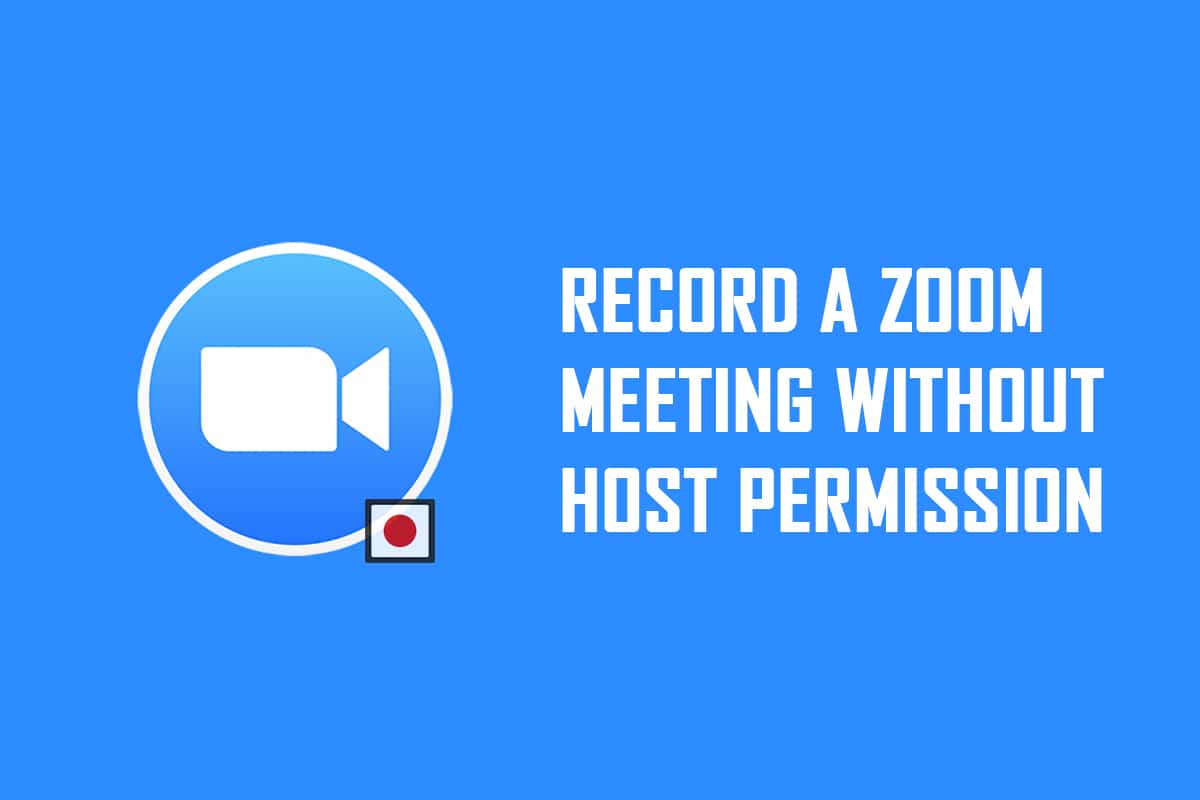
內容
- 如何在 Windows 10 和 Android 中未經許可錄製 Zoom 會議
- 方法一:在 Windows 10 PC 上使用 Xbox Game Bar
- 方法二:PC端使用傲軟錄屏網站
- 方法3:在PC上使用ScreenRec App
- 方法 4:在 Android 上錄製 Zoom 會議
如何在 Windows 10 和 Android 中未經許可錄製 Zoom 會議
注意:此處描述的方法適用於 Windows 10 PC,並且可能會因任何其他操作系統而更改。 您需要在 PC 上安裝 Zoom 應用程序。
方法一:在 Windows 10 PC 上使用 Xbox Game Bar
Windows 10 和其他更高版本具有內置的 Xbox 遊戲欄,允許用戶記錄任何遊戲應用程序的屏幕。 這使您可以在未經許可的情況下在您的 PC 上錄製 Zoom 會議。 您需要打開 Zoom 應用程序以使用命令啟用屏幕錄製。
1. 同時按Windows + G鍵打開 PC 上的Xbox 遊戲欄。
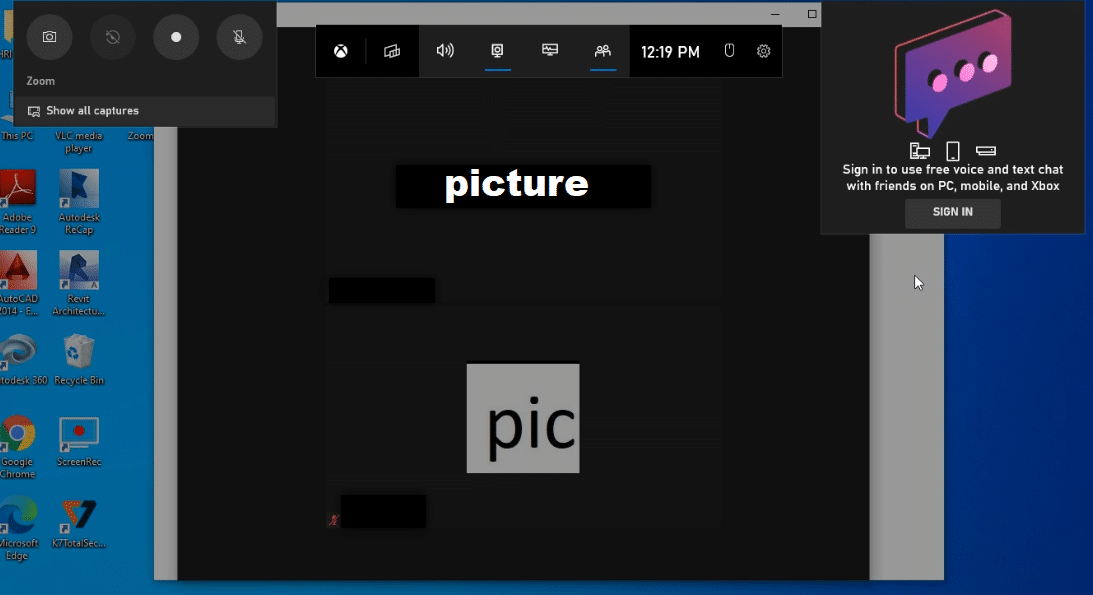
2. 彈出錄製屏幕後,單擊屏幕左上角顯示所有捕獲欄上的錄製按鈕。
注意 1:或者,您可以按Windows + Alt + R 鍵開始屏幕錄製。
注意 2:如果您最大化或最小化窗口,您的錄製將停止。
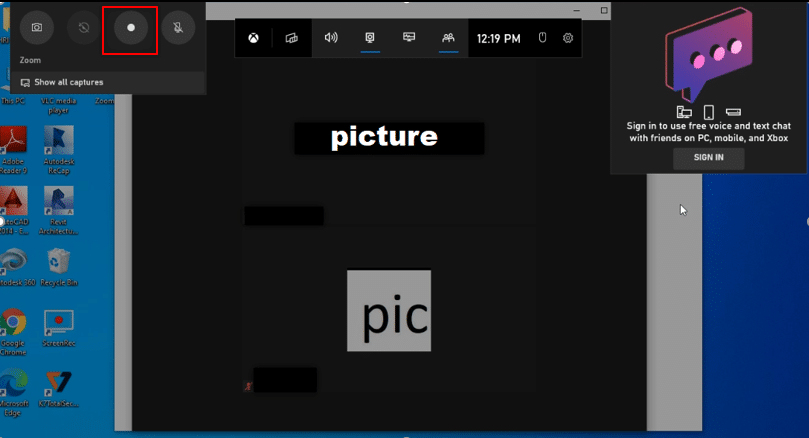
3. 單擊欄中的停止按鈕停止錄製。
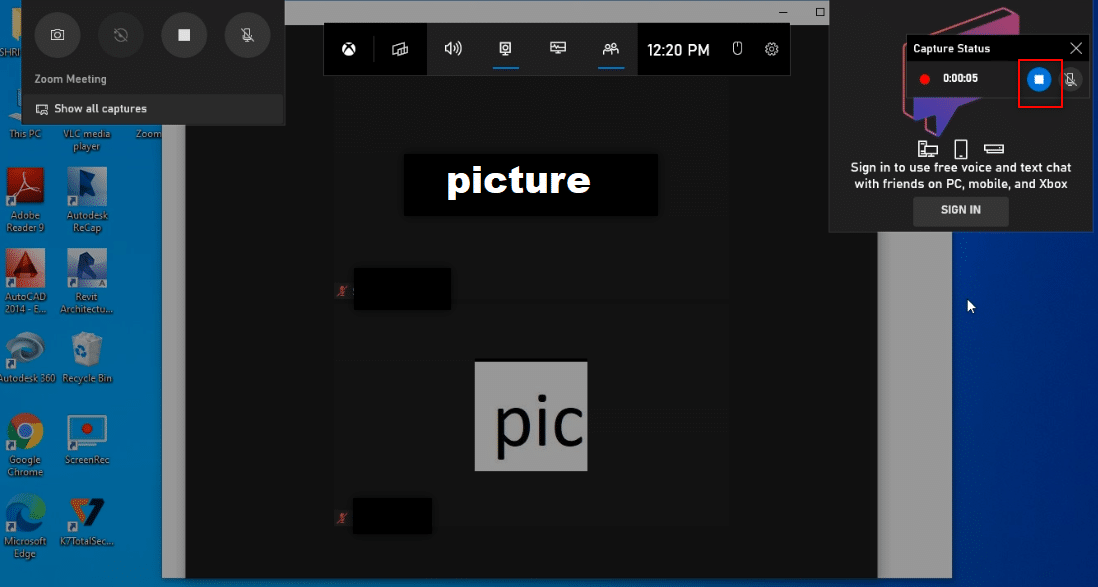
4. 導航到 PC 上視頻文件夾中的捕獲文件夾以查找錄製的視頻。
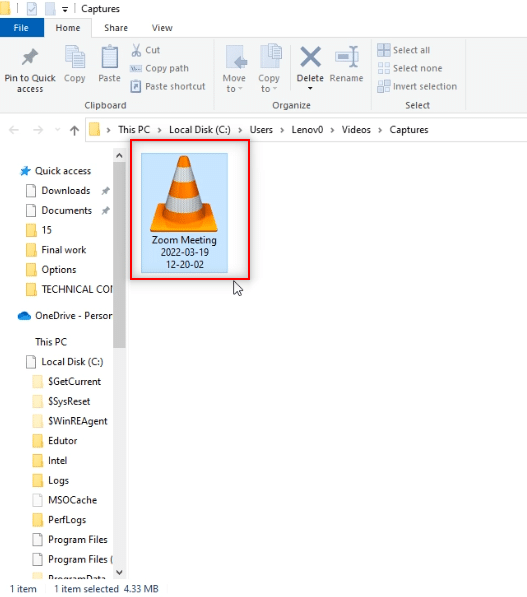
另請閱讀:如何拍攝 Zoom 會議截圖
方法二:PC端使用傲軟錄屏網站
如果您想在未經許可的情況下使用免費網站錄製 Zoom 會議,您可以使用此方法中提到的網站。 您無需在 PC 上安裝該應用程序即可使用它來錄製您的 Zoom 會議。 使用該網站的唯一要求是在您的 PC 上的網站上安裝啟動器。 請按照以下步驟操作。
1. 在搜索菜單中輸入Chrome並打開它。
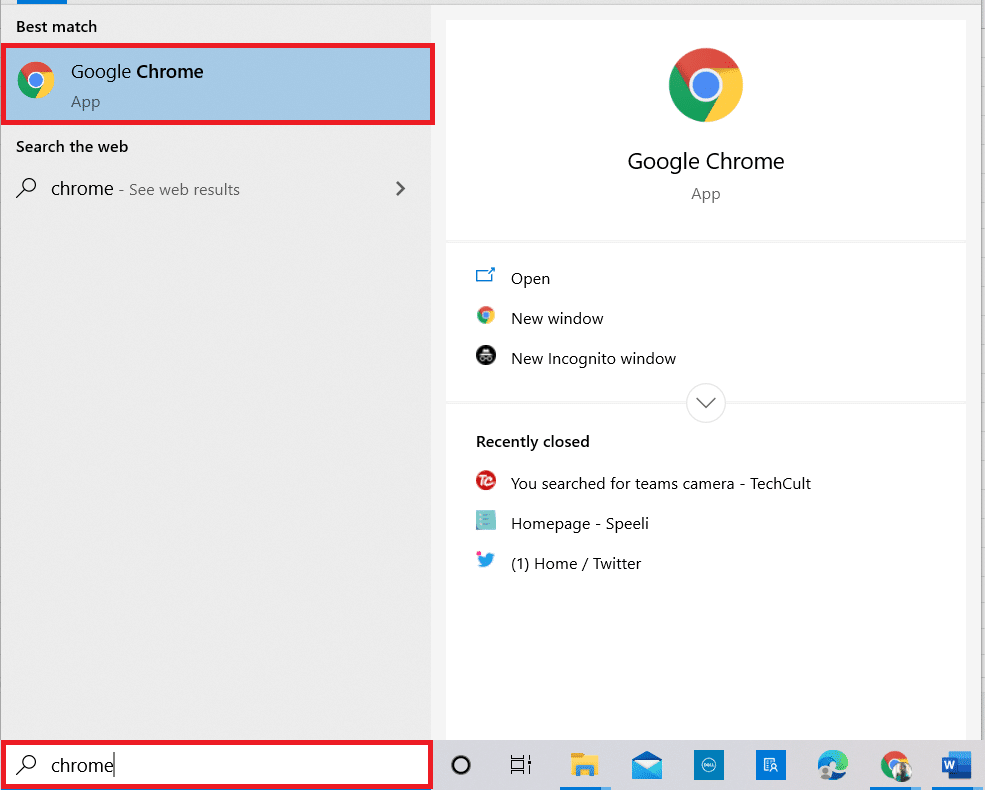
2.訪問Apowersoft網站。
3. 單擊開始錄製按鈕開始錄製過程。
注意:如果您想使用應用程序版本,您可以通過點擊頁面上的下載應用程序按鈕下載應用程序。
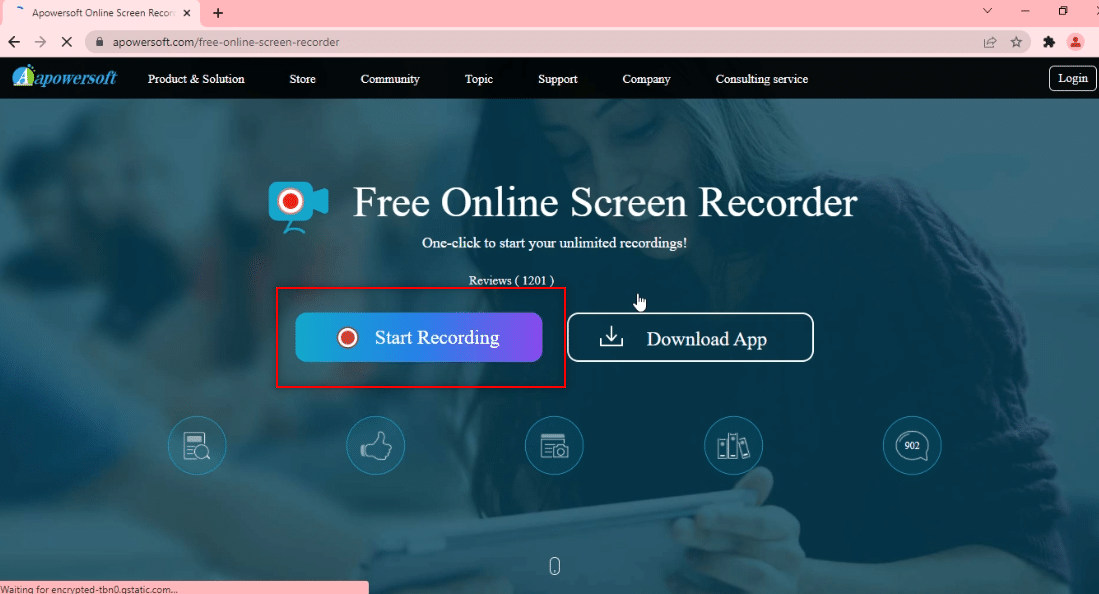
4. 單擊下載啟動器按鈕,將啟動器下載到您的 PC 上。
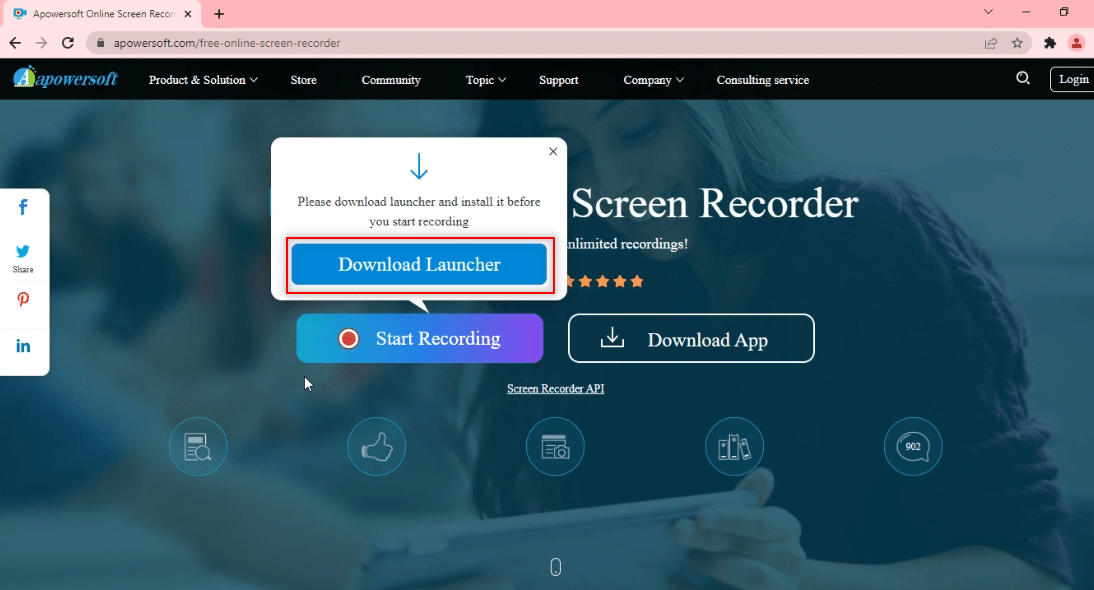
5. 單擊下載的 Launcher 程序將其安裝到您的 PC 上。
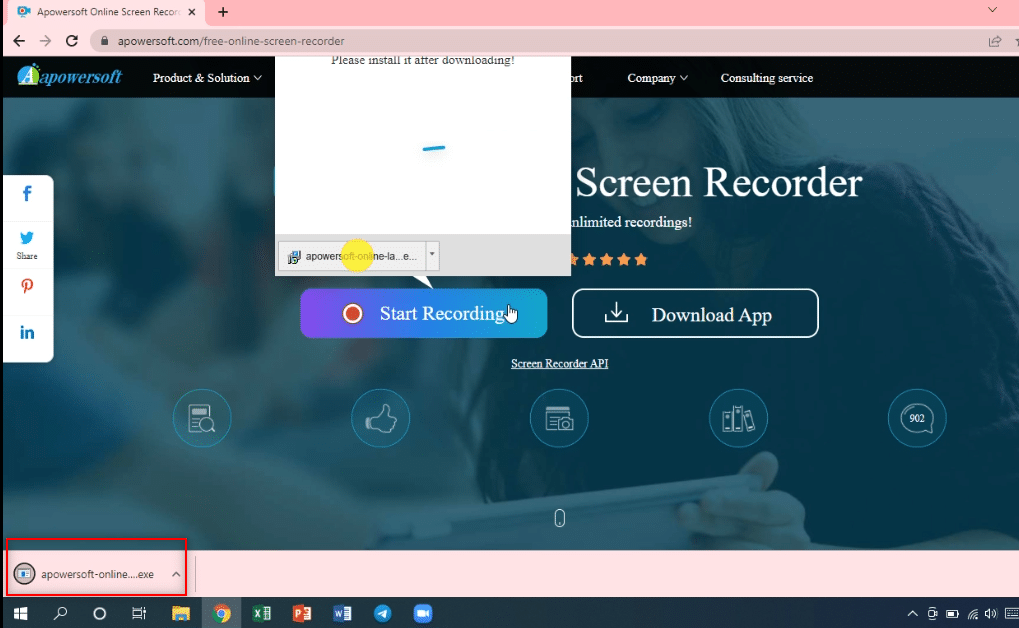
6. 在提示中單擊是。
7. 點擊對話框中的打開 Apowersoft Online Launcher按鈕,確認啟動器。
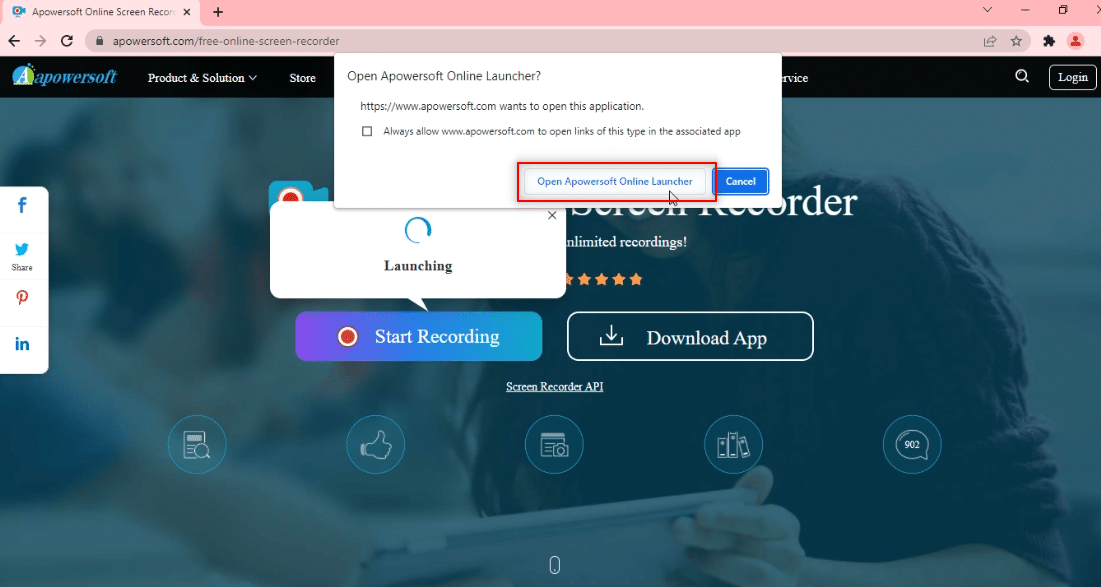
8. 在您的 PC 上安裝 Launcher 後,您可以通過單擊全屏來選擇全屏模式,或者通過單擊區域選項來記錄屏幕的特定區域。

9. 單擊停止按鈕停止錄製。
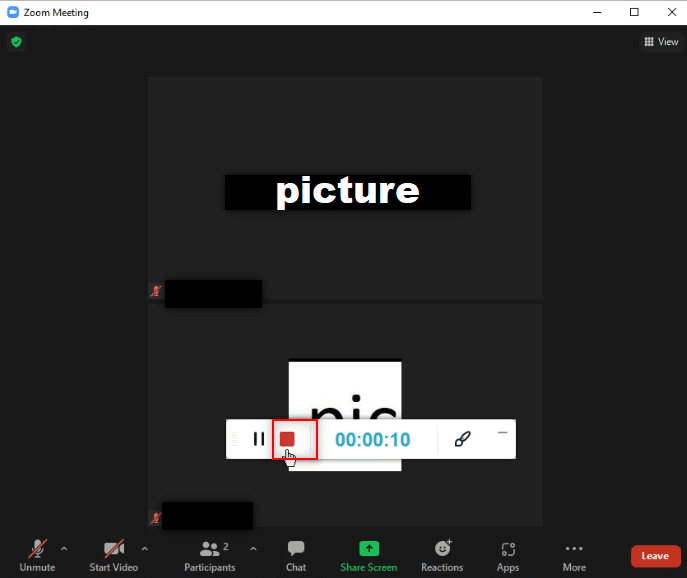
10. 單擊打開文件夾打開錄製的視頻。
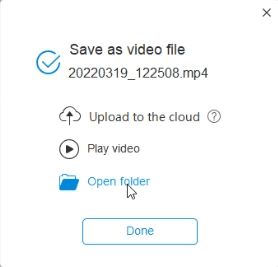
11.您可以使用PC上Documents文件夾中Apowersoft Online Screen Recorder文件夾中錄製的視頻文件。
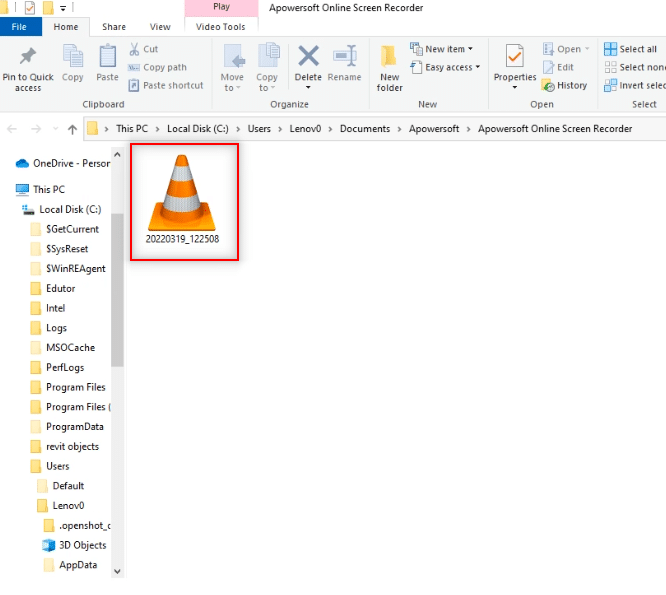
另請閱讀:如何在 Zoom 上播放 Outburst
方法3:在PC上使用ScreenRec App
如果您希望使用可靠的應用程序不間斷地錄製您的會議,您可以使用 ScreenRec 應用程序。 您必須在 PC 上下載 ScreenRec 應用程序,您可以在方便時使用它。 請按照以下步驟操作。

1. 如前所述啟動Chrome 。
2. 訪問 ScreenRec 官方頁面。
3. 單擊免費獲取按鈕。
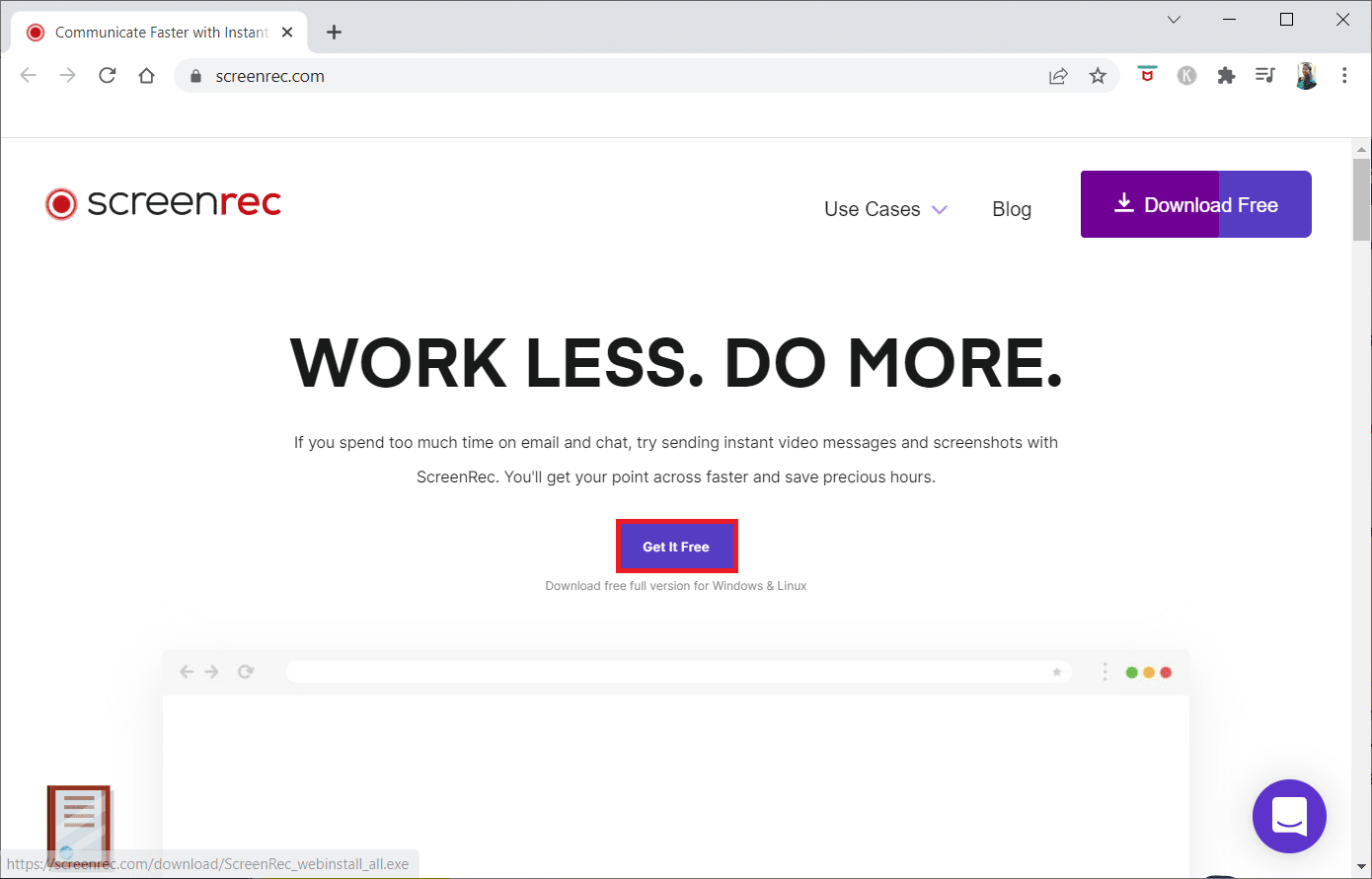
4. 單擊屏幕底部下載的安裝程序文件。
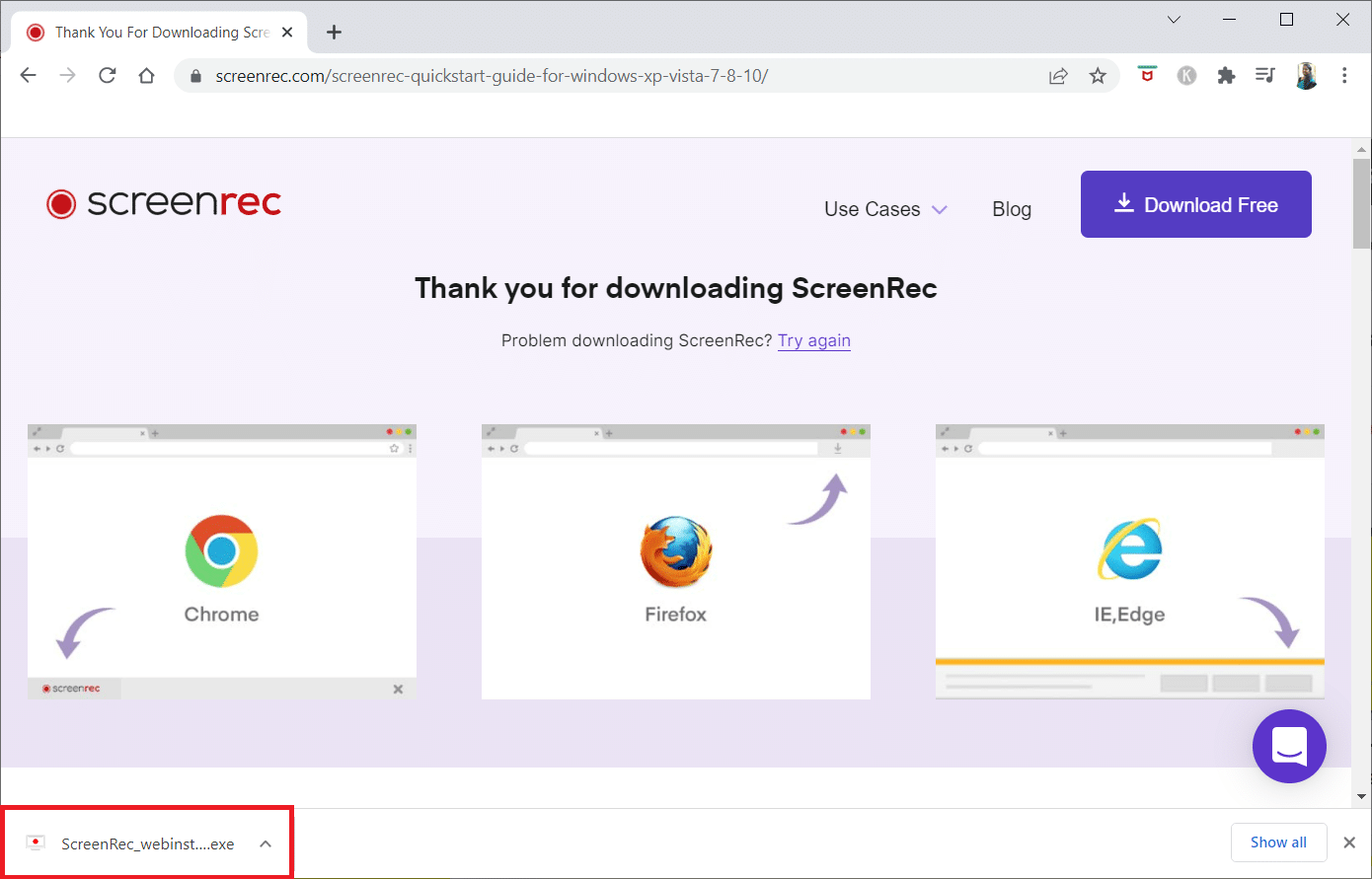
5. 在設置窗口中單擊下一步。
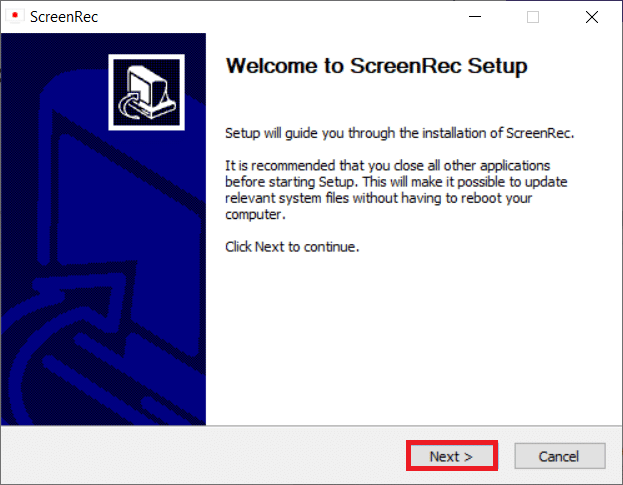
6. 在以下窗口中單擊我同意。
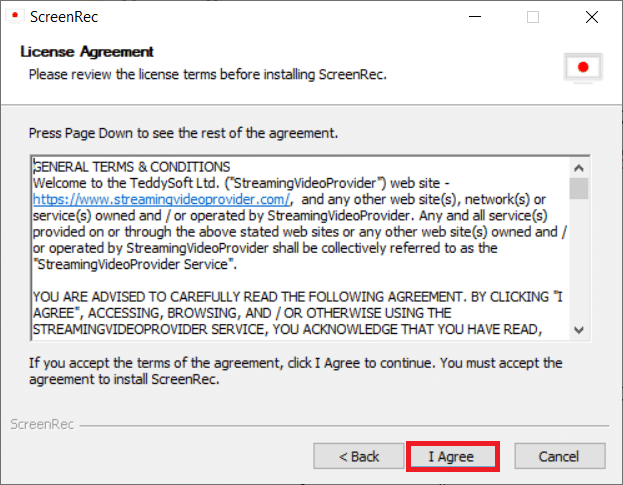
7. 選擇安裝應用程序的位置,然後單擊下一步。
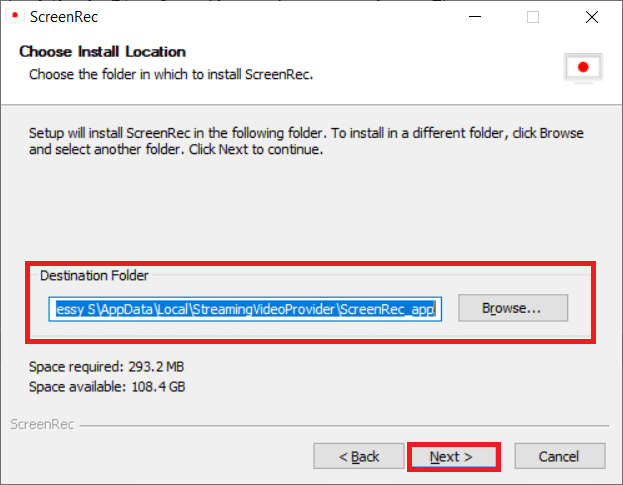
8. 再次,在以下安裝窗口中單擊下一步。
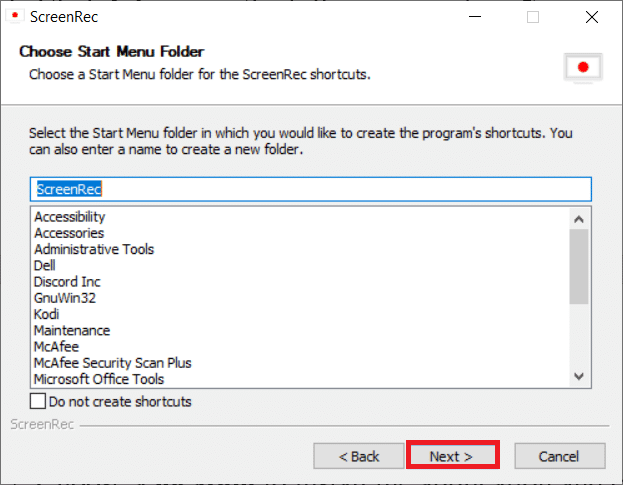
9. 單擊完成完成安裝。
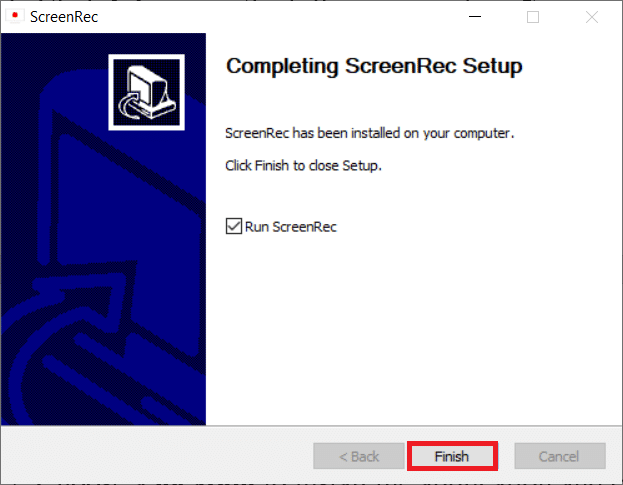
注意:您可以將應用固定在桌面上。 在這裡,ScreenRec 應用欄固定在屏幕右側。
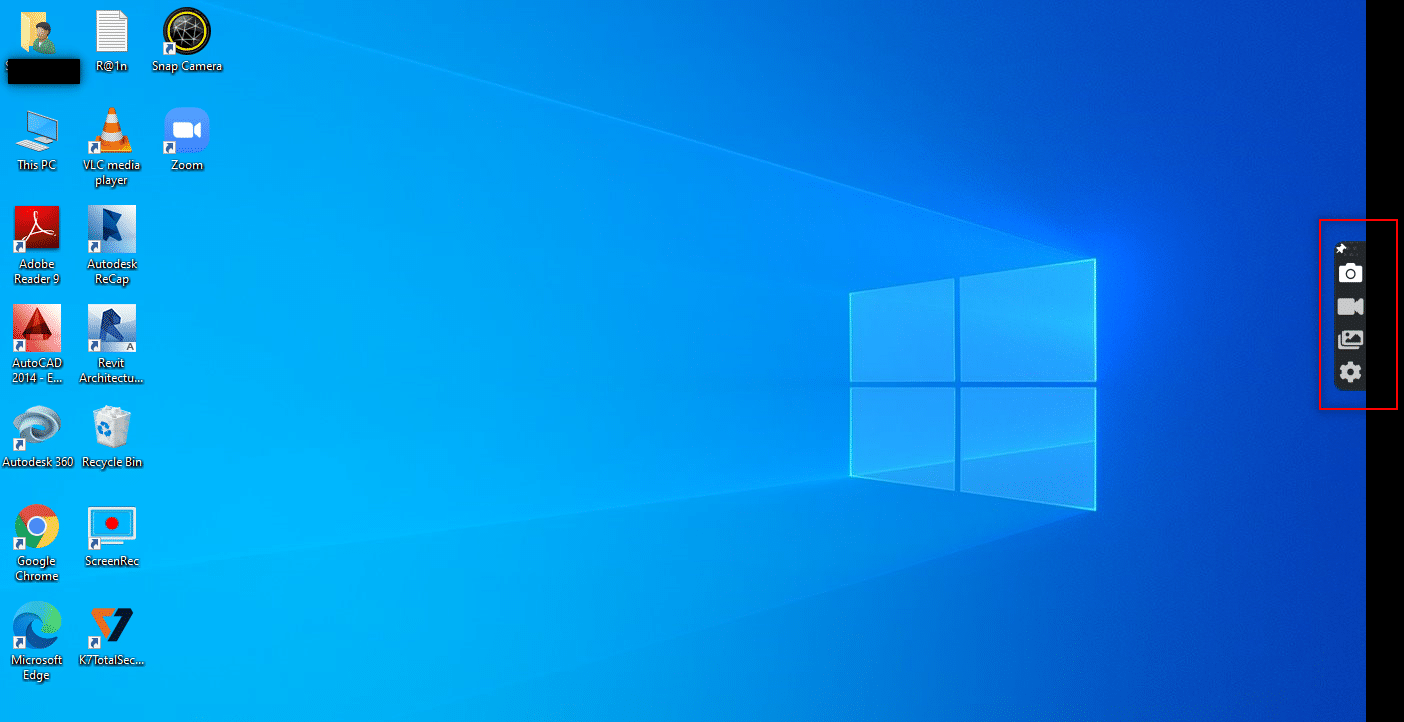
10. 要錄製屏幕,請單擊側邊欄上的視頻按鈕,然後使用鼠標選擇屏幕區域。
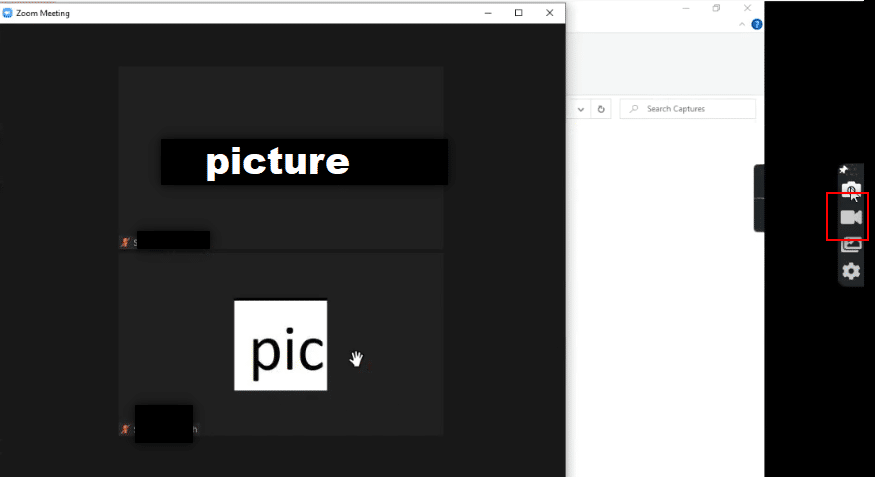
11. 您將看到應用程序正在錄製所選區域,並在所選區域的頂部看到一個欄。
注意:要指示錄製過程,您將看到邊欄上的視頻按鈕閃爍。
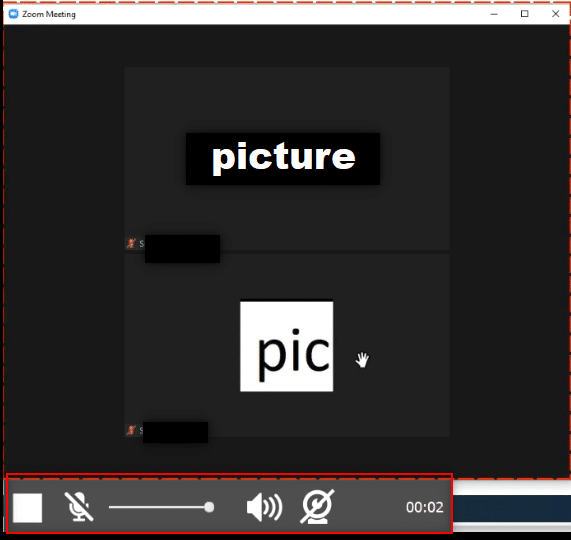
12. 單擊停止按鈕停止錄製。
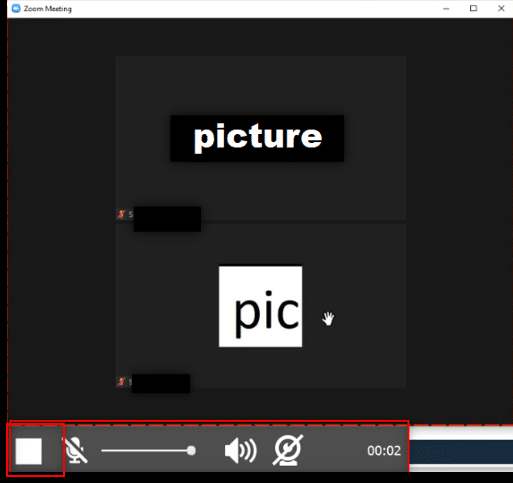
13. 單擊屏幕底部的“下載”按鈕將文件保存在您的 PC 上。
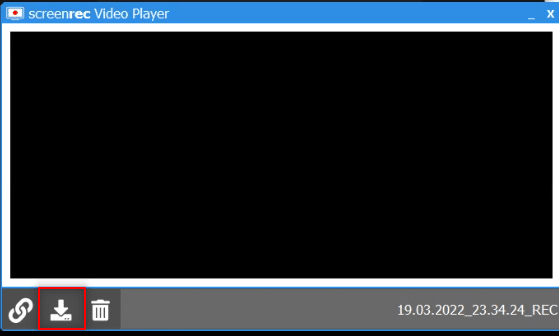
注意:您可以設置錄製屏幕的首選項,例如在側邊欄的“設置”選項中打開系統音頻。
另請閱讀:在 Zoom 會議中顯示個人資料圖片而不是視頻
方法 4:在 Android 上錄製 Zoom 會議
要回答有關如何在 Android 上未經許可錄製 Zoom 會議的問題,您可以使用此方法。 某些智能手機具有內置選項,可在通知欄上的“捕獲屏幕”選項中記錄您的屏幕。 如果您默認沒有屏幕錄製規定,您可以使用 XRecorder 應用程序錄製 Zoom 會議。
1. 在您的設備上打開Play 商店。
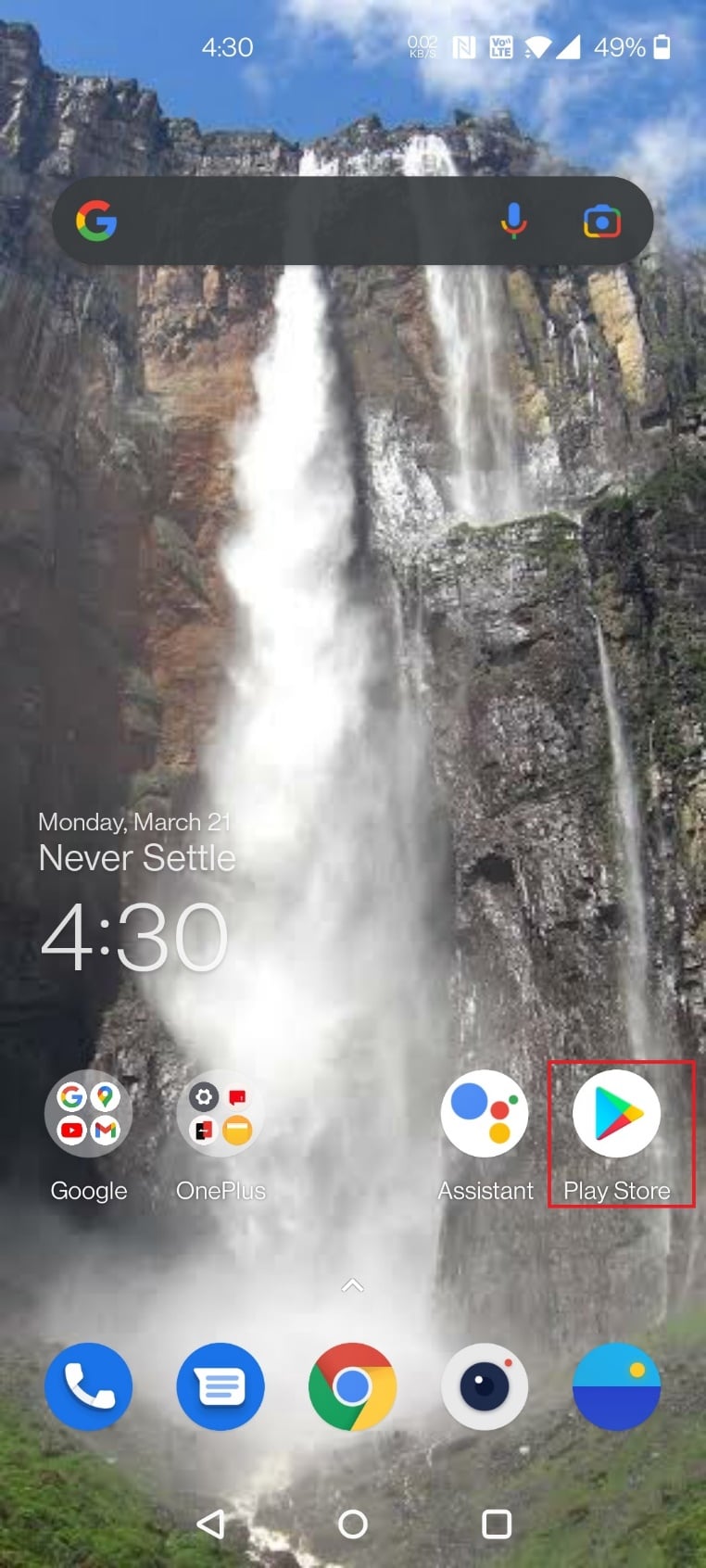
2. 在搜索欄中搜索XRecorder ,並在您的Android手機上安裝該應用程序。
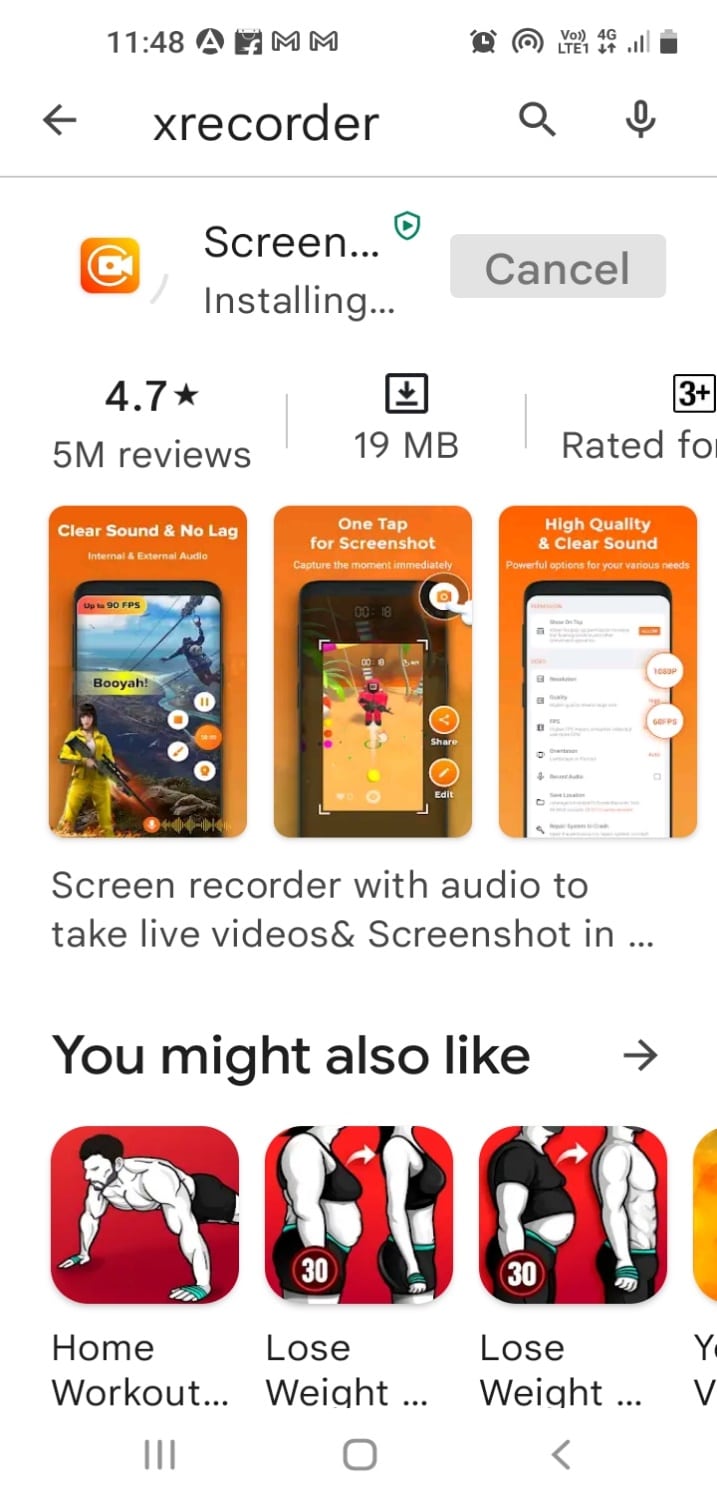
3. 允許XRecorder應用程序在您設備的通知欄上顯示錄製選項。
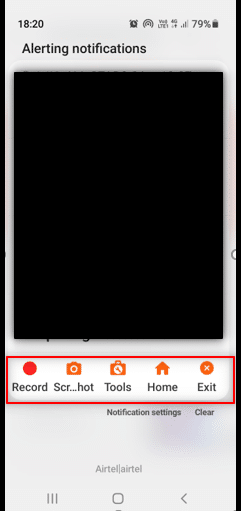
4. 點擊通知欄上的錄製按鈕開始屏幕錄製。
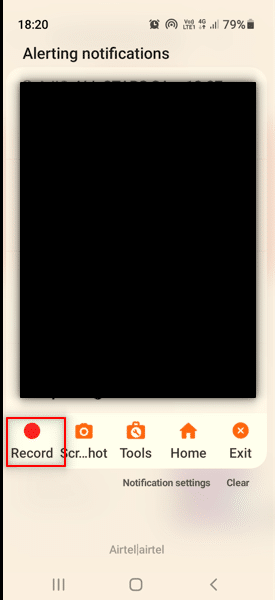
5. 回到Zoom應用程序上的 Zoom 會議。
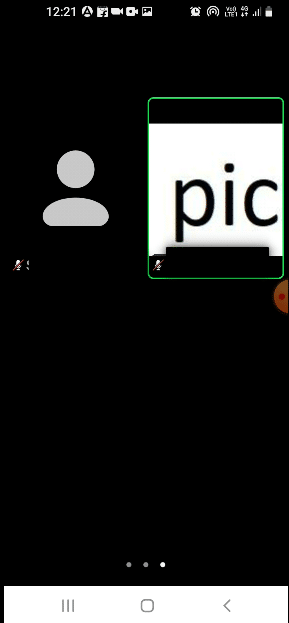
6. 點擊 Android 側面的停止按鈕。
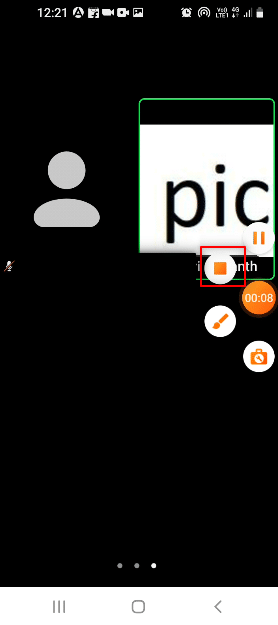
7. 錄製的視頻文件將存儲在您的XRecorder應用程序中,並保存在本地圖庫應用程序中。
因此,這就是如何在未經許可的情況下在 Android 上錄製 Zoom 會議
推薦的:
- 修復 Windows 10 中的 Valorant Val 43 錯誤
- 修復 Windows 10 中的 Zoom 無效會議 ID 錯誤
- 16 款適用於 PC 的最佳免費屏幕錄像機
- 修復 Snap Camera 沒有可用的相機輸入錯誤
我們希望這篇文章對您有所幫助,您一定學會了在 Windows 10 或 Android上未經許可錄製 Zoom 會議。 此外,當您決定在會議期間共享屏幕時,必須小心。 錄製屏幕可能會顯示給通話中的其他參與者。 請讓我們知道您的建議,並在本文的評論部分發表您的疑問。 另外,讓我們知道你接下來想學什麼。
