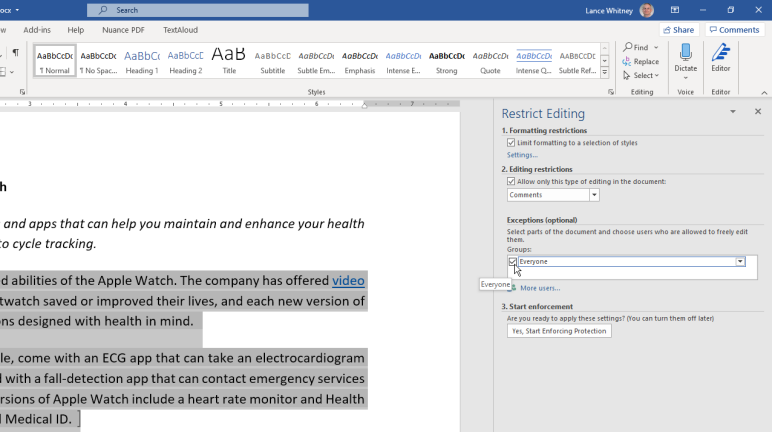如何保護您的 Microsoft Word 文檔
已發表: 2022-01-29如果您在 Microsoft Word 中有敏感信息,您可以採取措施保護文檔。 也許您想確保只有您和某些人可以閱讀或編輯它。 也許您想限制某人可以進行的修改類型。 您甚至可能希望確保讀者這是文檔的最終版本。 如果您知道在 Word 中使用哪些工具,則可以完成所有這些以及更多操作。
最新版本的 Microsoft Word 提供了多種保護文檔的選項,包括只讀模式、密碼保護、編輯限制和數字簽名。 您還可以將文檔標記為最終文檔,以便人們知道它自上次保存以來沒有更改。
這些選項適用於 Word 2016、2013 和 2010,但我們將在本指南中使用 Word 的 Microsoft 365 版本。 將文檔標記為最終和只讀的功能在此版本中是兩個單獨的選項,但在 Word 的早期版本中合併。
只讀模式
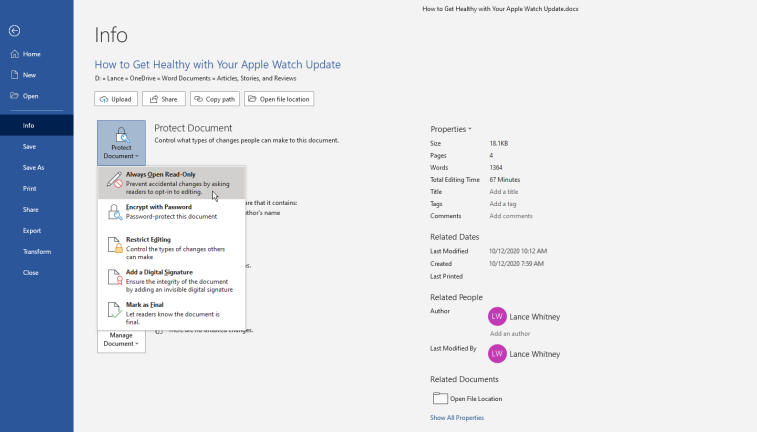
您可以通過將文檔設為只讀來確保沒有其他人可以編輯文檔。 打開文件 > 信息 > 保護文檔以查看您的安全選項。 從保護文檔菜單中,選擇始終以只讀方式打開。 現在只需保存文檔,關閉它,然後再次打開它。
Word 會閃爍一條消息,表示作者希望您以只讀方式打開它,除非您需要進行更改。 單擊是以只讀模式打開文檔。 當然,任何人都可以拒絕並以編輯模式打開文檔。 目標是讓人們更容易以只讀方式打開文檔,以減少進行意外更改的機會。
要刪除只讀限制,請在編輯模式下打開文檔。 單擊“文件”菜單,轉到“信息”>“保護文檔”>“始終以只讀方式打開” 。
密碼加密
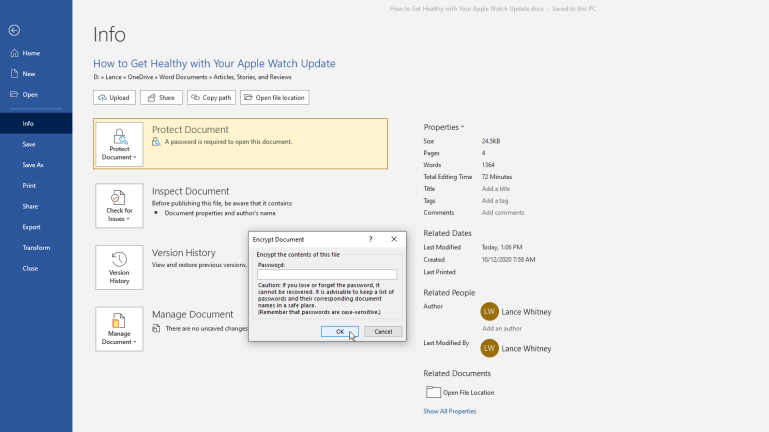
您可以通過轉到文件 > 信息 > 保護文檔並選擇使用密碼加密選項來使用密碼加密文檔。 Word 將提示您為文檔創建密碼。 請務必使用複雜但容易記住的密碼,因為如果您忘記密碼,將無法找回或重置密碼。
現在保存文檔,將其關閉,然後再次重新打開,Word 將提示您(和其他任何人)輸入密碼以訪問該文檔。
要刪除密碼,請單擊文件菜單,轉到信息,然後選擇保護文檔,然後單擊使用密碼加密。 將出現一個彈出窗口,您可以在其中刪除隱藏的密碼,然後單擊確定。 重新保存並關閉文檔,下次打開時就不會要求輸入密碼了。
限制格式編輯
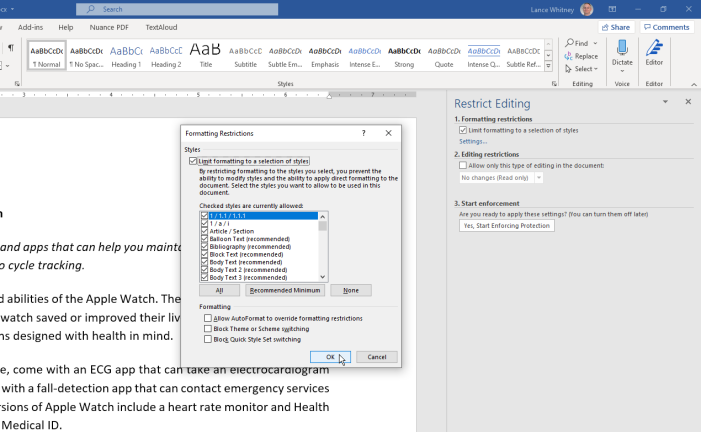
您可以限制編輯文檔的方式。 單擊文件 > 信息 > 保護文檔,然後選擇限制編輯。 然後,您的文檔會在文檔右側顯示一個限制編輯窗格,用於設置格式和編輯限制。 在這裡,您可以授予人們閱讀您的文檔的權限,選擇他們可以編輯的部分,並選擇他們的編輯方式。
選中“將格式限制為選擇的樣式”旁邊的框,以防止人們更改文檔的格式。 單擊設置以打開格式限制彈出窗口,其中顯示默認允許的所有樣式更改。 您可以保持原樣,將其更改為推薦的最小值,或將其更改為無。 如果您不確定要選擇哪個設置,請選擇建議的最小值。
您還可以選中格式下的三個選項中的任何一個,以允許自動套用格式覆蓋格式限制、阻止切換主題或方案的能力以及阻止切換快速樣式集的能力。 如果您不確定,請不要選中這三個設置。 單擊“確定”關閉“格式限制”窗口。
限制內容編輯
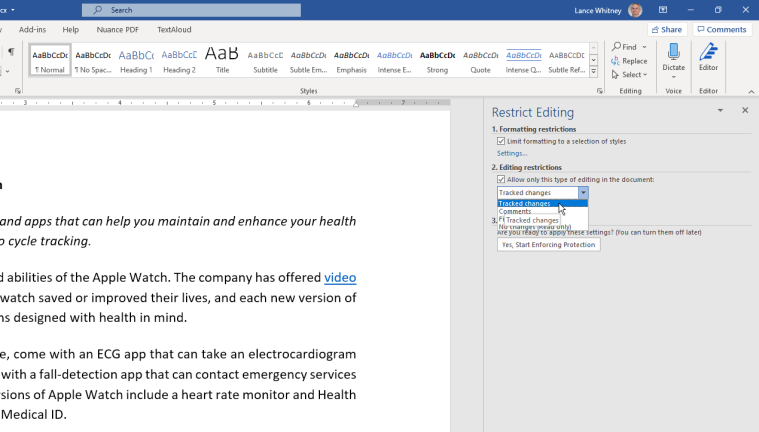
在編輯限制下,選中“僅允許在文檔中進行此類編輯”旁邊的框,以設置讀者如何更改文檔中的內容。 單擊下面的下拉菜單以在四個選項之間進行選擇:

修訂打開文檔中的修訂並限制所有其他類型的編輯。
評論允許讀者在您的文檔中插入評論而不做任何修改。
填寫表格讓讀者可以填寫您創建的表格,但不會更改表格的內容。
無更改(只讀)將您的文檔置於只讀模式,因此無法進行任何更改。
強制保護
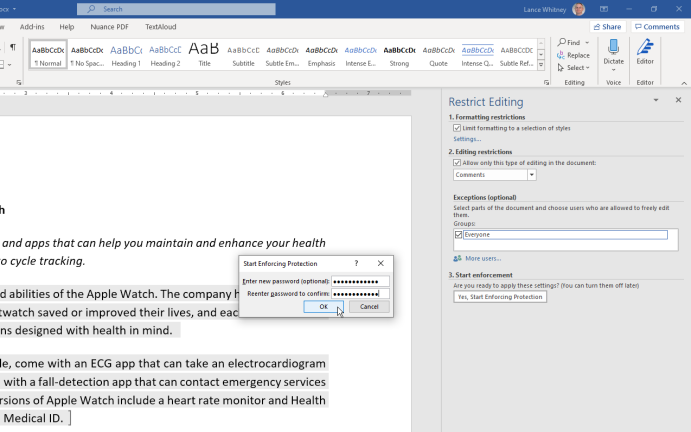
設置完所有內容後,單擊“是,開始強制保護”,然後鍵入並重新鍵入密碼,然後單擊“確定”。 保存文檔,關閉它,然後重新打開它以查看頂部功能區上的編輯控件已灰顯。 如果您允許在文檔的某些部分進行編輯,請單擊該區域,控件將再次變為可訪問。
要關閉保護,請單擊查看選項卡,然後單擊限制編輯圖標。 單擊“限制編輯”窗格底部的“停止保護”按鈕,然後輸入密碼並單擊“確定”。 取消選中窗格上顯示的格式和編輯限制選項。
添加數字簽名
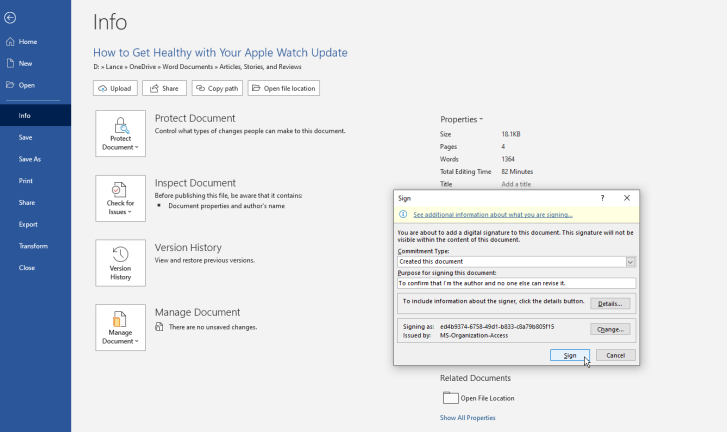
要使用數字簽名保護您的文檔,請打開文件 > 信息 > 保護文檔,然後選擇添加數字簽名。 這會告訴閱讀您文檔的人您和其他人沒有簽署它,這表明您是最後一個修改和保存它的人。
要創建數字簽名,您需要一個簽名證書。 第一次執行此操作時,Word 會閃爍一條消息,詢問您是否要設置數字簽名。 單擊是,將彈出一個 Microsoft 支持頁面以幫助您查找數字 ID。 嘗試各種提供商的鏈接以獲取數字 ID。 然後,單擊“在 Office 文件中添加或刪除數字簽名”鏈接。 向下滾動頁面以了解如何添加數字簽名。
獲得數字身份證後,返回保護文檔按鈕並再次單擊添加數字簽名。 填寫必要的字段,然後單擊“簽名”按鈕。 系統可能會要求您確認數字簽名,然後單擊確定。
您的文檔現在已進行數字簽名並設為只讀。 Word 解釋說,該文件已被簽名並標記為最終文件,如果有人篡改,簽名將失效。 打開文檔的任何人都會看到您的數字簽名通知。
標記為最終
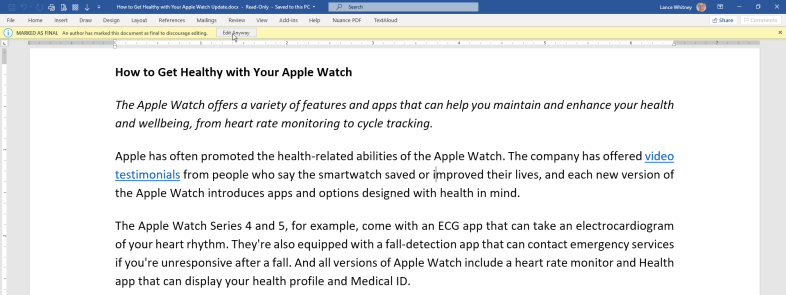
您仍然可以以更非官方的方式將文檔標記為最終文檔,而不是使用數字簽名。 打開文件>信息>保護文檔並選擇標記為最終。 Word 將通知您該文檔現在是最終的並且將被保存。 通過將文檔標記為“最終”,您將禁用鍵入、編輯和校對功能,並且任何讀者都會看到一條消息,表明該文檔已完成。
當有人打開文檔時,他們會在屏幕頂部看到一條消息,通知他們文件的狀態。 但是,如果讀者單擊“仍然編輯”按鈕,他們仍然可以對文檔進行更改。 單擊該按鈕後,他們可以編輯並重新保存文檔。
此選項的最終目標不是阻止任何人編輯文檔,而是告訴讀者這是推薦的最終版本。 如果有人仍想進一步編輯文檔,他們的操作將被記錄下來。 當一個文檔被標記為最終,然後再次編輯時,鎖定它的原始人仍然顯示為作者,而另一個人將被保存為最後一次修改文檔的人。