如何在 Windows 11 上打印為 PDF
已發表: 2023-07-06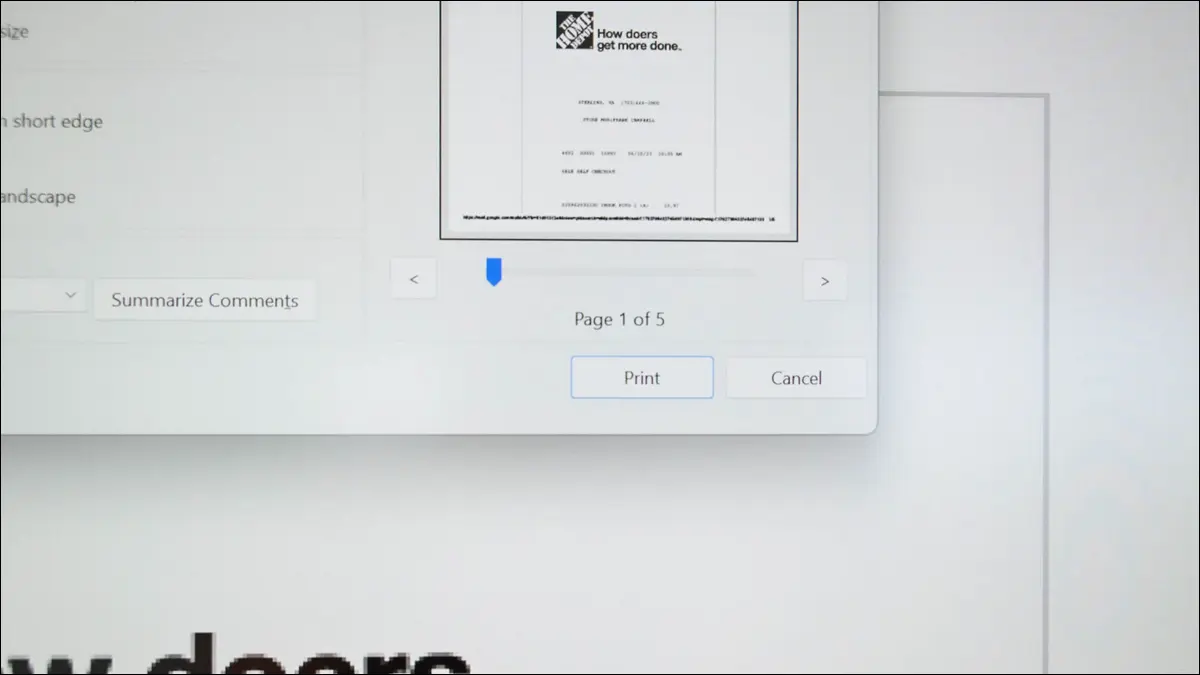
- 按 Ctrl+P 鍵盤快捷鍵打開應用程序的打印菜單。
- 選擇“Microsoft Print to PDF”作為打印機。
- 單擊“打印”。
- 選擇保存新 PDF 文件的位置。
想要在 Windows 11 電腦上將照片、電子表格、文檔、電子郵件或網頁另存為 PDF 文件嗎? 如果是這樣,只需點擊幾下即可。 以下是如何使用計算機內置的打印到 PDF 選項將文件轉換為 PDF 格式。
其工作原理是,您使用 PC 的內置“Microsoft Print to PDF”虛擬打印機來打印文件。 該虛擬打印機不會實際打印文件,而是會打開提示,讓您將要打印的文件保存為 PDF。 這意味著您可以使用任何支持打印的應用程序(例如 Chrome、Excel 或 Photos)將文件轉換為 PDF 格式。
將圖像打印為 PDF
將 Excel 電子表格打印為 PDF
將 Word 文檔打印為 PDF
將 Outlook 電子郵件打印為 PDF
將網頁打印為 PDF
谷歌瀏覽器
火狐瀏覽器
微軟邊緣
如果 Windows 11 中缺少打印為 PDF 該怎麼辦
將圖像打印為 PDF
要將圖片轉換為 PDF 文件,請使用 Windows 11 的內置照片應用程序和 Microsoft Print to PDF 虛擬打印機。 您也可以使用其他照片查看器,只要它支持打印即可。
首先,啟動文件資源管理器並找到您的照片文件。 右鍵單擊該文件,然後在打開的菜單中選擇“打開方式”>“照片”。 如果“照片”是您電腦上的默認圖像查看器,只需雙擊圖片文件即可通過應用程序啟動它。

當您的照片在應用程序頂部的“照片”中打開時,單擊三個點並選擇“打印”。 或者,按 Ctrl+P。

在“打印”窗口中,單擊“打印機”下拉菜單,然後選擇“Microsoft 打印到 PDF”。 (可選)配置其他打印選項,然後選擇“打印”。

將打開“將打印輸出另存為”窗口。 在這裡,選擇保存生成的 PDF 的文件夾,在“文件名”字段中輸入 PDF 的名稱,然後選擇“保存”。

就是這樣。 您照片的 PDF 版本現在可以在您選擇的文件夾中找到。
相關:如何在 Windows 10 上將 JPG 轉換為 PDF
將 Excel 電子表格打印為 PDF
要將 Excel 電子表格轉換為 PDF 文件,請使用 Excel 應用程序和電腦的內置虛擬 PDF 打印機。
首先,使用 Excel 應用程序打開電子表格。 然後,按 Ctrl+P 或選擇“文件”>“打印”打開打印屏幕。

選擇“打印機”下拉菜單,然後選擇“Microsoft 打印到 PDF”。 (可選)調整其他打印選項。 然後,單擊“打印”。

您將看到“將打印輸出另存為”窗口。 在這裡,選擇 PDF 文件的位置,在“文件名”字段中輸入文件的名稱,然後選擇“保存”。

您的 Excel 電子表格的 PDF 版本現已在您選擇的文件夾中可用。 你已經準備好了。
相關:如何將 Excel 工作表另存為 PDF
將 Word 文檔打印為 PDF
將 DOC 或 DOCX 文件另存為 PDF 就像在應用程序中選擇幾個選項一樣簡單。 為此,首先使用 Word 應用程序打開文檔。
然後,按 Ctrl+P 或導航到“文件”>“打印”打開打印部分。

單擊“打印機”下拉菜單,然後選擇“Microsoft 打印到 PDF”。 如果您願意,可以配置其他打印選項。 然後,單擊“打印”。

將打開“將打印輸出另存為”窗口。 在這裡,選擇一個文件夾來保存 Word 文件的 PDF 版本,在“文件名”字段中輸入 PDF 的名稱,然後選擇“保存”。

您的 Word 文檔的 PDF 副本現已保存在您選擇的文件夾中。
相關:如何將 Microsoft Word 文檔轉換為 PDF
將 Outlook 電子郵件打印為 PDF
您還可以使用 Windows 11 的打印到 PDF 功能來下載 Outlook 電子郵件。 通過此功能,您可以在 Outlook 應用程序中製作重要電子郵件的離線 PDF 副本。
要對電子郵件執行此操作,請打開 Outlook 並訪問要另存為 PDF 的電子郵件。 然後,按 Ctrl+P 或選擇“文件”>“打印”。


選擇“打印機”下拉菜單,然後選擇“Microsoft 打印到 PDF”。 如果需要,可以單擊“打印選項”自定義其他打印選項。
然後,選擇“打印”。

將啟動“將打印輸出另存為”窗口。 在此窗口中,導航到要保存 PDF 的文件夾,在“文件名”字段中輸入文件名,然後單擊“保存”。

您電子郵件的 PDF 副本現已保存在您選擇的文件夾中。
相關:如何從 Microsoft Outlook 下載電子郵件
將網頁打印為 PDF
就像您 PC 的本地文件一樣,您也可以將您喜愛的網頁打印為 PDF。 這使您可以將您喜愛的在線內容保存為計算機上的本地文件。
為此,請按照以下特定於您的網絡瀏覽器的說明進行操作:
谷歌瀏覽器
在 Chrome 中,打開您最喜歡的網頁。 然後,按 Ctrl+P 或選擇右上角的三個點並選擇“打印”。

在“打印”窗口中,單擊“目標”並選擇“Microsoft 打印到 PDF”。 或者,自定義其他打印選項。 然後,選擇“打印”。

在“將打印輸出另存為”窗口中,選擇用於保存網頁 PDF 的文件夾,在“文件名”字段中輸入該文件的名稱,然後選擇“保存”。

您已成功在計算機上保存了您喜愛的網頁的 PDF 副本。
火狐瀏覽器
如果您是 Firefox 用戶,請首先在瀏覽器中打開您的網頁。 然後,按 Ctrl+P 或導航至漢堡菜單(三條水平線)並選擇“打印”。

在“打印”屏幕上,單擊“打印機”下拉菜單,然後選擇“Microsoft 打印到 PDF”。 如果您願意,可以配置其他打印選項。 然後,選擇“打印”。

在打開的“打印輸出另存為”窗口中,選擇用於保存 PDF 的文件夾,在“文件名”字段中輸入 PDF 的名稱,然後單擊“保存”。

您已成功將網頁轉換為 PC 上的 PDF 文件。
微軟邊緣
要使用 Edge 製作網頁的 PDF 副本,請首先在您的 PC 上啟動此 Web 瀏覽器並訪問您喜愛的網頁。 頁面加載後,在 Edge 的右上角單擊三個點並選擇“打印”。 或者,按 Ctrl+P。

您將看到一個“打印”窗口。 在這裡,單擊“打印機”下拉菜單並選擇“Microsoft Print to PDF”。 如果需要,設置其他打印選項,然後單擊“打印”。

在“打印輸出另存為”窗口中,選擇保存 PDF 的位置,在“文件名”字段中輸入文件名,然後選擇“保存”。

你就完成了。
如果 Windows 11 中缺少打印為 PDF 該怎麼辦
如果您在應用程序中沒有看到 Microsoft Print to PDF 虛擬打印機,則該功能可能在您的 Windows 11 電腦上被禁用。 在這種情況下,打開該功能,您將能夠在所有支持打印的應用程序中將文件另存為 PDF。
要激活該功能,請使用 Windows+R 打開 PC 的“運行”對話框。 在此框中,鍵入以下命令並按 Enter:
可選功能
您將看到一個“Windows 功能”窗口。 在這裡,啟用“Microsoft Print to PDF”選項,然後單擊“確定”。

等待 Windows 將該功能添加到您的系統。 完成後,單擊“關閉”退出打開的窗口。

該功能現已啟用,您將在所有打印應用程序中看到 Microsoft Print to PDF 虛擬打印機。
這就是您如何僅使用 Windows 11 PC 上的內置工具以普遍接受的 PDF 格式保存文件。 如果您需要上傳或共享 PDF,請了解如何將文件上傳到 Google 雲端硬盤或如何將整個文件夾附加到電子郵件中。
相關:您應該使用的 10 個 Windows 11 新功能
