如何防止人們在 Chrome 中安裝擴展程序
已發表: 2022-01-29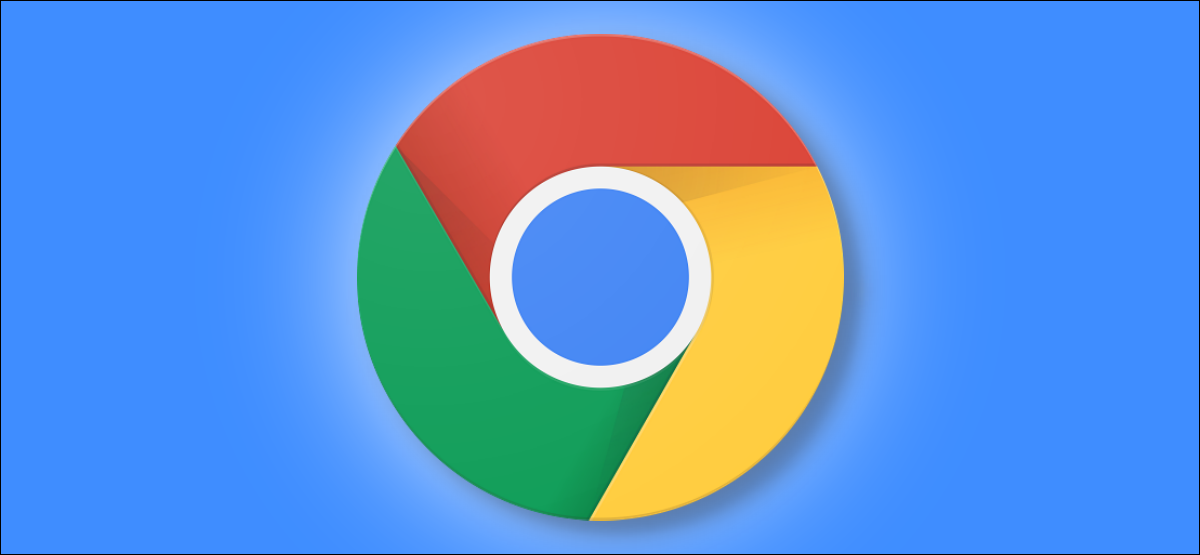
如果您讓您的家人或其他人在您的 PC 上使用 Chrome 瀏覽網絡,您可能希望阻止他們在 Chrome 中安裝擴展程序。 以下是如何利用 Chrome 策略為系統管理員禁用擴展安裝。
您可以使用註冊表編輯器或本地組策略編輯器。 註冊表編輯器可在所有 Windows 10 版本上訪問。 本地組策略編輯器在 Windows 10 家庭版上不可用。
注意:使用註冊表編輯器或本地組策略編輯器阻止人們安裝 Chrome 擴展程序將使 Google Chrome 在其設置屏幕上顯示它是“由您的組織管理”。
家庭用戶:使用註冊表編輯器
如果您有 Windows 10 家庭版,則必須編輯 Windows 註冊表才能進行此更改。 如果您有 Windows Pro 或 Enterprise,您也可以這樣做,但只是在註冊表而不是組策略編輯器中工作感覺更舒服。 (不過,如果您有 Pro 或 Enterprise,我們建議使用更簡單的組策略編輯器,如下所述。)
這是我們的標準警告:註冊表編輯器是一個強大的工具,濫用它會導致您的系統不穩定甚至無法運行。 這是一個非常簡單的 hack,只要您遵守說明,就不會有任何問題。 話雖如此,如果您以前從未使用過它,請考慮在開始之前閱讀有關如何使用註冊表編輯器的信息。 在進行更改之前,一定要備份註冊表(和您的計算機!)。
相關:學習像專業人士一樣使用註冊表編輯器
要打開註冊表編輯器,請點擊開始,在搜索框中鍵入“regedit”,然後按 Enter。
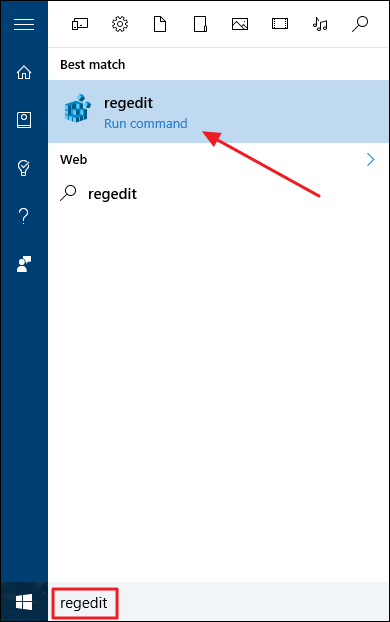
如果您使用的是 64 位版本的 Windows,請在 Register Editor 窗口中向下鑽取到 HKEY_LOCAL_MACHINE > SOFTWARE > WOW6432Node > Policies。
如果您使用的是 32 位版本的 Windows,請轉至 HKEY_LOCAL_MACHINE > SOFTWARE > Policies。
不確定您使用的是哪個版本的 Windows? 以下是檢查您使用的是 64 位還是 32 位版本的方法。
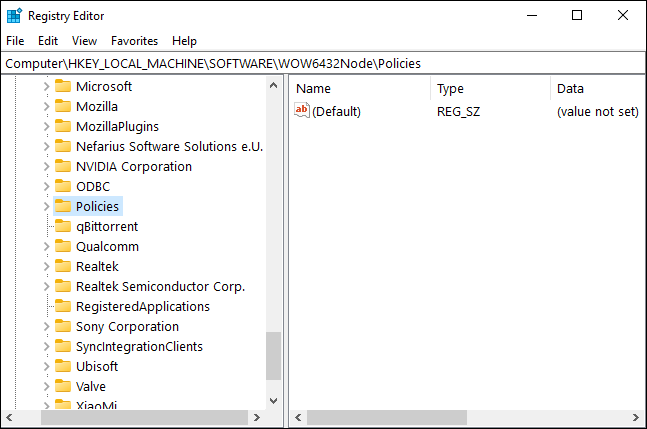
在左窗格中,右鍵單擊“策略”文件夾。 選擇“新建”選項,然後選擇“密鑰”選項。 將此新子項命名為“Google”,不帶引號。
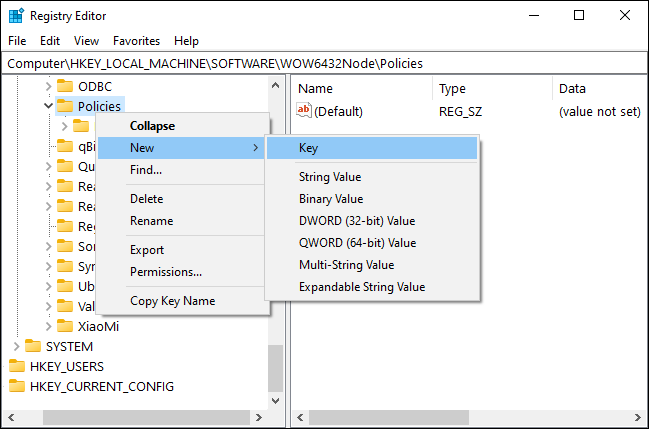
接下來,右鍵單擊新創建的“Google”子項。 選擇“新建”選項,然後選擇“密鑰”以添加新的子密鑰。 將其命名為“Chrome”,不帶引號。
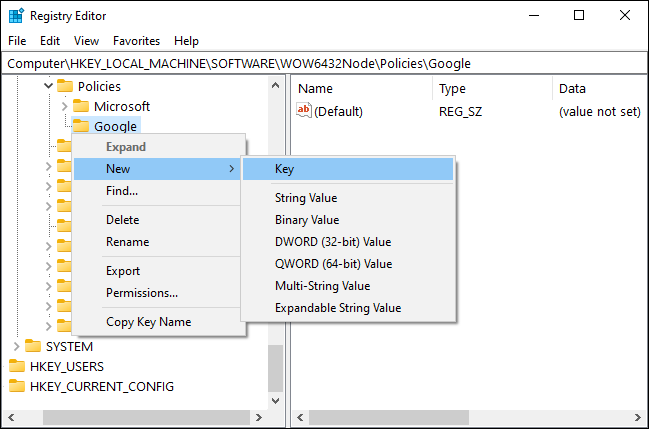
右鍵單擊“Chrome”子鍵,然後再次選擇新建 > 鍵。 將此鍵命名為“ExtensionInstallBlocklist”,不帶引號。
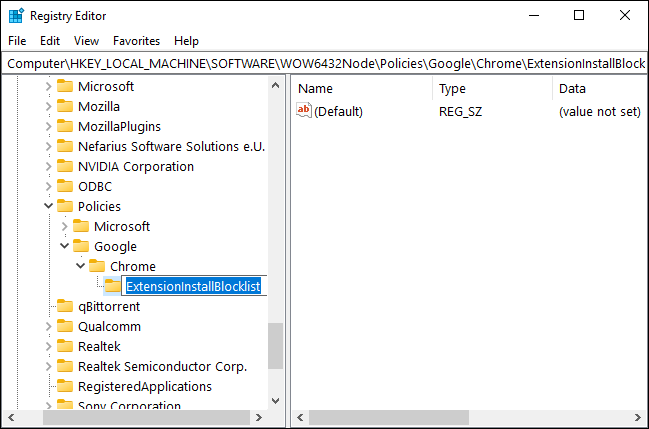
右鍵單擊“ExtensionInstallBlocklist”子項,選擇“新建”,選擇“字符串值”選項,並將“1”(不帶引號)設置為其值名稱。
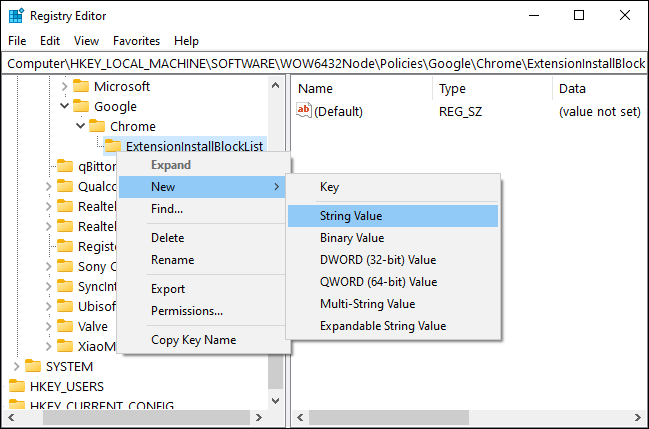
在右側窗格中,雙擊“1”值名稱以打開其屬性。 在數值數據選項下的框中,輸入星號 (*),然後單擊“確定”按鈕。
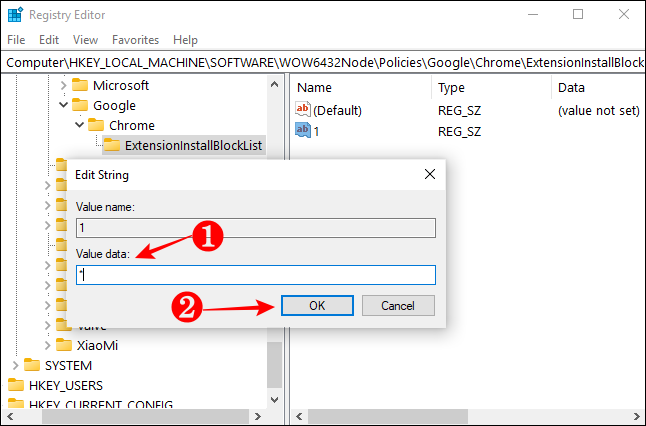
接下來,再次右鍵單擊“Chrome”子鍵,然後選擇新建 > 鍵。 將此鍵命名為“BlockExternalExtensions”,不帶引號。
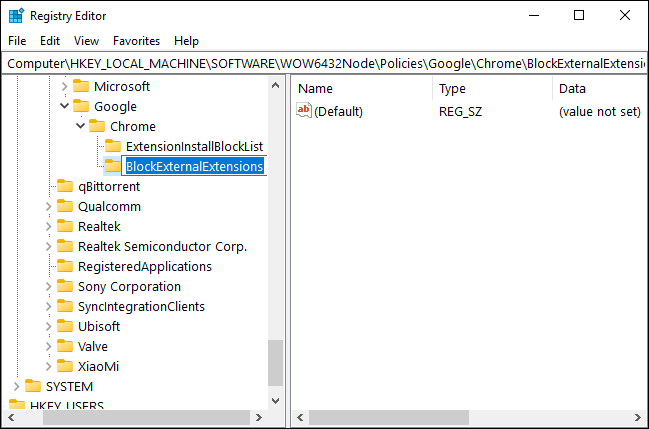
右鍵單擊“BlockExternalExtensions”子項,選擇“New”,選擇“String Value”選項,並將“1”設置為其值名稱。
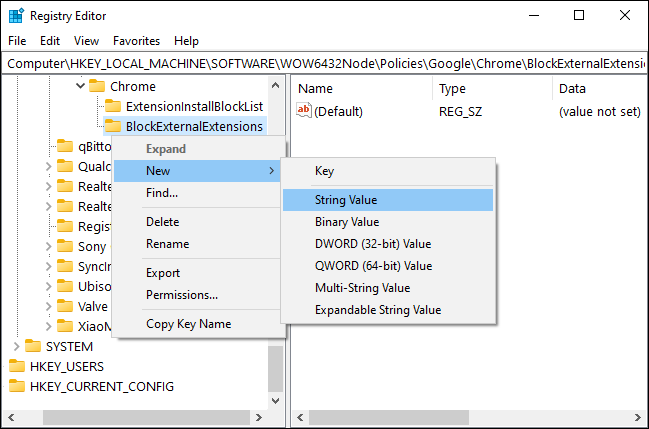
在右側窗格中,雙擊“1”值名稱以打開其屬性。 在數值數據選項下的框中,輸入星號 (*),然後單擊“確定”按鈕。
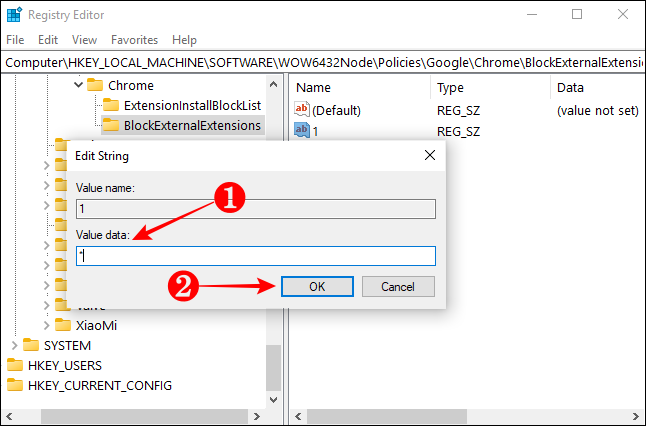

通過添加這兩個密鑰,您可以確保沒有其他用戶可以從 Chrome 網上應用店或任何其他在線資源安裝 Chrome 擴展程序。 唯一的缺點是您必須記住這些新子項的路徑。
Windows 10 專業版:使用組策略
如果您的 PC 運行 Windows 10 專業版或企業版,您可以跳過註冊表。 相反,您可以使用本地組策略編輯器來阻止其他人添加 Chrome 擴展程序。
首先,從 Google 下載 Chrome 策略模板 zip 文件並將其解壓縮到您的 PC 上。
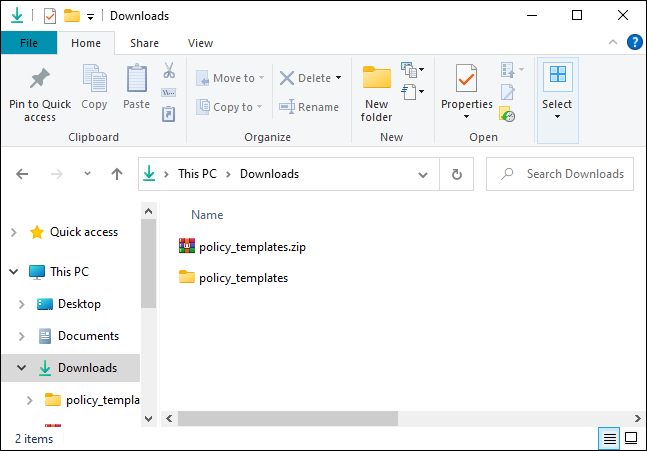
要啟動組策略編輯器,請點擊開始,在 Windows 搜索中鍵入“gpedit.msc”,然後按 Enter。
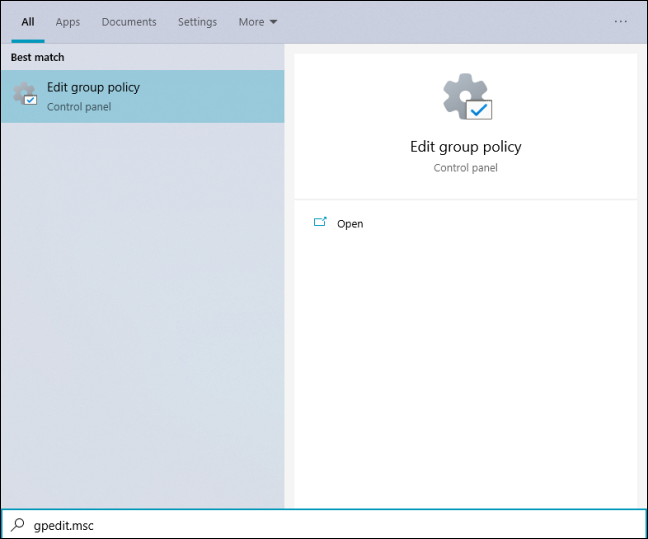
在本地組策略編輯器窗口的左側窗格中,向下鑽取到計算機配置 > 管理模板。
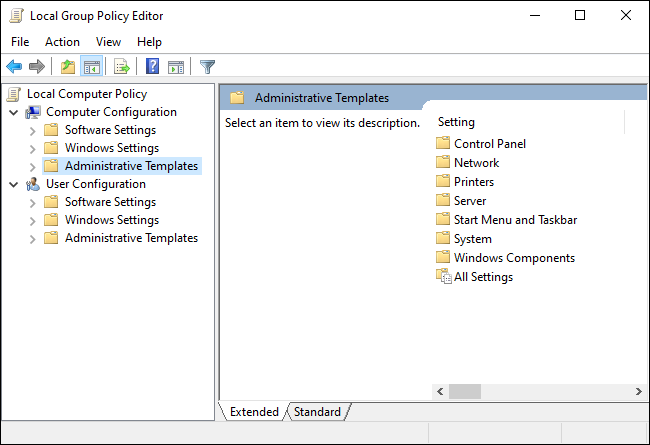
單擊頂部的“操作”菜單,然後選擇“添加/刪除模板”選項。
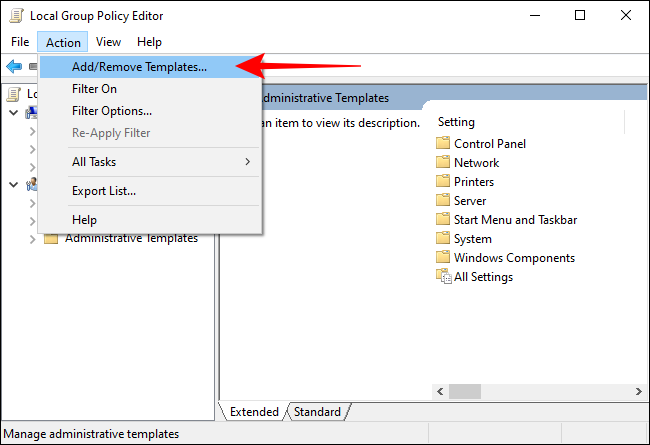
在打開的新窗口中,單擊“添加”按鈕。
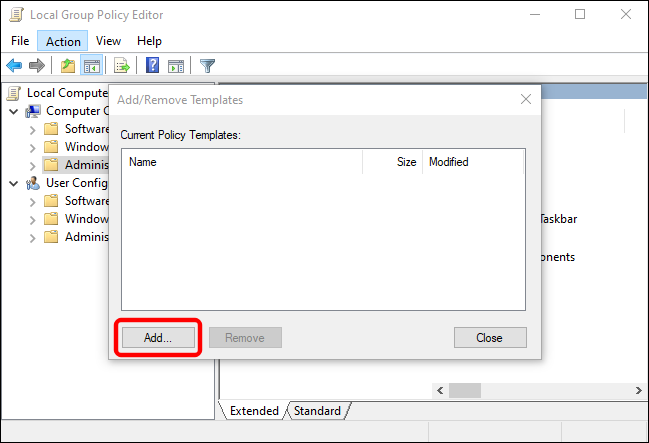
導航到解壓 Chrome 策略模板的文件夾,然後深入到 policy_templates > windows > adm。
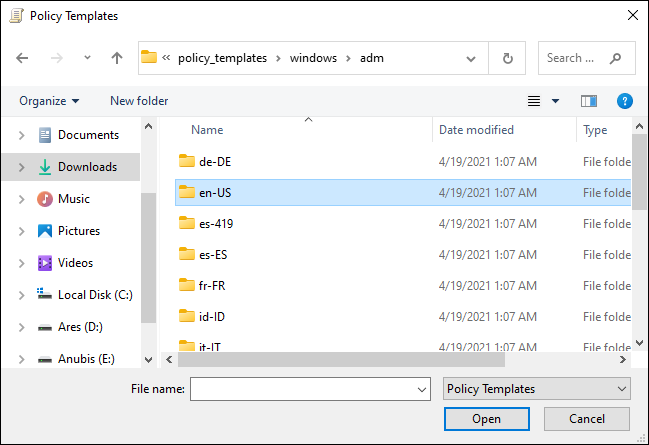
雙擊“en-US”語言文件夾,選擇“chrome.adm”文件,然後單擊“打開”按鈕。 您可以選擇與您 PC 的系統語言相匹配的其他語言文件夾。
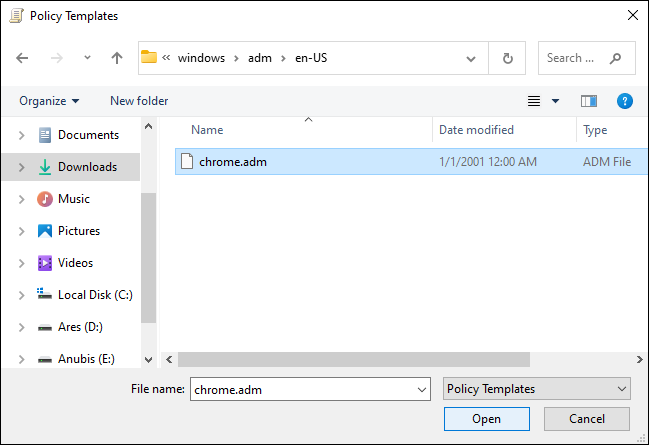
當 Chrome 模板文件出現在 Current Policy Templates 列表下時,單擊“關閉”按鈕。
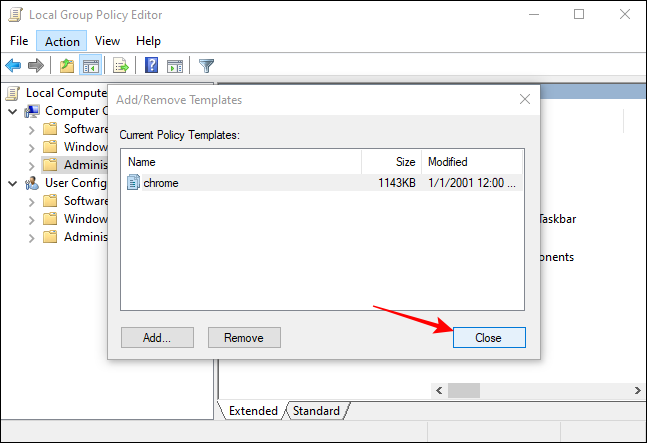
在本地組策略編輯器窗口的左側窗格中,向下鑽取到計算機配置 > 管理模板 > 經典管理模板 (ADM) > Google > Google Chrome > 擴展。
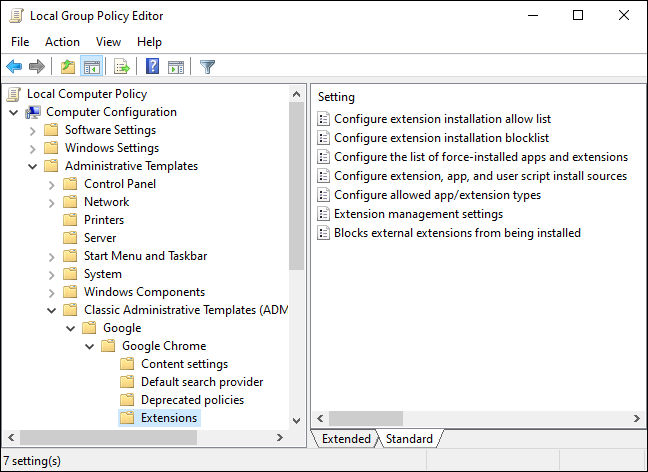
在右側窗格中,雙擊“配置擴展安裝阻止列表”設置。 當設置窗口打開時,選擇“啟用”選項並單擊“顯示”按鈕。
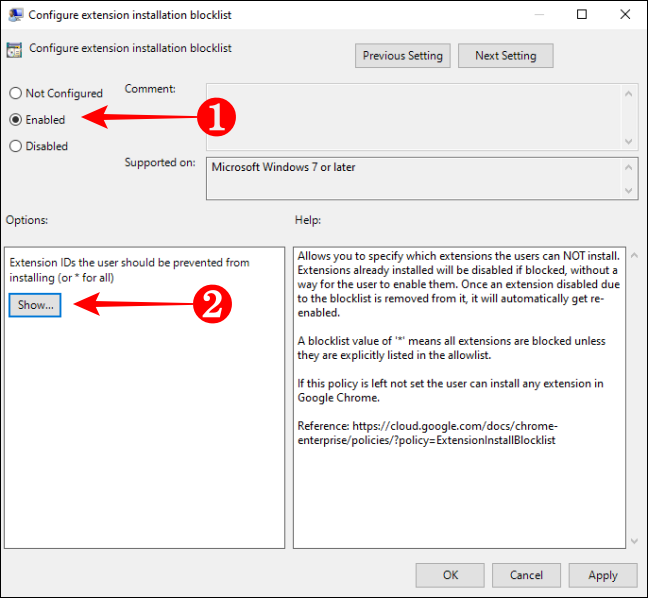
當新的“顯示內容”窗口打開時,在“值”標題下的空白框中鍵入星號 (*),然後單擊“確定”按鈕。
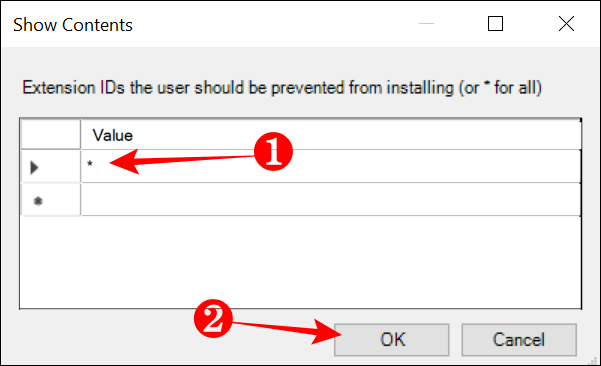
單擊“配置擴展安裝阻止列表”窗口中的“確定”按鈕將其關閉。
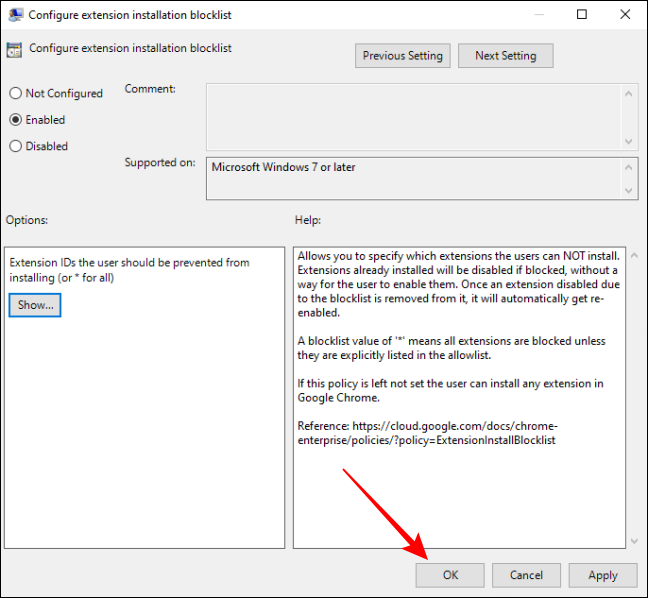
現在,使用類似的過程打開“阻止安裝外部擴展”設置,以防止任何人在 Chrome 中安裝外部自定義擴展。 當設置窗口打開時,單擊“啟用”選項,然後單擊“確定”按鈕。
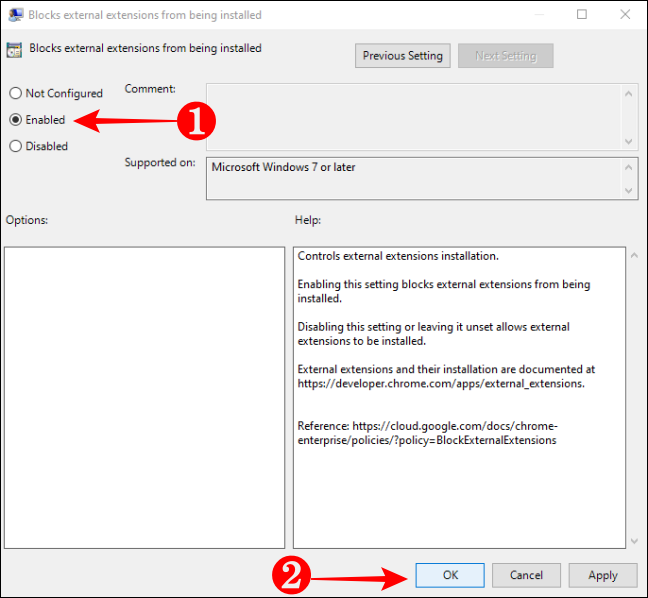
進行更改後,任何人都無法從 Chrome 網上應用店或任何其他位置安裝任何擴展程序。 您可以啟動 Chrome 並嘗試安裝擴展程序以測試您是否已正確配置策略。
