如何使用 OpenEmu 在現代 Mac 上玩復古遊戲
已發表: 2022-01-29隨著公司遠離舊遊戲機和新操作系統使許多遊戲無法玩,玩過去所有喜歡的遊戲變得更加困難。 遊戲保護從未像現在這樣重要,但整個行業在這里大多失敗了。
Internet Archive 和 GOG.com 為保存經典的街機、遊戲機和電腦遊戲做出了英勇的努力,但主要的遊戲開發商可能會做得更多。 訂閱 Xbox Game Pass、PlayStation Now 或 Nintendo Switch Online 固然好,但這些服務可以隨時關閉。 任天堂在 2019 年關閉了 Wii 的虛擬控制台,證明這些不是真正的解決方案。
有很多方法可以享受你從小玩的老遊戲——包括建造自己的機器或購買復古遊戲機——但最容易使用的是模擬器,一個讓你在任何操作系統中玩任何遊戲的程序。
不幸的是,現在網絡上充斥著數十種承諾不同結果的程序,而且並非所有 ROM 都與當前的操作系統兼容。 更糟糕的是——所有的焦點似乎都集中在用你的 Windows PC 模擬遊戲,但如果你有一台 Mac 怎麼辦?
不過不要絕望,因為 OpenEmu 是只能訪問 macOS 的複古遊戲玩家的完美解決方案。 如果您有 Mac 並且對過去的遊戲機有美好回憶,請繼續閱讀。
OpenEmu 救援
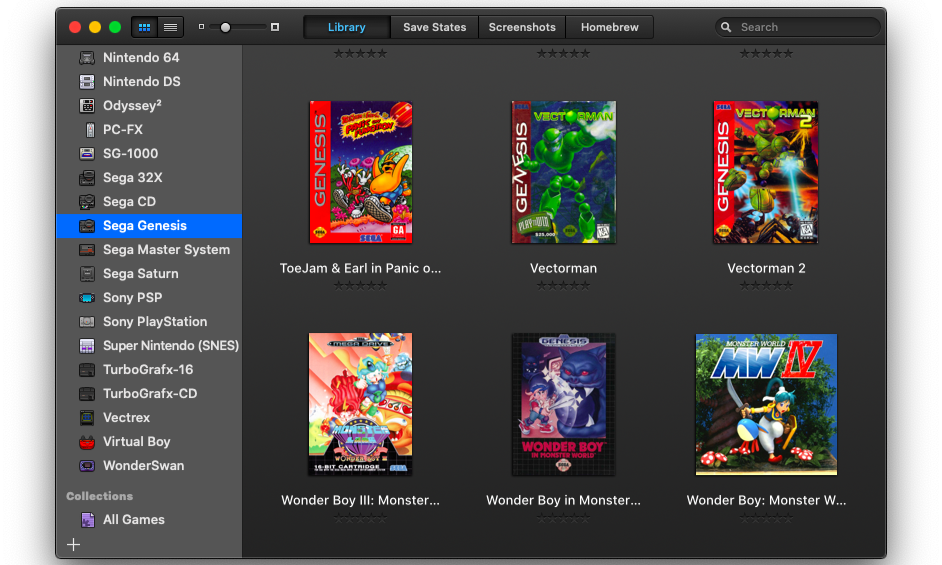
OpenEmu 於 2013 年發布,實際上並不是一個模擬器。 相反,它是其他控制台模擬器的強大前端。 就其本身而言,這並不是什麼新鮮事。 前端已經存在了很長時間。 OpenEmu 的與眾不同之處在於其工作方式很像流線型的 iTunes——也就是說,如果 iTunes 流暢、快速,而不是遲緩、混亂和死氣沉沉。
例如,OpenEmu 有一個內置庫,可以為您展示每個遊戲的盒子藝術,並自動按平台排序。 它還允許您跨多個平台製作自定義集合,並為每個模擬系統通用化控制器方案。 這一切都包含在一個易於理解和有吸引力的界面中。
最好的部分是 OpenEmu 負責每個平台背後的核心仿真引擎。 您不必尋找與您擁有的 ROM 兼容的正確內核。 當您下載 OpenEmu 時,它已經包含大量集成內核。 許多系統包含多個內核,因此不存在不兼容的問題。
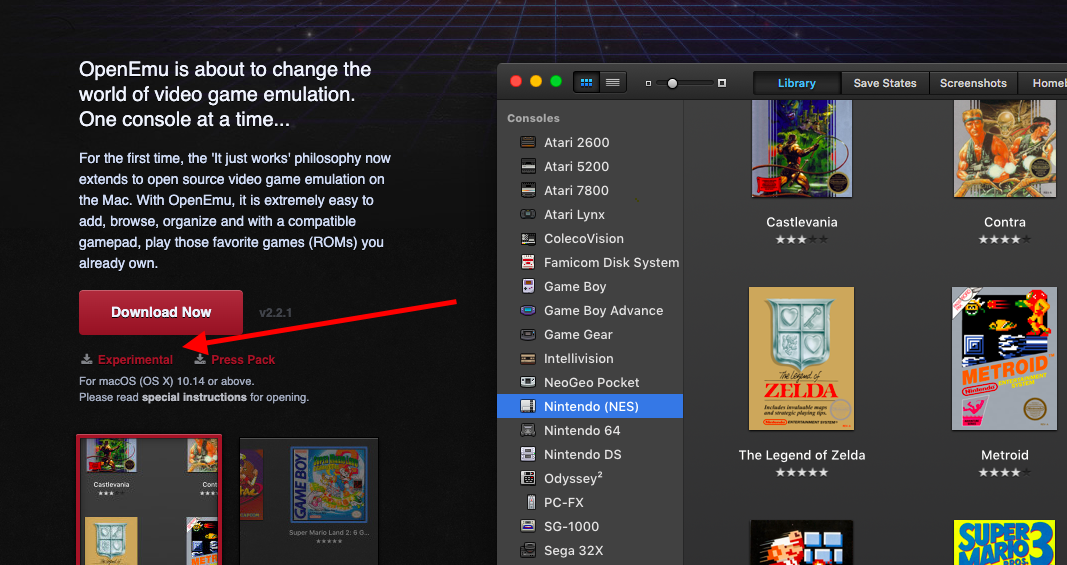
前往 OpenEmu.org 並單擊“下載”按鈕下方的“實驗”。 這聽起來可能很危險,但這只是意味著您將擁有大大擴展的平台兼容性,以及一些仍在開發中的功能。
下載 ROM
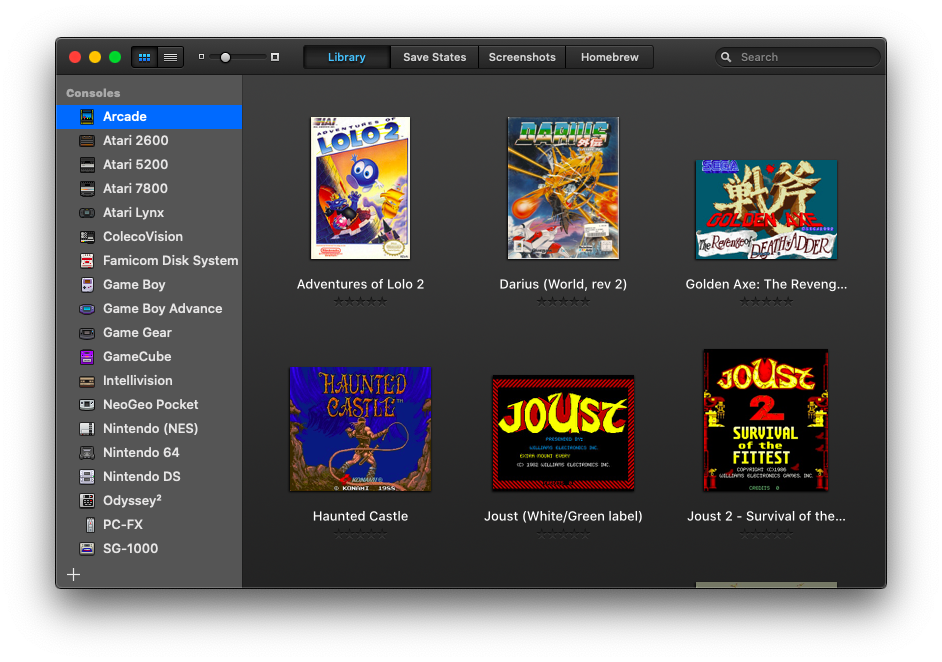
OpenEmu 可以在門口玩遊戲,但您必須單獨下載它們。 首先,一個標準的免責聲明:擁有給定街機、卡帶或 CD-ROM 的 ROM 通常是非法的,除非您擁有相關的實際物品。 但實際上,這是一個灰色地帶——尤其是對於那些無法通過任何其他方式獲得的標題。
雖然我們不能直接鏈接到這裡的任何 ROM 站點,但它們很容易找到。 大多數網站都享有盛譽,但有些網站可能看起來比其他網站更粗略。 從互聯網下載文件時,請使用最佳判斷,您可以通過反惡意軟件應用程序運行它們以確保安全。
支持的系統包括多個 Atari 遊戲機、整個 Game Boy 系列、GameCube、NES、Nintendo DS、Nintendo 64、Sega Genesis、Sega Master System、Sega Saturn、Sony PlayStation、Sony PSP 和 Super Nintendo。
更不知名的系統包括 ColecoVision、Game Gear、Intellivision、Neo Geo Pocket、Odyssey²、TurboGrafx-16、Vectrex 和 Virtual Boy,以及日本獨有的 Famicom、PC-FX、SG-1000 和 WonderSwan。
理論上,OpenEmu 也與一些街機 ROM 兼容,但支持是實驗性的,您運行這些遊戲的成功可能會有所不同。 一般來說,MAME ROM 是唯一可以在 OpenEmu 中播放的類型。 如果您在搜索中遇到 JAMMA 或 Neo Geo 遊戲,它們將不起作用。
不支持用於 70 年代和 80 年代家用電腦的遊戲——您需要單獨的模擬器,例如 Atari 800 或 1040ST。 此外,Dreamcast、PlayStation 2 和 Xbox 等更複雜的舊系統也不支持。
將 ROM 添加到庫
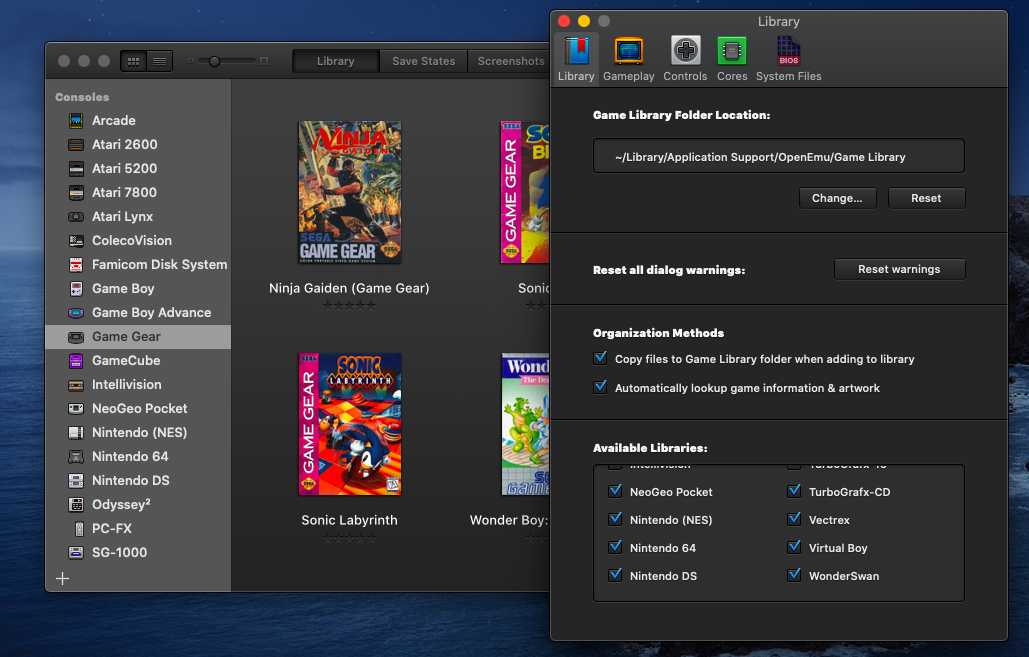
當您下載 ROM 文件時,它們通常被壓縮在一個 zip 或 7-zip 文件中。 Mac 上的內置存檔實用程序應該能夠打開這些文件,但如果您正在尋找更強大的東西,您可以下載 Unarchiver。
文件解壓縮後,您應該擁有 ROM——通常是 .nes 或 .gbc 文件,具體取決於控制台,而更大的遊戲可以是 .ISO 文件——也許還有一些你玩時不需要的支持文本文件。 通過將文件(不是文件夾)直接拖到界面的主窗口中,將 ROM 添加到 OpenEmu。 該程序幾乎總是知道將文件放在哪裡,但如果它在錯誤的位置,您可以將它拖到適當的文件夾中。
對於 MAME ROM,請保留壓縮文件。 將壓縮文件拖到 OpenEmu 的Arcade部分,遊戲應該會顯示出來。 由於這仍然是一個實驗性功能,支持可能是錯誤的。 它可能會出現在錯誤的文件夾中,或者做一些其他奇怪的事情。
添加 ROM 後,OpenEmu 將在網絡上搜索框藝術,但如果找不到,請使用 Google 圖片搜索找到您自己的。 無需下載 - 您可以找到圖像(.JPEG 或 .PNG 文件)並將其直接拖到藝術盒應該所在的空白區域。 默認情況下,所有遊戲都保存在~/Library/Application Support/OpenEmu/Game Library中,但這可以在OpenEmu > Preferences > Library中更改。
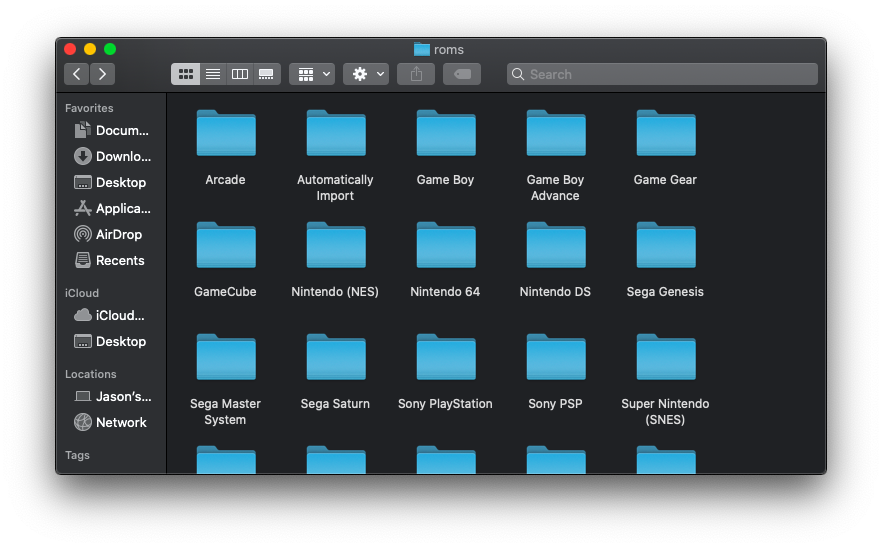
成功添加文件後,您可能會注意到原始 ROM 繼續存在於您的計算機上。 這是因為 OpenEmu 不只是移動 ROM 的位置,它實際上複製了文件本身。 一個版本將存在於您的硬盤驅動器的應用程序支持文件中,而原始版本將繼續存在於您的桌面、下載文件夾或您保存它的任何位置。
這很重要,因為您可能應該密切關注您正在下載的數量。 雖然大多數 8 位和 16 位遊戲 ROM 只佔用幾千字節或幾兆字節的空間,但用於更現代系統的文件將開始佔用數百兆字節甚至幾千兆字節。 一些 PlayStation 和 GameCube 遊戲甚至可能需要您下載多張光盤才能獲得整個遊戲。
周圍有重複文件可能會導致麻煩,因此一旦您確認遊戲可以在 OpenEmu 中運行,您就可以安全地刪除原始 ROM。
ROM 和 BIOS 文件
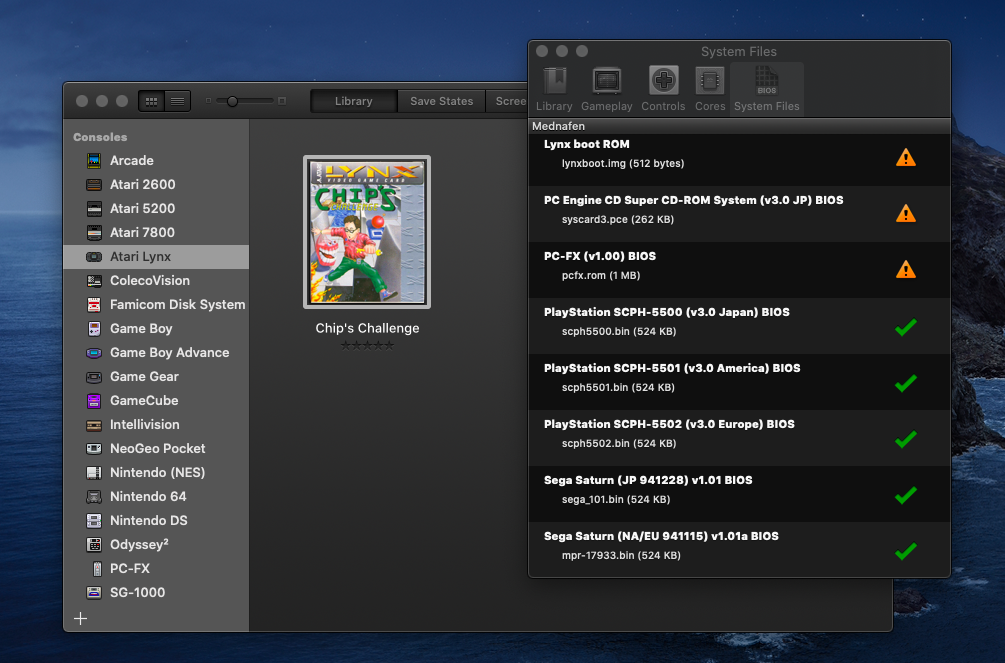
玩復古遊戲時的一個主要問題是某些系統需要 BIOS 文件才能工作。 例如,如果您想為原始 PlayStation 或 Sega Saturn 玩遊戲,您首先需要找到這些特殊的 ROM 文件。 OpenEmu 有一個關於 BIOS 文件的用戶指南,但它並不太複雜,您無法自己弄清楚。
好消息是 OpenEmu 足夠聰明,可以知道缺少什麼。 如果您遇到這樣的問題,屏幕上會出現一條消息,告訴您確切需要下載哪些文件。 從那裡開始,只需尋找正確的文件並將它們放入系統即可。
對於 PlayStation 遊戲,您將需要幾個 BIOS 文件,包括 scph5500.bin、scph5501.bin 和 scph5502.bin。 如果您找不到最後一個,但找到了 scph5552.bin,您可以簡單地重命名它以匹配必要的文件名。 Sega Saturn 遊戲需要名為 sega_101.bin 和 mpr-17933.bin 的文件。
支持 Sega CD、Sega 32X 和 TurboGrafx-CD 等一些控制台插件,但也可能有點挑剔。 在您嘗試添加任何基於光盤的遊戲之前,OpenEmu 會要求您閱讀用戶指南。
無需像遊戲 ROM 那樣將這些 BIOS 文件添加到 OpenEmu 中,您必須直接將它們拖到~/Library/Application Support/OpenEmu/BIOS文件夾中。 轉到OpenEmu > Preferences > System Files查看哪些內核需要額外的 BIOS 文件才能工作。 您還可以查看已添加哪些以及仍需要哪些。
自製標題
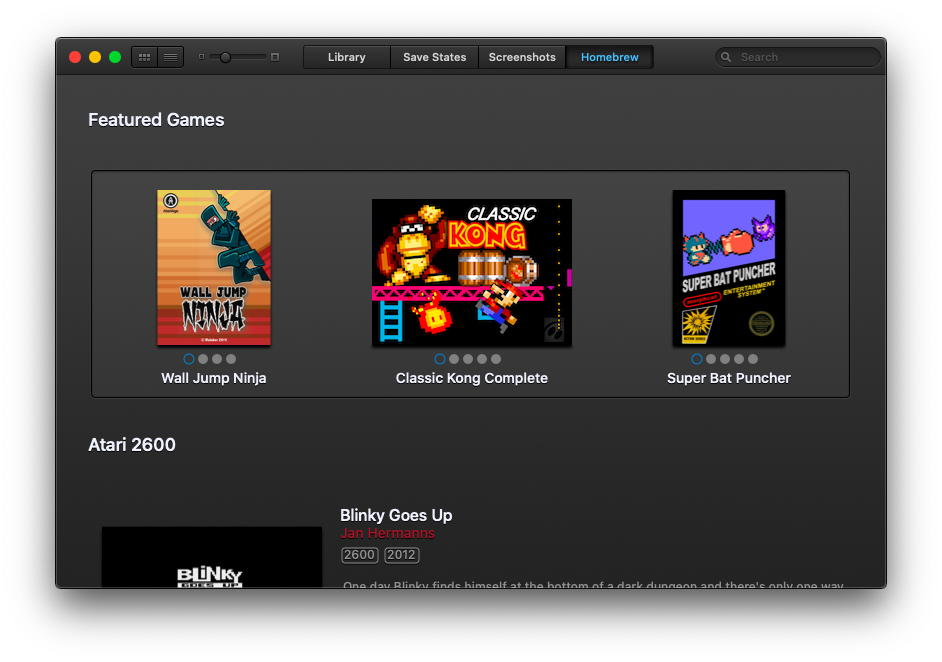
如果您根本不想弄亂 ROMS,OpenEmu 實際上包含大量稱為 Homebrews 的定制遊戲。 這些遊戲由愛好者構建,可在專有硬件上運行,從而使遊戲看起來和感覺就像經典的遊戲機分期付款。

打開程序的主菜單並選擇Homebrew選項卡以查看可用遊戲列表。 您會找到一些粉絲製作的遊戲,例如 Atari 2600 的 Halo 2600、大金剛街機遊戲 Classic Kong 的 SNES 重製版,以及 Atari 7800 的多個 Pac-Man 遊戲的合集,稱為 Pac-Man Collection。
控制器設置
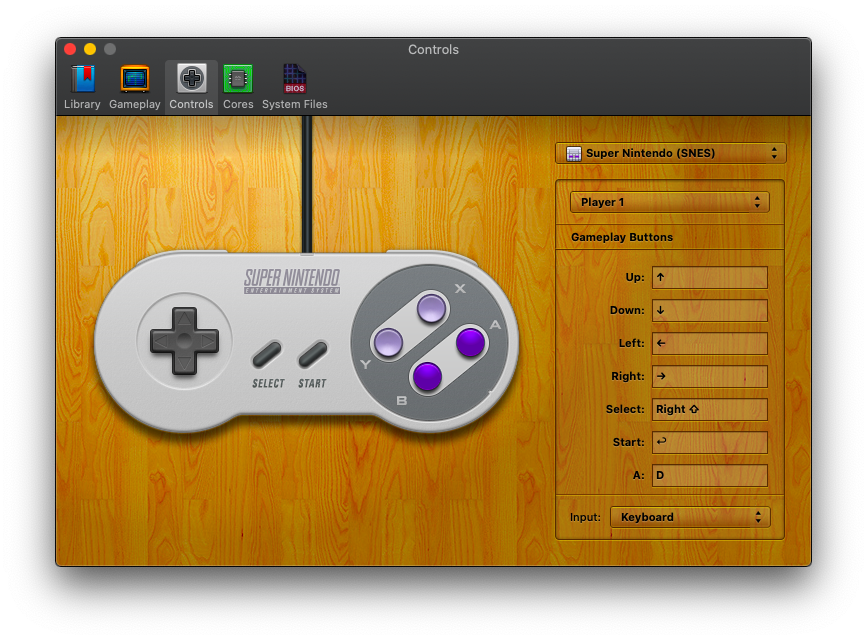
OpenEmu 允許您使用 Mac 的鍵盤玩任何遊戲,但您為什麼要這樣做呢? 該程序與任何兼容 HID 的 USB 或藍牙遊戲控制器兼容,因此您不妨在準備開始遊戲時拔出您最喜愛的遊戲手柄。
PlayStation DualShock 3 和 4 以及 Nintendo Pro 控制器可以通過藍牙連接。 OpenEmu 甚至與 Wiimote 兼容。 Xbox 360 和 Xbox One 的控制器可能需要您下載特殊的驅動程序才能工作。 將您喜歡的控制器置於配對模式並打開 Mac 的藍牙設置菜單。 從設備列表中選擇控制器以建立連接。
OpenEmu 應該能夠自動映射您的控件,但您可以通過單擊OpenEmu > Preferences > Controls來自定義按鈕映射。 從那裡,您將看到帶有用於選擇系統的下拉菜單的木質背景圖像。 選擇一個控制台,您將在左側看到其控件以及匹配的庫存控制器圖像。
默認情況下,OpenEmu 將設置為使用鍵盤進行遊戲輸入,但您可以通過選擇Input下拉菜單來更改此設置。 如果您有通過藍牙或 USB 連接的控制器,它應該出現在此處。 選擇控制器後,您可以更改各個控制台的按鈕分配。
每個操作旁邊都有一個字段,您可以根據自己的喜好進行更改。 方向輸入可以映射到現代操縱桿或方向鍵。 OpenEmu 還添加了特殊功能,如快速保存、靜音、暫停和屏幕截圖,您可以匹配任何按鈕。 如果您想讓老式遊戲更加寬容,您還可以添加倒帶和快進按鈕。
推薦控制器

如果您不想使用兼容的第一方控制器,有很多第三方 USB 和藍牙型號可以很好地與計算機配合使用。 8Bitdo、PowerA 和 Hori 等公司擁有一些最好的第一方替代品。
如果您正在尋找適用於任何遊戲系統的通用控制器,8Bitdo SN30 Pro+ 是 PCMag 編輯的選擇。
對於更便宜的東西,尋找 USB 控制器。 您通常可以在亞馬遜上找到便宜的仿冒品,但它們通常無法與真品相比。
玩遊戲

要開始遊戲,首先從 OpenEmu 庫的左側選擇一個控制台,然後雙擊您選擇的遊戲的盒子藝術。 儘管發生在您的 Mac 屏幕上,但您應該會發現遊戲玩法就像您記憶中的一樣。 但是,使用模擬器還有其他好處。
如果您發現缺少控制方案,可以在播放時更改輸入。 打開OpenEmu > Preferences > Controls或點擊 OpenEmu 工具欄上的齒輪圖標,然後單擊Edit Game Controls以調整控制器方案。 在大多數情況下,遊戲應該即時接受這些新控件,而無需重新啟動。

您可能想要做的一件事是添加屏幕過濾器,否則在 1080p 顯示器上會非常明顯地看到所有這些遊戲的分辨率有多低。 前往OpenEmu > Preferences > Gameplay ,然後打開Shader下拉菜單。 我通常將其設置為 Pixellate,但 CRT 和 VCR 設置使遊戲看起來像是在帶有掃描線和所有內容的舊電視屏幕上玩。 玩您最喜歡的遊戲,只需確保關閉並重新打開遊戲,以便實施新風格。
除了通過 OpenEmu 運行您的遊戲外,該程序還提供了一些附加功能。 如果您完成了這一天的遊戲,請在“保存狀態”頁面上保存您的進度。 OpenEmu 甚至可以為您自動保存並保留幾種不同的保存狀態,具體取決於使用的保存方法。 如果您想在播放時截取屏幕截圖,請使用Command + T鍵盤快捷鍵(或您分配給該功能的按鈕)將屏幕保存在程序的屏幕截圖頁面中。

