如何在不安裝 Windows 的情況下在 Mac 上玩 PC 遊戲
已發表: 2022-01-29Mac 用戶有困難。 您將獲得市場上一些最好的硬件以及超級精美、穩定的軟件,而且可以在上面玩的遊戲很少。 但僅僅因為開發人員沒有發布他們的 macOS 遊戲並不意味著你不能在你的 Apple 製造的機器上運行 PC 遊戲。 只需要一點技巧。
如果您真的想盡您的硬件能力玩 PC 遊戲,您需要使用 Boot Camp 在您的 Mac 上安裝 Windows(除非您有基於 ARM 的 Mac,它不支持 Boot Camp)。 這是讓遊戲運行的最簡單方法,並提供最佳性能。 但是,它確實會佔用您硬盤上的大量空間,而且每次您想玩遊戲時都需要重新啟動計算機,這很煩人。 您可以通過 Parallels 或 VirtualBox 安裝 Windows,但您會犧牲很多性能。
但是,如果您不想處理安裝 Windows 的麻煩,我們可以理解。 以下是您在 Mac 上玩遊戲的替代方法。
尋找適合 Mac 的遊戲
首先,讓我們把顯而易見的事情弄清楚——那裡有很多與 Mac 兼容的遊戲。 例如,Steam 會在每款與 macOS 兼容的遊戲旁邊顯示一個小 Apple 標誌,我驚訝地發現該平台上提供了大量我自己的遊戲,包括《古墓麗影》、《使命召喚黑色行動》 III,和文明VI。 只需確保您在購買前查找該 Apple 標誌,或轉到“瀏覽”>“Mac OS X ”即可。
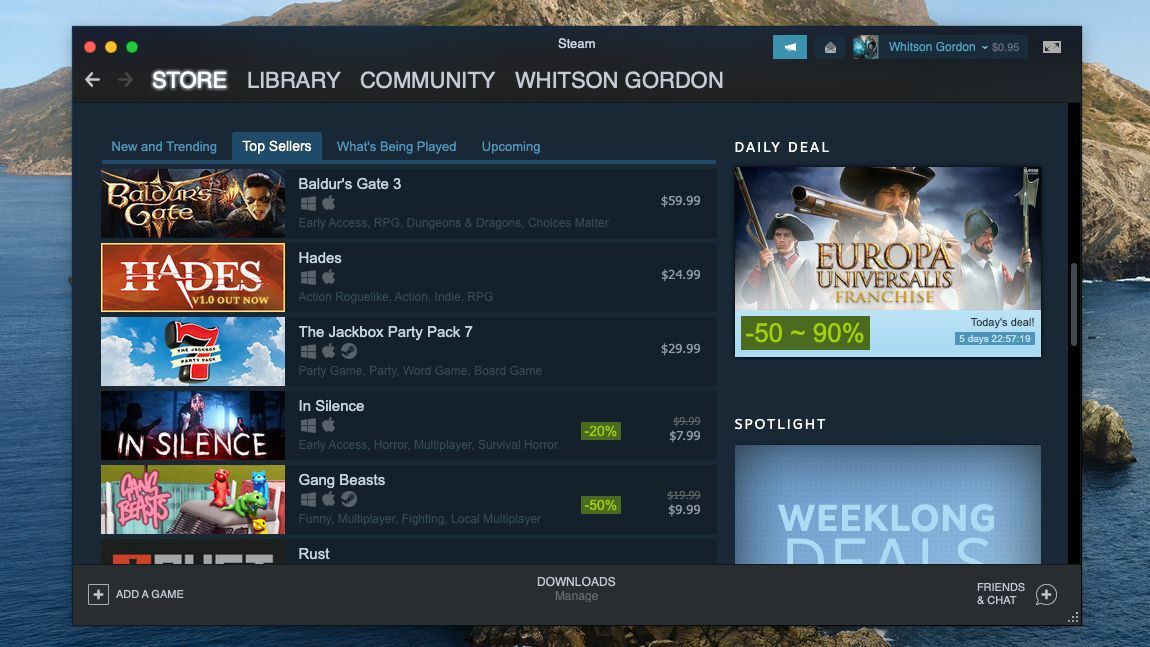
另外,請記住,Steam 並不是唯一可以找到遊戲的地方——暴雪通過其 Battle.net 服務提供其遊戲的 Mac 版本,您還可以在 GOG.com 上找到大量出色的 Mac 遊戲。 請記住在購物時搜索各個商店,因為您可能會驚訝於您會發現哪些獨家商品。
讓 PC 遊戲在 Wine 下運行
好的,所以您已經用盡了流行商店中所有與 Mac 兼容的遊戲,並且您已準備好修補以運行其他一些遊戲。 一些僅限 Windows 的遊戲可以通過 Wine 在 macOS 上運行,Wine 是 Mac 和 Linux 系統的兼容層,旨在運行 Windows 程序。 Wine 本身的設置可能會變得相當技術性,尤其是在遊戲方面,但有一些第三方工具可以讓事情變得更容易。
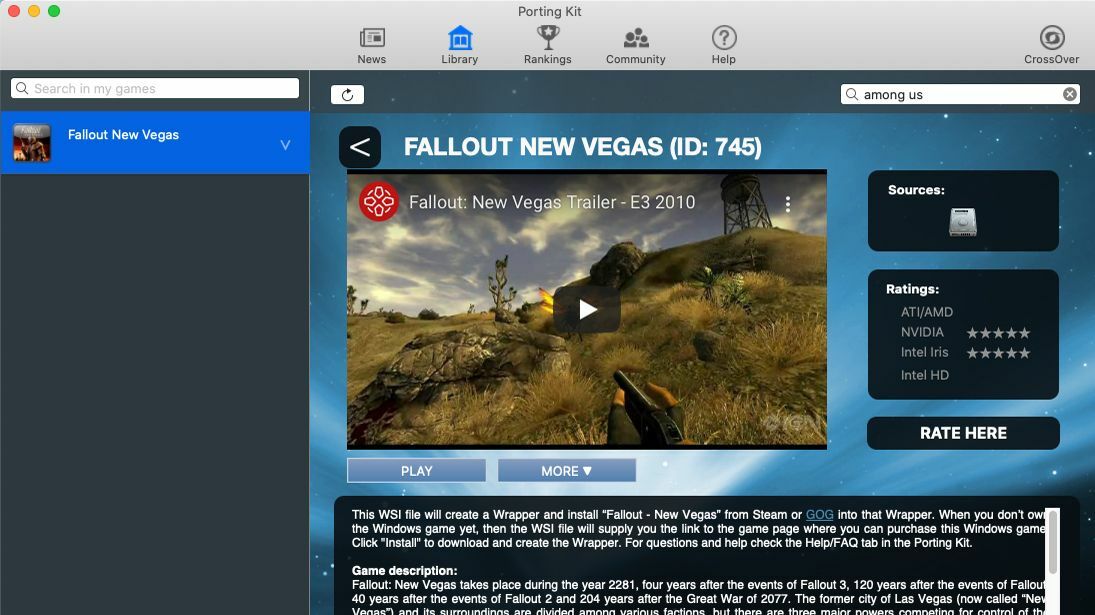
Porting Kit 通常是我的首選,因為它會嘗試為您完成很多繁重的工作。 只需在 Porting Kit 的應用程序或網站上搜索遊戲,例如在我們中間,它就會提供一個立即安裝按鈕以及您可能需要採取的任何怪癖、補丁或額外步驟,以實現流暢的遊戲體驗。 它仍然需要一些擺弄,但是 Porting Kit 有一些內置的教程可以幫助你。 一旦您能夠讓遊戲第一次運行,以後就很容易啟動它,因為標題與任何其他 Mac 應用程序一樣出現在您的應用程序文件夾中。
雖然 Porting Kit 是使用 Wine 安裝遊戲的最簡單和最新的工具,但其他程序旨在做類似的事情,例如 PlayOnMac 或 40 美元的 CrossOver。 有些遊戲可能更適合某些遊戲,因此您最好的選擇是搜索“讓 [您想要的遊戲] 在 Mac 上運行的最佳方式”。 要在購買前瀏覽適合 Wine 的遊戲,請在 Porting Kit 的庫旁邊查看 Wine 數據庫,以了解可能在您的系統上運行的內容。
用模擬器去複古
如果您想重溫年輕時的遊戲,您最喜歡的複古遊戲很有可能可以在您的 Mac 上進行模擬。 有很多複古遊戲機模擬器,但 Mac 用戶使用 OpenEmu 很容易,它可以將所有你最喜歡的複古遊戲放在一個地方。 安裝程序,選擇您想要模擬的系統,然後您就可以參加比賽了。
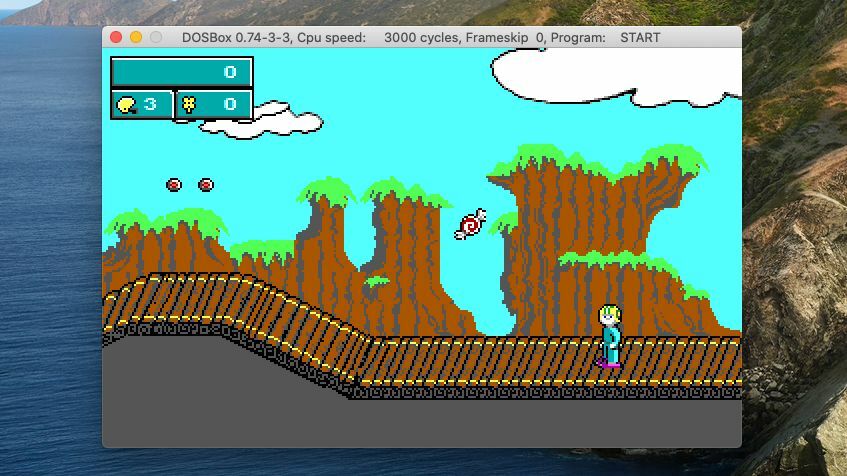
你必須為你想玩的任何遊戲獲取一個 ROM 文件——我們會留給你去找到那些——之後你可以將它們拖到 OpenEMU 的主窗口中,將它們添加到你的遊戲庫中。 或者單擊 Homebrew 選項卡以查找針對這些經典系統的免費、新開發的遊戲。 您可以在此處閱讀我們的 OpenEmu 完整指南,如果您想模擬它不支持的系統,請查看我們的最佳模擬器列表以獲取更多選項。
雖然 OpenEmu 專注於經典遊戲機,但您也可以使用 DOSBox 模擬過去的 DOS 程序。 它不像 OpenEmu 那樣即插即用——你只需要做一些你在 DOS 實際時代所做的命令行工作——但對於許多遊戲來說,它非常簡單。

將游戲文件下載到您的 Mac(同樣,我們將由您自行查找),將它們放在文件夾中(如 ~/Documents/DOSgames),然後打開 DOSBox 並運行mount c ~/Documents/DOSgames到將該文件夾轉換為您的模擬 C: 驅動器。 然後,您可以通過輸入其 EXE 文件的路徑(如C:\keendrms\start.exe )並按 Enter 來啟動您的遊戲。 有些遊戲可能無需額外努力即可運行,而其他遊戲可能需要調整,因此請查看 DOSBox 兼容性列表或谷歌您選擇的遊戲,看看可能需要進行哪些調整。
我們的編輯推薦

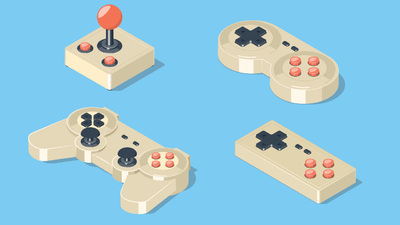
從雲端串流遊戲
如果所有這些選項聽起來都有些繁瑣,那麼還有另一種更即插即用的方法:雲流媒體。 Shadow、Nvidia GeForce Now 和 Google Stadia 等服務允許您在多種不同設備上玩遊戲,包括手機、平板電腦、PC 或 Mac。 每個設置都有點不同。
Shadow 是最貴的,起價為每月 15 美元(如果您預付一年,則為每月 12 美元),但它為您提供了一台功能齊全的雲端 Windows PC,讓您可以玩您曾經在 Steam 上購買的任何遊戲或其他平台,直接流式傳輸到您的 Mac。
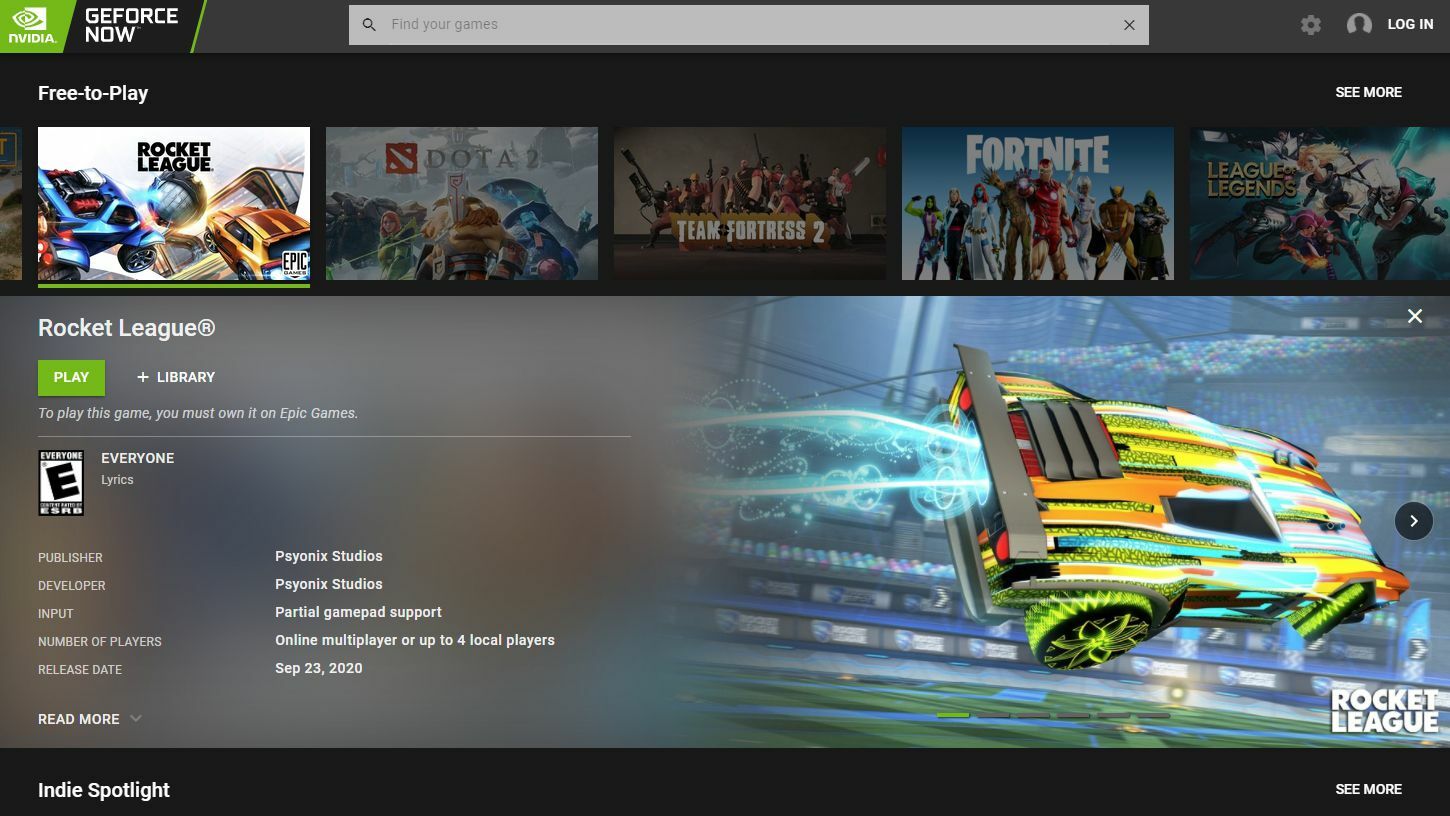
GeForce Now 有一個免費選項,其中包括一些等待時間,然後您才能玩一小時的會話,每月 5 美元的計劃可以避開這些限制並提高圖形保真度。 您可以玩已經擁有的遊戲,但只能玩 GeForce Now 支持的遊戲。
另一方面,Stadia 完全是它自己的平台,雖然它不需要每月訂閱才能使用,但你必須專門為 Stadia 本身購買遊戲。 如果您確實購買了付費訂閱,您將獲得某些標題。
雖然流媒體比 Wine 更容易設置,但其有效性在很大程度上取決於您的互聯網和家庭 Wi-Fi 的速度和延遲。 如果您可以靠近路由器或將 Mac 連接到以太網端口,您可能會獲得更好的結果。 如果您的網絡無法完成任務,請查看我們的增強 Wi-Fi 指南。 如果您發現它仍然無法滿足要求,那麼可能是時候咬緊牙關在 Boot Camp 中安裝 Windows 了——相信我,這是值得的。
