如何在 Windows 10 上玩遊戲、觀看 HDR 視頻
已發表: 2022-01-29每個人都可能在談論 4K,但 HDR 可以說是對電視或計算機顯示器圖像質量的更大改進。 HDR 意味著更詳細的圖像、更好的色彩和真正流行的高光——雖然您的 Roku 或 Apple TV 可以輕鬆處理 HDR,但您的 Windows PC 是一個更複雜的野獸。
在過去的幾年裡,微軟在 HDR 方面遇到了一些成長的煩惱,雖然它仍然沒有應有的那麼容易,但該功能比 Windows 10 的早期可用得多。如果你有一個支持 HDR 的顯示器 - 或者您已將 PC 連接到 4K HDR 電視以進行一些客廳遊戲 - 以下是確保您的遊戲和電影充分利用的方法。
你需要什麼
與其他設備非常相似,從您的 PC 到顯示器的鏈條中的每個環節都必須支持 HDR。 這意味著您需要:
支持 HDR 的電視或顯示器
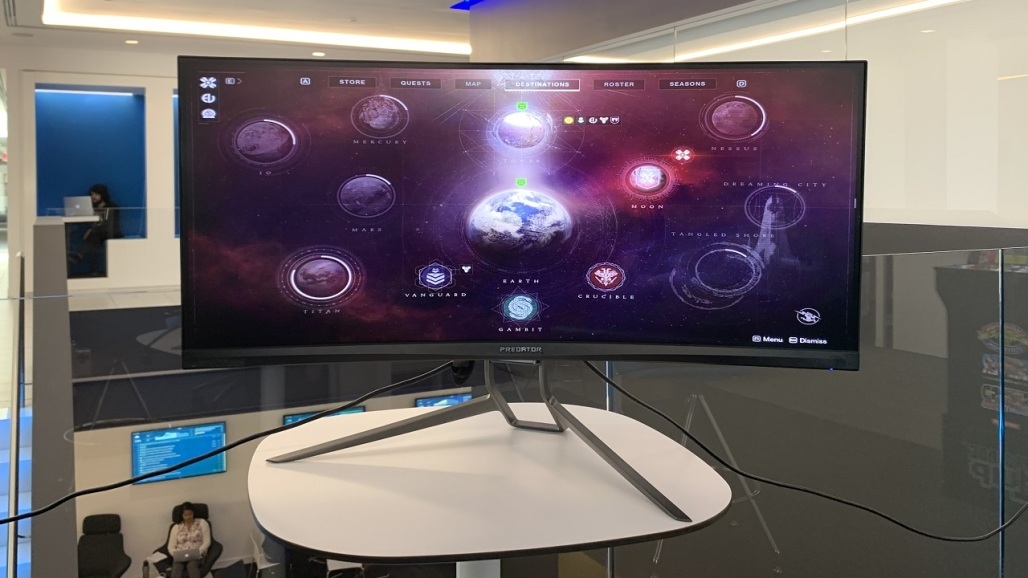
並非所有的 HDR 都是一樣的——更便宜的電視和顯示器可能無法變得足夠亮,或者使用局部調光來變得足夠暗,以真正充分利用 HDR。 例如,如果您的遊戲顯示器顯示的是 DisplayHDR 400 或 DisplayHDR 600,這意味著這些高光只能分別達到 400 或 600 尼特。 實際上,您需要超過 1,000 尼特的東西,因此請尋找 DisplayHDR 1000 或 DisplayHDR 1600。如果它顯示“HDR10”,則僅表示它能夠接受 HDR 信號,但它根本無法生成 HDR 圖像。 (在這種情況下,您不需要本指南 - 只需堅持 SDR。)
支持 HDR 的圖形芯片
要與您的顯示器進行通信,您需要支持 HDR 的 GPU,這意味著 Nvidia GTX 950 或更高版本、AMD 的 Radeon R9 380 或更高版本,或者 - 如果您正在運行英特爾的集成顯卡 - 第 7 代 Kaby Lake CPU 或更高版本. 請注意,這些只是最低要求,高端卡將能夠處理更好的輸出設置(稍後會詳細介紹)。
優質 HDMI 或 DisplayPort 電纜

大多數現代 HDMI 電纜都可以傳輸 4K 信號,但並非所有電纜都必須表現同樣出色。 如果您想要 60Hz 的 4K 和 HDR,您最好使用標有 Premium High Speed 或 18Gbps 的標籤,如我們的 HDMI 電纜指南中所述。 對於具有 HDR 的 120Hz 的 4K,您需要一個標有 Ultra Premium High Speed 或 48Gbps(以及具有最新 HDMI 2.1 的顯卡)的顯卡。 如果您使用的是 PC 顯示器,DisplayPort 是理想的選擇,您可以在此處查看經過認證的 DisplayPort 電纜列表。
最新的系統
Windows 首次在 2017 秋季創作者更新中引入了 HDR 支持,但情況發生了變化,如果您想跟進,本指南依賴於最新版本的 Windows 10 (20H2)。 我還強烈建議更新您的圖形驅動程序,因為這幫助我解決了多年來遇到的一些 HDR 問題。
一旦確定擁有必要的硬件,就該深入研究一些設置了。
如何在 Windows 10 中啟用 HDR
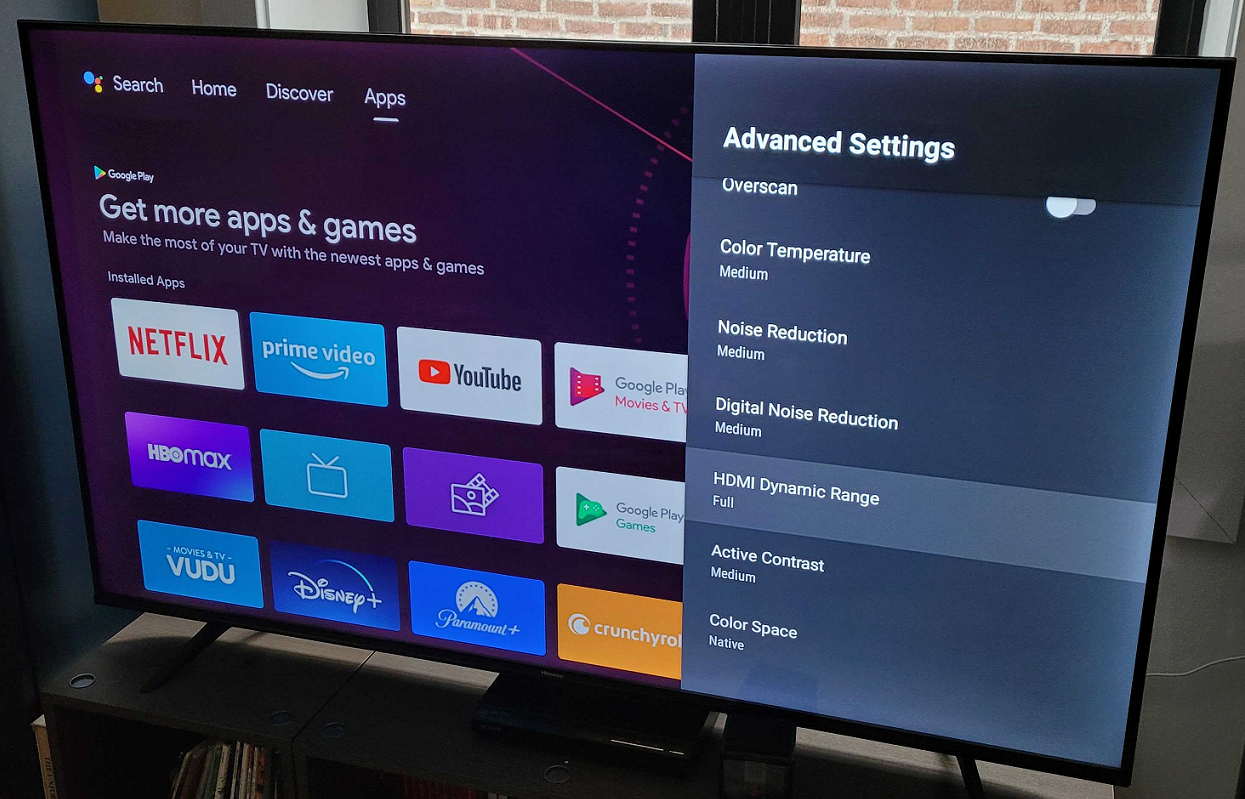
在弄亂您的軟件之前,您需要在電視設置中進行一些調整。 在某個地方,您應該找到啟用 HDR 顏色功能的選項——LG 將其稱為“Deep Color”,三星將其稱為“Input Signal Plus”,其他製造商可能有自己的名稱。 您可能還必須在您的接收器上啟用此功能,如果您有的話——我的被隱藏在手冊中列出的一個有點秘密的按鈕組合下。
有些電視在檢測到 HDR 信號時可能會默認打開此功能,有些則可能不會——您可能需要在 Rtings.com 上查看您的電視頁面以查看您需要的設置。
此外,有些電視在標記 PC 時與其他輸入不同,因此如果您的 PC 插入 HDMI2,請進入電視的輸入設置並確保將 HDMI2 標記為“PC”以獲得最佳效果。
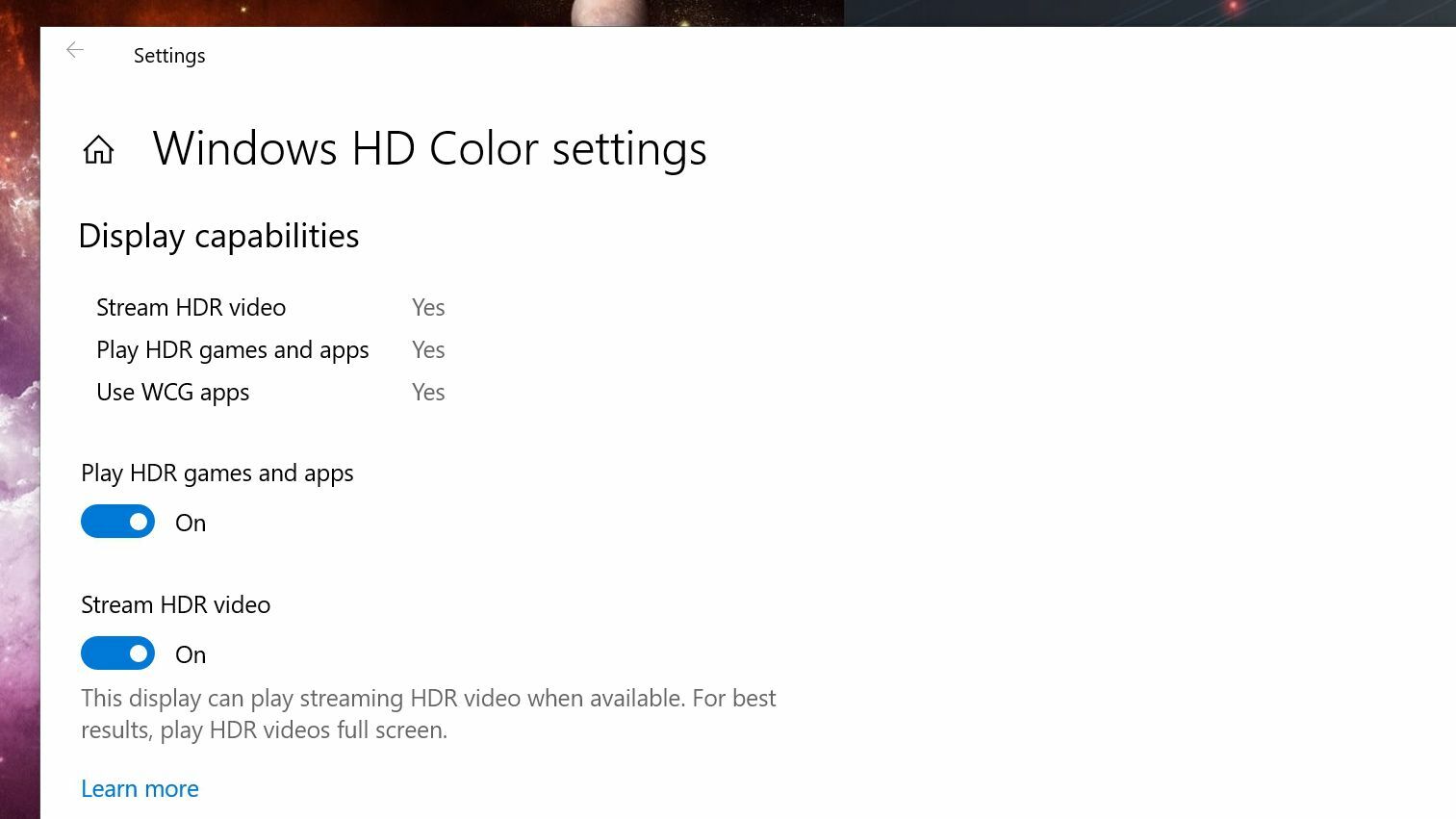
現在是時候在 Windows 中調整一些東西了。 打開設置 > 應用程序 > 視頻播放,然後單擊 Windows 高清顏色設置。 如果您的顯示器支持 HDR,您應該會在此頁面上看到一個顯示“播放 HDR 遊戲和應用程序”的開關——將其打開,您應該會看到 HDR 徽章彈出在屏幕一角。
如果尚未打開 Stream HDR Video 開關,您還需要打開它。 如果您的桌面顯得過於暗淡或膨脹,您可以向下滾動並移動 SDR 內容外觀滑塊以在一定程度上緩解這種情況。
從這裡開始,您可能需要進行一些實驗。 在家中使用我的 HDR PC 顯示器時,我發現打開 Nvidia 設置,轉到更改分辨率,然後將顏色深度更改為 10 位,使圖片看起來好多了。 如果您在電視上,有些人建議打開 Nvidia 或 AMD 顯示設置並將顏色輸出更改為 4:2:2 或 4:2:0,儘管這可能因顯示器而異——默認設置在以下情況下看起來最好插入我的 HDR 電視。
既然您已確認 HDR 在 Windows 中運行,您有兩個選擇:您可以始終打開 HDR,也可以在進入支持 HDR 的遊戲或電影之前手動打開它。 有些人發現桌面上的 HDR 看起來不正確,即使該滑塊已撥入最佳設置 - 您必須為自己的設置決定最適合的設置。
在 HDR 中玩 PC 遊戲
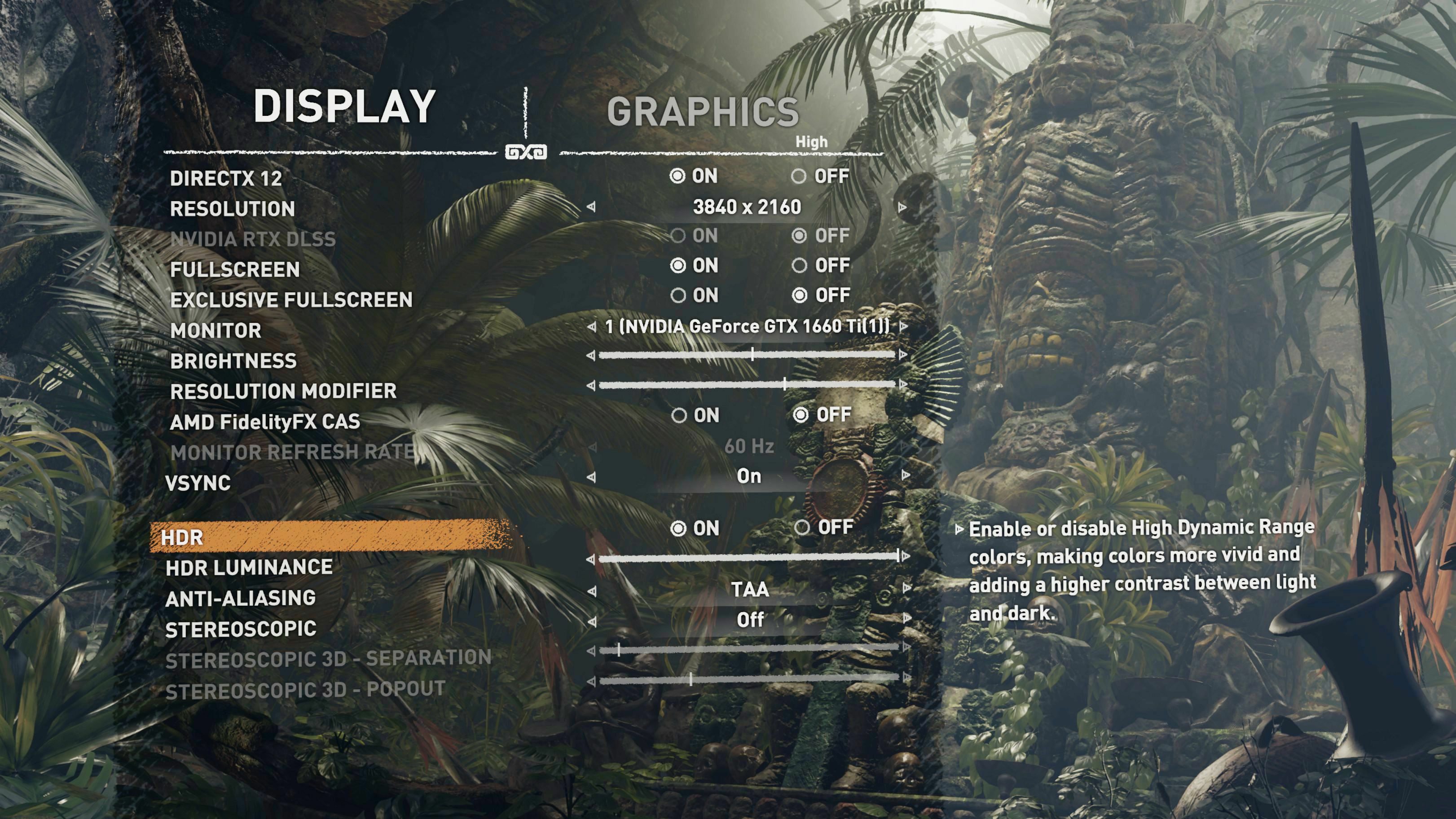
接下來,是時候讓 HDR 在您的遊戲中運行了。 PC Gaming Wiki 有很多支持 HDR 的遊戲,因此請在該列表中找到一款遊戲並啟動它。 打開其圖形設置並確保 HDR 已打開。
一些遊戲,如古墓麗影之影,需要在啟動遊戲之前在 Windows 的設置中打開 HDR。 一些,如質量效應:仙女座,會在你啟動遊戲時自動將 Windows 切換到 HDR 模式,如果你不想一直保持它,這真的很好。 在打開 Windows 的開關之前,其他遊戲甚至可能不會在自己的設置中向您顯示 HDR 選項。

如果有疑問,大多數顯示器應該在 HDR 啟動時在屏幕的角落或中間顯示某種 HDR 標誌——如果它是一個自動切換遊戲,你會在遊戲開始時看到它彈出。 在像古墓麗影之影這樣的情況下,您可以在遊戲設置中打開和關閉 HDR 以查看它是否正常工作。
使用同時具有黑暗、陰影區域和明亮高光的場景,例如陽光從黑暗區域的窗戶流過。 在這樣的場景中,HDR 和 SDR 之間的差異非常明顯,非常值得啟用。
以 HDR 觀看電影和其他視頻
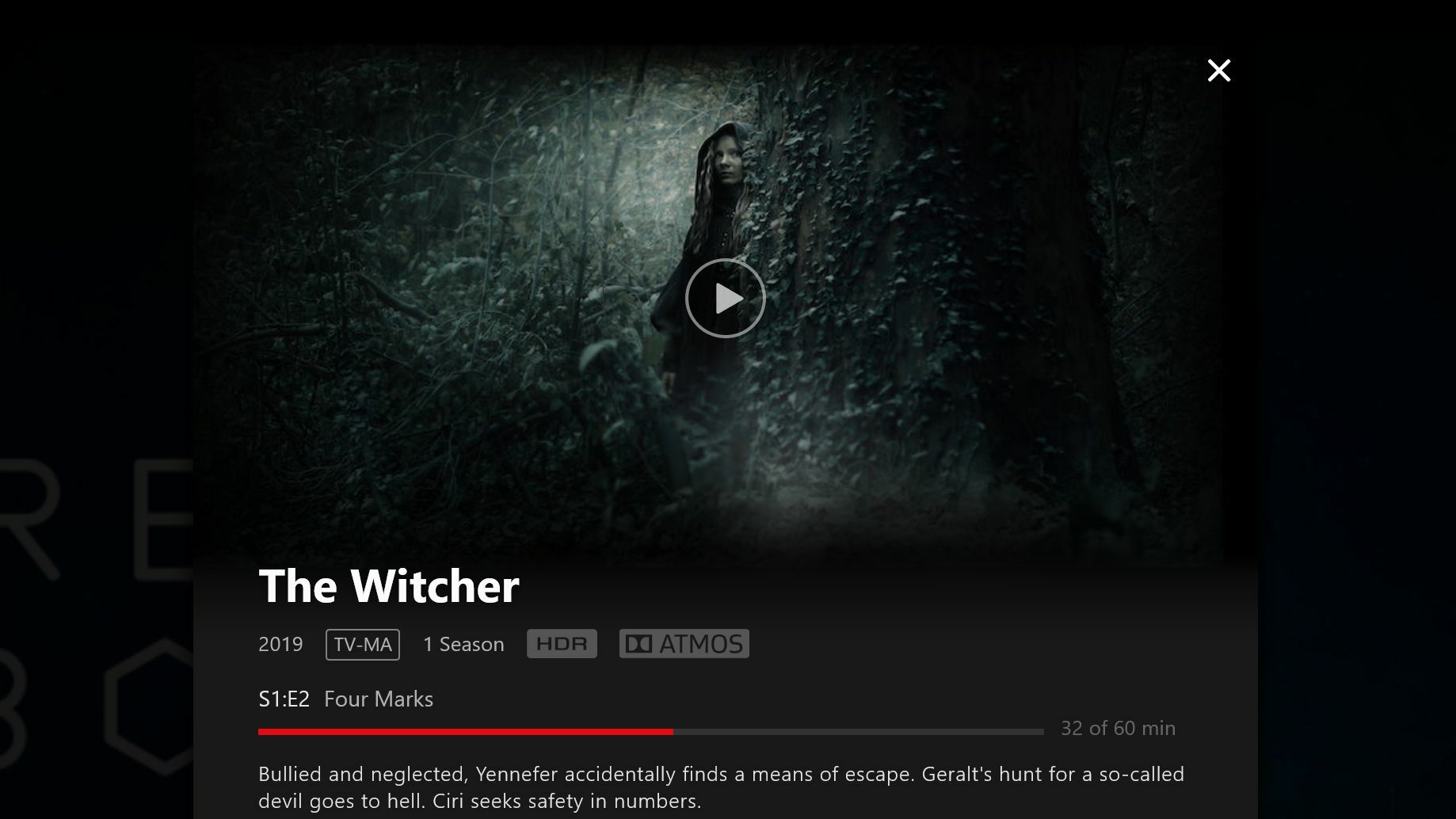
遺憾的是,流式傳輸 HDR 視頻與玩 HDR 遊戲一樣笨拙。 您不僅需要在 Windows 中打開 HDR,而且如果您想從 Netflix 等服務流式傳輸 HDR 內容,您還需要從商店以 0.99 美元的價格購買並安裝 Microsoft 的 HEVC 視頻擴展。 (我也必須在安裝後重新啟動我的電腦。)
我們的編輯推薦



打開 HDR 並安裝 HEVC 擴展後,您應該能夠從 Netflix 等服務流式傳輸 HDR 內容 - 儘管有些可能只能通過某些瀏覽器工作,或者通過 Microsoft Store 的官方應用程序工作。 查看您的流媒體提供商的支持頁面以獲取更多信息。
如果單擊電影詳細信息中出現 HDR 標誌,則表明 HDR 工作正常 - 如果您沒有看到顯示 HDR 的標誌,則需要進行一些故障排除。 (杜比全景聲(Dolby Atmos)和超高清 4K 不計算在內——如果您看到那些沒有“HDR”徽章的徽章,則 HDR 不起作用。)
如果遇到問題該怎麼辦
嘗試在 Windows 10 中使用 HDR 時可能會遇到很多問題。我在整個過程中遇到了黑屏、紫屏、不想打開 HDR 以及其他怪癖。 解決方案通常取決於您擁有的電視型號、您使用的設置以及當天宇宙的感受。 但是,如果您遇到麻煩,這裡有一些值得嘗試的事情:
嘗試另一根 HDMI 電纜
正如我之前所說,即使是好品牌的高速電纜也可能會出現問題,因此嘗試備用電纜也無妨。 如果您使用的是 PC 顯示器,您也可以嘗試切換到 DisplayPort 而不是 HDMI,或切換到 HDMI 而不是 DisplayPort,以幫助縮小問題的根源。 (在電視上,如有必要,您可以使用 DisplayPort 到 HDMI 適配器。)
嘗試插入另一個端口
某些電視和顯示器可能具有某些用於 4K HDR 的端口,如果您插入錯誤的端口,您將無法獲得所需的全部帶寬。 此外,如果您使用的是家庭影院接收器,它可能無法完全支持 60Hz 的 4K HDR。 電纜必須直接插入電視,然後通過 TOSLINK 或其他電纜將音頻發送到您的接收器。
更新您的驅動程序
說真的,我有沒有提到你應該更新你的圖形驅動程序,即使它們是最近的? 檢查並確保您安裝了最新版本,或者甚至嘗試測試版(如果有的話)。
檢查電視的設置
您的電視可能仍需要以一種或另一種方式調整其他設置,以使 HDR 正常工作或看起來不錯。 同樣,在 Rtings.com 上搜索您的電視,看看他們推薦做什麼。
更新電視固件
我自己沒有遇到過這個問題,但我聽說某些電視需要固件更新才能在 PC 模式下正確渲染 HDR。 如果您有一段時間沒有檢查電視的軟件更新,可能值得進入設置並查看是否有新的固件版本可用。
希望隨著時間的推移,微軟和遊戲開發者會改善體驗,但現在它有點碰運氣,可能需要一些努力才能開始工作。 但根據遊戲的不同,結果可能非常值得,特別是如果你有一個能夠呈現深黑色和明亮高光的良好顯示器。
