如何對硬盤進行分區? 安全指南
已發表: 2022-05-03您可能出於多種原因決定對硬盤進行分區。 無論您需要專用空間來存儲敏感數據還是雙啟動 Windows,這些步驟都很簡單。 本文將向您展示如何操作。
安裝後需要對新硬盤進行分區。 在分區和格式化之前,操作系統或您自己不能使用您的硬盤驅動器來存儲數據。 當您通過分區對驅動器的一部分進行分區時,您可以使其可供操作系統使用。
什麼是分區?
對驅動器進行分區時,會將其分成兩個或多個稱為分區的部分。 Windows 中的分區也稱為卷。 操作系統將每個分區視為不同的驅動器。 它分配不同的捲字母以區分一卷與另一卷。
許多新的 PC 已經分區開箱即用。 有大家都熟悉的C盤,還有一個小D盤。 後一個卷存儲 Windows 在出現問題時可以使用的恢復文件。
什麼時候可以對硬盤進行分區?
在大多數情況下,您可以繼續按原樣使用計算機。 將主存儲驅動器分成多個部分不是沒有充分理由的事情。
如果您嘗試全新安裝 Windows,則無需花時間手動對驅動器進行分區。 Windows 將在安裝過程中自動執行此操作。
即使這不是原因,您也不應該急於對驅動器進行分區。 也許您希望將一些敏感文件與主要文件放在一個單獨的空間中,以避免被篡改等的可能性。在這種情況下,您可以考慮定制第三方解決方案,例如 VeraCrypt,將文件移動到雲端,外部硬盤驅動器,或使用 BitLocker 對其進行加密。
如果您希望在 PC 上安裝其他操作系統(如 Linux),則可以對驅動器進行分區。 您還可以拆分存儲,將 Windows 文件和個人文件放在不同的捲中。 這樣,如果您再次安裝 Windows,您將不會丟失文件,因為它只會使用其分配的捲進行安裝。 但是,在決定為您創建的每個分區分配多少空間時,您必須考慮驅動器的整體容量。
如果您一心想要對驅動器進行分區,那麼您可以繼續閱讀以獲取簡單指南。 與您可能想像的不同,該過程相對簡單,只需幾分鐘。
如何對硬盤進行分區
您不需要任何額外的工具來拆分驅動器。 所需的一切都已在您的計算機上。
但是——首先要做的是——你的驅動器上有足夠的可用空間嗎?
這是您需要考慮的一個重要因素。 如果驅動器幾乎或完全已滿,則嘗試對驅動器進行分區是沒有意義的。 您當然不能在 Windows 上對非空白空間進行分區。
最好在繼續之前檢查您的可用存儲空間。 只需打開文件資源管理器,然後單擊側邊欄上的這台電腦。 檢查你的 C 盤。 您將知道是否可以繼續,或者是否需要釋放空間或安裝具有更多空間的驅動器。
如果你想釋放空間,你可以自己做。 打開文件管理器並瀏覽您 PC 的內容。 您可以刪除不再需要的文件和程序。
如需更快的流程,請考慮安裝 Auslogics BoostSpeed。 這個通用的系統優化器具有清理功能,可讓您立即刪除垃圾文件和不需要的文件。

使用 Auslogics BoostSpeed 解決 PC 問題
除了清潔和優化您的 PC 之外,BoostSpeed 還可以保護隱私、診斷硬件問題、提供提高速度的技巧,並提供 20 多種工具來滿足大多數 PC 維護和服務需求。
無論哪種方式,請考慮您需要額外分區的用途以及需要多少空間。 一旦您對拆分驅動器不會過度影響未來的使用感到滿意,您就可以進入下一階段。
下一階段當然是備份重要文件。 對驅動器進行分區不應對已在其中的數據造成風險,但您永遠不能太小心。
打開磁盤管理
我們需要打開磁盤管理來開始這個過程。 這是 Windows 上處理與磁盤相關的任務的實用程序。
您可以通過以下方式打開磁盤管理:
- 從控制面板:網絡和安全 > 管理工具 > 計算機管理 > 磁盤管理。
- 通過 diskmgmt.msc:打開命令提示符、PowerShell 或運行框並執行diskmgmt.msc命令。
- 通過高級用戶菜單:按 Windows 鍵 + X 並選擇磁盤管理。
縮小你的驅動器
當磁盤管理打開時,您將看到一個驅動器列表及其分區,如下圖所示。

如果您安裝了新驅動器,您可能會看到一個Initialize Disk彈出窗口,要求您為驅動器選擇分區樣式。 規則是為 2TB 或更大的驅動器選擇 GPT,為小於 2TB 的驅動器選擇 MBR。
在“磁盤管理”窗口的下半部分找到您要分區的驅動器並選擇它。 如果它是一個新驅動器,它可能會被標記為未分配。 這意味著它尚未格式化(並且無法使用)。
如果要對現有驅動器進行重新分區,事情會稍微複雜一些。 如果部分空間已經分區,您將在該分區旁邊看到未分配。 但是,如果分區使用了該驅動器上的所有可用空間,則需要先收縮分區。 以下是對硬盤進行重新分區的方法:
- 右鍵單擊驅動器並選擇收縮卷。
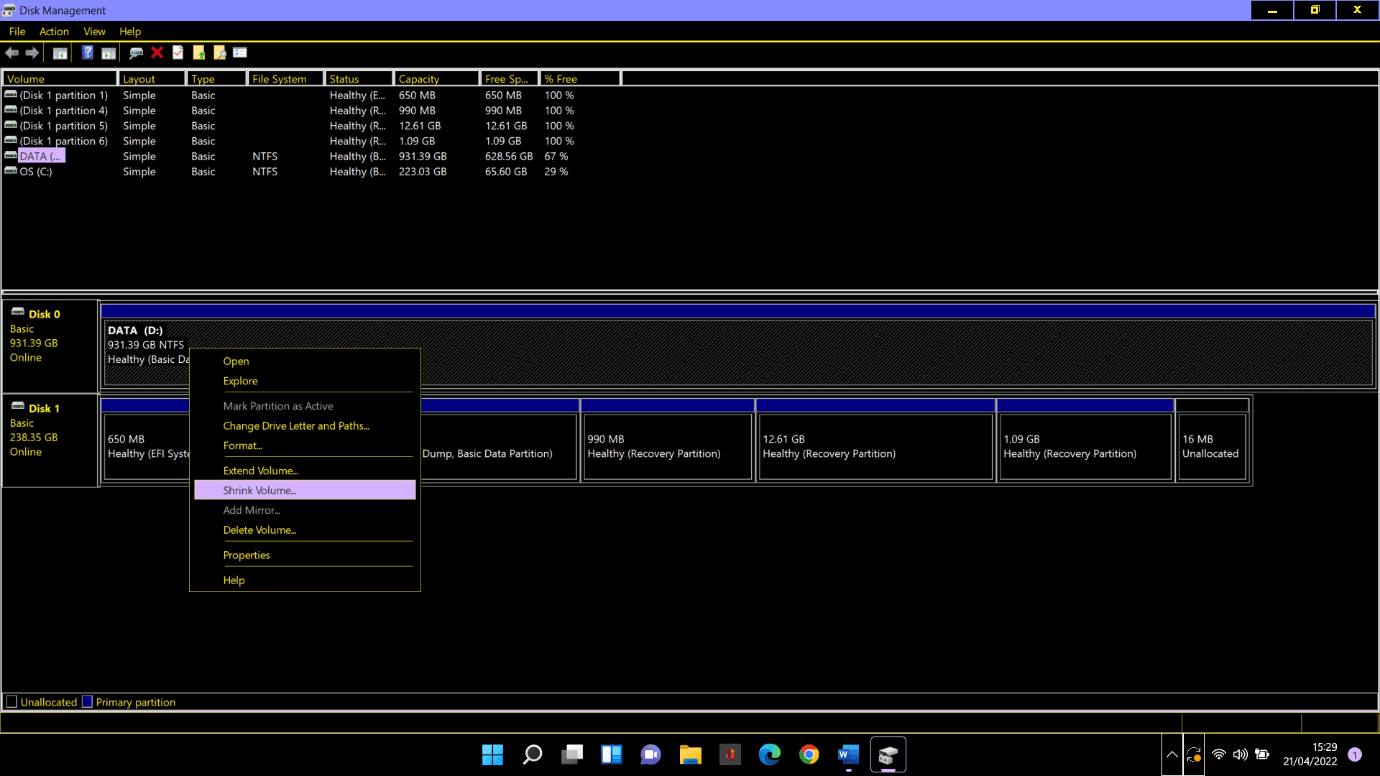
- 在“收縮”對話框中,記下可收縮的總空間。 然後以 MB 為單位輸入您要創建的空間量(注意:100000 MB = 100 GB)並單擊“收縮”按鈕。
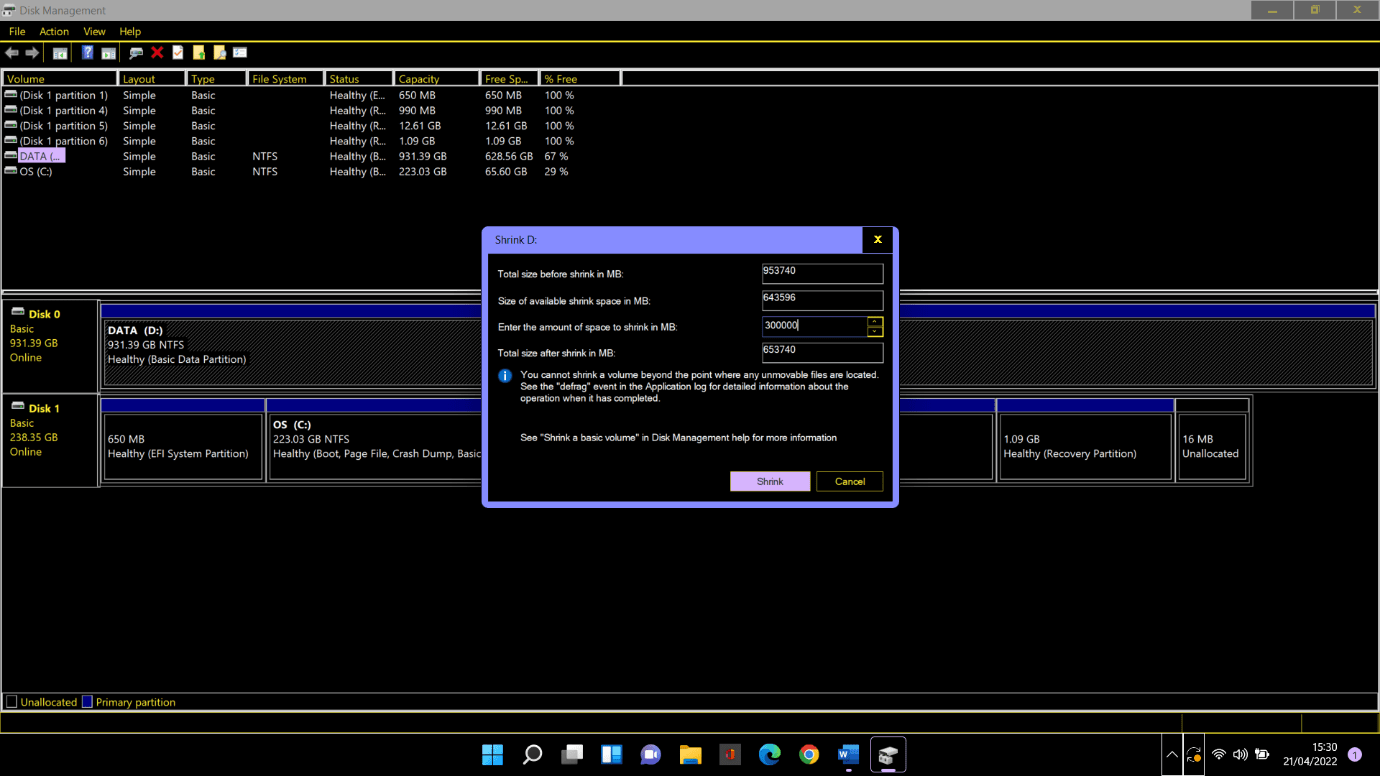
- Windows 將創建一個未分配的分區。 這可能需要一段時間,具體取決於您釋放了多少空間。 完成後,您現在將在現有驅動器上的分區旁邊看到未分配。
分區您的驅動器
現在您有了所需的空間,我們可以開始正確創建分區了。
步驟 1.右鍵單擊未分配的空間並選擇新建簡單卷。
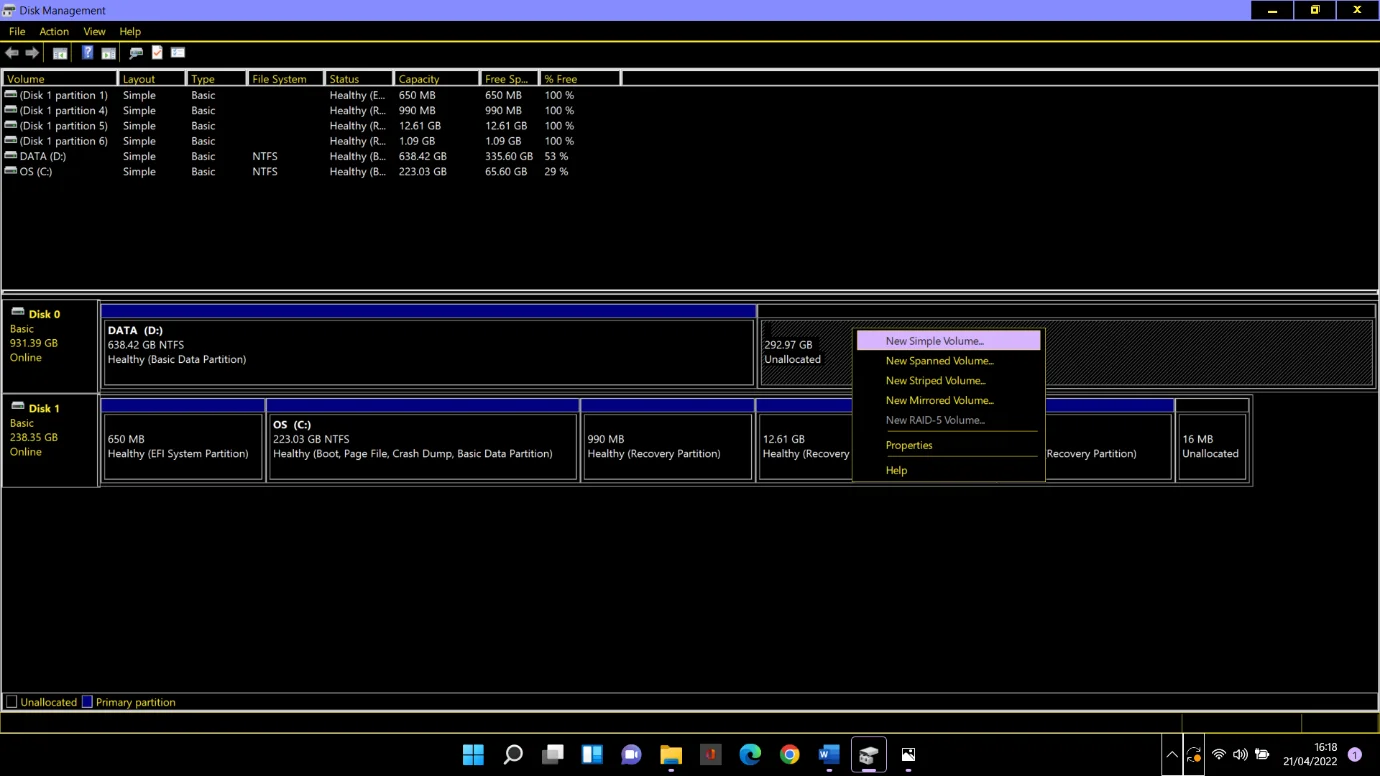
步驟 2.當Simple Volume Wizard窗口出現時,單擊Next。
步驟 3.如果您想為新分區使用所有可用空間,請單擊“指定卷大小”窗口上的“下一步”。 如果沒有,請輸入您需要的空間量,然後單擊下一步。
步驟 4.單擊“分配驅動器號或路徑”窗口中的“下一步”。 Windows 會自動給你的分區一個字母標籤。 如果您願意,您可以手動更改分配的字母。 但是,您不能使用已經在使用的字母(例如 C)。
步驟 5。保留“格式化分區”屏幕上的所有設置,然後單擊“下一步”。
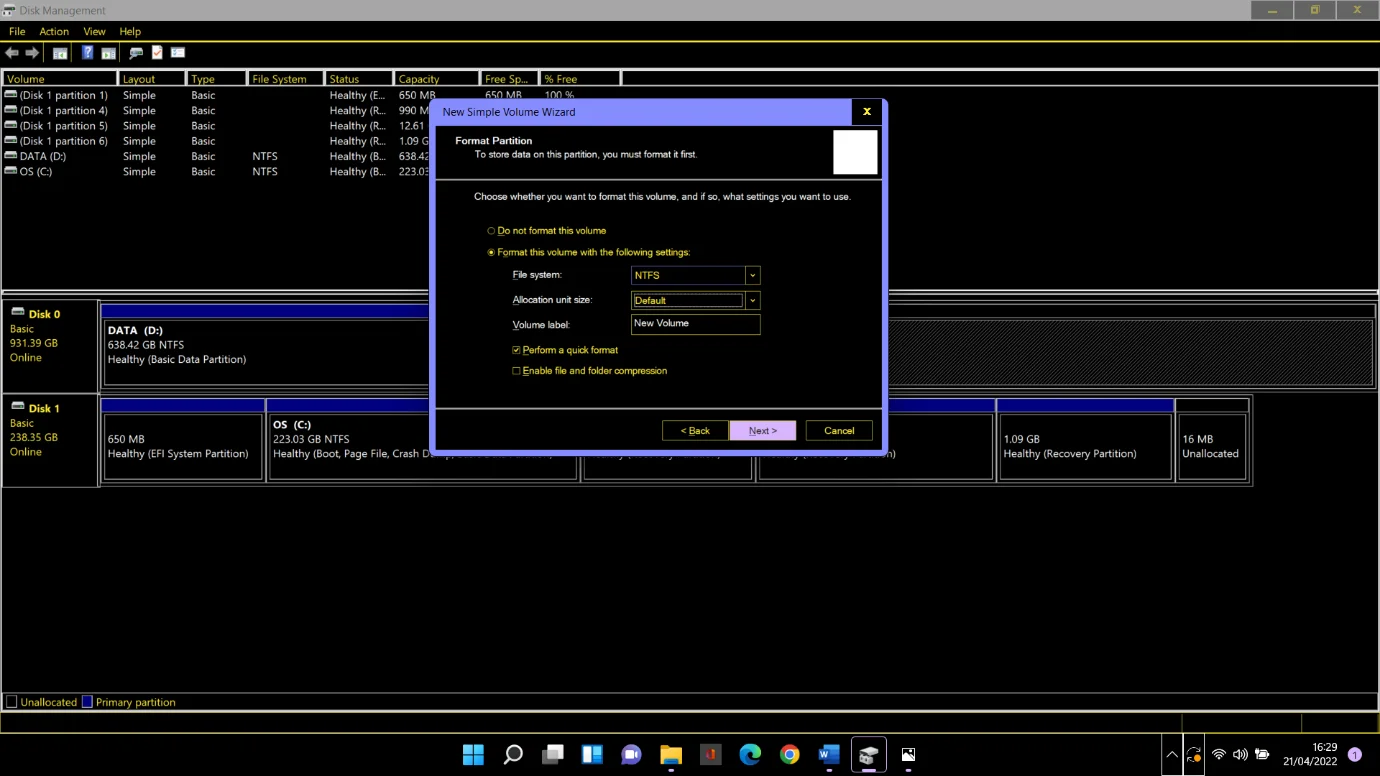
步驟 6.查看Completing the Simple Volume Wizard窗口中的所有內容,然後單擊Finish。
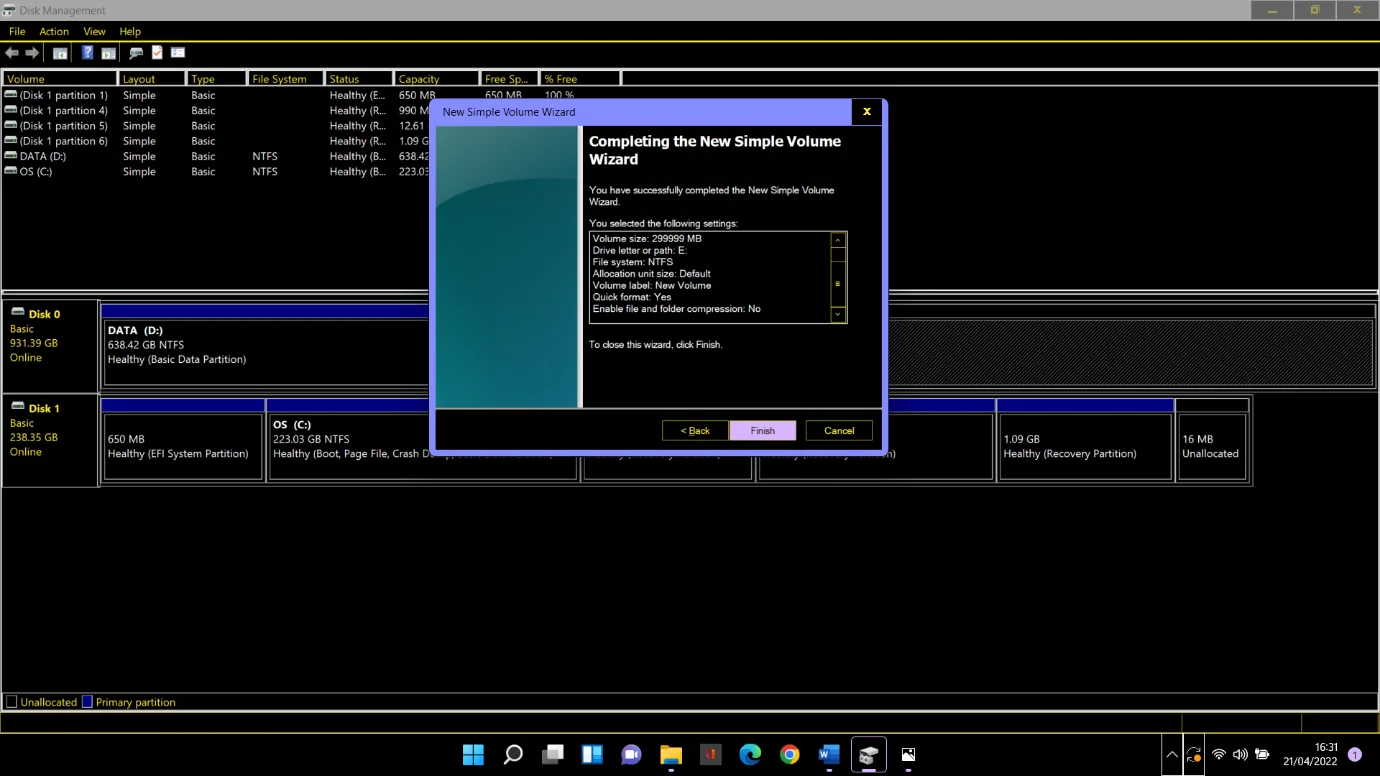
片刻之後,您的新分區將在文件管理器中自動打開。 單擊側面板上的此 PC後,您將在主屏幕上的設備和驅動程序下看到您的新分區。 在我們的例子中,它是 E 分區。
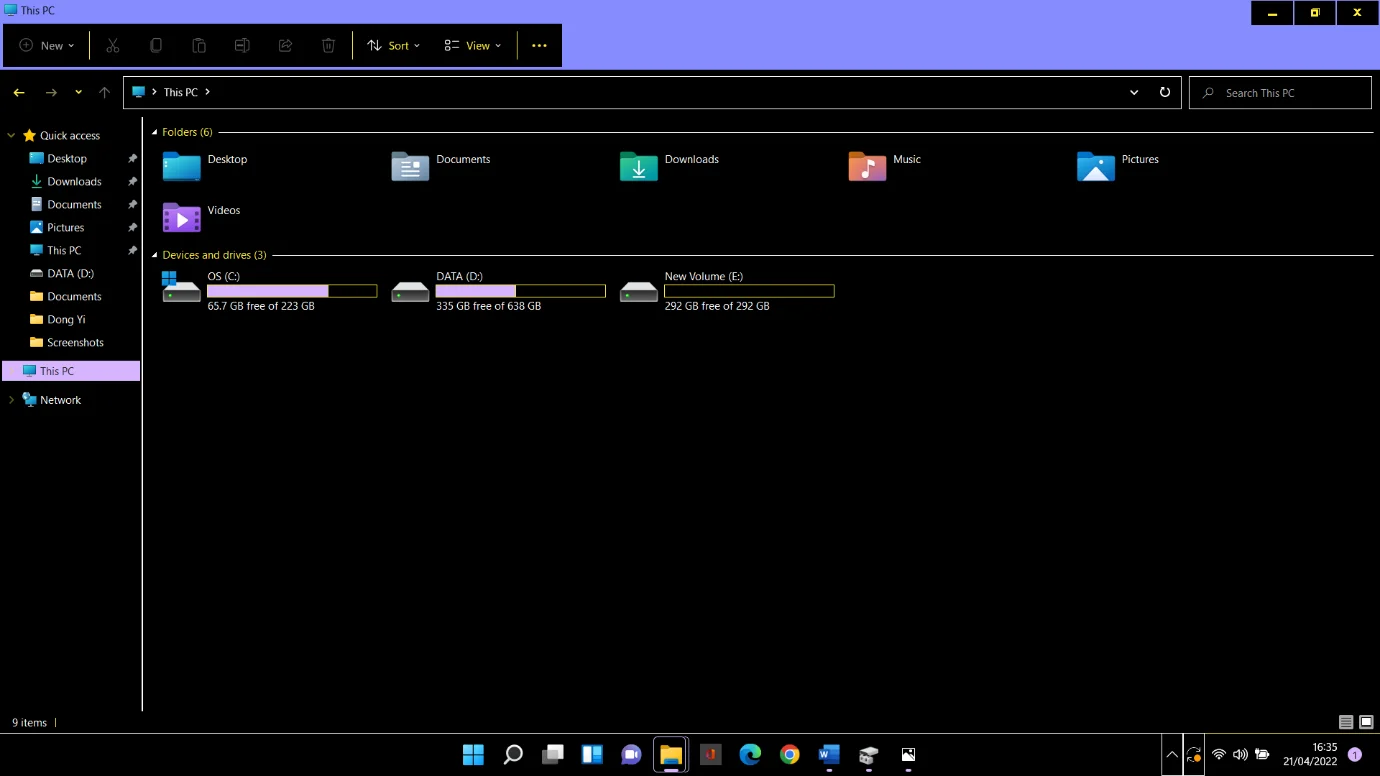
我們告訴過你這很容易。
