如何超頻你的顯卡
已發表: 2022-01-29顯卡是遊戲 PC 的心臟和靈魂,是您在屏幕上看到的圖形保真度和性能的最大決定因素。 如果您願意稍微修改一下,您可以通過超頻來將顯卡推到比其開箱即用規格更遠的地方。
超頻你的顯卡類似於超頻你的 CPU,雖然更簡單一點:你會慢慢提高顯卡的核心頻率,每次你推得更遠時使用基準測試工具測試它的穩定性(同時保持它從變得太熱)。
如果您擁有 Nvidia 最新的 RTX 卡之一,我們在本指南中推薦的軟件可能具有新的“Nvidia Scanner”自動超頻功能,可以繞過很多此過程。 我們以前使用過它,它對於一鍵式事件來說相當不錯,但如果你願意花更多的時間,手動超頻將為你帶來更大的速度提升。
對於本指南,我對 Nvidia GeForce GTX 1080 Ti 和 AMD Radeon RX 580 進行了超頻。以下是如何做到這一點。
你需要什麼來超頻
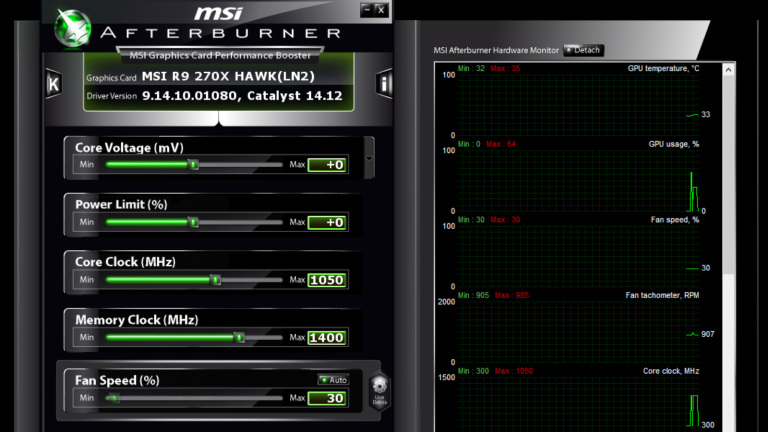
幾乎任何顯卡都可以超頻,不過如果您在寬敞的機箱中使用散熱良好的顯卡,您的運氣會更好。 如果你的顯卡有一個低於標準的散熱片,或者被擠在一個微型 Mini-ITX 內部,你的空間就會減少,而且超頻可能不值得你花時間。 不過,就軟件而言,您只需要幾個程序:
超頻工具:市面上有多種超頻工具,其中大部分來自不同的顯卡製造商。 我們將在本指南中使用 MSI Afterburner,但如果您不喜歡 Afterburner 的界面,您可以嘗試 EVGA Precision、Asus GPU Tweak 或 AMD WattMan。 除了 WattMan 之外的所有卡都可以在任何卡上工作,無論製造商如何。 我們將使用的設置在各個程序中應該是相同的; 這些界面可能與我們下面的屏幕截圖略有不同。
基準測試工具:要對您的卡進行壓力測試,您需要運行一個基準測試工具,將其推至絕對最大值。 我喜歡同時使用 Unigine Superposition 和 Unigine Heaven——前者較新,對近期牌張的壓力更大,而後者稍舊一些,但可以讓你在不付費的情況下進行無限長的壓力測試。 進行一些不同的壓力測試是很好的,因此我們將在本指南中同時使用這兩種測試。
GPU-Z :雖然這不是嚴格要求,但我喜歡使用 GPU-Z 來確保我的時鐘和電壓變化在我進行壓力測試時確實發生了。
一旦你安裝了所有這三個,就該開始超頻了。
第 1 步:對您的股票設置進行基準測試

在開始之前,最好對您的系統進行基準測試,這樣您就可以確保它在開箱即用的時鐘速度下保持穩定。 這也將讓您了解當一切都說完後您獲得了多少性能,這是一個不錯的獎勵。
啟動疊加並從預設菜單中選擇一個選項。 嘗試在您運行大多數遊戲的設置附近或之上選擇一些東西。 您希望 Superposition 將您的顯卡推至 100%,而不會以極低的幀速率運行——對於大多數現代顯卡來說,1080p High 或 Extreme 可能不是一個糟糕的選擇。 請務必禁用 Vsync,因為您不希望幀速率鎖定到顯示器的刷新率。
然後,單擊黑色的大運行按鈕。 它將播放一系列場景,大約需要五分鐘。 您會在角落看到性能信息,包括時鐘速度、幀速率和溫度。
如果您使用的是較新的卡,您可能會注意到您的時鐘速度在基準測試過程中波動。 現代 AMD 和 Nvidia 卡會根據卡的溫度和電源使用情況調整加速時鐘,如果他們看到有額外的淨空,基本上會在一定程度上自我超頻。
但是,手動超頻您的卡可以將這些加速時鐘推得更高,從而將性能推向超過您的卡的內置限制。 因此,如果您是初學者,請不要太擔心這一點——只要知道您的時鐘速度會波動,就可以了。
此外,在基準運行時觀察您的溫度。 您不一定會在第一次通過時看到它們變得非常高,但是隨著您開始超頻並且您不希望它變得太熱,它們會增加。 一些自動升壓卡會從最大升壓時鐘優雅地回退,所以我建議你的風扇以 100% 超頻,以消除在此過程中作為變量的溫度(你以後可以隨時將它們調低)。
較舊的卡在節流方面並不那麼聰明,您需要使用您計劃長期使用的任何風扇控制進行超頻,並避免導致您的溫度達到高於 80 年代中期的超頻。
基準測試完成後,您將看到最終記分卡。 記下該記分卡中的最小、最大和平均幀速率,如果您願意,還可以寫下基準分數——並在基準運行時密切關注您的溫度。
第 2 步:增加您的核心時鐘和重新基準測試

準備好開始推動了嗎? 打開 MSI Afterburner(或您選擇的超頻工具),然後將 Power Limit 滑塊一直向上推。 將溫度限制滑塊設置為您想要的任何值(最大值通常沒問題,但如果您特別謹慎,可以將其移低一點)。

然後,將您的核心時鐘提高約 10MHz。 單擊應用按鈕,然後再次運行疊加。 不要忘記關注這些溫度,並確保在運行基準測試時沒有任何偽影(屏幕上閃爍的奇怪線條、框或靜態)。 完成後,記下您的幀速率並將核心再次提高 10MHz。 不斷重複這個過程,提升和基準測試,直到你遇到問題。
在某個時刻,基準測試將失敗——要么它會崩潰,要么你會在它運行時看到在屏幕上閃爍的偽影。 發生這種情況時,請重新啟動您的 PC。 (這很重要:崩潰後,Superposition 將忽略您設置的時鐘速度並返回庫存,直到您重新啟動。)
如果你願意,你可以在這裡停下來:回到你上次穩定的時鐘速度,然後向下移動到第 4 步。但如果你願意把它推得更遠一點,你還可以做一些其他的事情。
第 3 步:增加電壓和內存時鐘(可選)
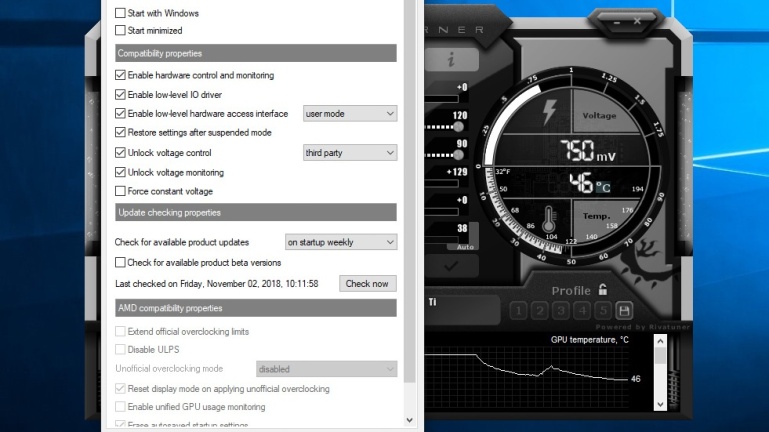
如果您的溫度仍在安全範圍內,您可以通過增加電壓將卡推得更遠一些。 這可以允許更高的穩定時鐘速度,具體取決於卡。
為此,請打開 Afterburner 的設置,然後在“常規”選項卡下,選中“解鎖電壓控制”和“解鎖電壓監控”框。 將電壓控制下拉菜單設置為第三方,然後單擊確定。 一個新的滑塊應該會出現在 Afterburner 的主窗口中:電壓。
如果此滑塊以 mV 為單位測量電壓,則您可以增加提供給卡的電壓。 如果像許多新的 Nvidia 卡一樣,它顯示百分比值,我建議不要理會它,因為它實際上不會增加您可以訪問的電壓量。
對於支持它的卡,將其提高 10mV 左右,然後再次運行您的基準測試。 如果您沒有遇到崩潰,您可以嘗試進一步增加核心時鐘。 每次您的核心時鐘變得不穩定時,將電壓推高一點。
這是您要特別密切注意這些溫度的地方,因為增加電壓會產生更多熱量。 研究您的卡以確定其最大安全電壓,以確保您不會損壞您的硬件。
達到穩定的核心時鐘後,您也可以以幾乎相同的方式增加內存時鐘。 將其提高 100MHz 左右,運行您的基準測試,然後像使用 Core Clock 一樣重複該過程。
將內存超頻過多可能並不總是會產生偽影或崩潰——有時,由於內存的糾錯,它只會降低性能。 注意崩潰和每秒幀數的減少,並在發生這種情況時停止增加內存時鐘。
第 4 步:運行最終壓力測試並玩一些遊戲

一旦你找到了相當穩定的設置,是時候測試你的卡了。 啟動天堂並撥入您的圖形設置 - 因為它有點舊,您可能希望將它們設置得盡可能高,以確保它最大化您的卡。 單擊“運行”按鈕開始壓力測試。
與免費版本中一次只允許您運行一個基準測試的疊加不同,天堂將無限期運行,直到它崩潰或您退出程序。 讓它運行幾個小時,檢查你的溫度以確保它們是安全的。 您還應該注意任何崩潰或偽影的跡象。 如果它確實崩潰了,您可能需要稍微撥回您的時鐘以確保它們非常穩定。
最後,啟動您最喜歡的遊戲並玩一會兒! GPU 超頻可能很挑剔,有時即使某些遊戲崩潰,基準測試也會保持穩定。 您還可以使用遊戲內基準測試——Metro Exodus 是一個不錯的選擇,尤其是如果您有 RTX 卡,因為您可以啟動光線追踪、關閉 DLSS,並真正將您的卡壓力發揮到最大。
經過一些時間和調整後,您應該找到適合您的裝備的理想設置,並且您可以享受性能的小幅提升。
結果和最後的話

最後,我在 GTX 1080 Ti 和 RX 580 上都獲得了類似的性能提升。在較低的圖形設置和高幀速率(數百個)下,我看到平均提高了 7 到 11 fps——如果你還不錯'正在使用高刷新率監視器。
在高圖形設置和較低幀速率 (30-60fps) 下,我每秒多獲得 3 到 5 幀。 這似乎沒有太大的區別,但如果你使用的是打開 Vsync 的 60Hz 顯示器,由於 Vsync 的工作方式,完全低於 60fps 可以將幀速率降低一半。
這意味著在某些高保真場景中,幾幀實際上可能是 60fps 和 30fps 之間的差異,這沒什麼好打噴嚏的。 您的里程可能會有所不同,因為這會因設備而異,尤其是當您的 CPU 成為系統瓶頸時。
這也不是結束。 從這裡,您可以調整 Afterburner 的風扇曲線以自定義冷卻,使用 Nvidia 的 GPU Boost 曲線進行更細粒度的超頻,或者修改您的卡的硬件或 BIOS 以進一步推動它。 享受車程!
