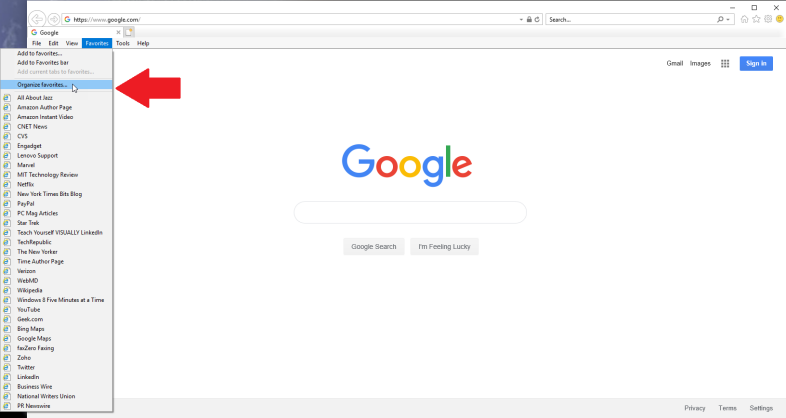如何組織和同步您的瀏覽器書籤
已發表: 2022-01-29您的瀏覽器書籤是否變得雜亂無章? 您保存為書籤的網頁越多,您的書籤列表就會變得越長,越難以管理,尤其是如果您未能將它們存儲和排列在自己獨特的文件夾中。
不要怕。 您可以使用當前書籤重新組織它們並將每個書籤保存在合理的位置。 無論您使用 Chrome、Firefox、Internet Explorer 還是 Edge,您都可以處理您的書籤,以便更輕鬆地訪問它們。 您還可以同步您的書籤和收藏夾,以便它們在多台 PC 和設備上的同一瀏覽器(甚至不同瀏覽器)中保持一致。
首先,假設您多年來收集了很多收藏夾或書籤,但沒有正確組織它們。 因此,搜索特定書籤可能需要一段時間。 讓我們來看看如何組織和同步每個瀏覽器中的所有內容。
在 Chrome 中添加書籤
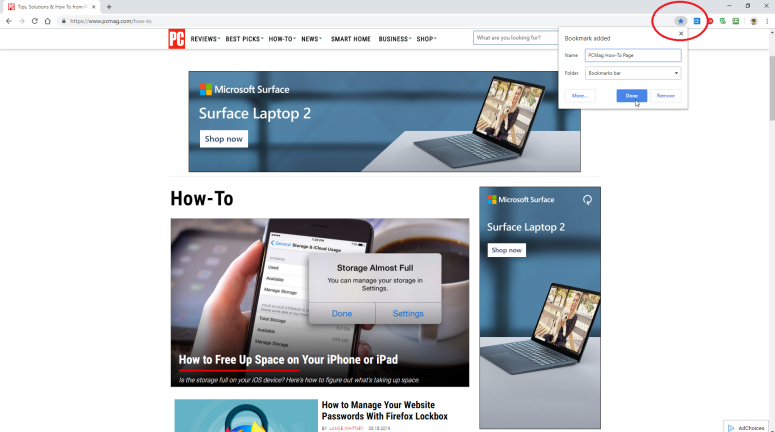
要在 Chrome 中添加書籤,請單擊瀏覽器窗口右上角的星號。 彈出一個下拉菜單,您可以在其中更改書籤的名稱和存儲位置,例如在書籤欄或特定文件夾中。
您還可以單擊右上角的設置圖標(帶有三個點的圖標),然後選擇書籤 > 將此頁面添加書籤,這將產生相同的下拉菜單,就像在 Windows 上選擇在 Chrome 中添加新文件夾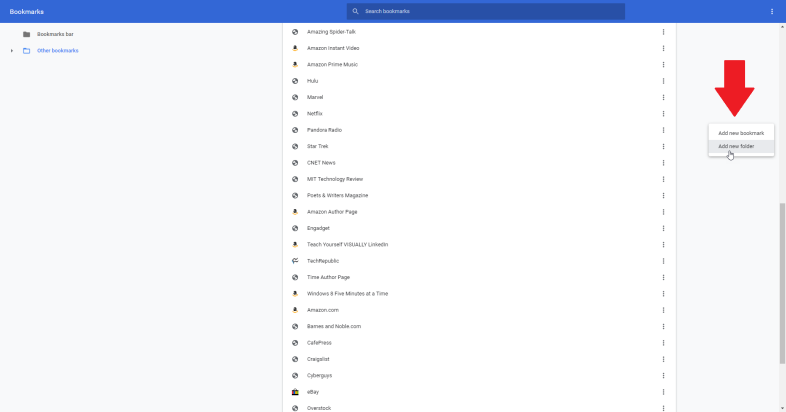
您還可以單擊右上角的設置圖標(帶有三個點的圖標),然後選擇書籤 > 將此頁面添加書籤,這將產生相同的下拉菜單,就像在 Windows 上選擇在 Chrome 中添加新文件夾
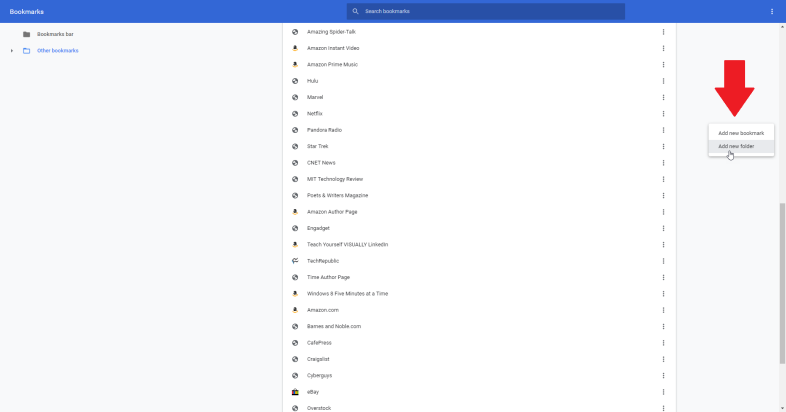
但是,如果您添加書籤而不以某種合乎邏輯的方式存儲或組織它們,它們很容易失控。 要清理內容,請選擇Settings > Bookmarks > Bookmark manager 。
您現在可以添加一個文件夾以將某些書籤存儲在一起。 在書籤列表之外右鍵單擊。 彈出菜單提供添加新書籤或添加新文件夾的命令。 選擇添加新文件夾的命令並為其鍵入名稱。
您現在可以添加一個文件夾以將某些書籤存儲在一起。 在書籤列表之外右鍵單擊。 彈出菜單提供添加新書籤或添加新文件夾的命令。 選擇添加新文件夾的命令並為其鍵入名稱。
在 Chrome 中整理書籤
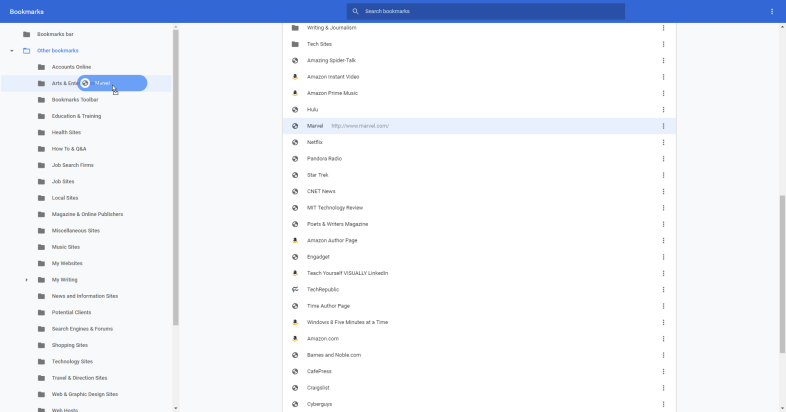
新文件夾出現在列表的底部,但您可以將其拖放到您希望它駐留的任何位置。 然後,您可以將特定書籤拖到該新文件夾中。
要從文件夾中刪除書籤,請在書籤管理器中打開該文件夾,單擊要刪除的站點,然後將其拖到新文件夾中。 如果您想完全擺脫它,也可以右鍵單擊並選擇刪除。
要從文件夾中刪除書籤,請在書籤管理器中打開該文件夾,單擊要刪除的站點,然後將其拖到新文件夾中。 如果您想完全擺脫它,也可以右鍵單擊並選擇刪除。
在 Chrome 中同步書籤
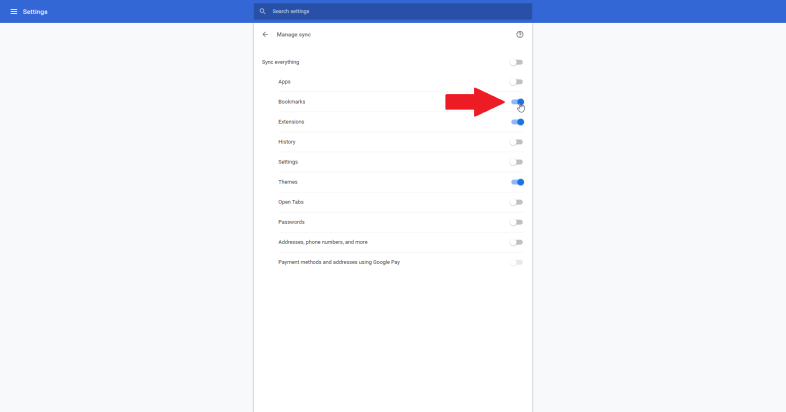
如果您在多台設備上使用 Chrome,您可能希望保持您的書籤全面同步。 您可以通過單擊設置圖標並選擇設置來觸發瀏覽器的內部同步功能。 在人員部分,如果您尚未登錄,請單擊登錄 Chrome 按鈕,然後使用您的 Google 帳戶登錄。
當系統提示您打開同步時,單擊是的,我加入了按鈕。返回設置並單擊同步和 Google 服務條目。 然後單擊條目以管理同步。 在同步菜單中,打開書籤開關。
當系統提示您打開同步時,單擊是的,我加入了按鈕。返回設置並單擊同步和 Google 服務條目。 然後單擊條目以管理同步。 在同步菜單中,打開書籤開關。
在 Firefox 中添加書籤
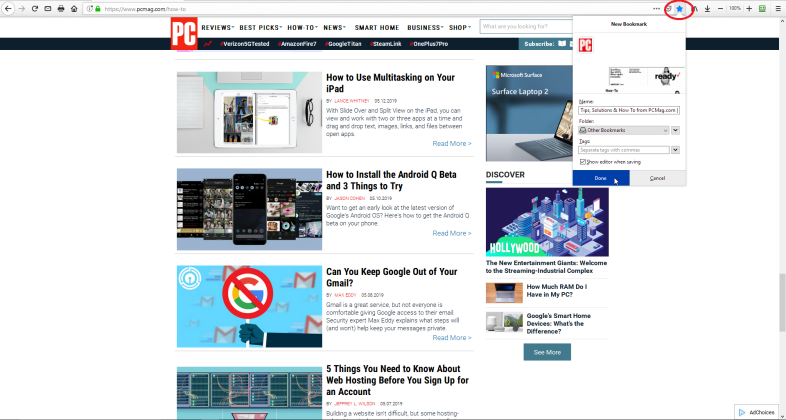
在 Firefox 中為站點添加書籤的過程與在 Chrome 中類似。 單擊 URL 欄中的星形圖標。 您也可以按Ctrl/Command + D或單擊書架上看起來像書籍的圖標,然後轉到書籤 > 將此頁添加書籤。 命名,然後保存您的書籤。
在 Firefox 中組織書籤
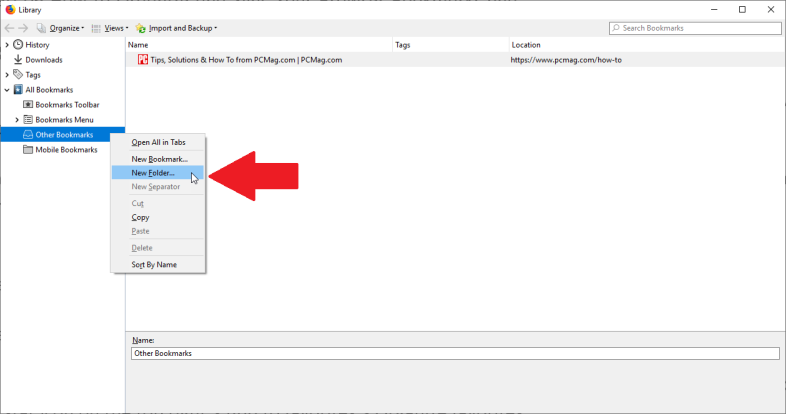
要在 Firefox 中組織您的書籤,請單擊書籤圖標並轉到書籤 > 顯示所有書籤。 彈出一個書籤庫菜單。 右鍵單擊任何區域。 從彈出菜單中,您可以創建一個新文件夾。 然後將書籤拖放到特定文件夾中或從中取出以移動和組織它們。 要刪除書籤,請右鍵單擊它並選擇刪除。
在 Firefox 中同步書籤
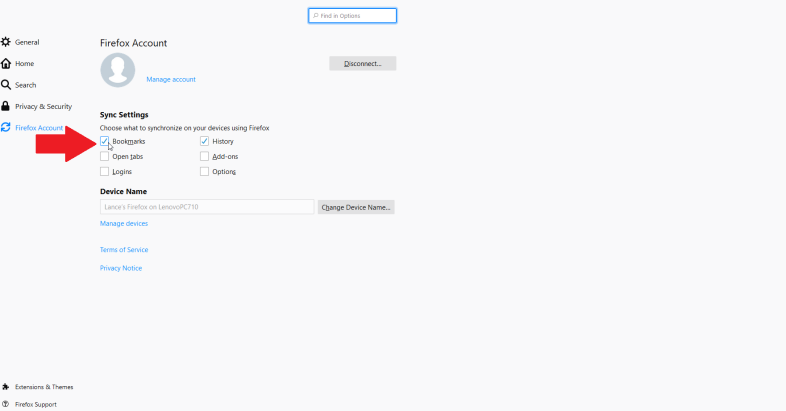
與 Chrome 一樣,Firefox 也可以在多個設備上同步,因此無論您從何處訪問互聯網,您的所有書籤都會跟隨您。 在 Firefox 中,單擊右上角的漢堡圖標並選擇選項。 在選項屏幕上,單擊 Firefox 帳戶條目。
如果您已經有 Firefox 帳戶,請單擊登錄按鈕並填寫您的憑據。 如果沒有,請單擊“開始使用”鏈接創建一個帳戶。 登錄後,轉到同步設置部分並選中書籤框。
如果您已經有 Firefox 帳戶,請單擊登錄按鈕並填寫您的憑據。 如果沒有,請單擊“開始使用”鏈接創建一個帳戶。 登錄後,轉到同步設置部分並選中書籤框。
在 Internet Explorer 中添加收藏夾
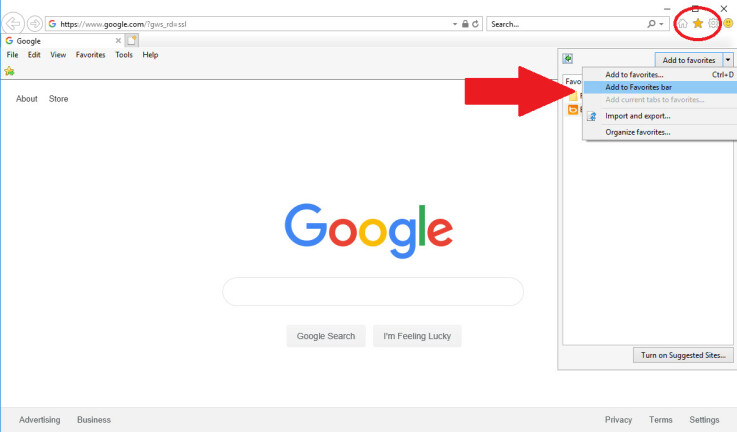
對於仍在使用 Internet Explorer 的用戶,請單擊屏幕右上角的星形圖標。 您可以選擇將頁面添加到收藏夾或使用下拉菜單將頁面直接添加到收藏夾欄。 如果您在 IE 中可以看到菜單欄,請單擊“收藏夾”,然後在“添加到收藏夾”或“添加到收藏夾欄”之間進行選擇。
在 Internet Explorer 中添加新文件夾
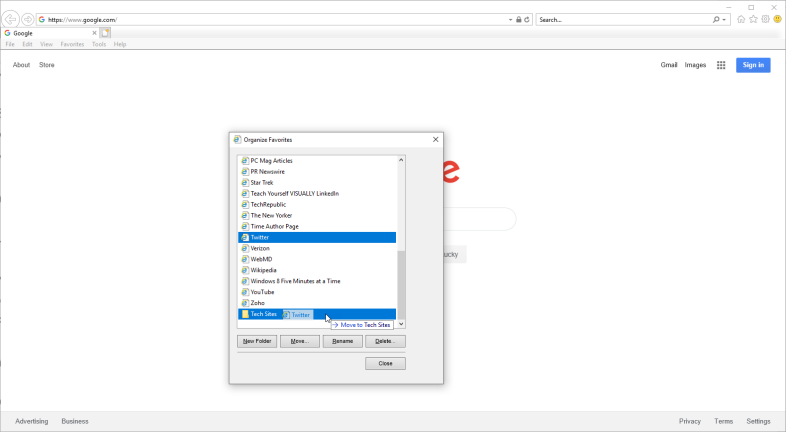
如果您有幾十個甚至幾百個收藏夾,您可以將類似的站點存儲在它們自己獨特的文件夾中。 在“組織收藏夾”窗口中,單擊“新建文件夾”按鈕。 為文件夾命名。
現在瀏覽您的收藏夾以找到您希望存儲在新文件夾中的站點。 將其拖到新文件夾中。 您也可以右鍵單擊收藏夾並選擇剪切。 然後右鍵單擊其新文件夾並選擇粘貼。
現在瀏覽您的收藏夾以找到您希望存儲在新文件夾中的站點。 將其拖到新文件夾中。 您也可以右鍵單擊收藏夾並選擇剪切。 然後右鍵單擊其新文件夾並選擇粘貼。
在文件資源管理器中組織 IE 收藏夾
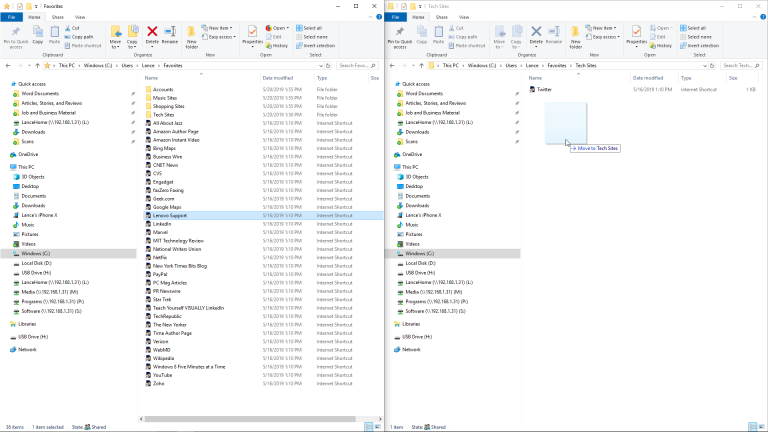
使用 Internet Explorer 的“組織收藏夾”窗口可能會很慢而且很笨拙。 相反,您可以通過文件資源管理器更輕鬆地使用文件夾和收藏夾。 打開文件資源管理器(或舊版本 Windows 上的 Windows 資源管理器)。 瀏覽到文件夾:C:\users\[您的用戶名]\Favorites。
現在,您可以在更廣泛、更用戶友好的環境中創建新文件夾、移動收藏夾和執行其他任務。 您甚至可以並排打開兩個資源管理器窗口,以便更輕鬆地將收藏夾移動到不同的文件夾。
現在,您可以在更廣泛、更用戶友好的環境中創建新文件夾、移動收藏夾和執行其他任務。 您甚至可以並排打開兩個資源管理器窗口,以便更輕鬆地將收藏夾移動到不同的文件夾。
如何在 Microsoft Edge 中添加和管理收藏夾
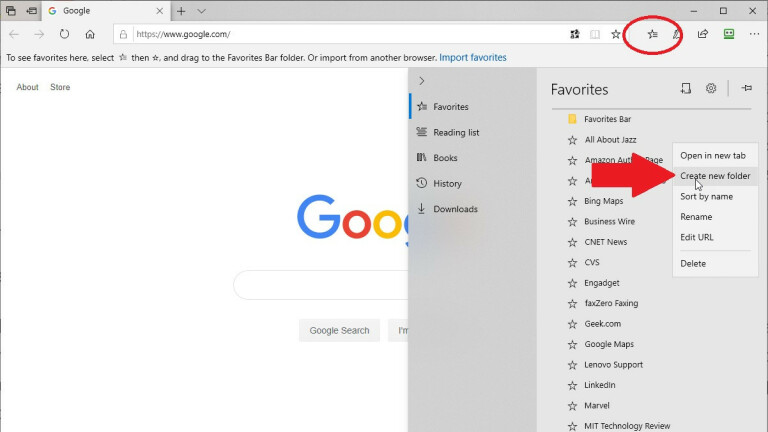
在當前版本的 Microsoft Edge 中,收藏夾的操作與在 IE 上的操作非常相似。 要保存某些內容,請單擊右側的星形圖標並將其保存到收藏夾。 要訪問所有收藏夾,請單擊 Hub 按鈕(看起來像一顆流星)。 在那裡,您可以右鍵單擊以添加一個文件夾,然後拖放您的收藏夾來組織它們。
跨多個瀏覽器同步書籤
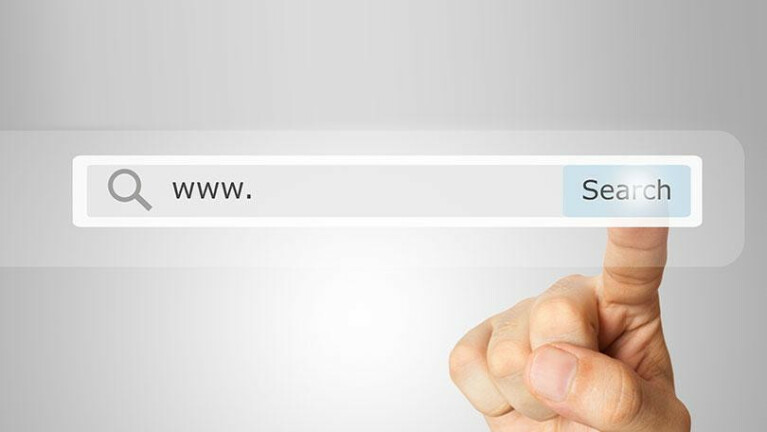
Firefox 或 Chrome 的內部同步選項的問題在於它只能在那個瀏覽器中工作,而不是在其他瀏覽器中工作。 如果您使用 Firefox、Chrome、IE 和 Edge 的組合,第三方書籤同步工具是更好的選擇。 讓我們看看其中的一些。

永同步
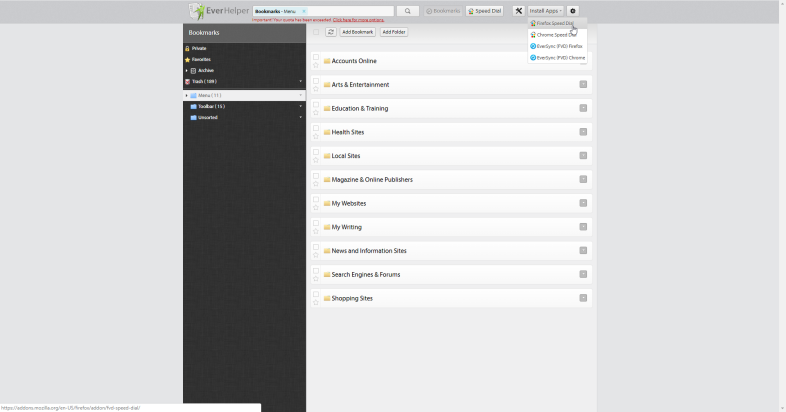
Nimbus 的 Eversync 是一個擴展程序,可以在 Windows、iOS 和 Android 的 Firefox 和 Chrome 之間同步您的書籤。 首先,您必須創建一個 Eversync 帳戶來在線存儲您的書籤。 然後,您可以將本地書籤與在線書籤合併,下載在線版本以替換本地書籤,或上傳本地書籤以替換在線版本。
您可以隨時手動同步書籤,並選擇每 30 分鐘在後台自動同步書籤的選項。 書籤也可以隨時手動備份到您的帳戶,然後在您當前的書籤遇到問題時從保存的數據集中恢復。 Nimbus 會加密您的書籤,以便在同步時保護它們。
免費的 Eversync 服務允許多達 15,000 個書籤並存儲兩週的自動備份。 每月支付 4.99 美元(或每年 44.99 美元),您可以同步無限數量的書籤並恢復過去六個月的書籤備份。
您可以隨時手動同步書籤,並選擇每 30 分鐘在後台自動同步書籤的選項。 書籤也可以隨時手動備份到您的帳戶,然後在您當前的書籤遇到問題時從保存的數據集中恢復。 Nimbus 會加密您的書籤,以便在同步時保護它們。
免費的 Eversync 服務允許多達 15,000 個書籤並存儲兩週的自動備份。 每月支付 4.99 美元(或每年 44.99 美元),您可以同步無限數量的書籤並恢復過去六個月的書籤備份。
雨滴.io
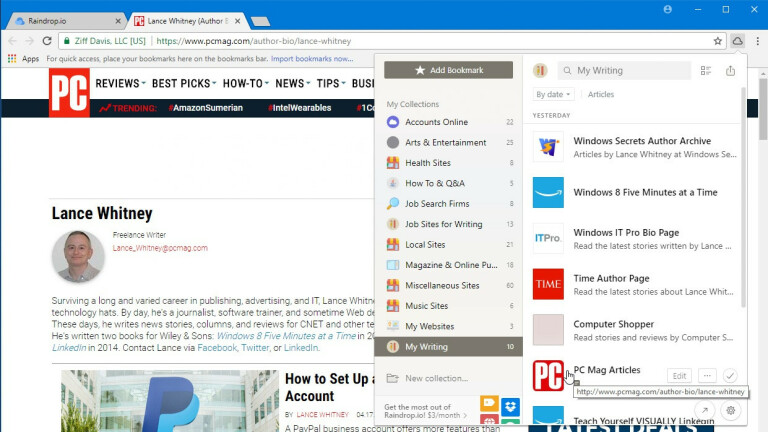
Raindrop.io 的工作方式與 Eversync 略有不同。 您無需在本地使用和同步您的書籤,而是通過 Raindrop 網站進行操作。 在線訪問它們與在本地訪問它們一樣方便,但速度不快。
您可以通過 Raindrop 工具欄圖標或 Raindrop 窗格查看和使用您的書籤。 將 Raindrop.io 程序安裝為應用程序或擴展程序並創建免費帳戶後,您可以將現有的本地書籤導入該服務。 從那裡,在您的其他設備上安裝其他瀏覽器的程序,登錄您的帳戶,您將看到您存儲的書籤。
您可以按名稱、日期和其他條件對書籤進行排序。 右鍵單擊書籤可以編輯或刪除它。 在一個瀏覽器中修改或刪除書籤,更改會立即顯示在其他瀏覽器中,因為它們都被點擊到同一個集合中。 要添加書籤,請單擊 Raindrop 圖標,選擇要存儲書籤的文件夾,然後單擊添加書籤按鈕。
Raindrop 直接支持 Chrome、Firefox、Safari 和 Opera。 該程序與 Windows、macOS、iOS 和 Android 兼容。 在 Internet Explorer 或 Microsoft Edge 中,您可以使用 Raindrop 作為 Web 應用程序來查看和打開您的書籤頁面。
Raindrop.io 的基本書籤帳戶是免費的。 每月 3 美元或每年 28 美元,專業版支持存儲在子文件夾中的嵌套書籤集合,查找和刪除重複的書籤和斷開的鏈接,並允許您將書籤集合存儲在 Dropbox 或 Google Drive 中。
您可以通過 Raindrop 工具欄圖標或 Raindrop 窗格查看和使用您的書籤。 將 Raindrop.io 程序安裝為應用程序或擴展程序並創建免費帳戶後,您可以將現有的本地書籤導入該服務。 從那裡,在您的其他設備上安裝其他瀏覽器的程序,登錄您的帳戶,您將看到您存儲的書籤。
您可以按名稱、日期和其他條件對書籤進行排序。 右鍵單擊書籤可以編輯或刪除它。 在一個瀏覽器中修改或刪除書籤,更改會立即顯示在其他瀏覽器中,因為它們都被點擊到同一個集合中。 要添加書籤,請單擊 Raindrop 圖標,選擇要存儲書籤的文件夾,然後單擊添加書籤按鈕。
Raindrop 直接支持 Chrome、Firefox、Safari 和 Opera。 該程序與 Windows、macOS、iOS 和 Android 兼容。 在 Internet Explorer 或 Microsoft Edge 中,您可以使用 Raindrop 作為 Web 應用程序來查看和打開您的書籤頁面。
Raindrop.io 的基本書籤帳戶是免費的。 每月 3 美元或每年 28 美元,專業版支持存儲在子文件夾中的嵌套書籤集合,查找和刪除重複的書籤和斷開的鏈接,並允許您將書籤集合存儲在 Dropbox 或 Google Drive 中。
機器人表格
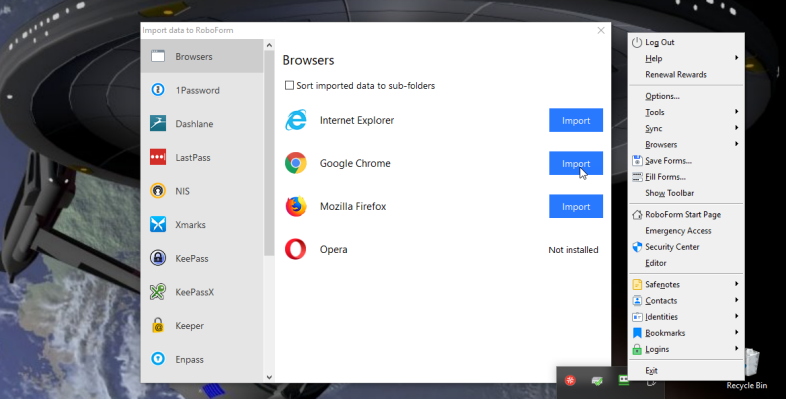
那些將 RoboForm 用作密碼管理器的人也可以將其用作書籤同步工具。 與 Raindrop.io 一樣,RoboForm 接管了您內置的本地瀏覽器書籤。 因此,您的書籤會在您運行 RoboForm 的任何計算機或設備上自動同步。
要進行設置,請右鍵單擊系統托盤中的 RoboForm 圖標,然後從菜單中選擇選項。 在選項窗口中,選擇帳戶和數據的設置。 單擊導入按鈕。 如果您的書籤存儲在文件夾和子文件夾中,請選中將導入的數據排序到子文件夾的框。 然後單擊包含要導入的書籤的瀏覽器旁邊的導入按鈕。
RoboForm 適用於任何網絡瀏覽器。 如果您想在使用 RoboForm 的瀏覽器中訪問書籤,請單擊工具欄上的 RoboForm 圖標並選擇書籤條目。 您現在應該會看到書籤的所有文件夾。 只需打開文件夾並選擇要啟動的頁面的書籤。 從這裡,您還可以右鍵單擊書籤來管理它。
您可以通過單擊 RoboForm 工具欄圖標,選擇 Bookmarks 條目,然後單擊 Edit 命令來完全管理通過 RoboForm 存儲的所有書籤。 右鍵單擊文件夾以創建、重命名或刪除它。 右鍵單擊書籤以重命名、移動或刪除它。
要進行設置,請右鍵單擊系統托盤中的 RoboForm 圖標,然後從菜單中選擇選項。 在選項窗口中,選擇帳戶和數據的設置。 單擊導入按鈕。 如果您的書籤存儲在文件夾和子文件夾中,請選中將導入的數據排序到子文件夾的框。 然後單擊包含要導入的書籤的瀏覽器旁邊的導入按鈕。
RoboForm 適用於任何網絡瀏覽器。 如果您想在使用 RoboForm 的瀏覽器中訪問書籤,請單擊工具欄上的 RoboForm 圖標並選擇書籤條目。 您現在應該會看到書籤的所有文件夾。 只需打開文件夾並選擇要啟動的頁面的書籤。 從這裡,您還可以右鍵單擊書籤來管理它。
您可以通過單擊 RoboForm 工具欄圖標,選擇 Bookmarks 條目,然後單擊 Edit 命令來完全管理通過 RoboForm 存儲的所有書籤。 右鍵單擊文件夾以創建、重命名或刪除它。 右鍵單擊書籤以重命名、移動或刪除它。
iOS 上的 iCloud 書籤
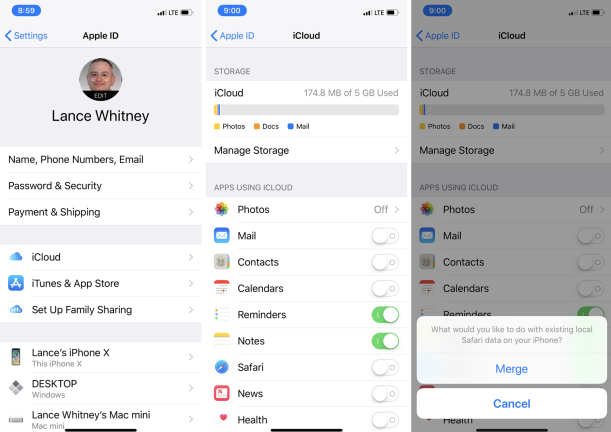
您可以使用 iCloud 在 iOS 設備上的 Safari 與 Windows PC 或 Mac 上的 Chrome、Firefox 或 Internet Explorer 之間同步書籤。 要首先在 iPhone 或 iPad 上進行設置,請打開設置。 在“設置”屏幕頂部點擊您的姓名。 在 Apple ID 屏幕上,點擊 iCloud 條目。 打開 Safari 的設置。 點擊選項以合併 iPhone 或 iPad 上任何現有的本地 Safari 數據。
Windows 中的 iCloud 書籤
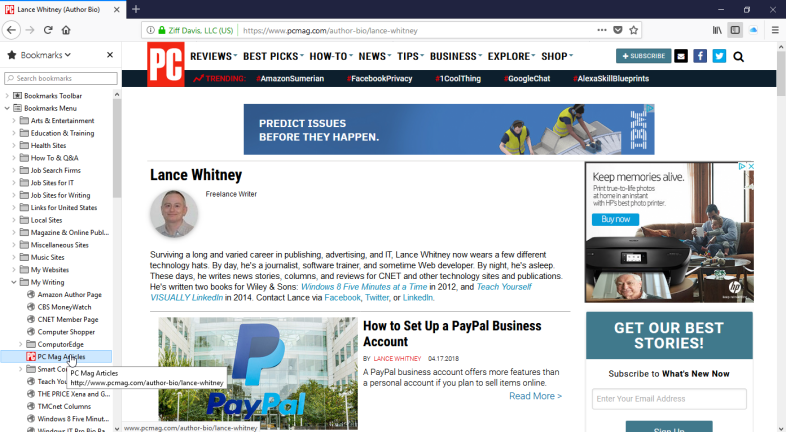
在 Mac 上,內置了必要的 iCloud 程序。在 Windows PC 上,如果您還沒有 iCloud for Windows,請下載它。 在您的計算機上打開 iCloud 程序,然後單擊書籤的複選標記。
在書籤選項窗口中,檢查您希望在書籤同步中包含的瀏覽器:Internet Explorer、Firefox 和/或 Chrome。 單擊確定,然後單擊應用。
然後會提示您下載適用於 Firefox 或 Chrome 的 iCloud 書籤擴展。 單擊下載按鈕。 您的瀏覽器將打開 iCloud 書籤頁面。 單擊添加按鈕將擴展程序添加到瀏覽器,然後重新啟動計算機。
當計算機重新啟動時,打開瀏覽器備份,您的書籤現在應該在 iPhone 或 iPad 上的 Safari 和計算機上的瀏覽器之間同步。
在書籤選項窗口中,檢查您希望在書籤同步中包含的瀏覽器:Internet Explorer、Firefox 和/或 Chrome。 單擊確定,然後單擊應用。
然後會提示您下載適用於 Firefox 或 Chrome 的 iCloud 書籤擴展。 單擊下載按鈕。 您的瀏覽器將打開 iCloud 書籤頁面。 單擊添加按鈕將擴展程序添加到瀏覽器,然後重新啟動計算機。
當計算機重新啟動時,打開瀏覽器備份,您的書籤現在應該在 iPhone 或 iPad 上的 Safari 和計算機上的瀏覽器之間同步。