如何在 Windows 10 上優化系統配置
已發表: 2022-03-31關於 Windows 版本繼承的最好的事情之一是性能總是有一個提升。 因此,在任務效率和速度方面,例如,Windows 10 將 Windows 8 拋諸腦後。 但這並不是說您的 Windows 10 是完美的,尤其是考慮到許多可能嚴重影響其性能的因素。
無論如何,確保您的 Windows 10 正常工作的一種方法是使用系統配置工具。 這是 Windows 提供的用於幫助您維持 PC 運行的默認工具之一。 有了它,您可以更好地控制 Windows 機器的啟動方式,消除剩餘程序和文件的皺紋,並決定哪些服務在後台運行。
優化 Windows PC 的性能沒有比使用第三方應用程序(如 Auslogics Boost Speed)更好的選擇了。 不過,使用系統配置工具是一個不錯的選擇。 如果您對如何在 Windows 上使用系統配置感到困惑,那麼本文適合您。
現在,我們明白並不是每個人都像我們其他人一樣熱衷於技術。 您可能不會對知道如何在 msconfig 中更改引導的前景感到興奮,而對學習如何使用系統配置實用程序感到興奮。 事實上,差異大約與蜘蛛網的線寬一樣寬。 因此,本文簡單介紹瞭如何使用系統配置工具以及如何使用它來優化 Windows PC 的性能。
進入系統配置工具
1. 開始菜單
Windows 10 中的“開始”菜單在使用 PC 上的程序時是一個寶庫。 無論您是全屏平鋪格式還是從 Windows 7 版本演變而來的半屏樣式,Menu 都是最好的程序庫。 有了它,您還可以訪問系統配置工具等半隱藏程序。
要使用 Windows 10 開始菜單訪問系統配置工具,您需要做的就是
- 單擊鍵盤上的 Windows 鍵以啟動“開始”菜單。
- 輸入“系統配置”。
您可以使用 Windows 鍵 + S 組合來啟動搜索提示。 結果是一樣的。
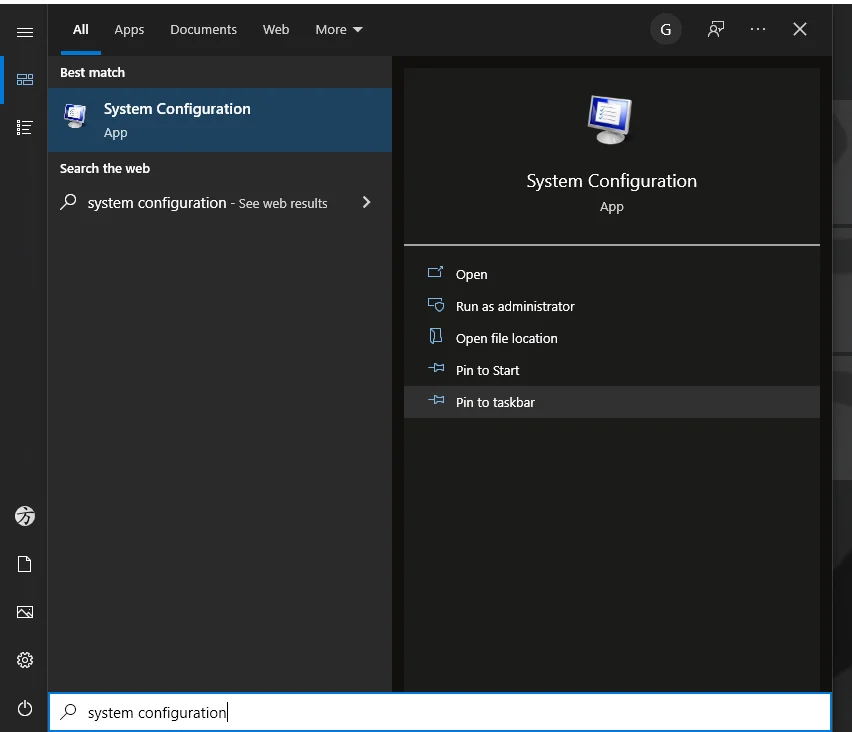
2.運行命令
運行命令是訪問系統配置工具的另一種有趣的快捷方式。 知道如何使用此命令更改配置設置只是您可以使用它的眾多事情之一。
要從運行命令提示符進入系統配置,您必須使用該工具的快捷代碼: msconfig 。 首先,您需要啟動運行命令提示符。 您可以通過單擊鍵盤上的 Windows 鍵 + R 輕鬆完成此操作。 接下來,輸入msconfig 。 瞧!
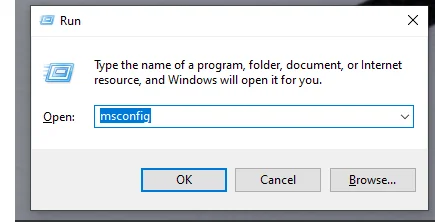
3. Powershell/命令提示符進行救援
Powershell 應用程序和命令提示符同樣是非常棒的實用工具,可用於管理您的 Windows PC。 要使用它們中的任何一個來進行系統配置,您還需要使用 msconfig 快捷方式。 但是,唯一可行的方法是您以管理權限使用它們。
因此,請使用 Windows 鍵 + S 組合搜索“PowerShell”。 一旦它在結果列表中彈出,
- 右鍵單擊它並選擇Run as administrator 。
- 對用戶帳戶控制的請求單擊是,以允許應用程序對您的設備進行更改。
- 鍵入msconfig並按 Enter。
你進來了!
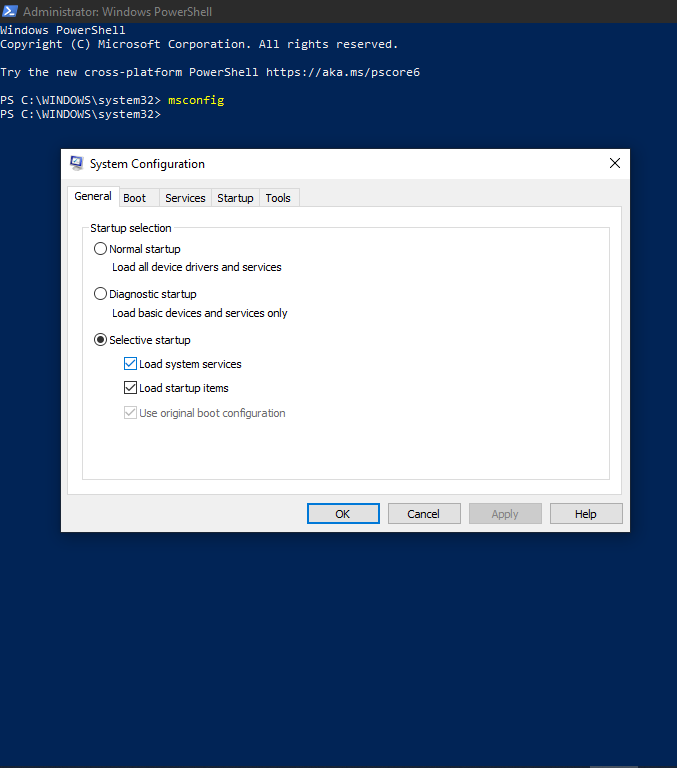
4. 使用 Windows 文件資源管理器
使用文件資源管理器是在 Windows 10 上訪問系統配置工具的另一種簡單方法。您需要做的就是
- 打開 Windows 文件資源管理器。 您可以使用 Windows 鍵 + E 來執行此操作。
- 接下來,導航到安裝 Windows 的硬盤驅動器(通常命名為 C 盤)。
- 輸入名為Windows的文件夾並導航到其中的System32文件夾。
msconfig 文件是此文件夾中的眾多應用程序文件之一。
如果您沒有時間執行這些步驟,可以在運行命令提示符中鍵入“C:\Windows\System32”。
5. 創建 msconfig 的快捷方式
我們已經概述的所有方法都非常易於使用。 但是,如果您想要獲得系統配置工具的真正快捷方式,則必須創建一個。 字面上地。 完成此操作後,您將能夠從桌面啟動系統配置工具。 或者你的任務欄。 甚至在開始菜單中。 去做這個,

- 在桌面上創建一個快捷方式文件。 您可以通過右鍵單擊桌面上的任何空白點來執行此操作。 從選項中,選擇新建,然後選擇快捷方式。
- 在快捷方式子菜單中,輸入系統配置工具的位置。 它與我們之前在 Windows 文件資源管理器方法中突出顯示的快捷方式相同。
- 因此,一旦您擁有快捷方式子菜單,請輸入C:\Windows\System32並導航到msconfig 。 (您可以通過在子菜單中鍵入C:\Windows\System32\msconfig.exe來獲得相同的結果)。
- 將其命名為您想要的任何名稱,然後單擊Finish 。
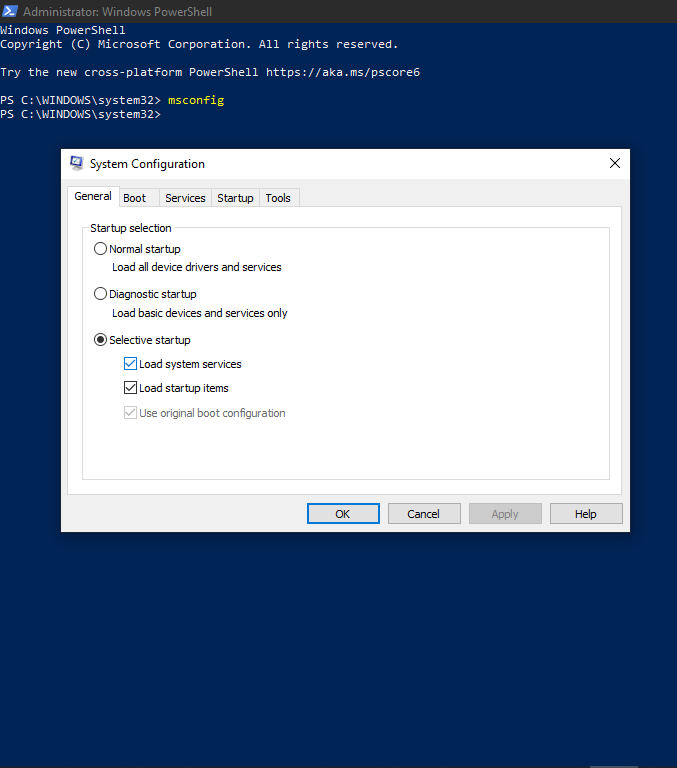
所以,每當您需要使用系統配置工具時,您只需要導航到這個桌面快捷方式並雙擊即可。
還有許多其他方法可以訪問系統配置工具(簡稱msconfig ),但這些是最簡單的。
使用系統配置工具
知道如何進入系統配置工具不會告訴您如何在 msconfig 中更改引導。 因此,既然我們已經強調瞭如何使用系統配置工具,那麼您可以使用它來執行以下操作。
常規選項卡
您可以從系統配置界面的常規選項卡中訪問許多有用的工具。 主要工具與啟動操作系統有關。 使用此選項卡,您可以決定是否希望您的 PC 在打開時正常啟動或以其他方式啟動。
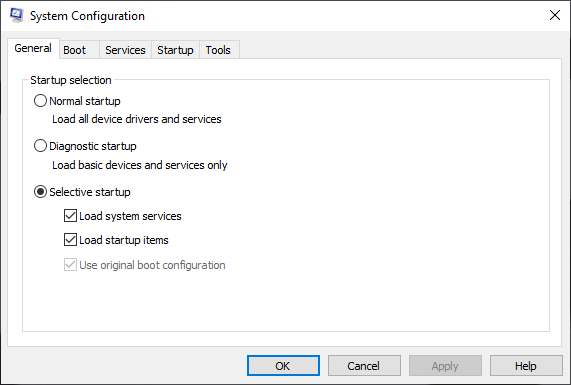
選擇正常啟動意味著您希望您的 Windows PC 加載系統上可用的驅動程序,以及可以在後台運行的各種服務。 這可能會降低您的 PC 速度,具體取決於您 PC 上的驅動程序和服務的數量。
當您選擇診斷啟動選項時,您的 PC 將僅加載最必要的驅動程序和服務,因此通常速度更快。 但是,許多 Windows 用戶更喜歡第三個選項,即選擇性啟動選項。 使用此選項,您可以準確決定是在每次 PC 啟動時加載系統服務還是僅加載啟動項。 選擇兩者之一將使您的 PC 加載速度更快; 選擇兩者與正常啟動選項沒有什麼不同。
引導選項卡
Boot 選項卡對於確定 PC 的啟動方式特別有用。 這是您關於如何在 msconfig 中更改引導的問題得到解決的地方。 因此,您可以選擇啟動安全啟動,甚至可以準確選擇要運行的安全啟動子類別。
如果您的硬盤驅動器上有多個操作系統源文件,您可以從這裡選擇您想要的任何一個。
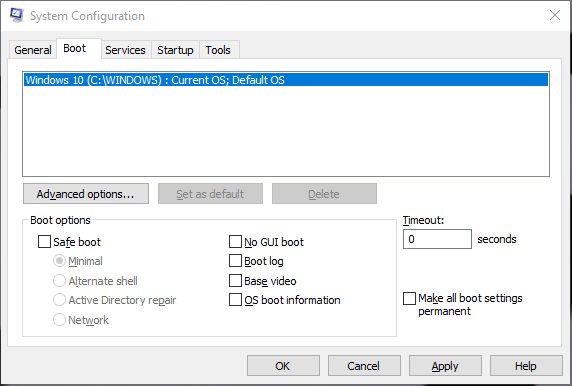
服務選項卡
服務選項卡可能是優化 PC 操作的最有用的系統配置工具。 在這裡,您可以啟動或終止在後台運行的各種服務。 事實上,有一個選項可以一次禁用所有這些。 這是一個危險的舉動,但它甚至可用的事實令人敬畏。 這意味著您至少可以控制 95% 的 PC 性能。
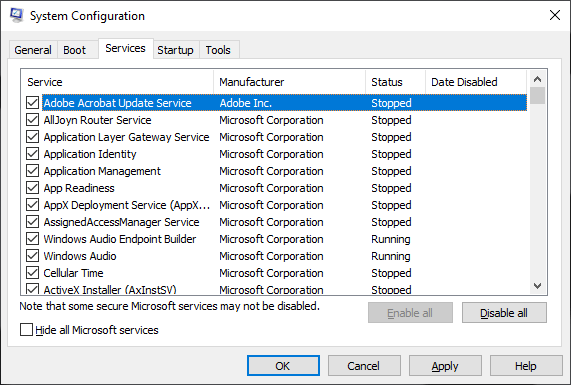
啟動和工具選項卡
系統配置界面的啟動選項卡與 Windows 任務管理器相同。 事實上,當您單擊它時,您通常會選擇打開任務管理器。 它使您可以鳥瞰您可能希望根據自己的喜好配置的 PC 的進程、性能、應用程序歷史記錄和其他有用方面。
工具選項卡更有趣一些。 它包含選定的工具,否則您可能會在嘗試訪問時感到頭疼。 一個很好的例子是系統還原工具。 Windows 故障排除工具也在這裡。
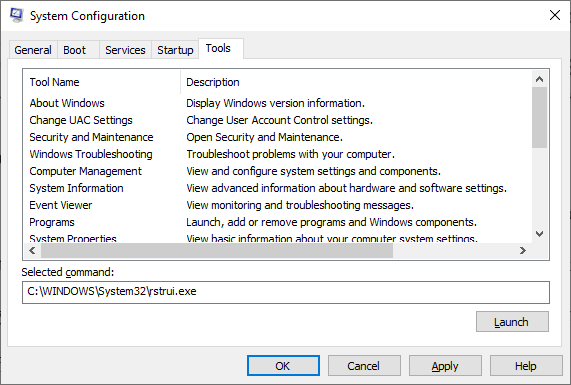
總體而言,這些不同的選項卡可以幫助您優化 PC 上的各種操作,尤其是系統配置工具下的進程和服務。 一旦掌握了它們,您就可以輕鬆提升 PC 的性能並享受 Windows 10 的真正優勢。
