如何退出 macOS Mojave Beta
已發表: 2022-01-29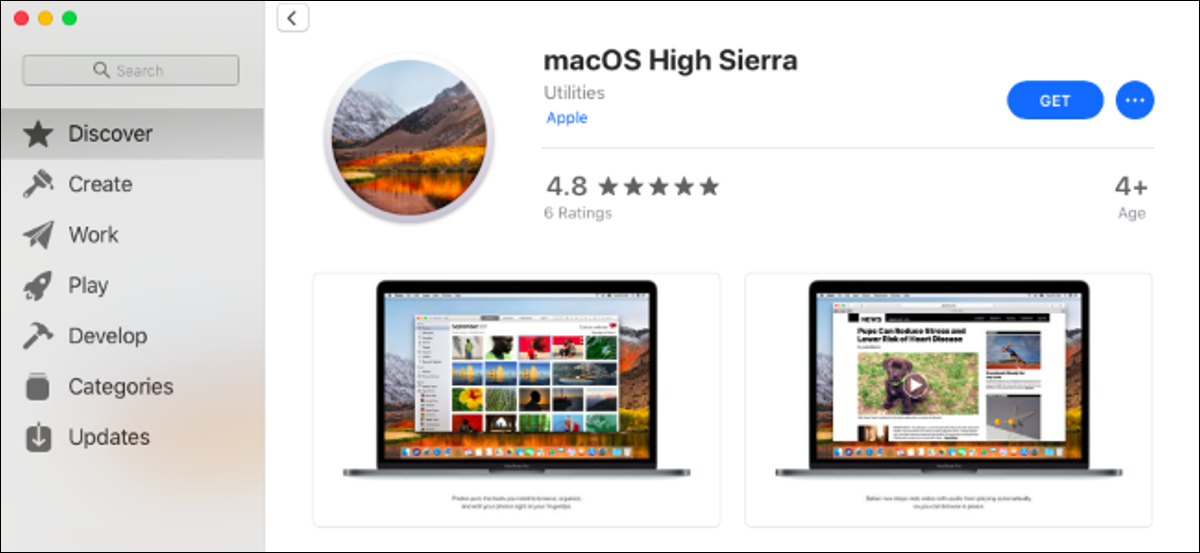
Apple 可能會在 2018 年 9 月或 10 月的某個時候發布 macOS Mojave 的穩定版本。如果您已經選擇加入測試版並想退出,您可以降級回 High Sierra。
你需要知道的
如果您在 Mac 上的輔助宗卷(或分區)上安裝了 macOS Mojave,則可以快速移除該宗卷。
否則,如果您按照我們的建議在安裝 Mojave Beta 之前創建 Time Machine 備份,則此過程對您來說將是最簡單的。 您可以恢復整個 Time Machine 備份,將 Mac 恢復到安裝 macOS Mojave 之前的狀態。 您的文件也將恢復到該狀態,因此您需要備份任何新文件或自安裝測試版以來已更改的文件,以便以後恢復它們。
如果您沒有在 High Sierra 上創建完整的 Time Machine 備份,則必須從頭開始安裝 High Sierra。 您將丟失所有內容,包括您的個人文件和已安裝的應用程序,因此請確保首先備份您需要的所有內容。
相關:如何使用 Time Machine 備份 Mac 和恢復文件
考慮等待穩定版本
看,老實說:此時,您可能想要堅持使用 macOS Mojave,直到它在一兩個月內成為穩定的操作系統。 Mojave 現在應該相當穩定,Apple 有望盡快修復任何揮之不去的錯誤。
通過現在選擇退出測試版,您可能必須從舊備份恢復或擦除您的 Mac 並從頭開始,這兩者都很不方便且耗時。 當 Mojave 的最終版本發佈時,您可以直接從測試版升級到穩定版,而不會丟失任何東西。
如何刪除輔助 Mojave 分區
如果您為 macOS Mojave 創建了輔助分區,這是一個簡單的過程。 如果您不記得是否創建了輔助分區,那麼您可能沒有。 默認選項是從穩定版升級到測試版,將 High Sierra 替換為 Mojave。
首先,重新啟動到 High Sierra。 重新啟動您的 Mac 並在它啟動時按住“Option”鍵。 這使您可以訪問啟動管理器並選擇 High Sierra 驅動器。 High Sierra 啟動後,前往 Finder > Applications > Utilities > Disk Utility,選擇 Mojave 卷,然後單擊 Volume 上方的“-”按鈕將其刪除。
警告:您將丟失 macOS Mojave 宗卷上的所有文件,因此請在執行此操作之前備份所有重要文件。
相關:如何使用 Mac 的磁盤工具對驅動器進行分區、擦除、修復、恢復和復制
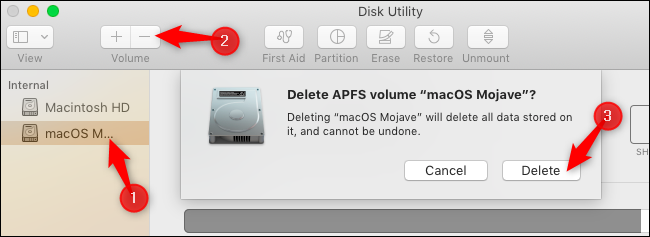
如何從備份中恢復 High Sierra
如果您有要還原的 High Sierra 備份,則可以從恢復模式執行此操作。 但是,您必須先抹掉 macOS Mojave 驅動器,然後才能恢復備份。
首先,重新啟動進入恢復模式。 重新啟動 Mac 並在啟動時按住 Command+R。 您的 Mac 將從 Apple 的服務器下載恢復文件並正常加載恢復模式。
單擊恢復模式中的“磁盤工具”選項。

選擇 macOS Mojave 宗卷,然後單擊工具欄上的“抹掉”。 如果您願意,可以給捲起一個新名稱,例如“macOS High Sierra”,然後單擊“抹掉”以繼續。
警告:這將刪除 macOS Mojave 宗卷的內容,包括您的個人文件。 確保在繼續之前備份了所有重要文件。

退出磁盤工具應用程序,返回主恢復模式屏幕,然後單擊“從 Time Machine 備份恢復”。
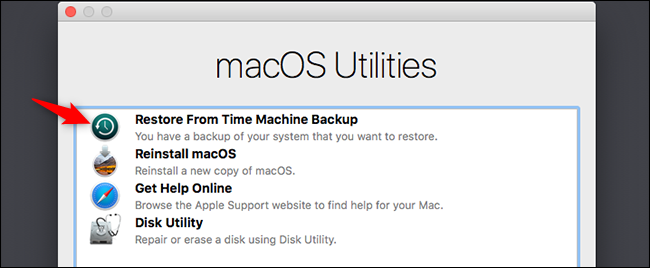
完成標準恢復過程,從 Time Machine 備份中完全恢復您的 Mac。 如果尚未連接 Time Machine 備份驅動器,系統會要求您將其連接到 Mac。
當系統提示您選擇備份時,請選擇在 macOS 版本 10.13 上製作的最新備份,即 High Sierra。
最後,您必須選擇要將 macOS 系統還原到的驅動器。 選擇您剛剛創建的那個。
相關:如何在恢復模式下從 Time Machine 備份中完全恢復 macOS
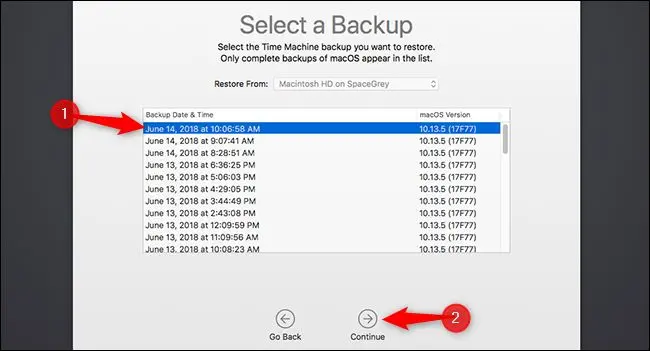

該過程完成後(可能需要一段時間,具體取決於備份的大小和備份驅動器的速度),您將恢復 macOS High Sierra 系統,就像創建備份時一樣。
如何擦除 Mac 並安裝 High Sierra
如果您沒有 High Sierra 備份,則必須從頭開始。 這意味著抹掉您的 macOS Mojave 系統並安裝新的 High Sierra 系統。 您可能還必須創建 High Sierra 安裝媒體來執行此操作。
但是,如果您的 Mac 最初帶有 High Sierra,則無需創建可引導安裝程序即可繼續操作。
如果您的 Mac 最初沒有配備 High Sierra,您可以在 macOS Mojave 中創建一個 High Sierra。 打開蘋果官網的 macOS High Sierra 頁面,點擊“在 App Store 中查看”,然後點擊“獲取”即可下載 High Sierra。
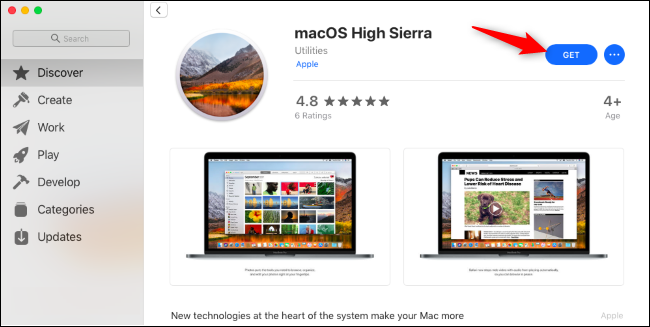
當您的 Mac 詢問您是否確定要下載 High Sierra 時,單擊“下載”按鈕。 下載大小約為 5.22 GB。
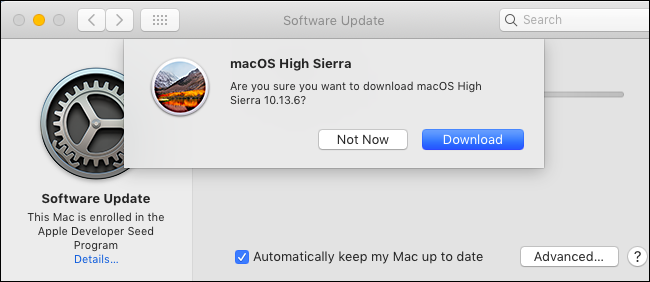
您的 Mac 會警告您 High Sierra 太舊,無法在 Mojave 上打開。 沒關係。
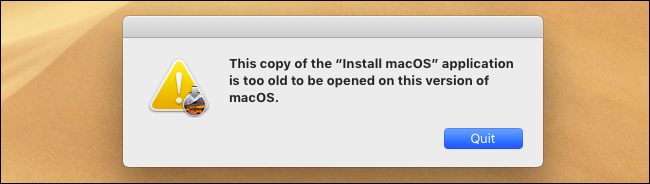
下載後,使用 macOS 終端創建可引導的 USB 安裝程序。 您將需要一個至少有 8 GB 可用空間的 USB 驅動器。 (不幸的是,你還不能在 Mojave 上使用圖形化的 DiskMaker X,所以你必須使用終端。)
首先,將 USB 驅動器連接到您的 Mac 並從 Finder > Applications > Utilities > Terminal 打開一個終端窗口。 其次,運行以下命令,將其指向 USB 驅動器的路徑。
例如,如果您的 USB 驅動器名為“Example”並在插入後掛載在 /Volumes/Example,則必須打開終端並運行以下命令:
sudo /Applications/Install\ macOS\ High\ Sierra.app/Contents/Resources/createinstallmedia --volume /Volumes/Example --applicationpath /Applications/Install\ macOS\ High\ Sierra.app
如果您需要更多信息,請按照我們創建可啟動 macOS High Sierra 安裝程序的詳細說明進行操作。
該命令在“將安裝程序文件複製到磁盤”階段需要一段時間,具體取決於您的 USB 驅動器的速度。 這很正常,所以請稍等幾分鐘。
相關:如何為 macOS High Sierra 創建可啟動 USB 安裝程序
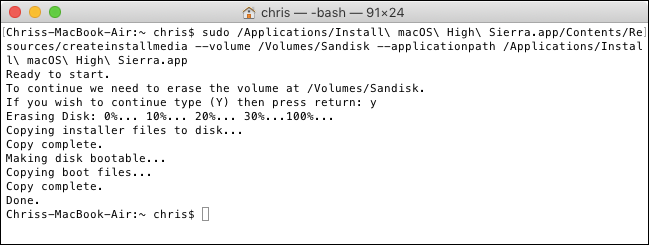
準備就緒後,通過重新啟動 Mac 並在啟動時按住 Command+R 重新啟動進入恢復模式。 在恢復模式中單擊“磁盤工具”快捷方式。

選擇 macOS Mojave 宗卷,然後單擊工具欄上的“擦除”按鈕。 如果願意,請為該卷輸入一個新名稱,然後單擊“擦除”將其擦除。
警告:這將擦除 macOS Mojave 宗卷上的所有內容。 在執行此操作之前備份所有重要文件。

如果您的 Mac 最初附帶 High Sierra,請退出磁盤工具並在恢復模式中選擇“重新安裝 macOS”選項以重新安裝 High Sierra。
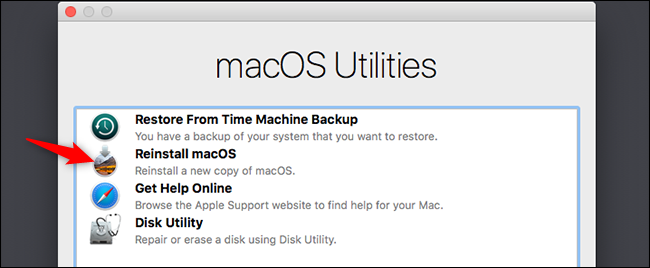
如果您的 Mac 最初沒有配備 High Sierra,請重新啟動您的 Mac 並在啟動時按住“Option”鍵以打開啟動管理器。 選擇“安裝 macOS High Sierra”選項以從您剛剛創建的驅動器啟動並開始在您的 Mac 上安裝 High Sierra。
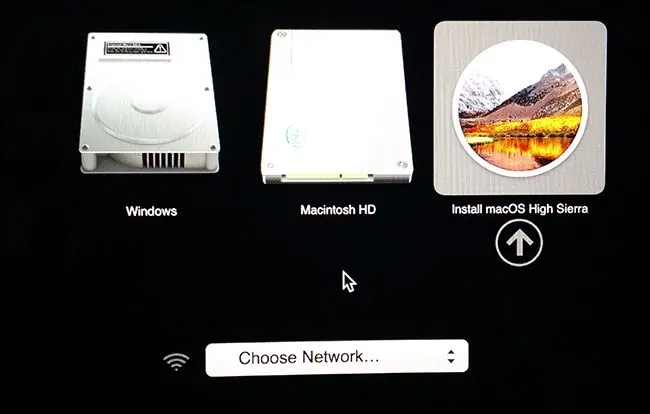
macOS Mojave 發布後,您可以正常升級到穩定版。 當然,您可以在升級之前等待任意時間,以確認您遇到的任何問題也已修復。
相關: macOS 10.14 Mojave 中的所有新功能,現已上市
