如何使用第三方應用程序在 iPhone 上打開 ZIP 文件
已發表: 2023-02-16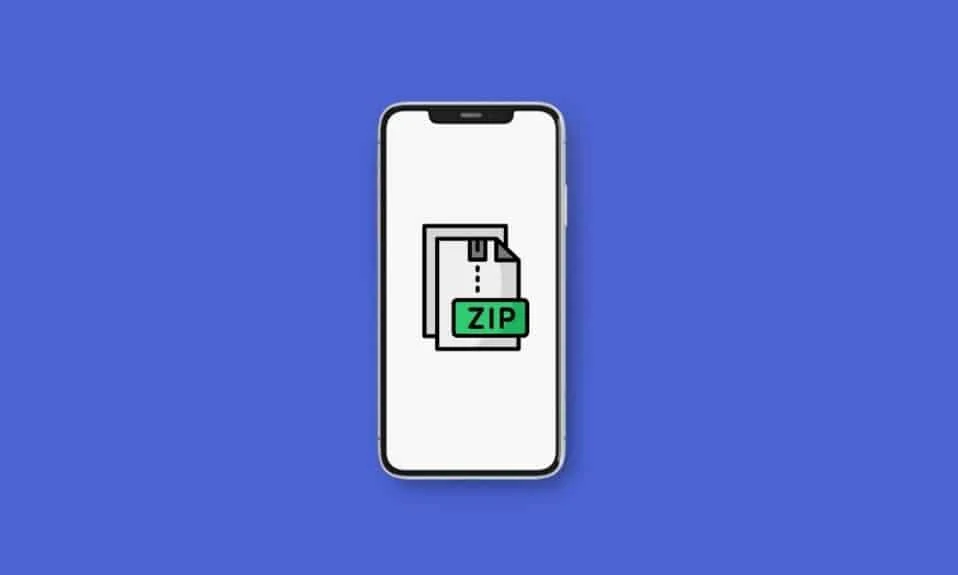
將 ZIP 文件發送給任何收件人的最顯著優勢之一是您可以避免一次發送多個附件的麻煩。 這是因為這種格式通過將多個文件合併為一個文件來減少傳輸時間。 如果您在 iPhone 或 iPad 上收到或下載 ZIP 文件,您會欣慰地知道這些文件可以在不使用第三方應用程序的情況下打開。 在本指南中,我們將討論如何使用第三方應用程序在 iPhone 上打開 ZIP 文件以及如何在 iPhone 上製作 ZIP 文件。
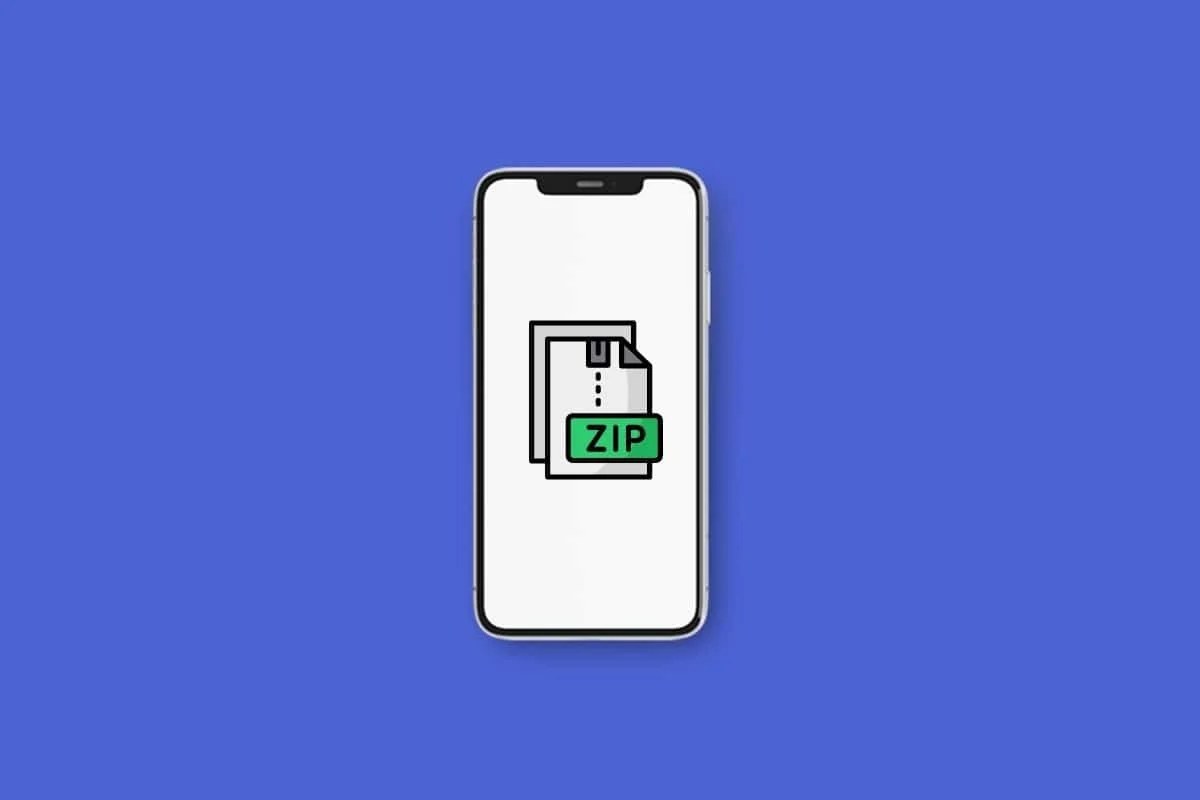
如何使用第三方應用程序在 iPhone 上打開 ZIP 文件
當您想要共享大量文件時,發送 ZIP 文件總是更容易。 在 iPhone 或 iPad 上打開 ZIP 文件非常簡單。 iOS 和 iPadOS 內置了快速打開這些類型檔案的功能。 TAR 檔案也可以用同樣的方式打開。 要獲得更大的靈活性,請使用 iZip、WinZip 和 Zip & RAR 文件提取器等第三方應用程序。 繼續閱讀以了解如何使用第三方應用程序在 iPhone 上打開 ZIP 文件以及如何從電子郵件中打開 ZIP 文件。
在 iPhone 或 iPad 上打開 ZIP 文件的第三方應用程序有哪些?
使用內置選項時,您可以使用第三方工具在 iPhone 或 iPad 上打開 ZIP 文件。 我們分享了三個最好的第三方工具,它們可以在您的 iPhone 和 iPad 上執行相同的操作。 如果您使用 iPhone 無法讀取的其他文件格式並希望對所有這些文件使用一個應用程序,這些應用程序將非常有用。 以下是您可以學習如何使用第三方應用程序在 iPhone 上打開 ZIP 文件的應用程序:
1.易壓縮
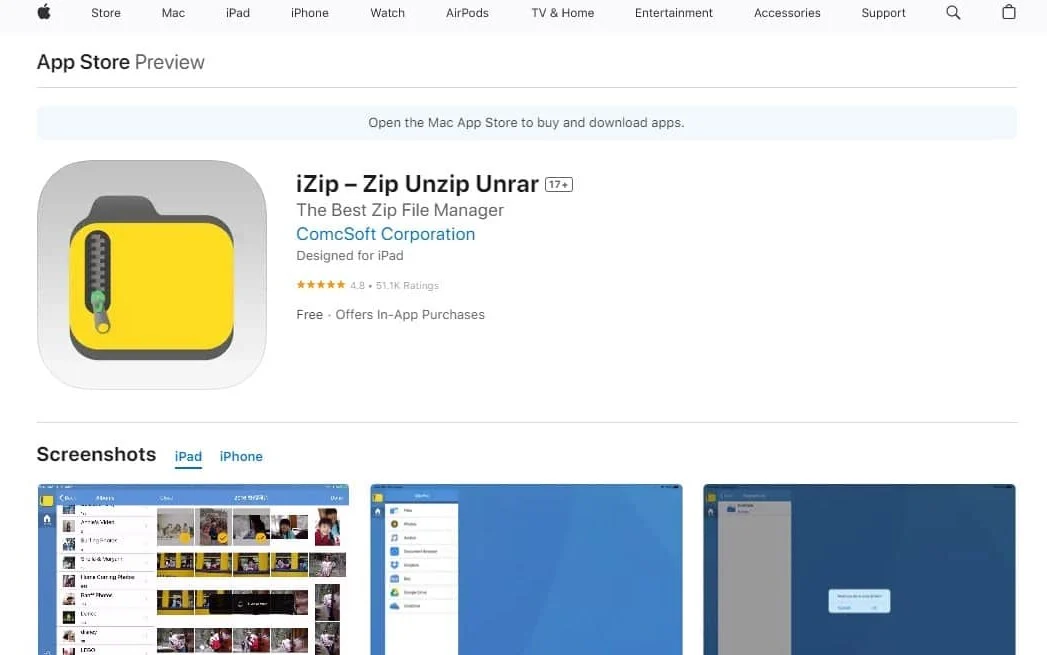
iZip 是用於打開 ZIP 文件的最有用和最方便的 iOS 應用程序之一。
- 它非常易於使用,並且具有直觀的用戶界面。
- 除此之外,iZip 還可以解壓多種壓縮文件格式,包括 RAR、7Z、ZIPX、TAR、ISO 和 TGZ 等。 然而,iZip 是一個成熟的應用程序,它提供的不僅僅是打開 ZIP 文件。
- 此應用程序還允許您訪問存儲在多個雲存儲服務中的文件,包括 iCloud、Google Drive、OneDrive、Dropbox 和 Box。
- 使用此應用程序,您還可以將文件附加到 ZIP 文件,製作加密和未加密的 ZIP 文件,並可以在應用程序內打開文件類型,如 TXT、PDF、PNG、JPG 等。
2. 壓縮包
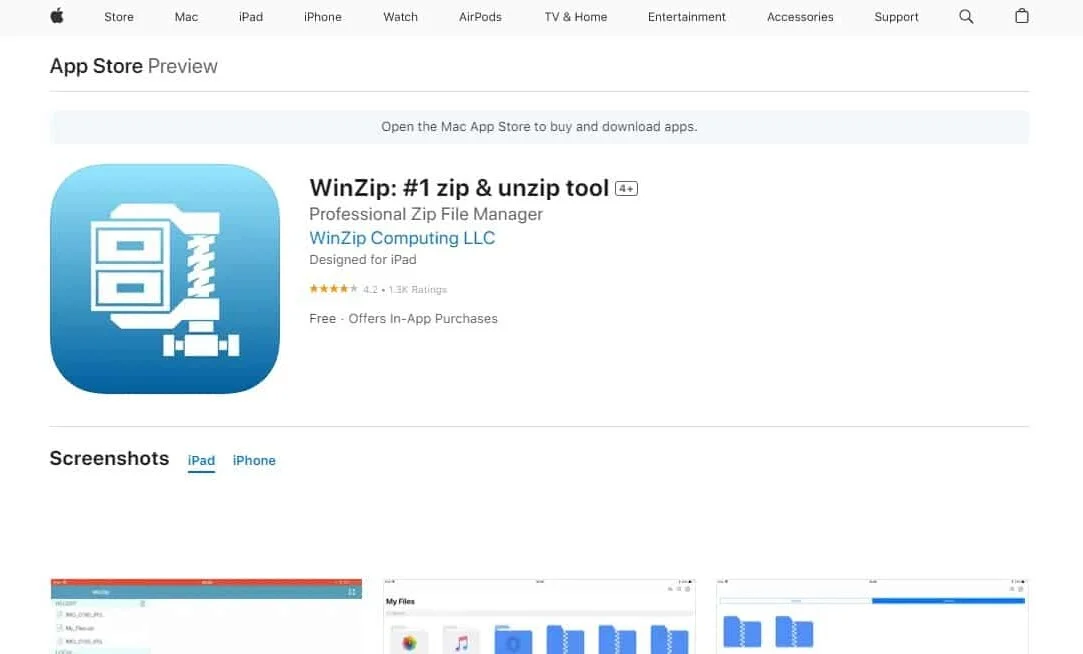
儘管 WinZip 不像 iZip 支持那麼多的壓縮文件格式,但它可以毫不費力地完成工作。
- 此應用程序支持主要的壓縮文件格式,如 ZIPX、RAR、ZIP 和 7Z。
- 您可以將它連接到您的 Google Drive、iCloud、Dropbox 和 OneDrive 帳戶。
- 此應用程序還可以壓縮文件並加密您的檔案。
- WinZip 還提供內置功能,讓您無需解壓縮即可查看 ZIP 或 RAR 存檔中的 Word 文檔、Excel 電子表格、某些 Web 文檔、PowerPoint 演示文稿、PDF 和不同的媒體文件。
讓我們看看如何使用第三方應用程序(如 WinZip)在 iPhone 上打開 ZIP 文件:
1. 打開WinZip應用程序並導航到ZIP 文件位置。
2. 現在,點擊ZIP 存檔。 它將帶您進入 ZIP 文件。
3. 點擊文件夾右側的三點圖標。
4. 從彈出窗口中選擇解壓縮。
5. 點擊底部的解壓縮並選擇文件的存儲位置。
另請閱讀:什麼是 GZ 文件以及如何解壓縮它?
3. Zip 和 RAR 文件提取器
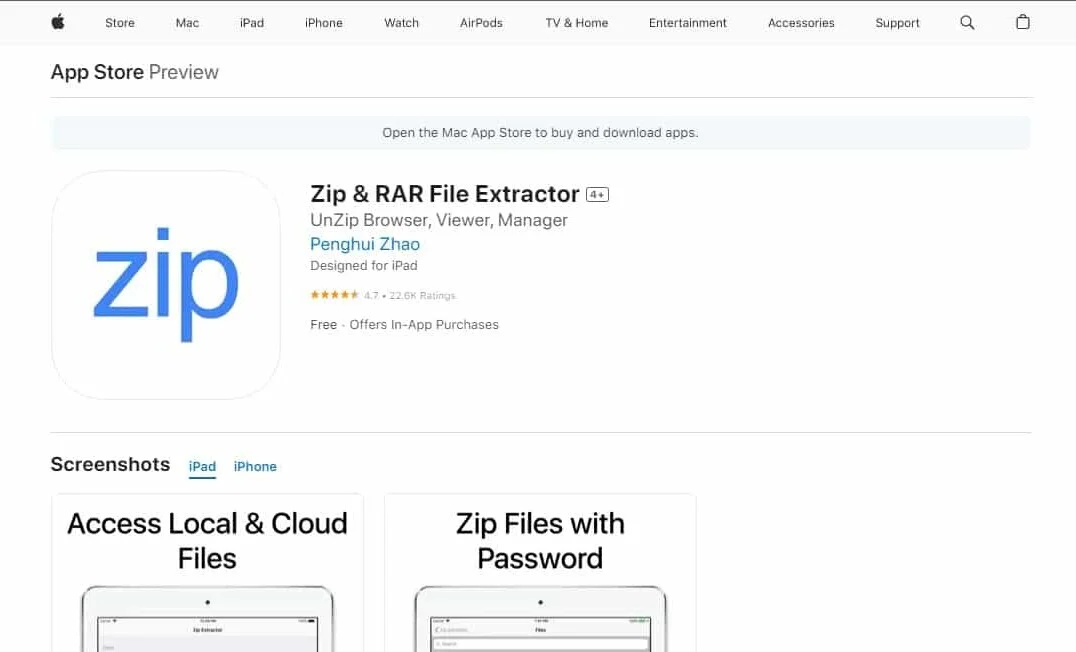
此應用程序是另一個用於在 iPhone 上打開 ZIP 文件的優秀應用程序。
- Zip & RAR 文件提取器的關鍵功能是它包括解壓縮 ZIP、RAR 和 7Z 檔案的能力。
- 通過此應用程序,您可以使用該應用程序創建 ZIP 和 7Z 檔案。
- 與其他應用程序一樣,Zip & RAR Extractor 允許與 iCloud、Google Drive、Dropbox 和 One Drive 集成。
- 它還包括用於 PDF 文件、圖像、某些文檔類型的內置查看器,以及 Wi-Fi 傳輸功能。
如何在 iPhone 和 iPad 上打開 ZIP 文件?
如果您需要通過 Internet 共享大文件,ZIP 存檔會派上用場。 文件壓縮可節省存儲空間並允許更快的文件傳輸。 如果您是接收端,了解如何打開 ZIP、TAR、RAR 和其他壓縮文件格式會派上用場。 以下是如何使用第三方應用程序在 iPhone 上打開 ZIP 文件:
1. 打開 iPhone 或 iPad 上的文件應用程序。
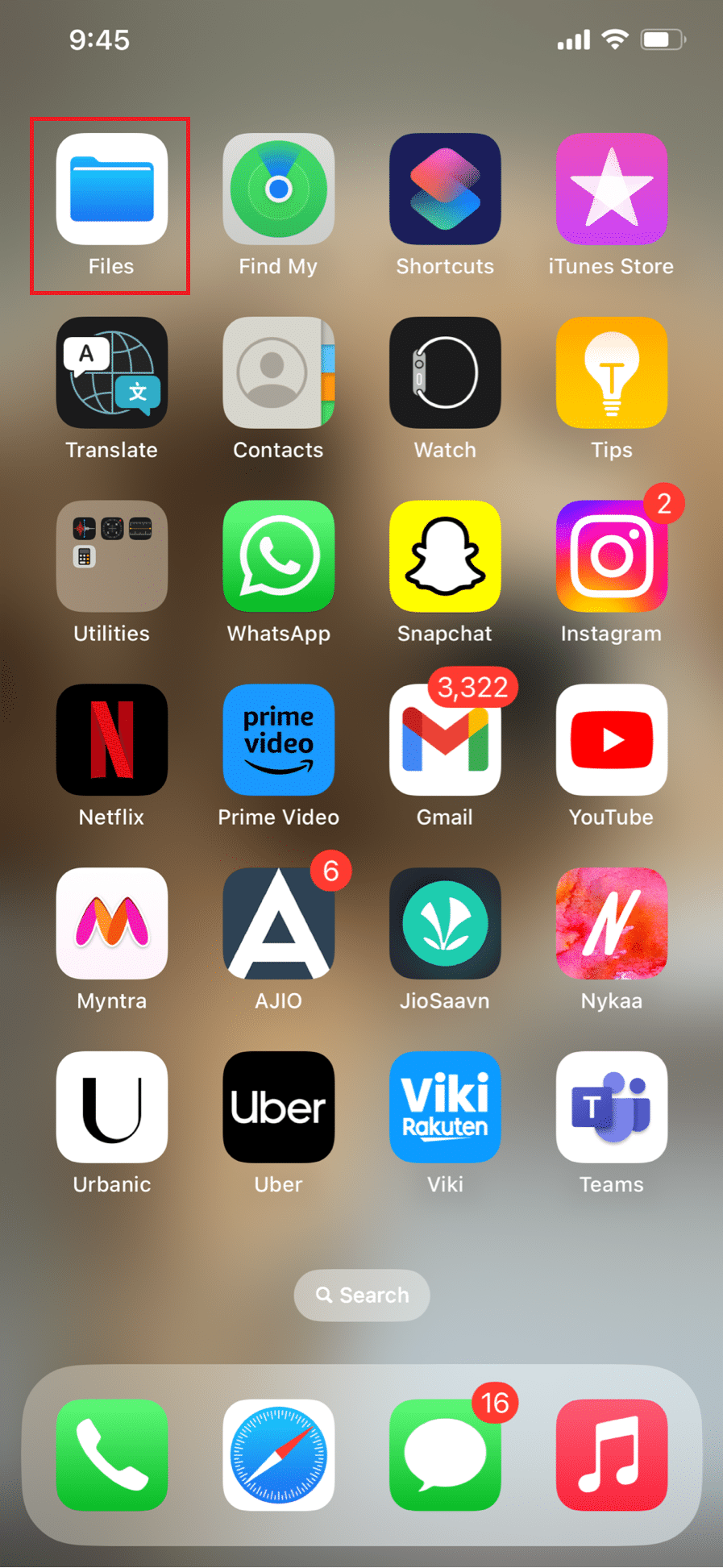
2. 找到您想要打開的 ZIP 文件。
注意:如果您從 Internet 下載文件,請選擇下載。

3. 點擊所需的 ZIP 文件將其打開。 ZIP 存檔將立即由您的 iPhone 解壓。
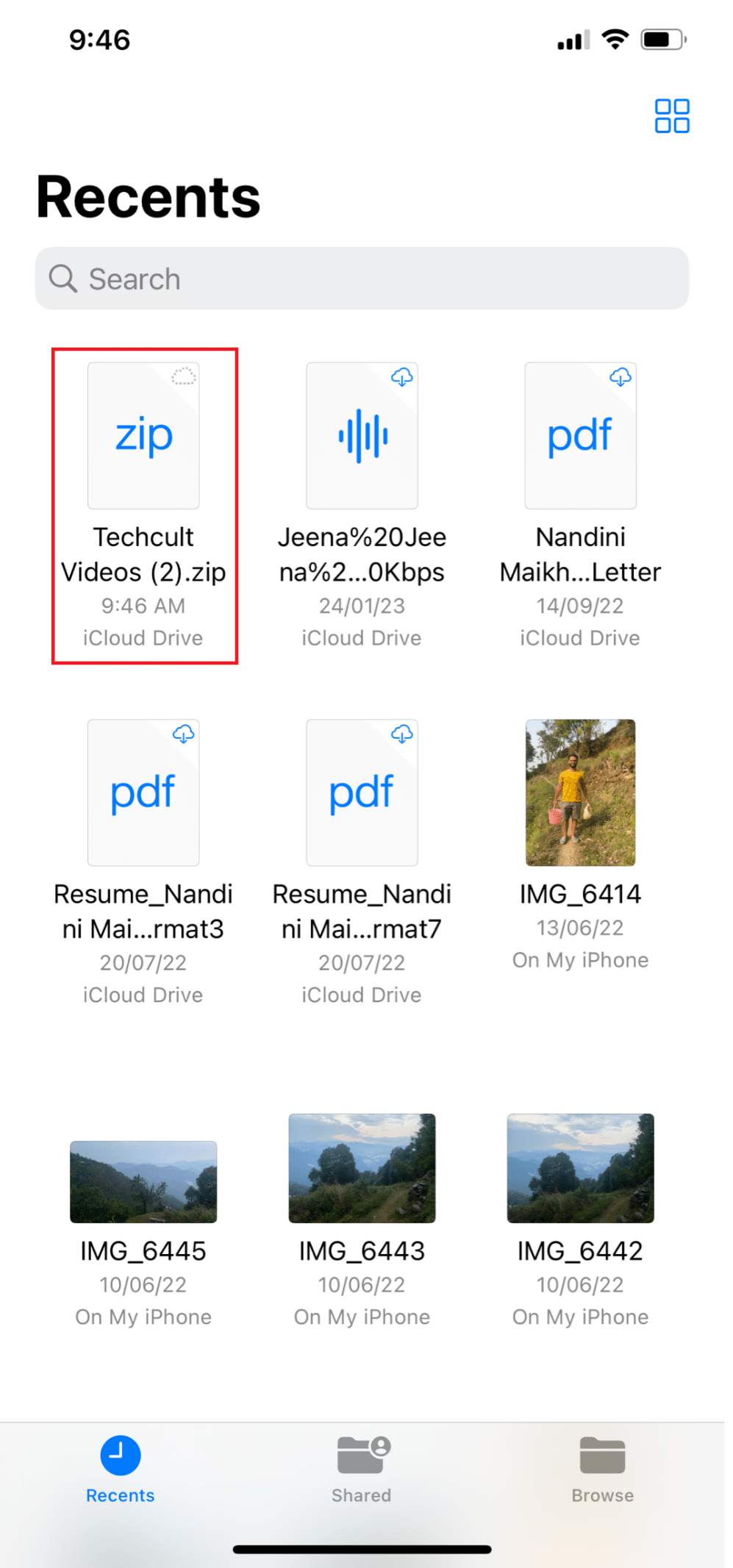
4. 點擊並按住解壓縮的文件夾,然後點擊彈出菜單中的重命名。
5. 鍵入您的新名稱,然後點擊鍵盤上的完成完成。
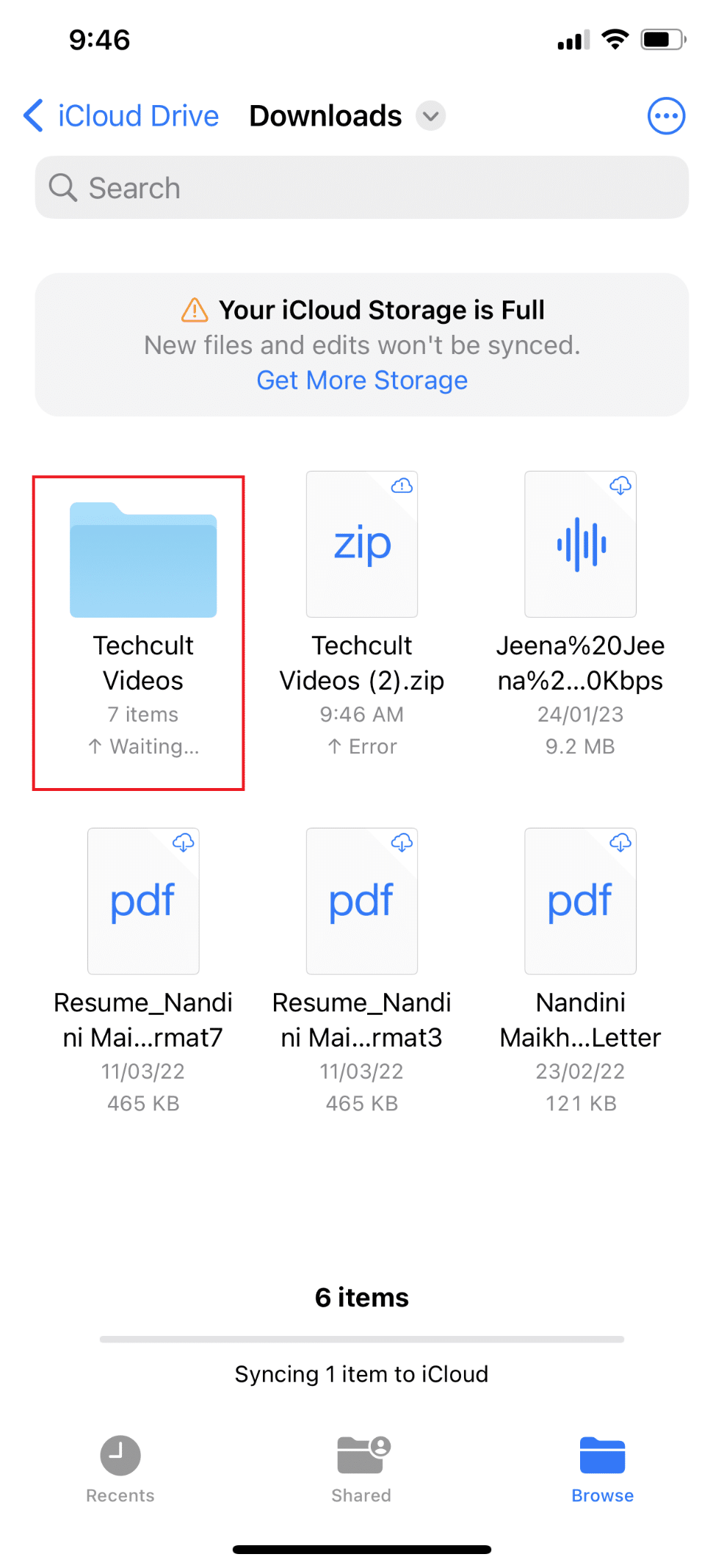
6. 點擊新解壓縮的文件夾以查看 ZIP 文件的內容。
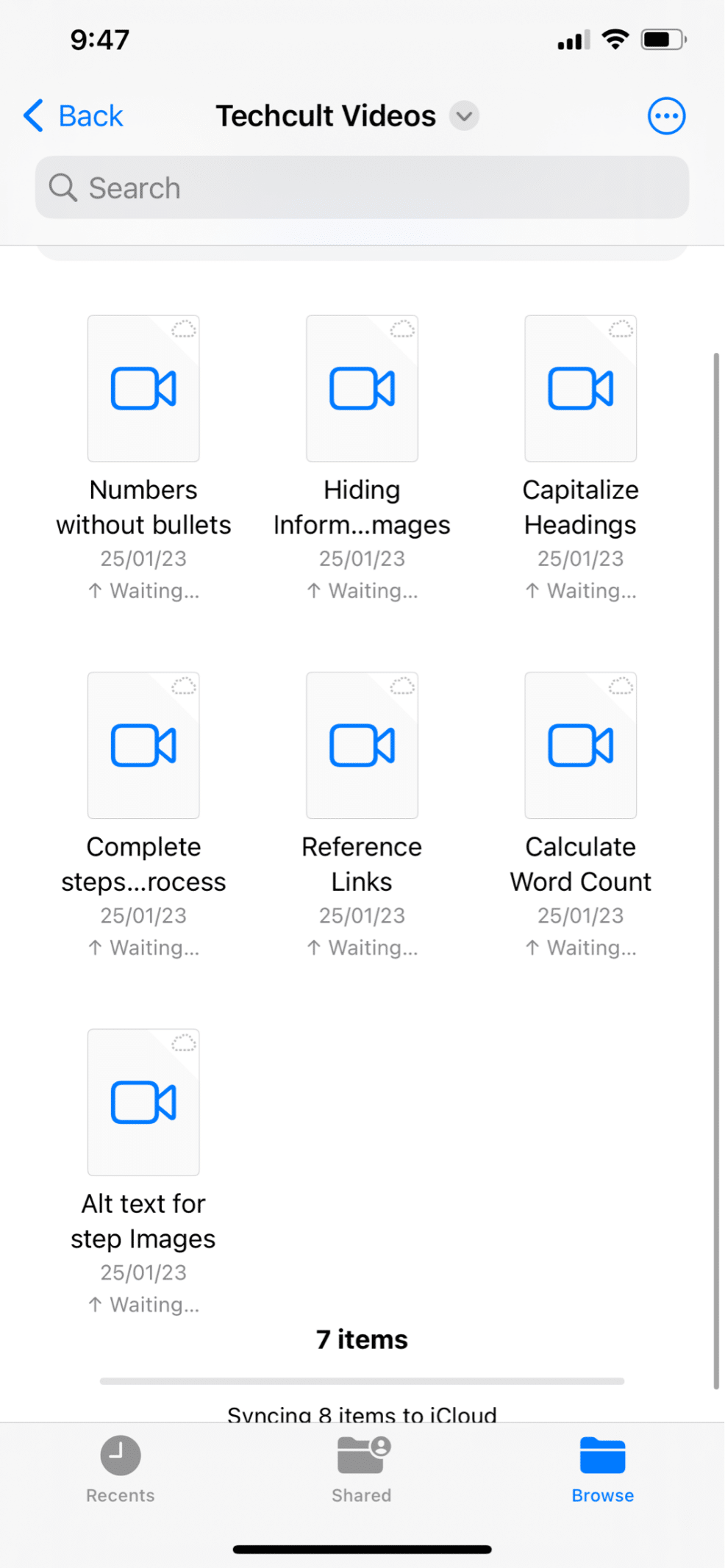
另請閱讀:如何免費下載 WinZip
如何從電子郵件應用程序或 WhatsApp 打開 ZIP 文件?
如果您的老闆或主管分配給您一個包含多個文件的大型項目,他或她很可能會將它們壓縮成一個 zip 文件,以便更輕鬆地將它們發送給您。 您應該知道如何從電子郵件或 WhatsApp 打開 ZIP 文件。 如果您通過 WhatsApp、郵件或任何其他消息應用程序收到 ZIP 文件,您應該先將其保存在文件應用程序中。 以下是使用第三方應用程序在 iPhone 上打開 ZIP 文件的方法:
1. 打開所需的消息應用程序。
注意:此演示使用Microsoft Teams應用程序。
2. 點擊所需的 ZIP 文件。
3. 點擊共享圖標。
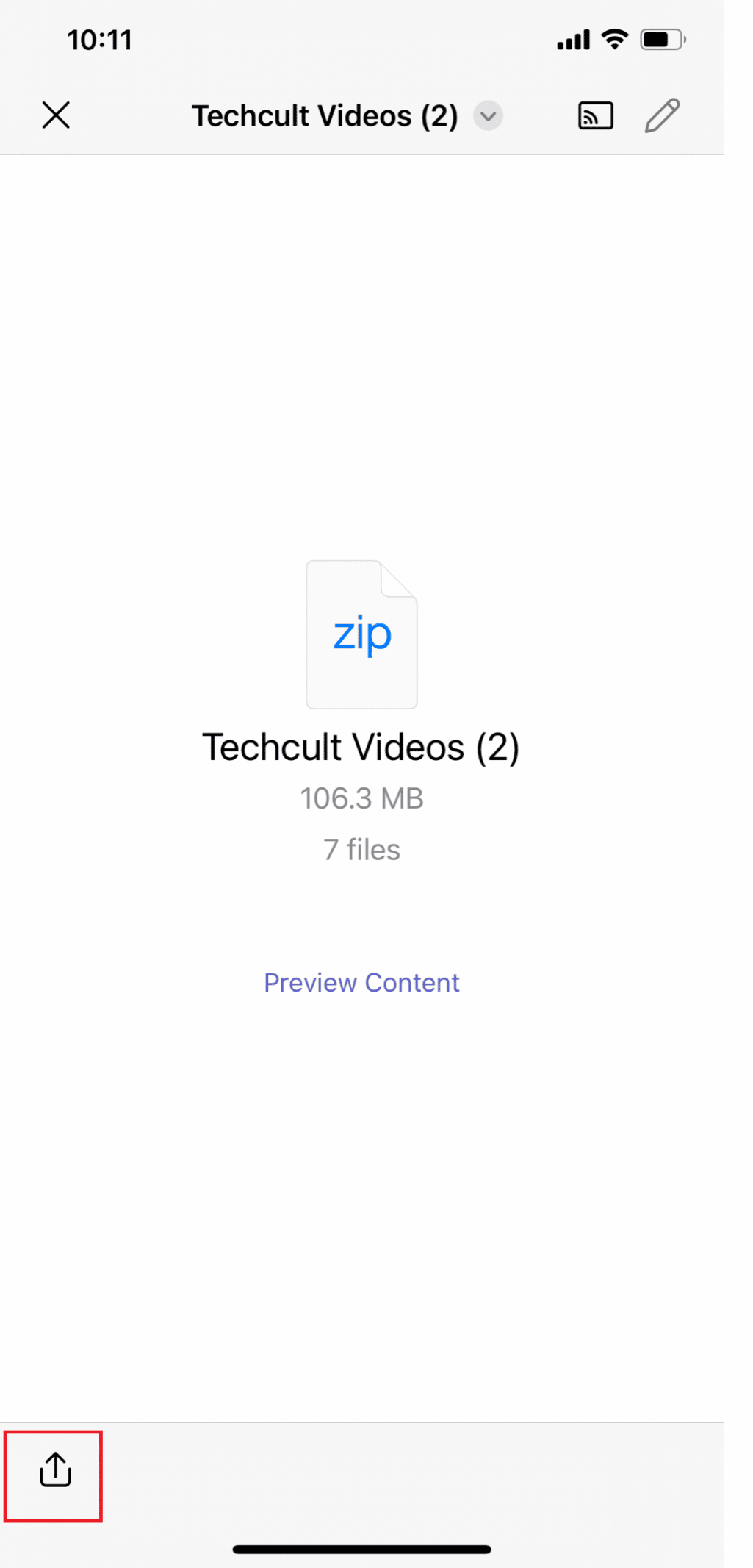
4. 從彈出窗口中點擊保存到文件,然後選擇您想要保存 ZIP 文件的位置。
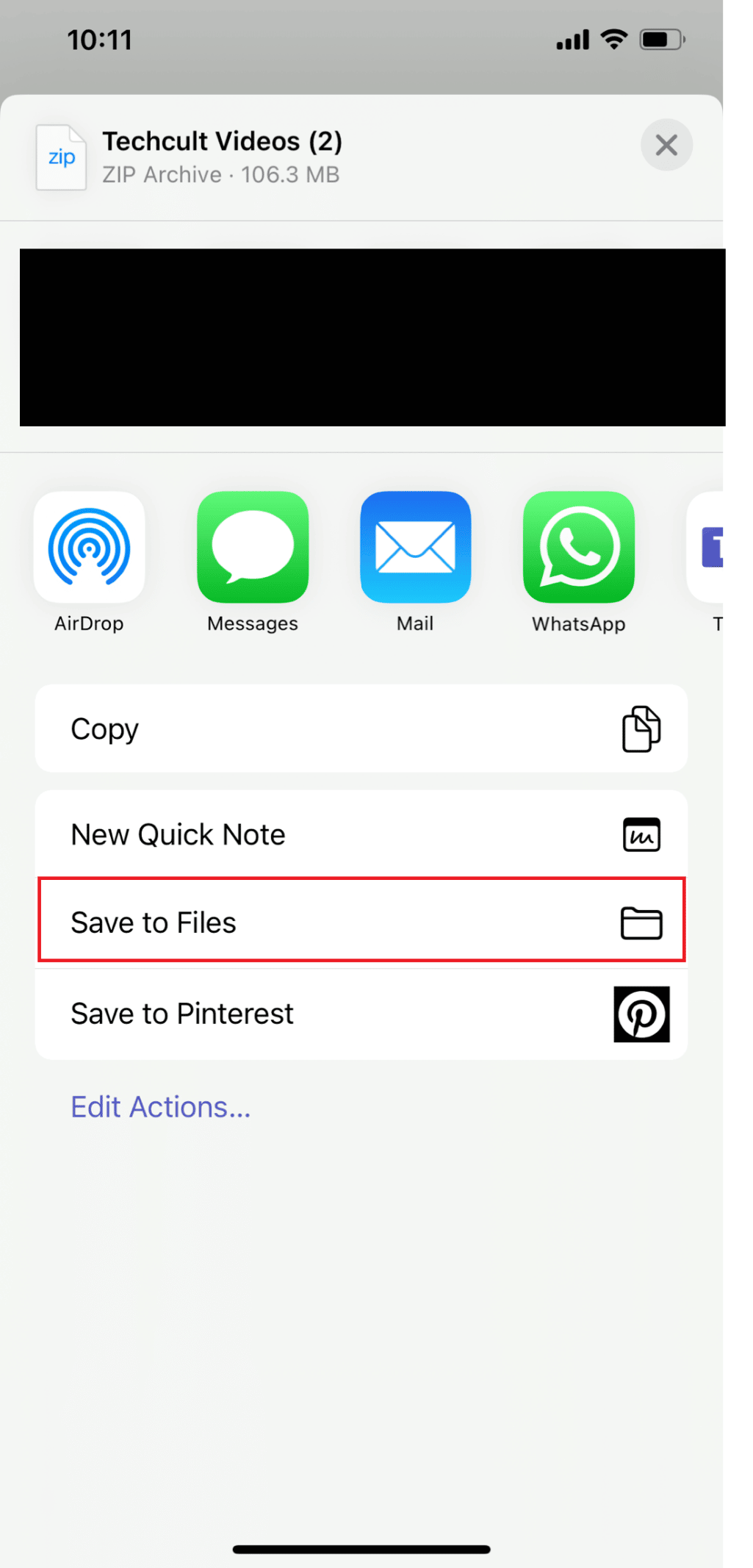
5. 現在,點擊保存。
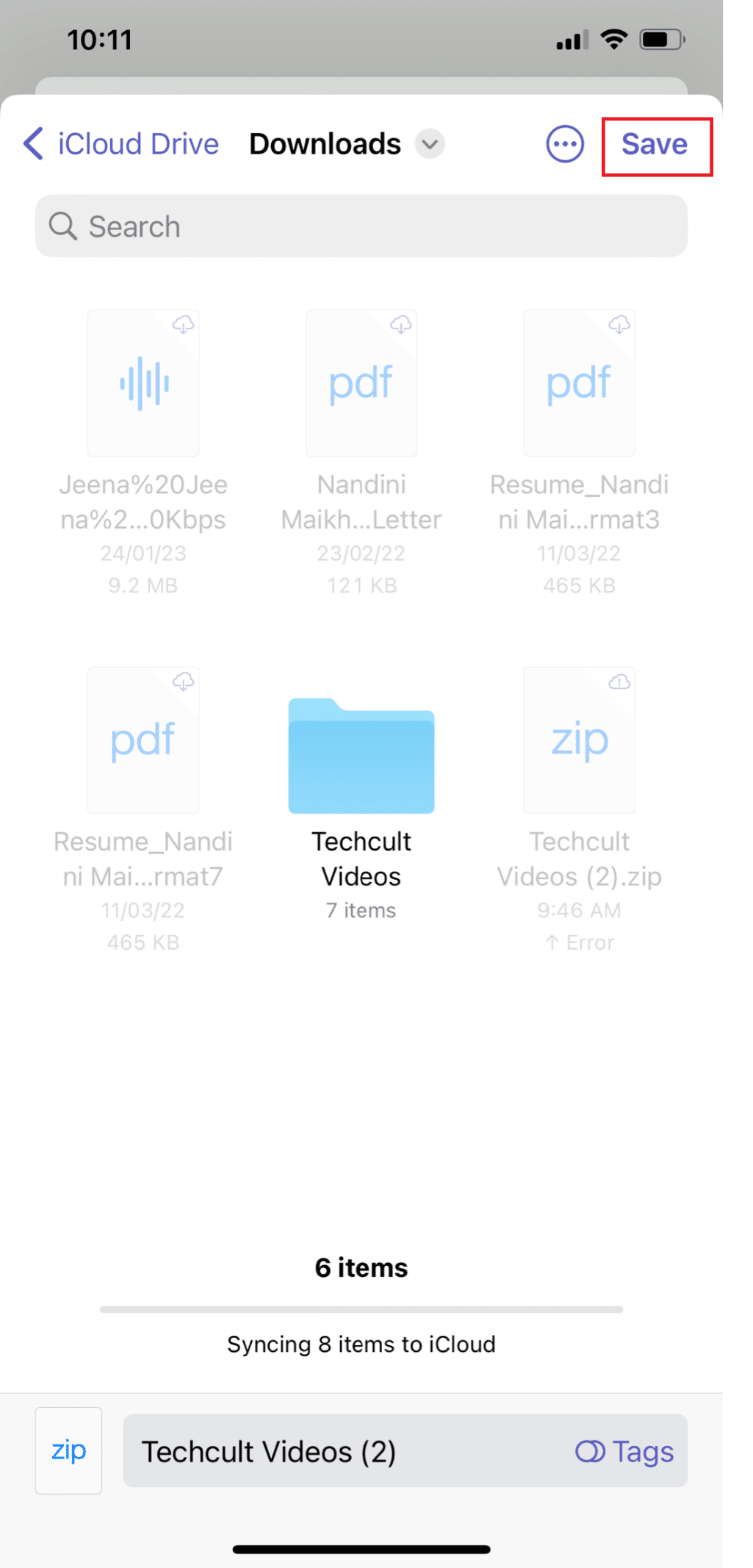
另請閱讀:如何在 Android 手機上解壓縮文件
如何在 iPhone 上製作 ZIP 文件?
學習如何使用第三方應用程序在 iPhone 上製作 ZIP 文件非常重要,因為您可以是收件人也可以是發件人。 如果您想共享一個大文件或多個文件,ZIP 文件會佔用更少的存儲空間,而且由於文件較小,發送速度也更快。 了解如何在 iPhone 上創建 ZIP 文件:
1. 打開文件應用程序並選擇所需的位置,例如在我的 iPhone 上或iCloud Drive上。
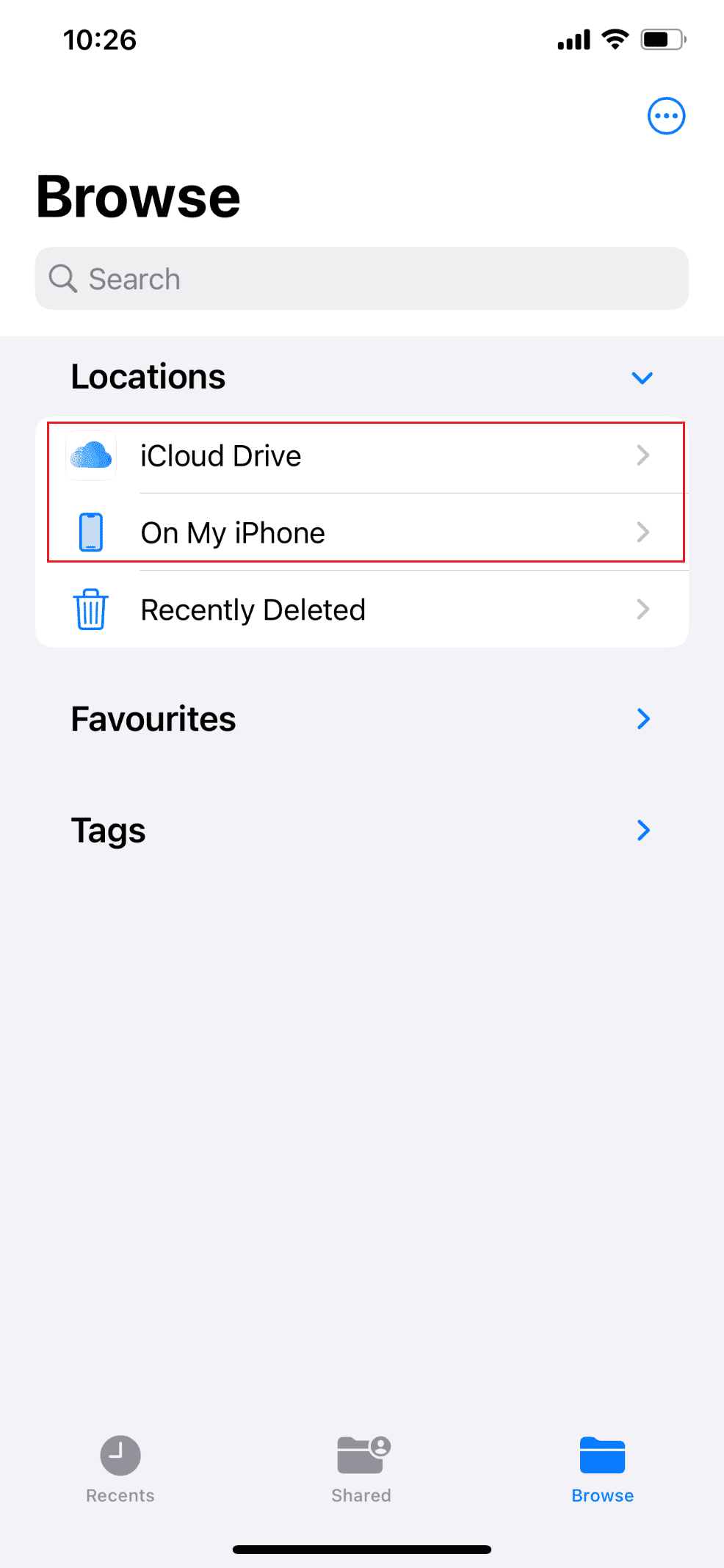
2. 點擊三點圖標> 選擇選項。
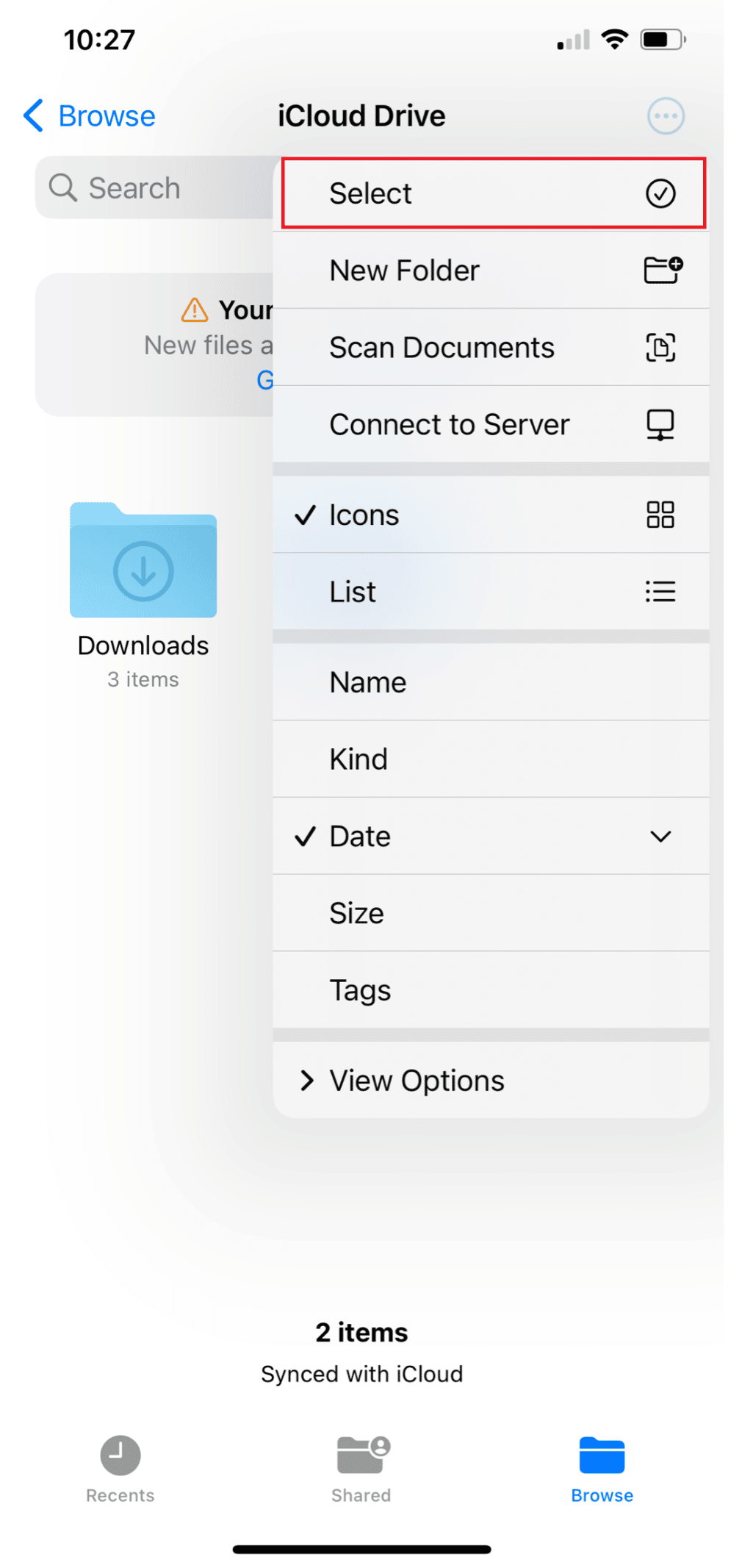
3. 選擇所需的文件。
4. 再次點擊三點圖標>壓縮選項。
5A。 如果您只選擇一個文件,則會將一個同名的ZIP 文件保存到該文件夾。
5B。 如果您選擇了多個文件,一個名為Archive.zip的 ZIP 存檔將保存到您指定的文件夾中。
6. 要重命名 ZIP 存檔,按住文件/文件夾並點擊重命名。
推薦:
- 為什麼 Windows 一直最小化程序?
- 如何將 JPG 轉換為 PDF
- 7-Zip vs WinZip vs WinRAR(最佳文件壓縮工具)
- 如何在 iPhone 上找到隱藏的東西
我們希望您了解瞭如何使用第三方應用程序在 iPhone 上打開 ZIP 文件以及如何從電子郵件中打開 ZIP 文件。 如果您有任何疑問和建議,請隨時通過下面的評論部分與我們聯繫。 另外,讓我們知道您想在下一篇文章中了解的主題。
