如何在 Windows 10/11 中打開音量混合器
已發表: 2022-06-09您可以在不同的 Windows 版本(尤其是 Windows 10 和 11)中訪問任務欄中的音量控製圖標。但是,在 Windows 7 等舊版本中訪問高級聲音設置更容易。
因此,如果您在 Windows 10 和 11 中找不到特定應用程序的音量混合器或音量控制按鈕,請不要再擔心。 這篇文章涵蓋了在兩個操作系統上調整聲音和使用混音器的指南。
如果您遇到問題,我們還將向您展示如何讓聲音控制和混音器正常工作。
關於 Windows 音量控制的常見問題
為什麼 Windows 10 音量控製圖標不見了? - 許多用戶抱怨音量控制選項從他們的 PC 中消失。 在大多數情況下,這個問題很容易解決。 但是,它會阻止您調整音量。
為什麼音量控制沒有在 Windows 中打開? – 用戶還報告說,當他們單擊圖標時,他們無法打開音量控制設置。 不用擔心,因為這是一個常見問題,您可以使用以下解決方案之一輕鬆解決。
如果 Windows 10 上的音量顯示為灰色,如何調整它們? – 當音量變灰時,您將無法更改它們。 我們還為這個問題提供了一個有用的解決方案。
如何修復音量控制鍵在 Windows 10 上不起作用? – 許多用戶更喜歡點擊鍵盤控件來更改計算機上的音量。 但是,有時,用於控制音頻電平的鍵可能會出現故障。 此問題通常是由過時或損壞的驅動程序引起的。
我們將分享各種調整 Windows PC 音量的方法。 此外,我們將教您如何解決與音量控制設置相關的常見問題。
第一個選項:使用鍵盤按鈕
調整 PC 音量的最簡單方法之一是按鍵盤上的相應鍵。 這樣做會提示音量覆蓋出現在您的計算機屏幕上。 請記住,此方法僅適用於您的筆記本電腦或鍵盤上有音量增大和音量減小鍵的情況。
一些 Windows 筆記本電腦也有靜音鍵。 按此鍵將提示音量疊加顯示在您的屏幕上。 您可以使用鼠標指針將音量級別滑動到您想要的位置。
這完全取決於您的鍵盤佈局。 例如,音量控制鍵(包括靜音按鈕)可能位於某些功能鍵下方。 在其他情況下,它們可以與箭頭鍵集成。 在大多數情況下,您必須使用 FN(功能)鍵來激活這些按鈕。
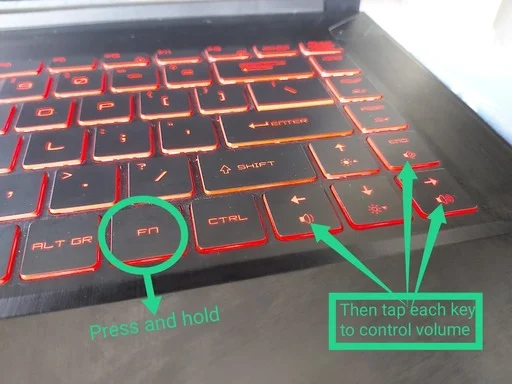
但是,一些現代計算機在鍵盤區域帶有專用的音量鍵甚至滑塊。
第二種選擇:使用音量控製圖標
您還可以訪問音量控製圖標來調整計算機上的音量。 許多用戶更喜歡此選項,因為對他們來說,這是更改 PC 音量的最簡單、最快的方法。 您可以按照以下步驟通過音量控製圖標調整音量:
轉到任務欄的右下角,然後單擊音量控製圖標。
將彈出一個小窗口,它將提供對音量級別控制的訪問。
滑動條將音量設置為您喜歡的水平。
這可能是更改計算機音量的最快捷、最簡單的方法之一。 但是,值得注意的是,它不提供調整單個應用程序音量的選項。
選項 3:使用音量混合器
您可以使用音量混合器單獨更改應用程序的音量。 當您想提高一個程序的音量,然後為另一個應用程序調低音量時,這很有用。 例如,您可以從正在玩的遊戲中獲得完整的音頻體驗,同時仍能充分聽到來自 Skype 的通知。
因此,以下是在 Windows 10 中打開音量混合器的方法:
轉到任務欄的右下角,然後右鍵單擊音量控製圖標。
從選項中選擇打開音量混合器。
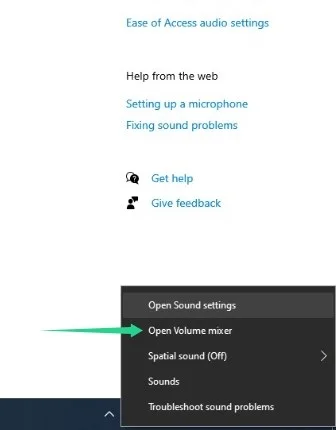
將彈出一個新窗口。 在這裡,您將看到正在運行的應用程序及其音頻級別。 如果要調整音量,您可以向上或向下移動每個應用程序的滑塊。 當您更改一個應用程序的聲音級別時,您不會影響其他程序的音頻。

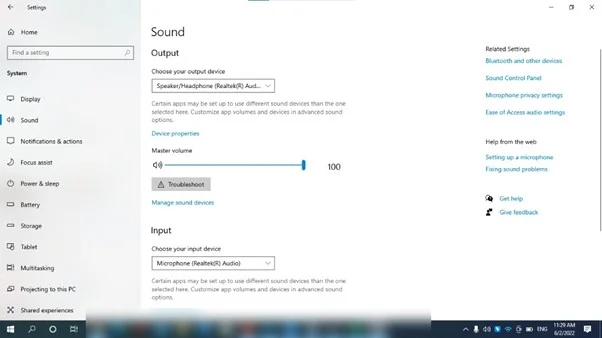
如果您運行的是 Windows 11,請轉到任務欄,右鍵單擊聲音圖標,然後選擇打開混音器。 操作系統會將您重定向到系統 > 聲音 > 混音器頁面,您可以在其中調整特定應用程序的音量。
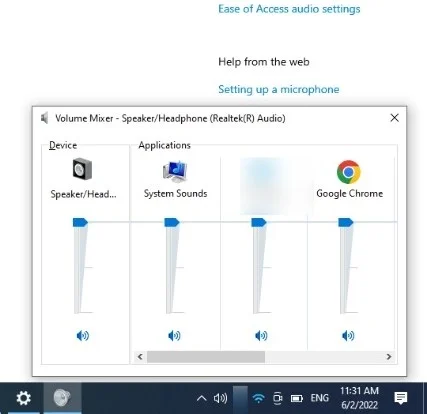
選項 4:打開聲音設置頁面
聲音設置頁面是您可以控制與系統聲音相關的幾乎所有內容的地方。 您可以調整系統的音量並選擇您的音頻輸出設備。
您可以使用 Windows 搜索按鈕訪問聲音頁面或通過設置應用程序。
打開“開始”菜單並輸入“聲音設置”。 單擊聲音設置下的打開。 或者,您可以點擊 Win + I 快捷方式,單擊“設置”頁面上的“系統”,然後選擇“聲音”。
您現在可以使用主音量下的滑塊來調整系統的聲音。 如果要更改輸出設備,請轉到“選擇輸出設備”下的下拉菜單。
在 Windows 11 中打開聲音設置
Windows 11 的聲音設置頁面也提供了相同的功能。 它允許您選擇輸入和輸出音頻設備。 但是,您也可以在同一頁面上訪問音量混合器。
選項 5:使用您的驅動程序軟件
調整音量的另一個選擇是使用第三方軟件程序。 有聲卡和音頻驅動程序帶有自己的音量控制。 這些音量控制與 Windows 的音量混合器非常相似。 因此,您可以輕鬆瀏覽這些功能。
大多數第三方軟件程序還包含聲音增強選項。 因此,如果您願意,可以為音頻添加不同的效果。 此外,這些工具附帶均衡器,可讓您優化聲音質量。
其中一些第三方軟件程序還允許您保存不同的音頻和均衡器設置。 只需單擊一下,您就可以在各種聲音預設之間切換。 因此,如果您更精通技術並且更喜歡微調音頻,那麼此選項非常適合您。 另一方面,如果您是一個普通用戶,只想在他們的 PC 上聽到聲音,使用音量混合器就足夠了。
解決常見的音量控制問題
許多用戶抱怨他們的計算機上的音量控制丟失或出現故障。 在大多數情況下,此問題與過時或損壞的聲音驅動程序有關。 解決此問題的最佳方法之一是更新驅動程序。 您可以手動執行此任務,但該過程可能非常耗時,甚至存在風險。 您必須訪問製造商的網站並尋找與您的系統版本兼容的正確驅動程序。 如果您碰巧安裝了錯誤的驅動程序,您可能會損壞您的計算機。
因此,我們建議選擇更可靠、更方便的解決方案——Auslogics Driver Updater。 激活此程序後,它將自動識別您的系統版本。 您只需單擊一個按鈕,Auslogics Driver Updater 就會為您的計算機找到正確的驅動程序。
保持系統優化
您還可以採取措施避免可能影響音頻設置的其他 PC 問題。 這些措施包括清除垃圾文件以及修復或刪除損壞的註冊表項。
垃圾文件會使您的硬盤驅動器超時並導致系統變慢。 剩餘和有問題的註冊表項可能會弄亂您的操作系統設置並導致各種故障。 但是,擺脫它們可能是一項艱鉅的任務,因為您必須不時重複該過程。
幸運的是,您可以通過安裝 Auslogics BoostSpeed 來減輕壓力。 該工具通過查找這些降低系統速度的元素並刪除它們來執行定期 PC 維護。 其集成的 CleanUp 工具是優化系統性能並幫助您更好地與操作系統交互的眾多工具之一。
