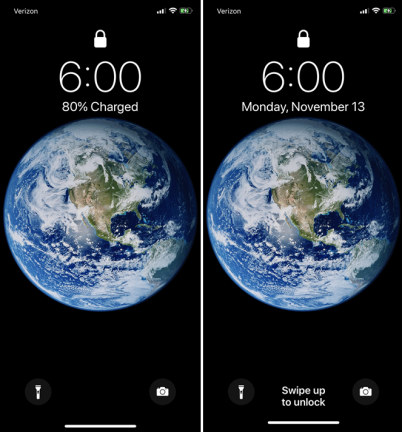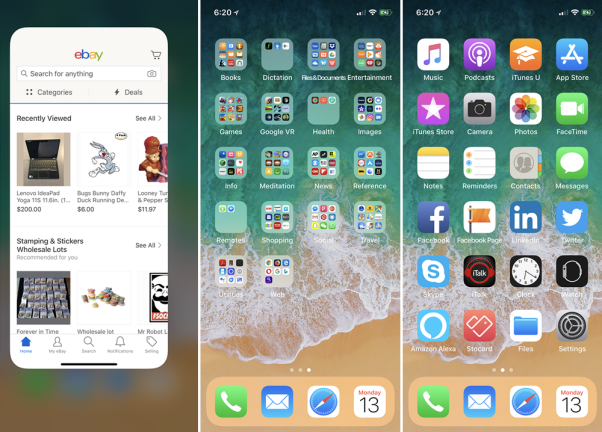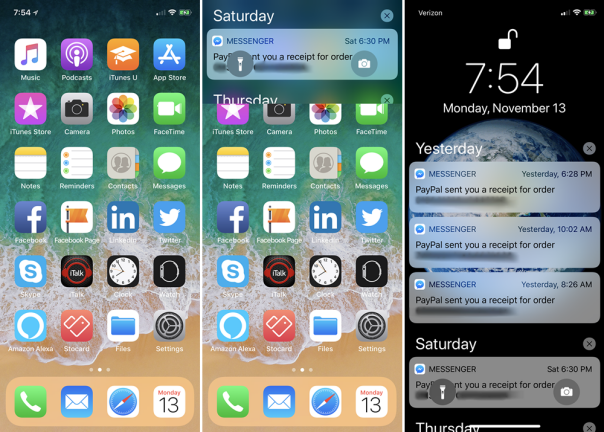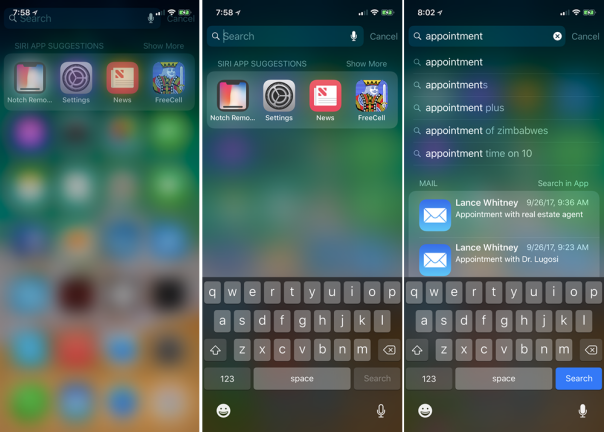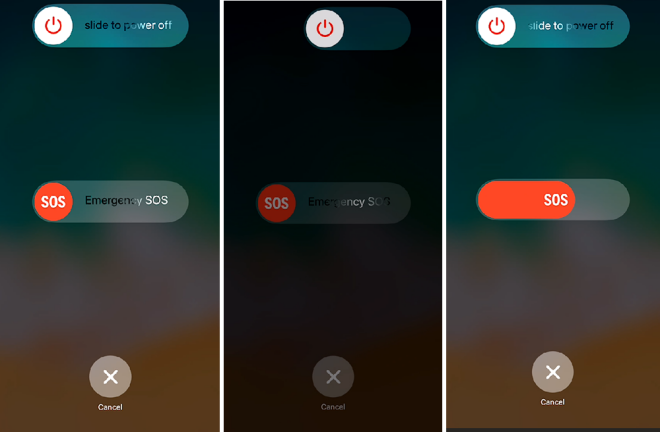如何導航 iPhone X
已發表: 2022-01-29您擁有一部新的 iPhone X,並且想要進入主屏幕、查看所有打開的應用程序或調用 Siri。 你的手指伸向主頁按鈕,然後你停了下來。 哎呀,你記得,沒有主頁按鈕。 蘋果放棄了它,為無邊框顯示器騰出空間。
生成的大屏幕很漂亮,但是您如何執行以前使用主頁按鈕執行的操作和任務? 別擔心,Apple 為您提供保障,我們也為您提供保障。 讓我們看看如何在沒有主頁按鈕的情況下瀏覽 iPhone X(Currys 售價 799.00 美元)。
2. 使用 Face ID 解鎖您的手機
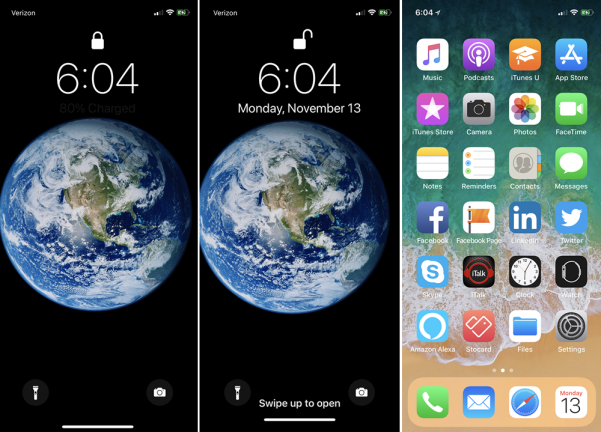
沒有主頁按鈕,Touch ID 無法在 iPhone X 上使用。相反,您使用 Face ID。 啟用新的面部識別功能後,只需看屏幕即可解鎖手機。 您甚至可以在手機處於睡眠狀態時查看屏幕,同時將其喚醒和解鎖。 然後,從屏幕底部滑動以進入主屏幕。 您也可以先刷卡,然後使用面容 ID 解鎖手機。
4.查看打開的應用程序
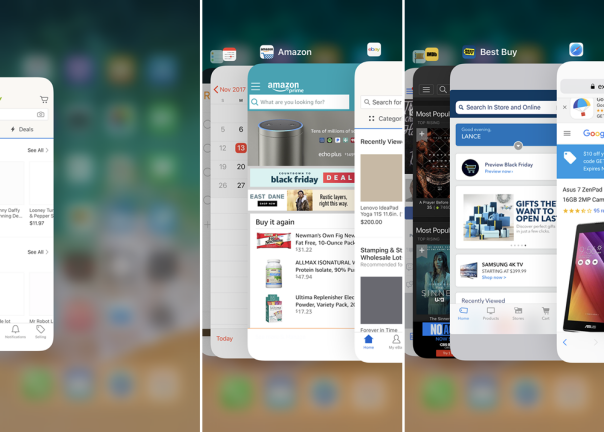
要查看所有打開的應用程序並在它們之間快速跳轉,請從屏幕底部向上滑動,但按住手指,直到看到所有打開的應用程序的大縮略圖。 在收藏夾中滑動,直到找到您想要的收藏夾,然後點擊打開它。
5.刪除打開的應用程序
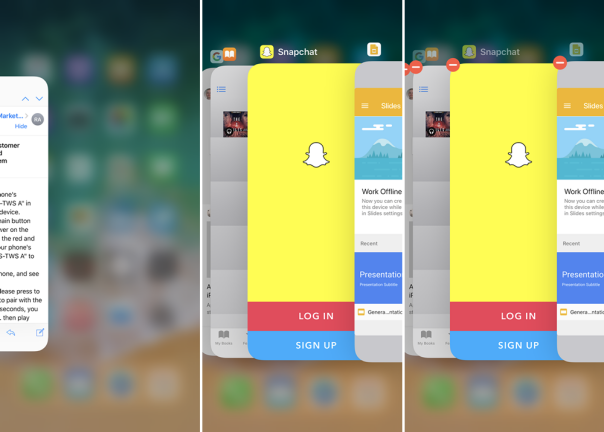
有時您需要強制關閉打開的應用程序。 也許它的行為不正常,或者您只需要重新啟動它。 再次,從底部向上滑動並將手指放在屏幕上,直到您看到所有打開的應用程序的縮略圖。 輕掃它們,直到找到要關閉的應用程序。 按下該縮略圖,直到您看到熟悉的刪除圖標(帶白線的紅色圓圈)。 點擊那個圓圈,應用程序就會關閉。
或者,您可以像在其他 iPhone 上一樣將應用程序滑動到頂部以將其刪除,但您仍然必須首先按住其中一個縮略圖,直到看到“刪除”圖標。 從屏幕底部滑動以返回主頁。
6. 返回上一個應用
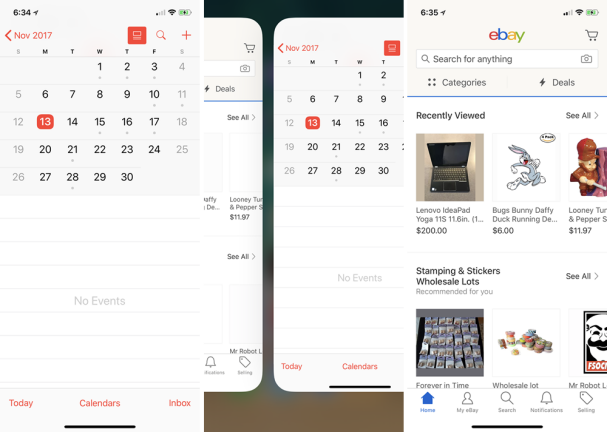
這是另一個巧妙的技巧。 您可以返回之前的應用程序,而無需先退出當前應用程序。 為此,請在屏幕底部向右滑動手指,直到看到上一個應用程序。 您可以繼續以這種方式滑動以查看您之前打開的每個應用程序。 通過向左滑動來進行反向旅行。
7. 觸發 Siri
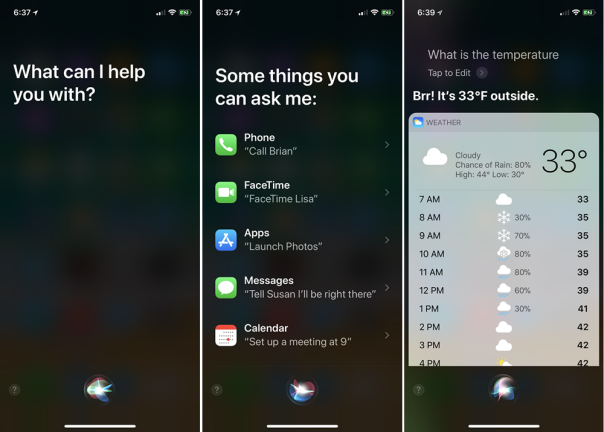
在其他 iPhone 上,您可以通過按住主頁按鈕來吸引 Siri 的注意力。 使用 iPhone X,您可以通過按住側面的電源/睡眠按鈕直到她彈出來呼叫您友好的鄰里語音助手。 當然,如果您啟用了該選項,您也可以只說“嘿 Siri”。
8. 使用 Apple Pay
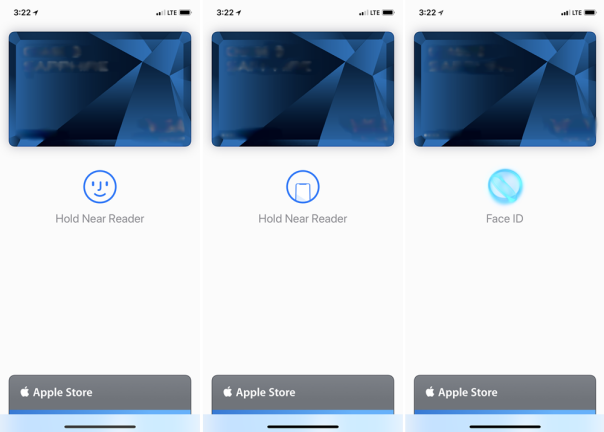
在過去的 iPhone 上,當您將手機放在受支持的銷售點系統旁邊的正確位置時,Apple Pay 會自動彈出。 使用 iPhone X,您必須手動觸發它。 為此,請在您準備結賬之前雙擊電源/睡眠按鈕。 出現 Apple Pay 屏幕。 確保您正在看手機,以便麵容 ID 解鎖對 Apple Pay 的訪問。 將手機靠近讀卡器,交易應該會通過。 使用相同的雙擊操作在 Apple 的 App Store 和 iTunes Store 中為應用程序和其他項目付款。
9. 截圖
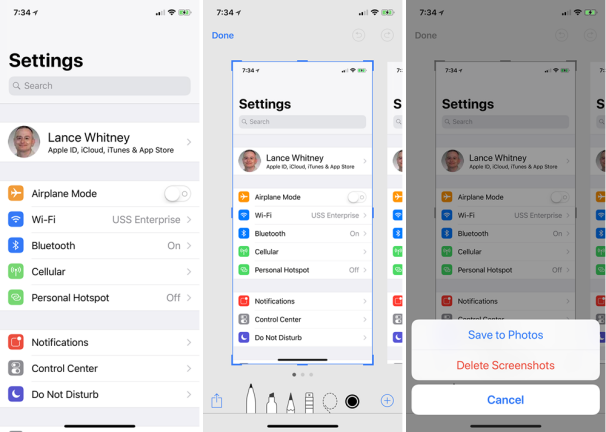
您需要在 iPhone X 上拍攝屏幕嗎? 同時點擊電源/睡眠按鈕和音量調高按鈕,您應該會聽到熟悉的屏幕截圖聲音,並在屏幕底部看到預覽縮略圖。 從那裡您可以點擊縮略圖來編輯屏幕截圖並保存或刪除它。
10.門禁中心
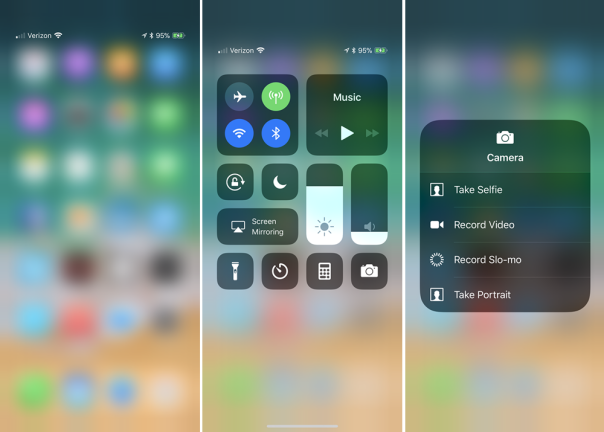
在其他 iPhone 上,您可以通過從屏幕底部向上滑動來訪問控制中心。 但在 iPhone X 上,這個手勢會把你帶回家。 相反,從屏幕的右上方區域向下滑動。 然後,您可以按住控制中心中的任何圖標來執行特定操作。 觸發控制中心也是查看電池百分比的便捷方式,因為該細節在主屏幕上不再可見,因為有缺口。

(有關更多信息,請查看 iOS 11 控制中心的其他一些技巧。)