如何將 PC 遊戲移至不同的硬盤
已發表: 2022-01-29SSD 變得越來越大,但遊戲也越來越大——《使命召喚:現代戰爭》現在的時鐘頻率超過 200GB,這在中等大小的磁盤上沒有太多空間。 如果您願意放棄一些超快的加載時間,您可以將您的一些遊戲移動到具有更多空間的輔助硬盤驅動器,而無需重新下載它們。
一些遊戲客戶端,例如 Steam 和 EA 的 Origin,具有允許您將游戲從一個位置移動到另一個位置的內置功能。 其他的,比如 Epic Games Store,需要一點技巧來移動遊戲的文件。 這是在最受歡迎的啟動器上執行此操作的方法。
Steam:添加一個新的庫文件夾
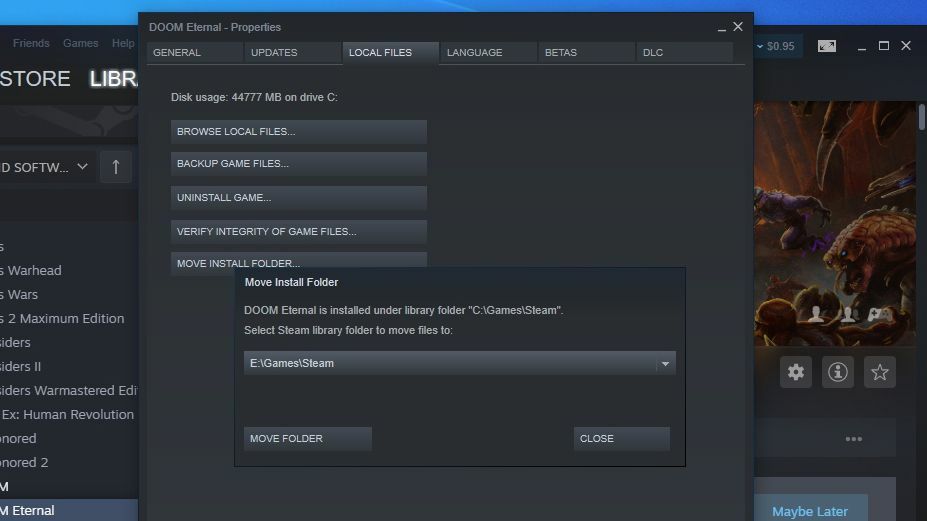
您的大部分數字收藏很有可能都存在於 Steam 中,幸好這讓您可以輕鬆移動遊戲。 在主窗口中,前往左上角的Steam > 設置,然後前往側邊欄中的“下載”選項卡。 單擊頂部標記為 Steam 庫文件夾的按鈕,然後單擊添加庫文件夾——您可以選擇系統上的任何其他文件夾作為輔助安裝位置。
從現在開始,當您安裝新遊戲時,您可以在預先選擇的庫文件夾之間進行選擇。 我把我目前正在玩的遊戲放在我的 SSD 上,而我偶爾會重新訪問的遊戲放在我速度較慢、旋轉的硬盤上。
要移動您當前已安裝的遊戲,請在 Steam 庫邊欄中右鍵單擊其名稱,然後前往本地文件選項卡。 單擊移動安裝文件夾按鈕,Steam 將為您提供一個包含所有預先選擇的庫文件夾的下拉列表。 選擇您要將游戲移動到的位置,然後單擊“移動文件夾”按鈕。
如果遊戲文件佔用大量空間,這可能需要一些時間,但完成後,Steam 將正常啟動遊戲而不會出現任何問題。 請注意,如果您安裝了自定義模組,您可能需要做一些額外的工作,但對於大多數遊戲來說,這很容易。 查看我們的最佳 Steam 提示列表以了解更多信息。
GOG Galaxy:移動文件夾並重新安裝
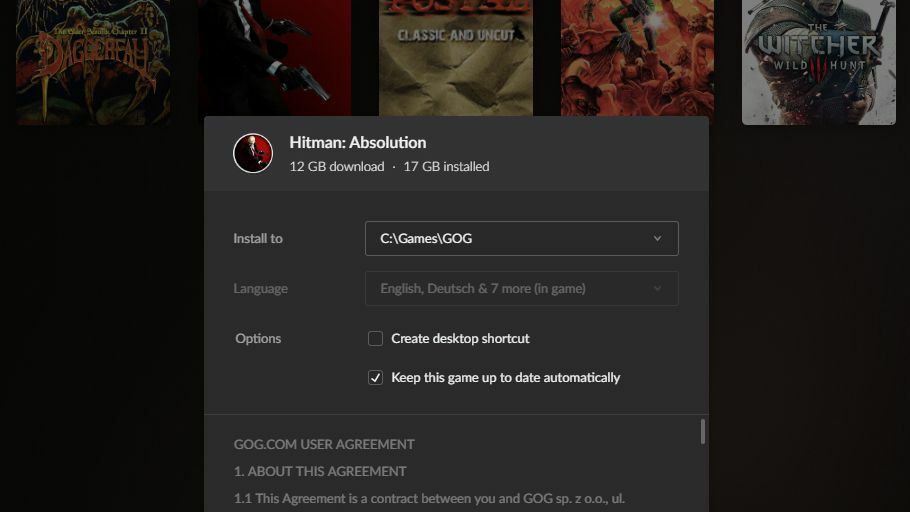
GOG Galaxy 旨在成為您所有遊戲庫的一站式商店,但它也允許您從 GOG.com 下載和安裝遊戲。 它沒有提供將這些遊戲移動到新文件夾的內置按鈕,但它允許您將游戲安裝到任何您想要的位置——當您安裝新遊戲時,您可以選擇將其安裝到文件夾以外的文件夾中。默認。 我們可以操縱此功能將游戲移動到新位置。
要移動遊戲,請導航到 GOG Galaxy 的安裝文件夾(默認為C:\Program Files (x86)\GOG Galaxy\Games) ,然後右鍵單擊包含相關遊戲的文件夾。 將該文件夾剪切並粘貼到您的新位置(例如D:\Games\GOG ),然後等待文件複製過來。
完成後,打開 GOG Galaxy,右鍵單擊遊戲,然後選擇Manage Installation > Uninstall 。 您會收到一條錯誤消息,告訴您無法卸載遊戲,但這沒關係。 再次單擊遊戲進行安裝,當它詢問您要安裝的位置時,選擇您複製遊戲文件的文件夾(在我們的示例中為D:\Games\GOG )。 它將開始安裝遊戲,意識到文件已經存在,安裝將很快完成,無需再次重新下載文件。
EA Origin:從 Origin 客戶端移動遊戲
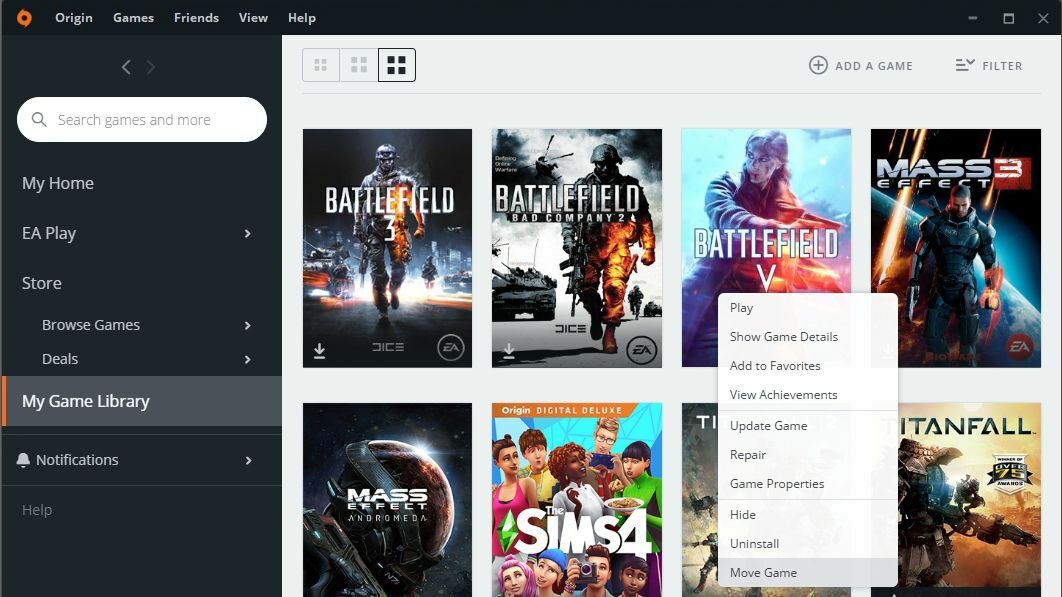
Origin 有一個內置的“移動”按鈕,讓這個過程變得非常簡單——甚至比 Steam 更簡單,因為您不必先創建新的“庫文件夾”。 當你安裝一個新遊戲時,你可以將它安裝在你想要的任何文件夾中,在任何驅動器上。
要將 Origin 遊戲移動到新文件夾,只需在 Origin 的庫視圖中右鍵單擊遊戲,選擇移動遊戲,然後瀏覽到您的新驅動器。 您將在文件資源管理器彈出窗口中看到進度,完成後您將能夠像沒有什麼不同一樣玩遊戲。 (嗯,除了加載時間。)
暴雪戰網:移動文件,然後重定向啟動器
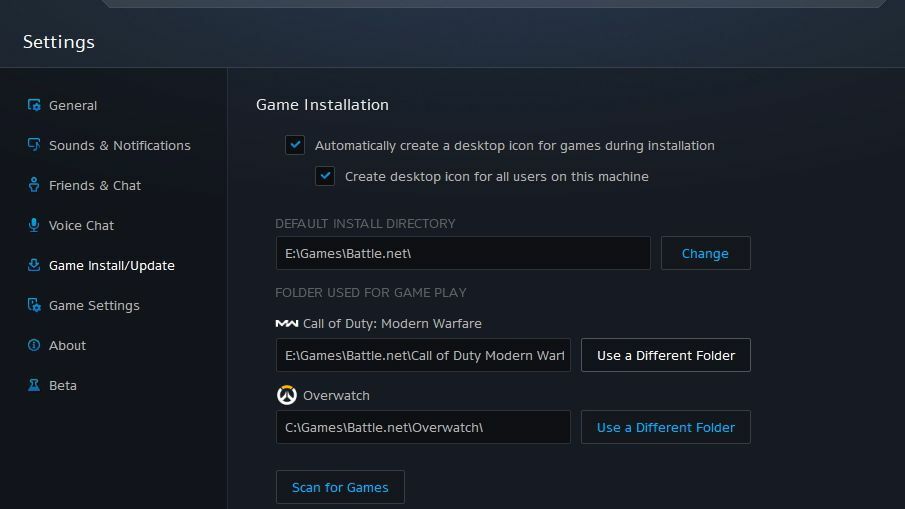
對於使用暴雪戰網啟動器的遊戲,例如守望先鋒,您需要自己移動文件,然後將戰網引導到新位置。 因此,前往您的戰網游戲目錄並選擇您要移動的遊戲的文件夾。
將此文件夾剪切並粘貼到新驅動器上您想要的位置,然後打開戰網並單擊左上角的暴雪菜單進入設置。 在遊戲安裝/更新選項卡下,找到相關遊戲並單擊使用不同文件夾按鈕。
導航到您在新驅動器上移動文件的位置,您應該一切順利。 Battle.net 將驗證文件的完整性,您無需重新下載即可從新位置玩遊戲。
Epic Games:誘使商店恢復已完成的下載
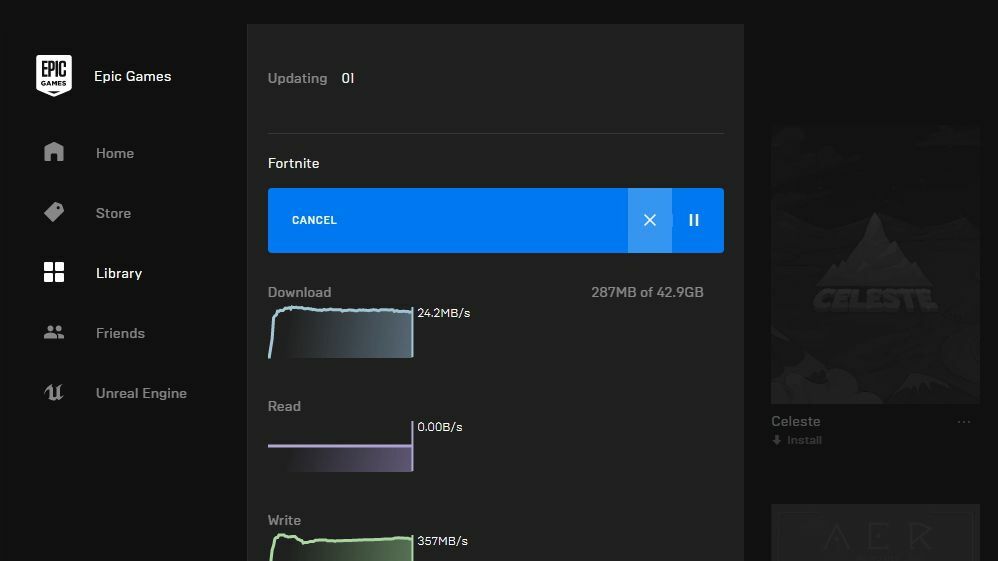
Epic Games 啟動器是用於移動遊戲的更煩人的商店之一。 首先,找到當前安裝您選擇的遊戲的文件夾(如C:\Program Files\Epic Games\Fortnite )並將該文件夾移動到新位置(如D:\Games\Epic\Fortnite )。 然後更改文件夾的名稱——在這種情況下,類似“Fortnite1”的名稱就可以了。

打開 Epic Games 商店,單擊相關遊戲下方的三個點,然後選擇卸載。 遊戲應該立即“卸載”,因為文件不再存在。 單擊遊戲以再次開始安裝過程 - 只是這一次,在新驅動器上選擇您想要的位置(如D:\Games\Epic\Fortnite沒有您添加的“1”)。 Epic 不會將游戲安裝到現有文件夾中,這就是為什麼我們必須經歷這個重命名歌曲和舞蹈的原因。
安裝開始後,單擊 Epic 啟動器側欄中的“下載”選項卡,然後單擊 X 取消安裝。 現在回到遊戲文件駐留在新驅動器上的文件夾並刪除新文件夾(在本例中為“Fortnite”)並將“Fortnite1”文件夾重命名為“Fortnite”。
返回 Epic 啟動器並單擊有問題的遊戲以恢復下載。 它應該會在驅動器上看到您的文件,驗證它們是否都在那裡,並在不下載任何內容的情況下完成遊戲安裝。
Microsoft Store:從 Windows 的設置中移動遊戲
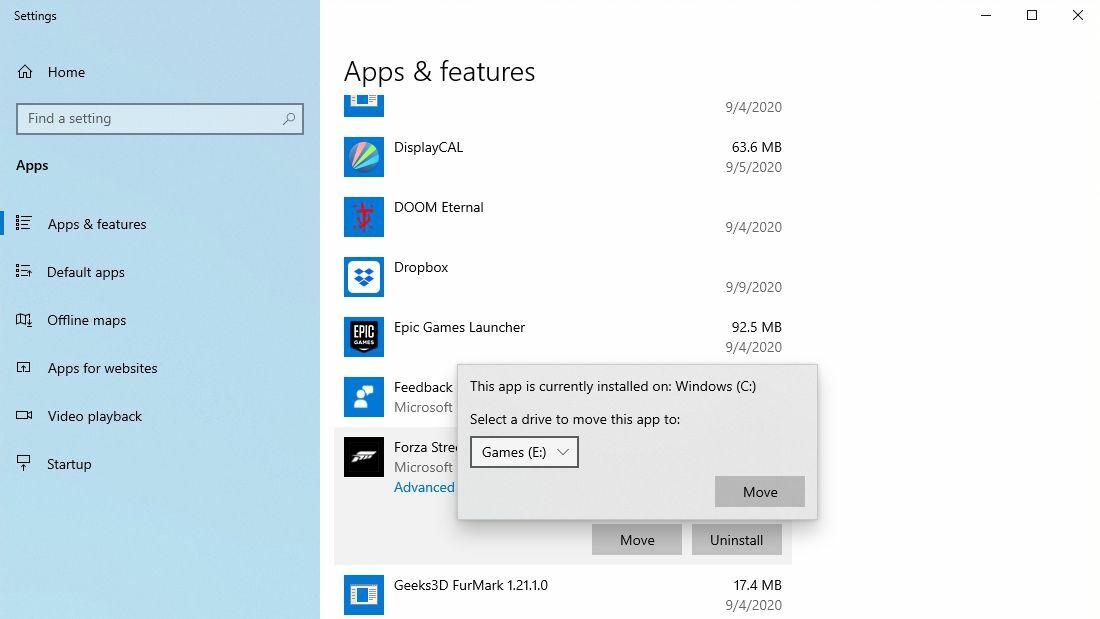
儘管微軟的通用 Windows 平台 (UWP) 遊戲在過去受到了所有討厭,但它們很容易移動到新的驅動器或文件夾。 為此,請前往 Windows 10 的設置 > 應用程序 > 應用程序和功能,然後在添加/刪除程序列表中找到該遊戲。 在“卸載”按鈕旁邊,您會看到一個“移動”按鈕,可讓您將其移動到任何驅動器 - 不是任何文件夾,請注意,但至少您可以將其從 SSD 上移到另一個空間不足的驅動器上如此寶貴。
Ubisoft Uplay:移動文件,然後重定向啟動器
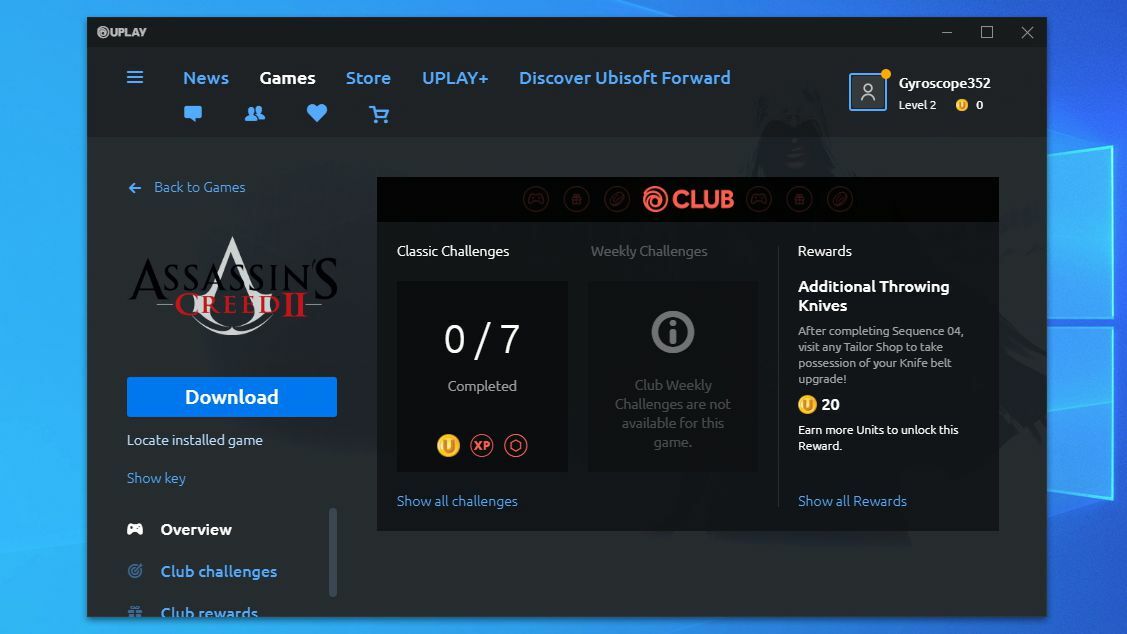
Ubisoft 的 Uplay 類似於 Battle.net:要移動遊戲,您必須使用文件資源管理器移動實際文件。 因此,找到有問題的遊戲目錄(默認情況下,它將位於C:\Program Files (x86)\Ubisoft\Ubisoft Game Launcher\games下)並將其複製到您的新驅動器。 從舊位置刪除文件夾。
打開 Uplay,然後右鍵單擊有問題的遊戲並選擇卸載。 一旦 Uplay 將游戲標記為已卸載,右鍵單擊遊戲並選擇查看遊戲詳細信息。 您應該會在“下載”下看到一個名為“定位已安裝的遊戲”的新按鈕。 單擊它,將啟動器指向遊戲的新位置,它應該會檢測到所有遊戲文件,讓您無需重新下載即可玩遊戲。
沒有其他選項存在? 創建符號鏈接
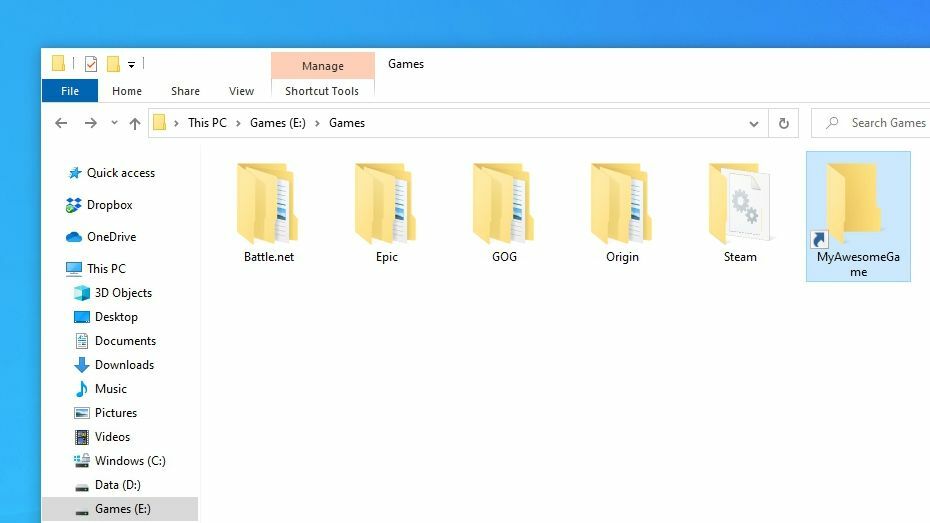
如果您想移動遊戲,大多數啟動器應該允許類似於上述的過程。 如果沒有,您可以嘗試一個最後的選擇:符號鏈接。 符號鏈接有點像快捷方式,只是您的計算機會將快捷方式視為它所指向的實際文件夾,因此遊戲文件不會知道其中的區別。
我還沒有遇到需要此功能的現代遊戲,但在 Steam 添加擁有多個庫文件夾的功能之前,我們就是這樣做的。 在某些情況下它可能會派上用場。
假設我們將游戲從C:\Program Files\MyAwesomeGame 移動到D:\Games\MyAwesomeGame 。 只需移動 MyAwesomeGame 文件夾,然後右鍵單擊開始菜單並選擇命令提示符(管理員)。 運行以下命令:
mklink /D "C:\Program Files\MyAwesomeGame" "D:\Games\MyAwesomeGame"您會在原始文件夾中看到一個看起來像快捷方式的圖標,指向新位置。 遊戲甚至無法分辨出其中的區別,這意味著它應該有望順利啟動——而且您可以回收 SSD 上急需的空間。
