如何從 Gmail 遷移到 ProtonMail
已發表: 2022-01-29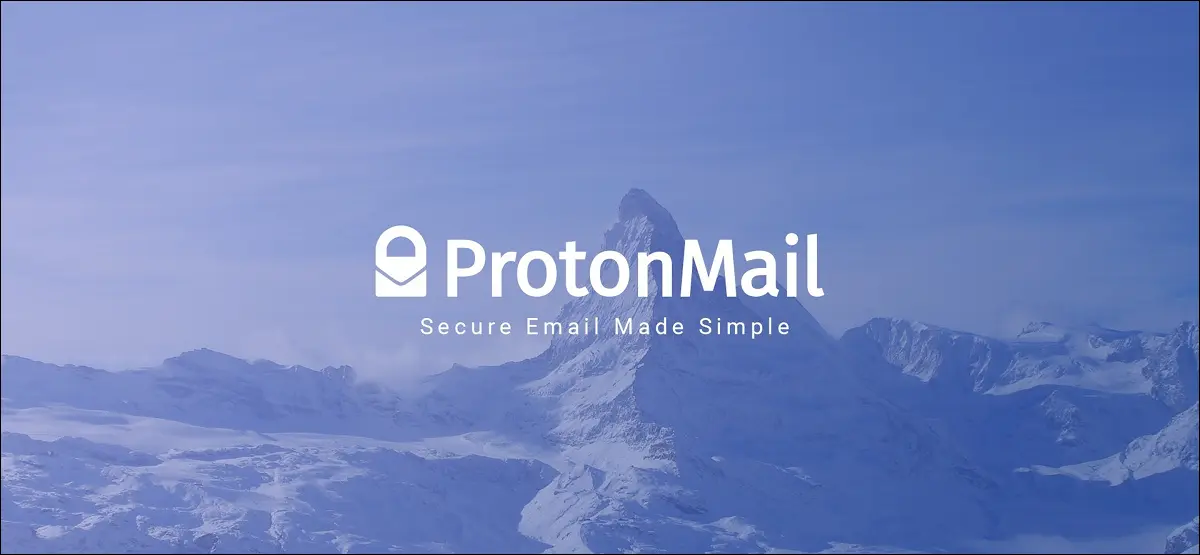
ProtonMail 提供免費和優質的安全電子郵件服務,旨在確保您的數據和身份安全。 由於一些內置工具和額外的應用程序,從 Gmail 切換到 ProtonMail 也非常容易。
想知道當你切換時你會留下什麼? 首先查看我們對 Gmail 和 ProtonMail 的比較。
將您的 Gmail 收件箱導入 ProtonMail
您要做的第一件事是將舊收件箱中的內容帶到新收件箱中。 儘管 ProtonMail 有一個慷慨的免費計劃,但它遠遠低於谷歌可以為 Gmail 提供的服務。 最大的限制因素之一可能是 500MB 的收件箱大小限制。
如果要導入的電子郵件超過 500MB,則需要升級到更大的計劃以傳輸收件箱的內容。 或者,擦乾淨石板並重新開始(但請保留您的 Gmail 帳戶,以便您仍然可以訪問舊收件箱)。

如果空間不是問題,有兩種方法可以將您的 Gmail 收件箱導入 ProtonMail:使用 ProtonMail V4 中的導入助手(免費),或使用適用於 Windows、Mac 和 Linux 的 Import-Export 桌面應用程序(高級需要帳戶)。
相關:什麼是 ProtonMail,為什麼它比 Gmail 更私密?
在 ProtonMail V4 中使用導入助手(免費)
在 2021 年 4 月撰寫本文時,ProtonMail V4 目前處於測試階段,可以通過 beta.protonmail.com 訪問。 ProtonMail 的所有用戶都可以使用 Beta 訪問權限,因為此版本最終將成為在瀏覽器中使用 ProtonMail 的任何人的默認版本。
如果您使用 ProtonMail V4(或更高版本),您會在登錄時看到它列在屏幕左下方的版本號中。如果您看到更早的版本號,請前往 beta.protonmail。 com 並登錄,然後單擊屏幕頂部的“設置”圖標。
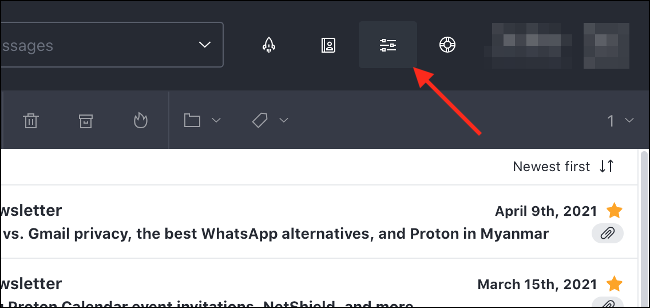
在“導入和導出”下,單擊“導入助手”,然後單擊“繼續使用 IMAP”。 在出現的彈出窗口中,單擊“Gmail”以查看有關如何準備帳戶的說明(別擔心,我們將在此處進行介紹。)。
現在,前往 Gmail 並登錄。點擊屏幕頂部的“設置”齒輪圖標,然後點擊“查看所有設置”。 在“轉發和 POP/IMAP”選項卡上,確保“啟用 IMAP”已打開,以便“狀態”區域以綠色文本顯示“IMAP 已啟用”。
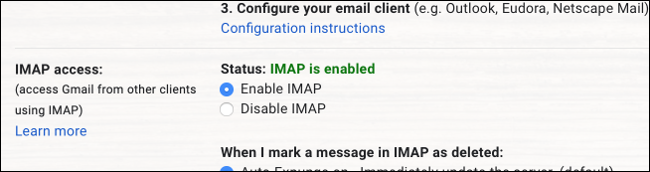
在“標籤”選項卡上,通過選中“在 IMAP 中顯示”來確保啟用任何要顯示的標籤。 如果您想避免傳輸某些標籤(例如聊天),請禁用它們。
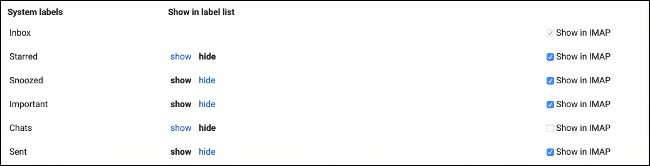
最後,前往 myaccount.google.com 上的 Google 帳戶設置並登錄,然後訪問安全部分。 在“不太安全的應用程序訪問”下,確保單擊“啟用訪問(不推薦)”。
如果您的帳戶啟用了兩步驗證,則需要在“應用密碼”部分下創建一個新的應用密碼。 記下此密碼,因為下一步將需要它。
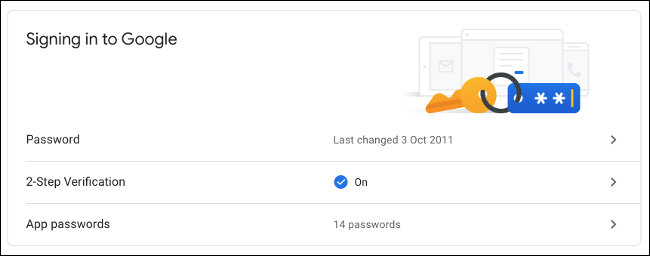
接下來,單擊“Start Import Assistant”(也標記為“Skip to Import”)以開始工作。 您需要使用您的主要憑據(用戶名和密碼)或使用您的電子郵件地址和應用專用密碼(如果您啟用了兩步驗證)使用您的 Gmail 帳戶登錄。
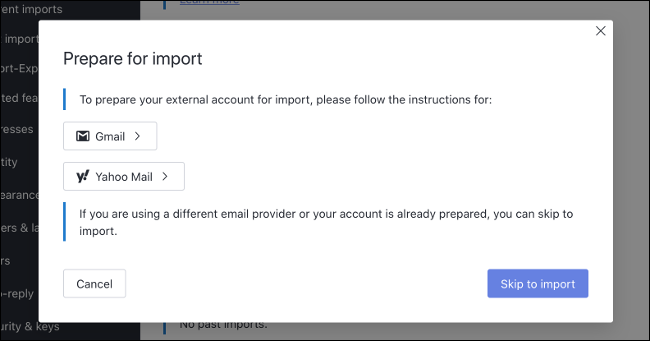
一旦您通過身份驗證,ProtonMail 將準確告訴您將要導入的內容。 您可以單擊“自定義導入”按鈕進行進一步更改,例如截止日期和文件夾(標籤),或單擊“開始導入”開始該過程。
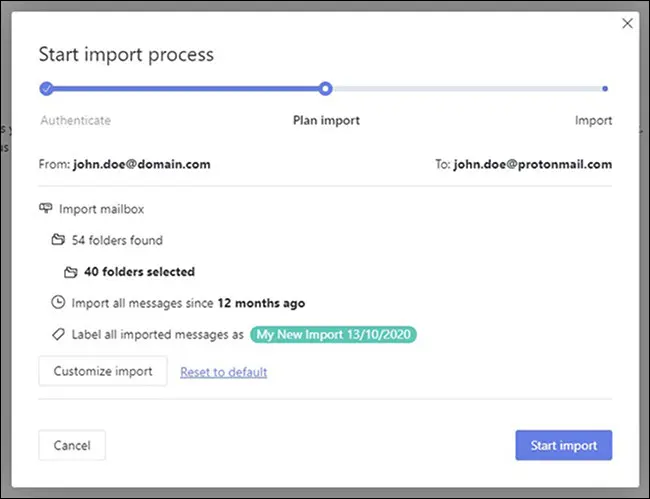
如果您的 ProtonMail 帳戶中沒有足夠空間存放您要導入的電子郵件,您將收到警告。 然後,您可以對導入進行更改,以使一切都適合。 在導入助手支持頁面上了解有關通過 ProtonMail V4 導入的更多信息。

使用導入導出桌面應用程序(需要高級版)
如果您有高級 ProtonMail 帳戶,則可以使用適用於 Windows、Mac 或 Linux 的專用 Import-Export 桌面應用程序執行類似的導入。 除此之外,您還可以使用 Import-Export 應用程序從其他郵件客戶端導入本地存儲的 EML 和 MBOX 文件。
為此,請下載 Import-Export,然後按照說明導入您的郵件。 只需通過官方的 Google Takeout 服務以 MBOX 格式下載您的整個 Gmail 歷史記錄,此過程就會變得更加容易。
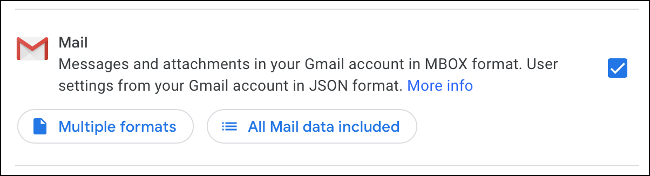
作為付費客戶,您可以優先獲得 ProtonMail 支持,以幫助您解決在此過程中可能遇到的任何問題。
將您的 Gmail 聯繫人導入 ProtonMail
通過直接從 Google 將聯繫人導出為 CSV(逗號分隔值)文件,您可以相對輕鬆地將聯繫人導入 ProtonMail。 您可以通過在 contacts.google.com 上登錄您的 Google 帳戶,然後單擊“菜單”按鈕(看起來像三個水平線)並選擇“導出”來執行此操作。
默認情況下,這將導出您的所有聯繫人。 如果您只想導出某些聯繫人,請返回主列表並選擇要導出的聯繫人,然後返回“導出”頁面。 將格式保留為“Google CSV”,然後單擊“導出”以下載 CSV 文件。
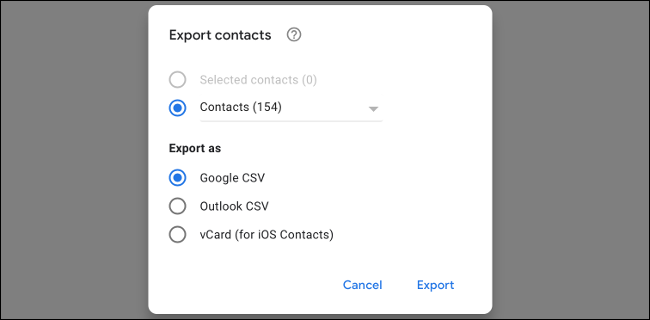
返回 mail.protonmail.com 並登錄,然後單擊屏幕頂部的“聯繫人”按鈕。
從這裡,您可以單擊“導入”,然後將您的 .CSV 文件拖到窗口中以上傳您的聯繫人。 完成此過程後,您可能希望花一些時間在“聯繫人”頁面上整理條目。
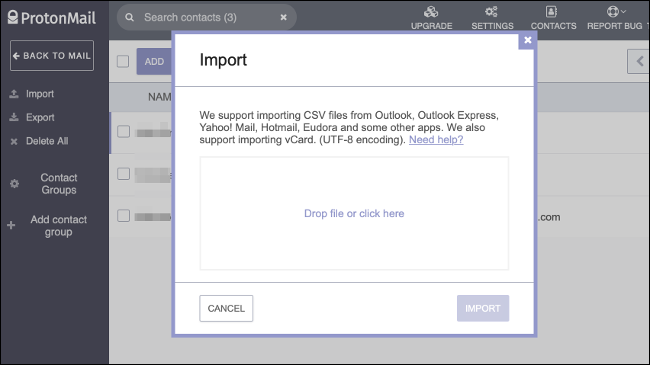
沒有看到通過 CSV 導入的選項? 登錄contacts.protonmail.com,然後點擊“設置”,然後點擊“導入”。 然後,您可以使用“導入聯繫人”按鈕找到 CSV 文件並在此處上傳您的聯繫人。 如果您使用 ProtonMail V4 或更高版本,則需要使用此方法。
將收到的 Gmail 郵件轉發到 ProtonMail
成功導入收件箱和聯繫人後,您可能希望確保將發往舊地址的所有郵件轉發到新地址。 如果不是這種情況(例如,如果您因為舊地址收到的郵件過多而“重新開始”),那麼您可以跳過此步驟。
要從您的 Gmail 帳戶轉發郵件,請登錄 mail.google.com,然後單擊頁面頂部的“設置”齒輪,然後單擊“查看所有設置”。 在“轉發和 POP/IMAP”選項卡下,單擊“添加轉發地址”並輸入您的新 (ProtonMail) 地址。
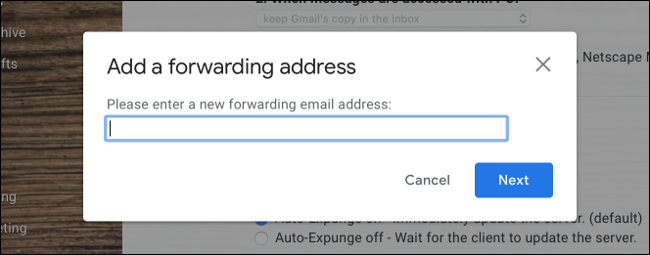
單擊“下一步”,然後單擊“繼續”以完成您的決定。 返回您的 ProtonMail 帳戶,您應該會在其中找到來自 Google 的確認電子郵件。 您需要單擊此電子郵件中的鏈接才能完成該過程。

最後一次刷新您的 Gmail 帳戶,然後返回設置 > 轉發和 POP/IMAP。 然後選擇“轉發傳入郵件的副本”並指定您剛剛添加的 ProtonMail 地址。 點擊屏幕底部的“保存更改”,您就完成了。
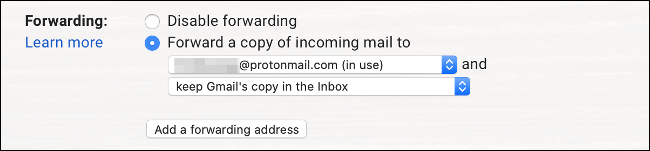
收尾工作
隨著您的收件箱轉移、郵件轉發和聯繫人準備就緒,是時候開始使用您的新電子郵件地址了。 您應該記住做一些事情來確保您可以完成遷移:
- 更新您的在線帳戶以反映您的電子郵件地址更改(社交媒體、在線購物、公用事業、醫療保健等)。
- 通知您的聯繫人您的新地址。 您應該使用“密件抄送”字段向多個聯繫人發送郵件,而不共享完整的收件人列表。
- 下載適用於 Android 或 iPhone 的 ProtonMail 移動應用程序,以便您可以隨時隨地訪問您的電子郵件。
- 如果您是 ProtonMail 的高級用戶,您可以下載 ProtonMail Bridge,它允許 ProtonMail 與 Outlook、Thunderbird 和 Apple Mail 等郵件客戶端一起使用。
您是否因為試圖將 Google 從您的生活中移除而切換? 詳細了解私人搜索引擎 DuckDuckGo 或如何在不共享數據的情況下仍從 Google 獲取搜索結果。
