如何合併多個 Google Drive 和 Google Photos 帳戶
已發表: 2022-01-29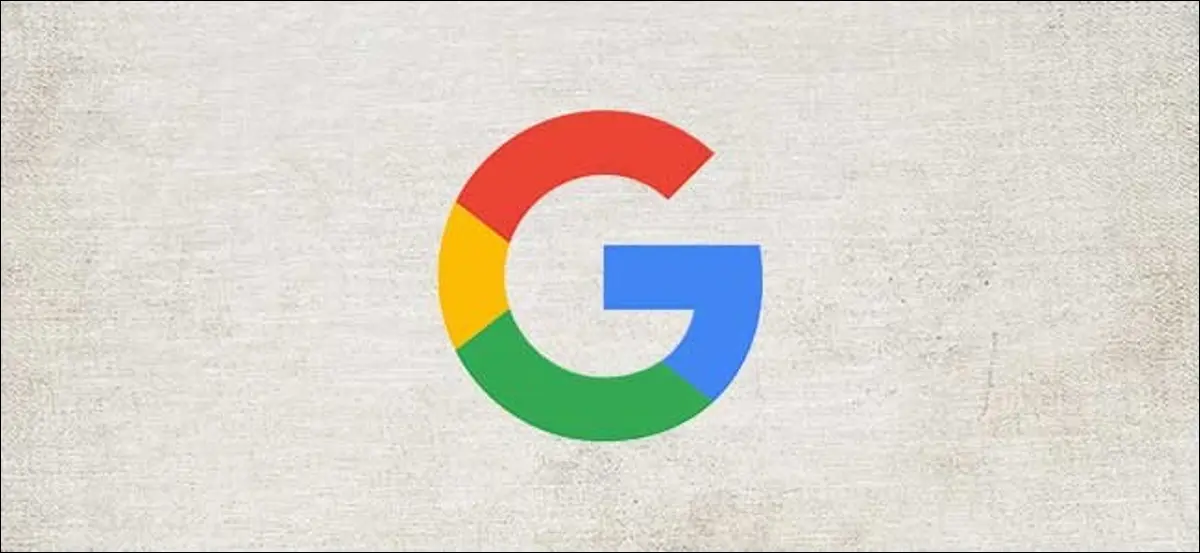
無法直接合併 Google 帳戶,因此很難將您的數據從 A 移動到 B。如果您想跨多個 Google Drive 和 Google Photos 帳戶合併數據,請按照以下步驟操作。
因為您不能直接“合併”帳戶,所以您必須使用一些變通方法。 Google 允許 Google Photo 用戶與其他“合作夥伴”帳戶共享他們的照片庫,使他們能夠在每個帳戶之間同步照片。
與 Google 相冊不同,無法自動同步 Google Drive 數據以跨多個帳戶創建數據的“鏡像”。 但是,一旦您的數據“合併”到單個帳戶上,您就可以專注於使用該個人帳戶進行雲數據存儲。
合併 Google 雲端硬盤帳戶
沒有一種簡單的方法可以將數據從一個 Google Drive 帳戶轉移到另一個帳戶。 最簡單的方法,特別是如果您有多個帳戶,是使用 Google 的數據導出工具從您的每個 Google 帳戶下載您的數據。
從那裡,您可以使用 Google Backup and Sync 將您從多個帳戶導出的數據合併到一個單一的 Google 帳戶。
設置 Google 備份和同步
首先,您需要在 PC 或 Mac 上設置 Google Backup and Sync。 首先下載 Google Backup and Sync 並運行安裝程序。 它將下載必要的文件並自行安裝,無需任何額外輸入。
相關:如何將您的台式電腦與 Google Drive(和 Google Photos)同步
安裝 Google Backup and Sync 後,打開它並在初始屏幕上單擊“開始使用”。 您需要登錄到要將數據複製到的 Google 帳戶。
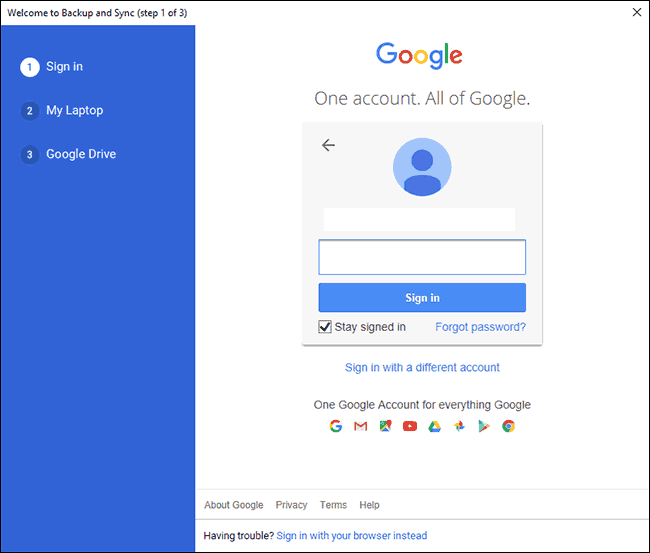
下一階段可讓您從 PC 中選擇要備份到 Google Drive 帳戶的文件夾。 默認情況下,Google Backup and Sync 會在 Windows 上同步您的桌面、文檔和圖片文件夾。 如果您對此感到滿意,請檢查它們。 否則,取消選中它們。
為方便起見,請在您的 PC 上創建一個新文件夾,以存儲其他 Google Drive 帳戶備份中的文件和文件夾。 如果您正在同步默認文件夾之一,則可以將存檔文件保存在其中一個文件夾中。
如果您創建了一個新文件夾,請單擊“選擇文件夾”。 找到新的“合併”文件夾,選擇它,然後單擊“選擇文件夾”。 準備好後,單擊“下一步”。
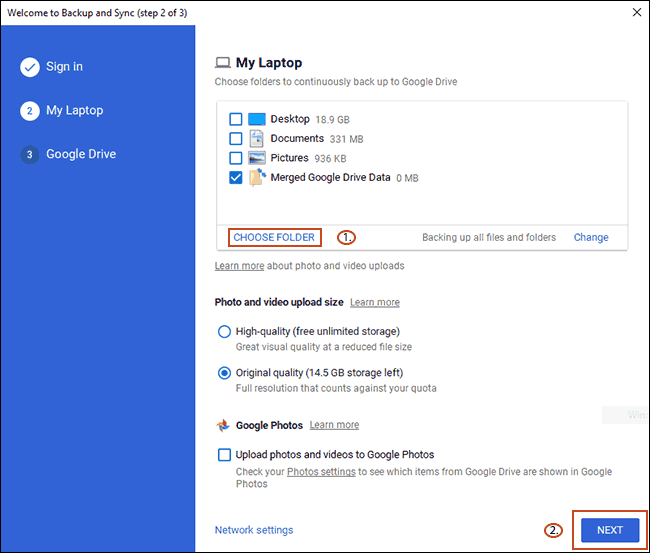
如果您想將 Google Drive 中的文件合併到您的 PC,您可以在下一階段執行此操作。 如果您想將當前 Google Drive 上的所有內容同步到您的 PC,請選擇“同步我的雲端硬盤中的所有內容”,或者如果您不想保留一些文件夾,請選擇“僅同步這些文件夾”。
對於此過程,您選擇哪個選項並不重要——只需單擊“開始”即可完成設置。
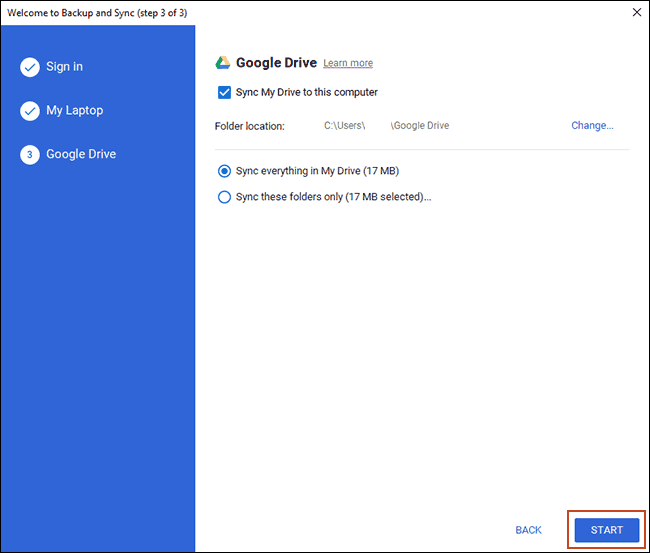
準備好 Google Backup and Sync 後,您現在可以開始從其他 Google 帳戶下載您的數據以進行合併。
下載您的 Google 數據
最近的個人數據法的好處之一是,谷歌可以輕鬆下載你的谷歌賬戶的“檔案”。 Google 與您的帳戶相關聯的每一點數據都可以下載到一個存檔文件中,供您查看或轉移到其他地方。
您可以使用此工具從多個帳戶下載 Google Drive 數據,然後將其同步到新的 Google Drive 存儲空間。
首先,請確保您已登錄要從中下載數據的帳戶(或其中一個帳戶)。 登錄後,前往 Google 數據下載頁面並點擊“取消全選”。
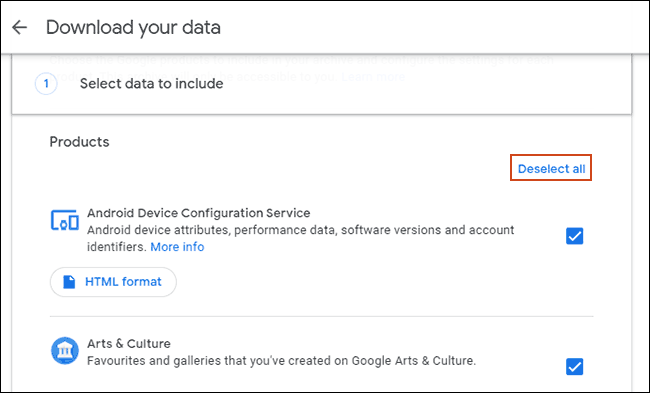
向下滾動,直到找到 Google Drive 選項並確保選中該複選框。 向右滾動到底部,然後單擊“下一步”繼續。
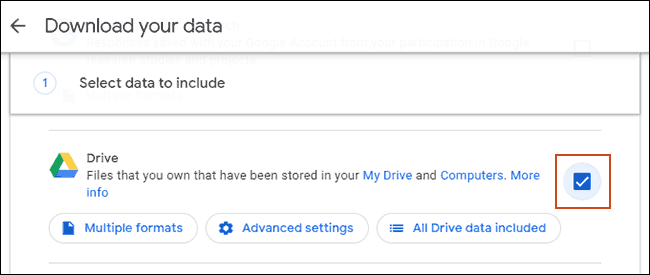
確認您希望如何接收數據(默認是通過電子郵件提供的下載鏈接)。 您還需要確認存檔文件類型和大小。 如果您有很多文件或文件夾,Google 會將您的雲端硬盤存檔拆分為多個 ZIP 或 TGZ 文件。
您還可以將 Google 設置為一次性導出您的雲端硬盤文件,或安排定期存檔。 除非您想定期重複此過程,否則將“導出類型”保留為“一次性存檔”的默認選項。
準備好後,單擊“創建存檔”。
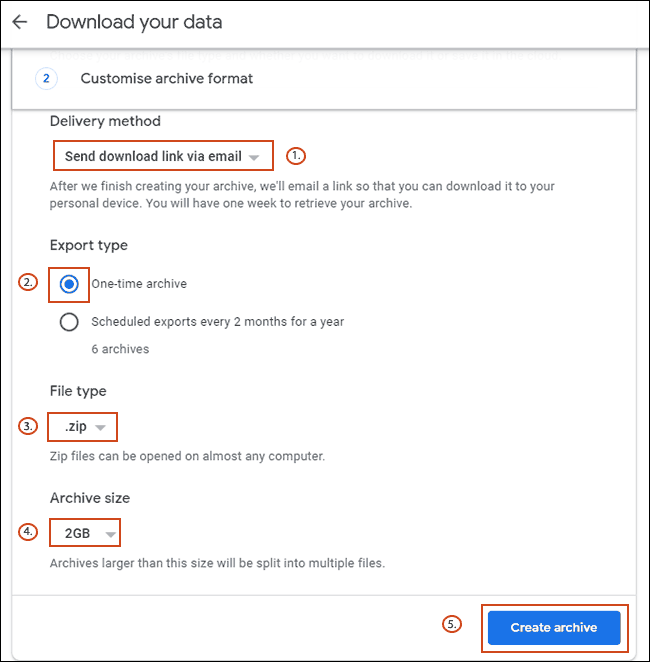
Google 歸檔過程將開始為您的 Google 文件。 您可能需要等待存檔過程完成,尤其是當您已將大量文件保存到 Google 雲端硬盤存儲空間時。
密切關注您的 Gmail,直到您收到一封允許您下載存檔文件的電子郵件。 收到後,請按照說明將文件下載到您的 PC 或 Mac。
解壓縮您的 Google Drive 數據檔案
通過 Google Backup and Sync 監控您創建的“合併”文件夾,您只需將存檔文件解壓縮到此文件夾中即可。
您可以對每個 Google Drive 帳戶重複此過程。 打開您的存檔文件,然後單擊 Windows 右上角的“全部提取”或使用 macOS 上的存檔實用程序。
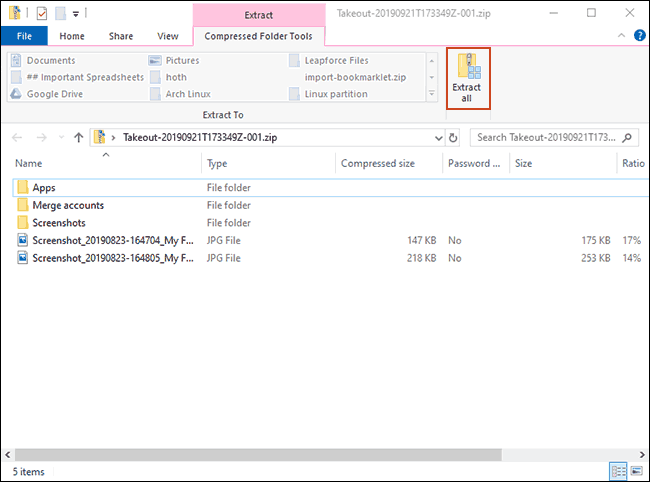
將目標文件夾更改為您創建的“合併”文件夾,然後單擊“提取”。

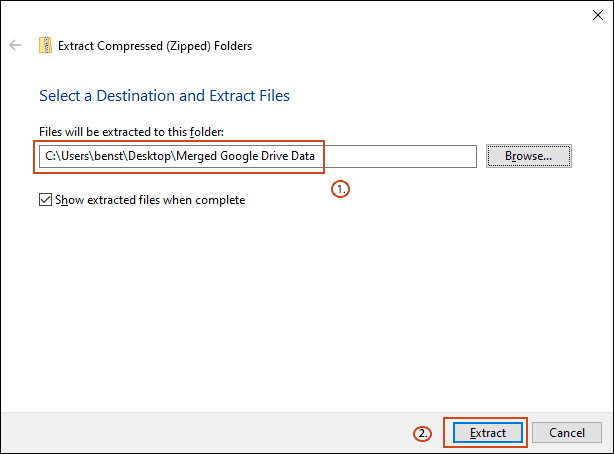
提取文件後,Google Backup and Sync 將自動開始將文件同步到您的中央 Google 帳戶。
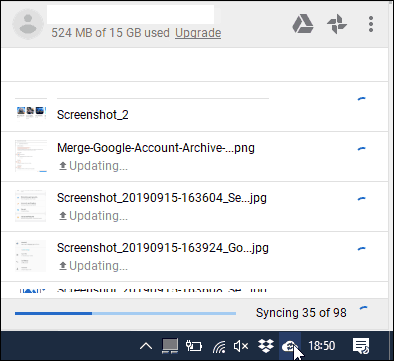
如果您想查看同步進度,請在任務欄中找到 Google 備份和同步圖標並單擊它。 您將能夠從此處監控同步進度。
合併 Google 相冊帳戶
借助 Google 照片“共享庫”功能,將您的內容從一個 Google 照片帳戶合併到另一個帳戶要容易得多。 此工具可讓您與多個“合作夥伴”帳戶共享您的整個照片庫。
轉移完成後,您有兩個選擇。 您可以停止使用任何較舊的帳戶,而只關註一個“合併”的帳戶。 如果這不理想,您可以繼續使用它們,並且您的照片可以在每個帳戶之間共享。
共享您的 Google 照片庫
首先,前往 Google 相冊並登錄。登錄後,點擊左上角的漢堡菜單。
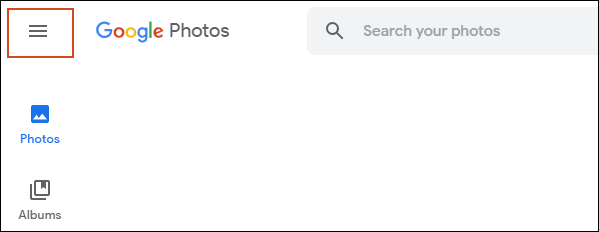
在 Google 照片菜單中,點擊“設置”。
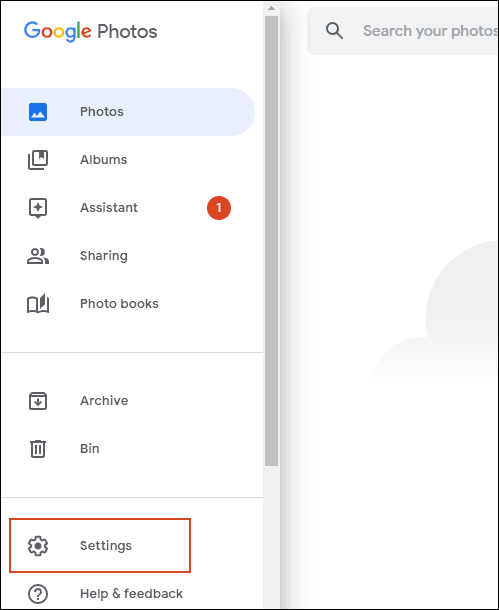
單擊設置區域中的“共享庫”。
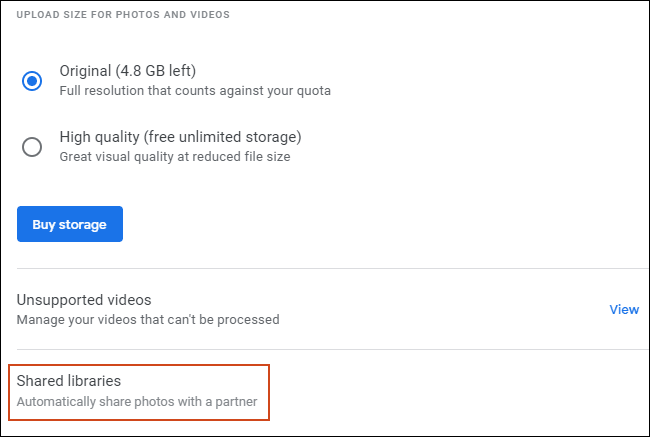
將出現“共享您的圖書館”彈出窗口。 點擊“開始”開始。
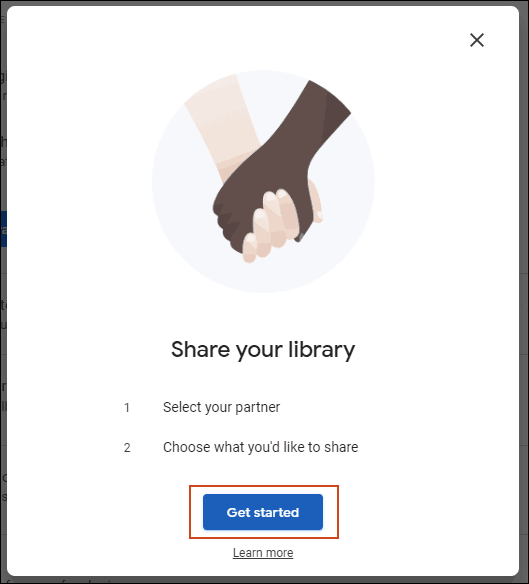
輸入您的第二個 Google 帳戶(您要將照片複製到的帳戶)的電子郵件地址,然後單擊“下一步”。

確保在下一個屏幕上將“僅顯示今天以來的照片”設置為“關閉”,然後單擊“下一步”。
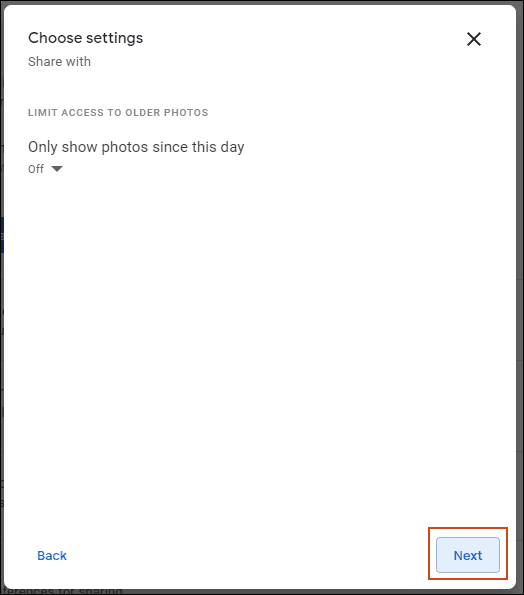
在最終確認屏幕上,單擊“發送邀請”,讓您的其他帳戶可以訪問存儲在您原始 Google 照片帳戶中的照片。
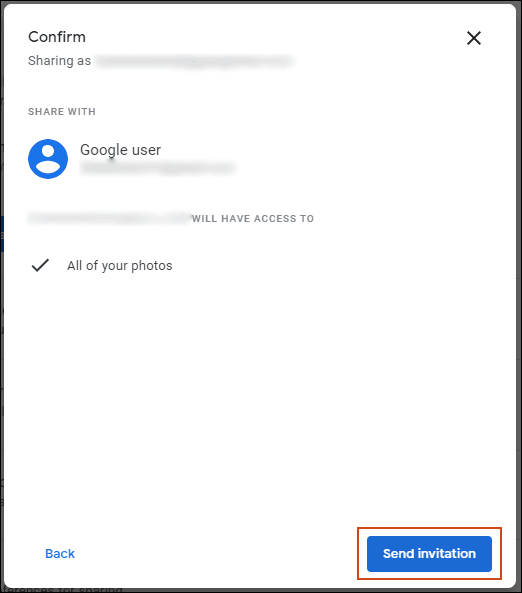
此時,請退出您原來的 Google 帳戶並登錄您邀請的 Google 帳戶。
合併您的照片庫
前往Gmail,您應該在那裡等待邀請。 在您的邀請電子郵件中,點擊“打開 Google 照片”。
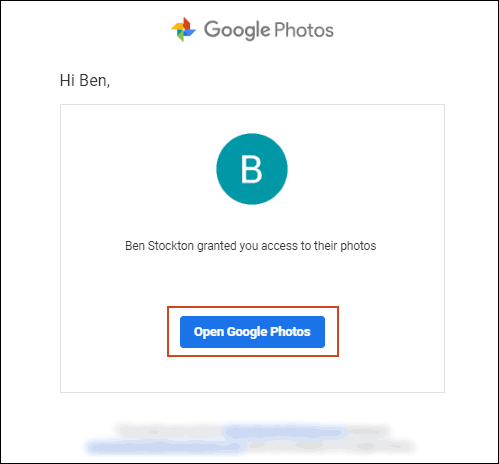
在出現的“共享庫邀請”彈出窗口中單擊“接受”。
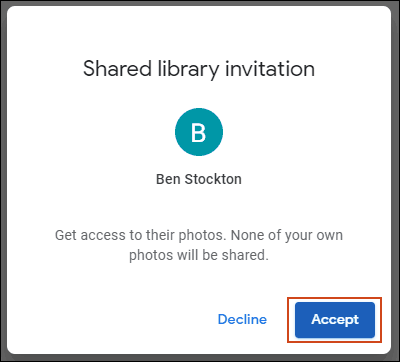
如果您想確保在您的所有 Google 帳戶中共享的照片被合併,您需要確保將其他帳戶中的照片與您的第一個帳戶共享回來。 對於您擁有的任何其他帳戶,您還需要遵循相同的流程。
為此,請在側面的“分享回”彈出窗口中,單擊“開始使用”。
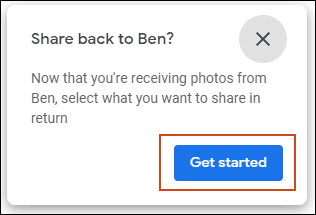
和以前一樣,確保“僅顯示今天以來的照片”設置為“關閉”,單擊“下一步”,然後選擇“發送邀請”。
在此之後,最重要的設置是將照片從其他帳戶自動保存到新帳戶的設置。 在邀請您的原始帳戶後(或關閉該彈出窗口後)出現的“保存到您的庫彈出窗口”中,單擊“開始”。
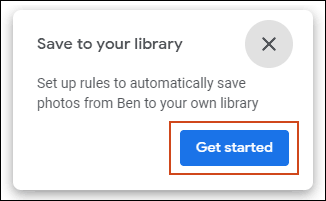
將“保存到庫”選項從“無”更改為“所有照片”,然後單擊“完成”。
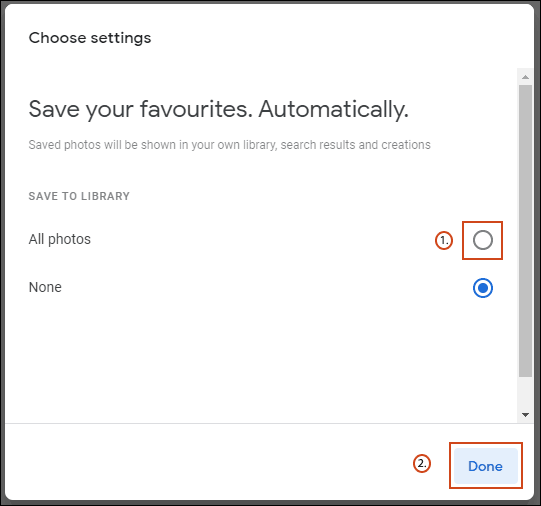
單擊“完成”後,您的 Google 相冊將開始從您的原始帳戶複製到您的新帳戶。
對於跨多個帳戶連續共享照片,請通過打開邀請電子郵件、發送到您的原始帳戶並按照上述相同的說明完成邀請過程。
