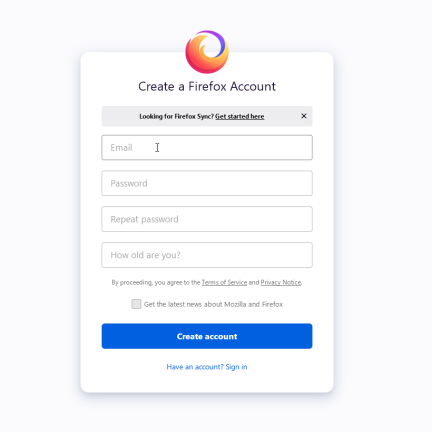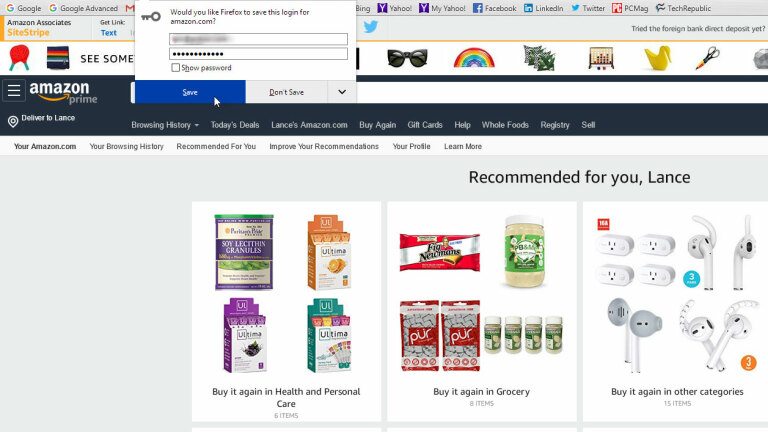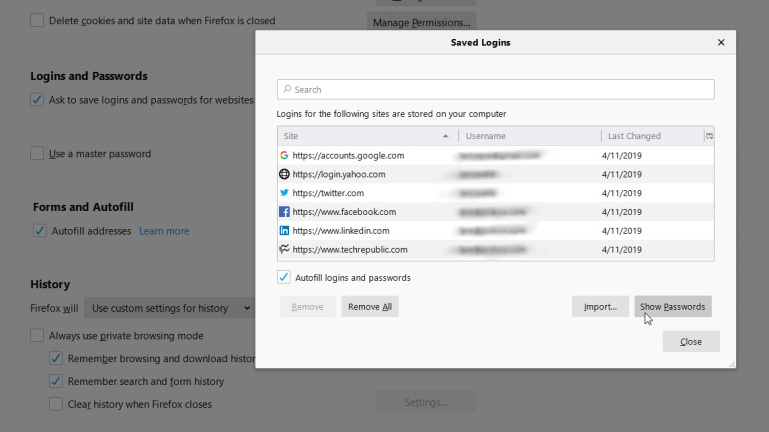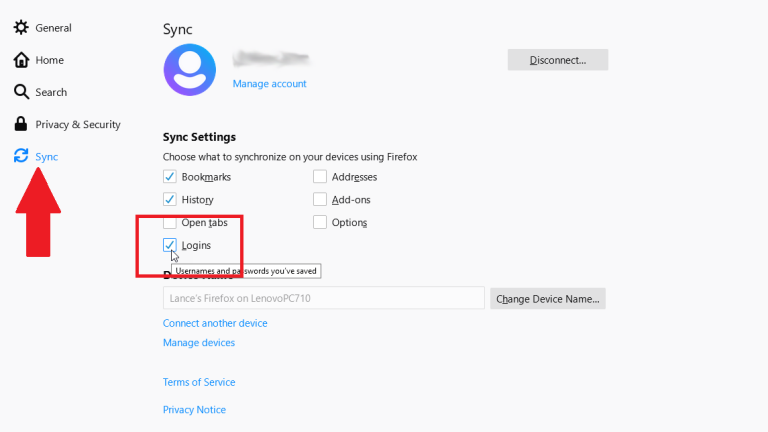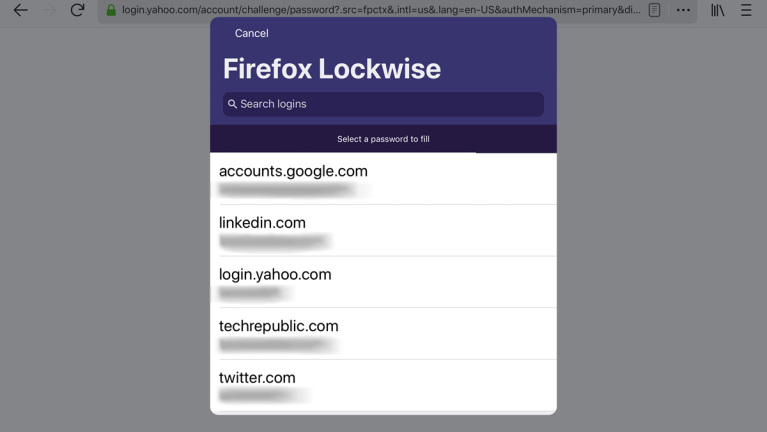如何使用 Firefox Lockwise 管理 Web 密碼
已發表: 2022-01-29管理您的網站密碼始終是一項挑戰。 使用專用的密碼管理器會有所幫助,但如果您在 PC 和移動設備上使用 Firefox,您還可以利用 Mozilla 的一項稱為 Firefox Lockwise 的功能。 Firefox Lockwise 應用程序(iOS、Android)——在更名之前被簡稱為 Firefox Lockbox——獲取您存儲在 Firefox 中的網站登錄信息,並自動將您登錄到 iOS 或 Android 設備上的這些網站。
聽起來不錯,但您的密碼是否受到保護,如果是,如何保護? Mozilla 表示,它使用多種不同的加密方法來保護您保存的密碼。 該瀏覽器依賴於一種稱為 AES-256-GCM 的防篡改分組密碼技術,並使用 onepw 協議登錄 Firefox 帳戶並獲取加密密鑰。 Firefox 還使用帶有 SHA-256 的 PBKDF2 和 HKDF 從您的 Firefox 帳戶用戶名和密碼創建加密密鑰。
以下是如何設置和使用 Firefox Lockwise。
允許密碼保存
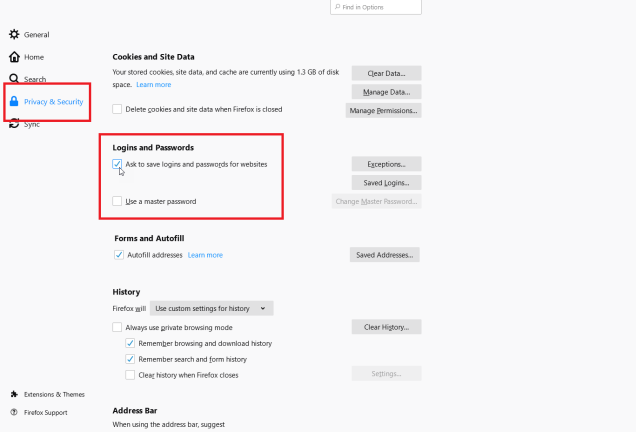
使用您的 Firefox 帳戶登錄後,您需要告訴瀏覽器開始提示您保存登錄信息。 在 PC 上的 Firefox 中,單擊漢堡圖標 ( ) 並選擇選項 > 隱私和安全。 向下滾動頁面到“登錄名和密碼”部分,然後選中“要求保存網站的登錄名和密碼”複選框。
目前,Lockwise 的桌面插件不支持 Firefox 主密碼。 要安裝和使用 Lockwise,您必須禁用已設置的主密碼。 據 Mozilla 稱,未來版本的 Firefox 將支持主密碼功能。
在 iOS 上啟用同步
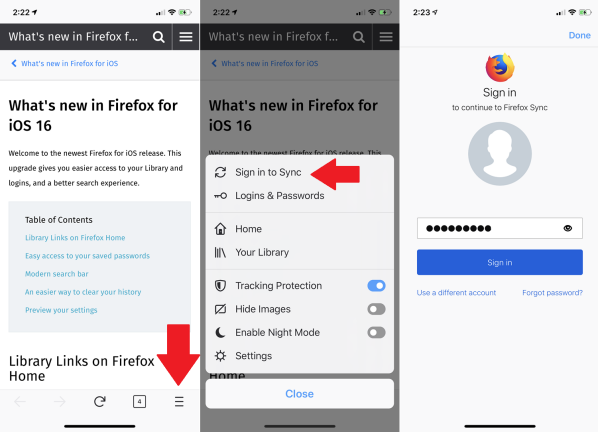
iOS 上的同步設置
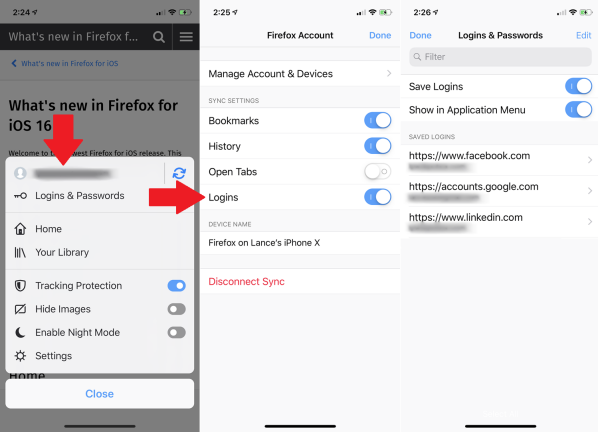
現在您的電子郵件已輸入,請檢查以確保所有內容均已正確同步。 再次打開漢堡菜單。 您的電子郵件地址將顯示在菜單頂部,並且旋轉同步指示器將顯示同步正在進行中。
如果您點擊電子郵件,您將能夠控制 Firefox 將同步哪些信息。 確保登錄選項已打開,然後點擊完成。 要在 Firefox 中查看所有已保存的登錄信息,請打開漢堡菜單並選擇登錄和密碼。
通過鎖定您的手機來保護您的登錄信息
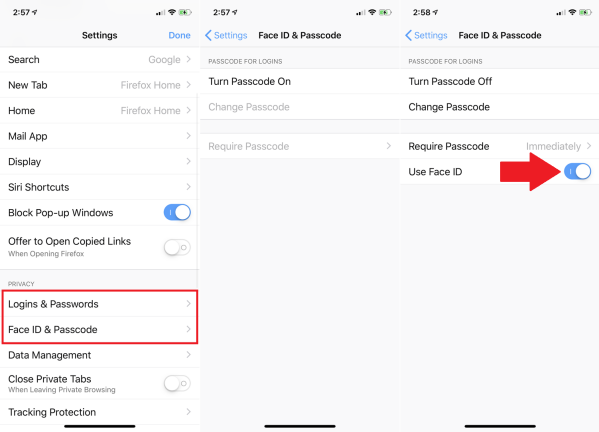
在 Android 上啟用同步
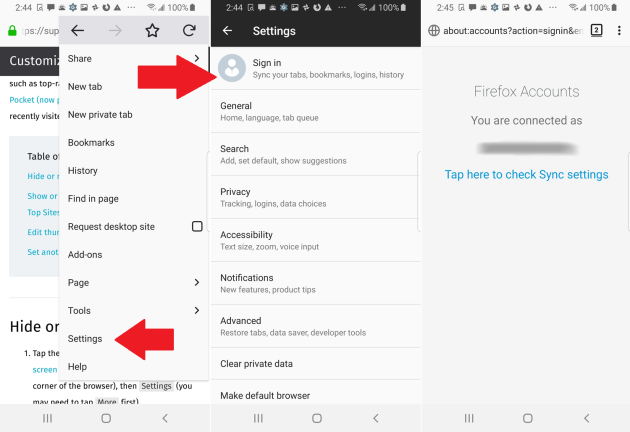
Android 上的同步設置
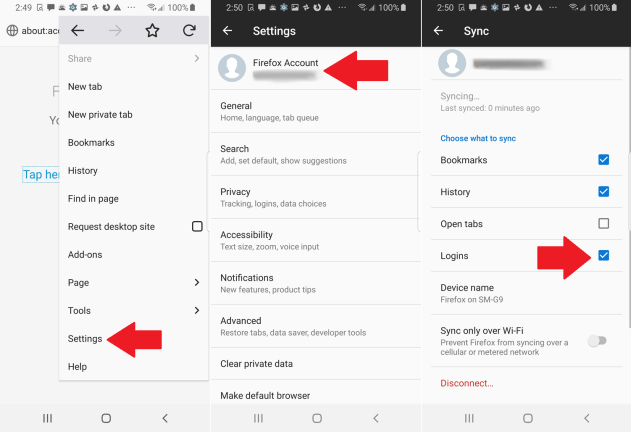
在 Android 上保護密碼
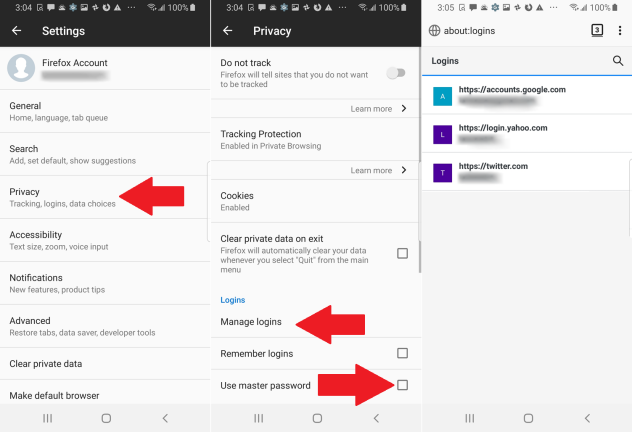
在您的 PC 上設置 Firefox Lockwise
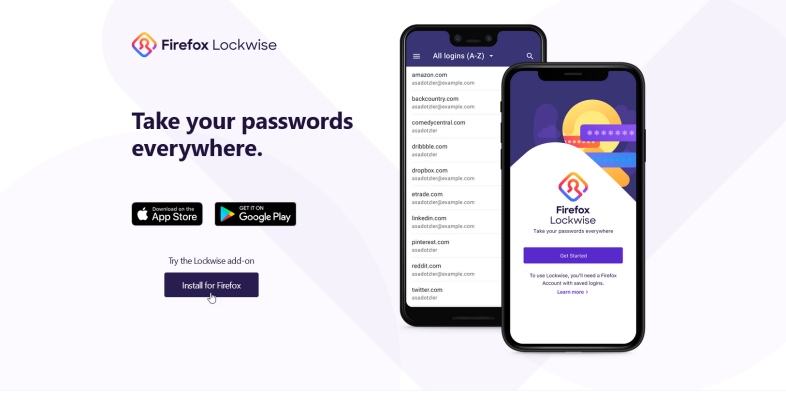
現在是時候設置 Lockwise 了。 您的第一步是將其作為附加組件安裝在您 PC 上的 Firefox 中。 瀏覽到 Firefox Lockwise 頁面並單擊按鈕安裝 Firefox。 繼續安裝並單擊添加按鈕將 Lockwise 添加到 Firefox。

在 iOS 上設置 Firefox 密碼箱
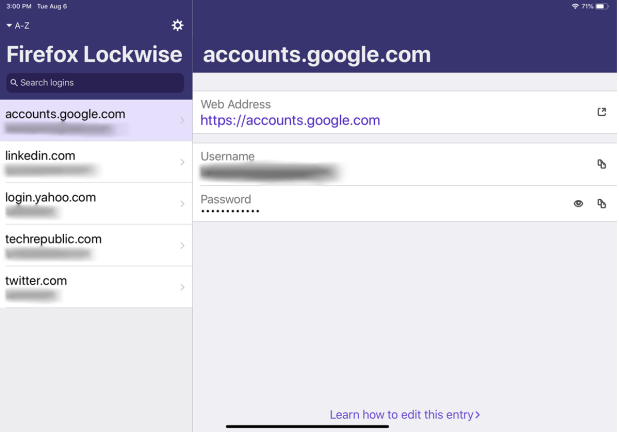
接下來,您需要在移動設備上安裝 Lockwise 應用程序。 如果您使用的是 iPhone 或 iPad,請從 App Store 下載。 打開應用程序並點擊解鎖按鈕,然後輸入您的 Firefox 帳戶的電子郵件地址和密碼。 然後,該應用程序可能會詢問您是要使用面容 ID 還是觸控 ID。 點擊確定以允許此操作。 然後,您應該會在 Lockwise 屏幕上看到您的 Firefox 登錄信息。
在 Android 上設置 Firefox 密碼箱
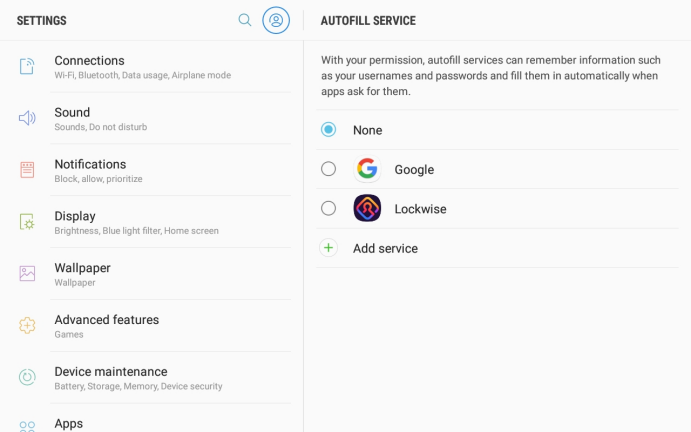
如果您使用的是 Android,請從 Google Play 下載 Lockwise 應用程序。 打開應用程序並點擊開始按鈕。 輸入您的 Firefox 帳戶的憑據並通過您的電子郵件確認登錄。
然後可能會詢問您是否要使用指紋或其他身份驗證方式解鎖 Firefox Lockwise。 最後,點擊按鈕轉到設置。 選擇將 Lockwise 用於自動填充服務的選項。 點擊確定進行確認。 然後,您應該會看到您的網站登錄信息。