如何使用 Cockpit Web 界面管理 Linux 服務器
已發表: 2022-01-29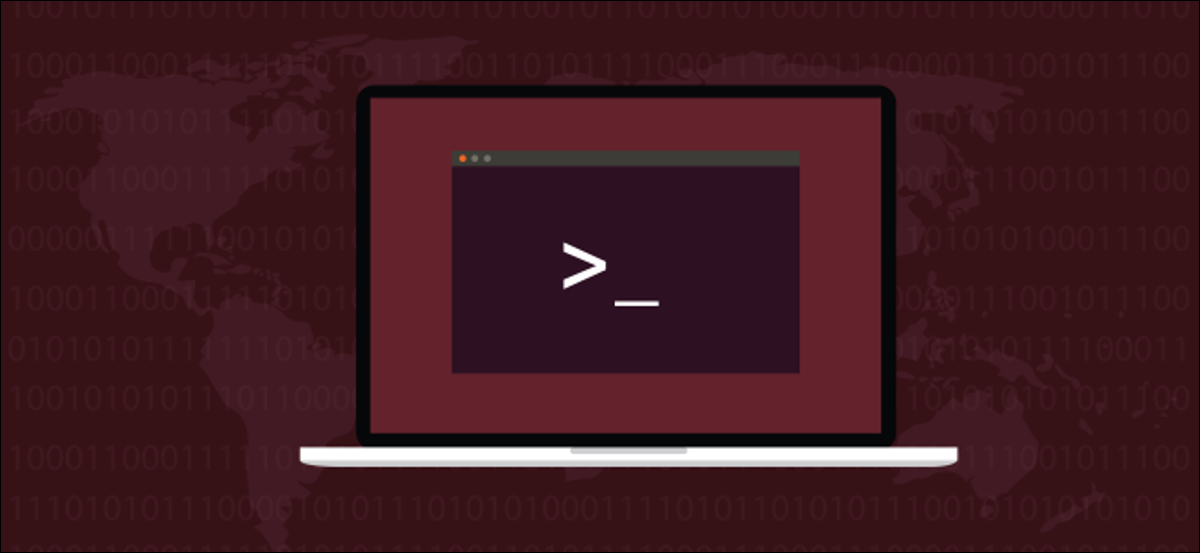
您可以使用基於瀏覽器的管理和儀表板工具 Cockpit 輕鬆監控和管理多台 Linux 計算機。 它是獨立的,易於設置且易於使用。 我們將向您展示如何開始。
管理多個 Linux 服務器
如果您要監控多台 Linux 計算機或服務器,您將面臨挑戰。 如果其中一些作為無頭系統運行而沒有連接監視器,則尤其如此。 例如,您可能在不同的建築物中安裝了機架式或遠程服務器,或者在您的家中分散了一組 Raspberry Pi。
您如何監控所有這些的運行狀況和性能?
如果您使用 Secure Shell (SSH) 連接到它們,您可以運行top或其他基於終端的監控工具。 您將獲得一些有用的信息,但每個工具都有自己特定的興趣領域。 不得不從一個工具轉移到另一個工具來查看遠程 Linux 計算機的不同指標是很尷尬的。
不幸的是,沒有方便的方法可以在不同的工具之間切換,從而為您提供一些信息。 此外,如果您必須執行任何補救或管理任務,您必須重新連接到遠程計算機或關閉監控應用程序。 然後,您必須使用現有的 SSH 會話來執行您的管理命令。
Cockpit 將許多常見的監控和管理要求與基於瀏覽器的控制台聯繫在一起,從而更容易監控和維護多台 Linux 計算機。
Cockpit 從 Linux 中已經存在的應用程序編程接口 (API) 獲取信息。 由於信息直接來自源頭,因此沒有自定義收集或生成信息,因此可以認為它是純正的。
駕駛艙和用戶帳戶
Cockpit 使用您的 Linux 登錄憑據,因此無需在其中配置用戶。 要登錄 Cockpit,您只需使用您的用戶名和當前密碼。 如果您在不同的 Linux 計算機上擁有使用相同用戶名和密碼的帳戶,Cockpit 將使用這些憑據連接到遠程計算機。
當然,在不同的計算機上使用相同的密碼是一種安全風險,被認為是一種不好的做法。 但是,如果您僅使用未連接到 Internet 的本地計算機,您可能會得出結論,風險足夠小。
然而,一個更好的解決方案是在每台計算機上設置 SSH 密鑰,然後允許 Cockpit 使用這些密鑰連接到遠程計算機。
相關:如何從 Linux Shell 創建和安裝 SSH 密鑰
安裝駕駛艙
Cockpit 位於主要 Linux 家族的核心存儲庫中。 要在 Ubuntu 上安裝 Cockpit,請鍵入以下內容:
sudo apt-get install cockpit

在 Fedora 上,命令是:
sudo dnf 安裝駕駛艙

在 Manjaro 上,您必須安裝 Cockpit 和一個名為packagekit的包。 這個獨立於平台的包位於 Linux 發行版的本機包管理系統之上。 它為應用軟件提供了一致的 API。
開發人員可以編寫與packagekit一起使用的軟件,然後他們的軟件可以與任何 Linux 發行版的包管理器對話。 這意味著他們不必編寫一個可以與dnf一起使用的版本,另一個用於pacman等等的版本。
幸運的是,Ubuntu 和 Fedora 上已經安裝了packagekit ,因此您只需鍵入以下兩個命令:
sudo pacman -Sy 座艙

sudo pacman -Sy packagekit

啟動駕駛艙
要開始使用 Cockpit,請打開瀏覽器,在地址欄中鍵入以下內容,然後按 Enter:
本地主機:9090
然後您應該會看到 Cockpit 登錄屏幕。 如果出現錯誤提示您無法訪問該站點或連接被拒絕,您可能需要鍵入以下命令來啟用和啟動 Cockpit 守護程序:
sudo systemctl 啟用駕駛艙

sudo systemctl 啟動駕駛艙

當 Cockpit 啟動時,會出現登錄屏幕; 只需使用您現有的 Linux 憑據登錄即可。
要使用這些相同的憑據連接到其他電腦,請選中“重複使用我的密碼進行遠程連接”旁邊的複選框。 如果您使用 SSH 密鑰連接到遠程計算機或根本不會遠程監控其他計算機,您可以不選中此框。
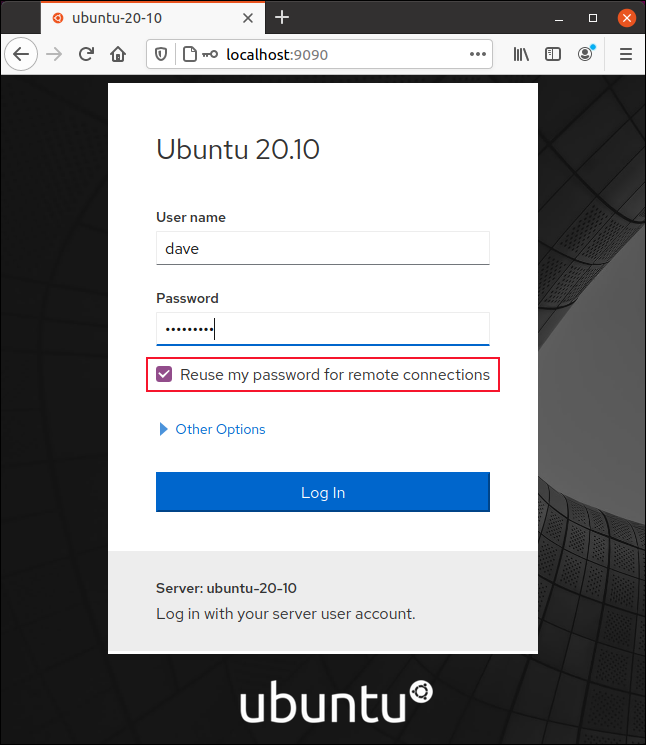
概述
Cockpit 網頁是完全響應式的,如果您更改瀏覽器窗口的大小,它會做出明智的調整。
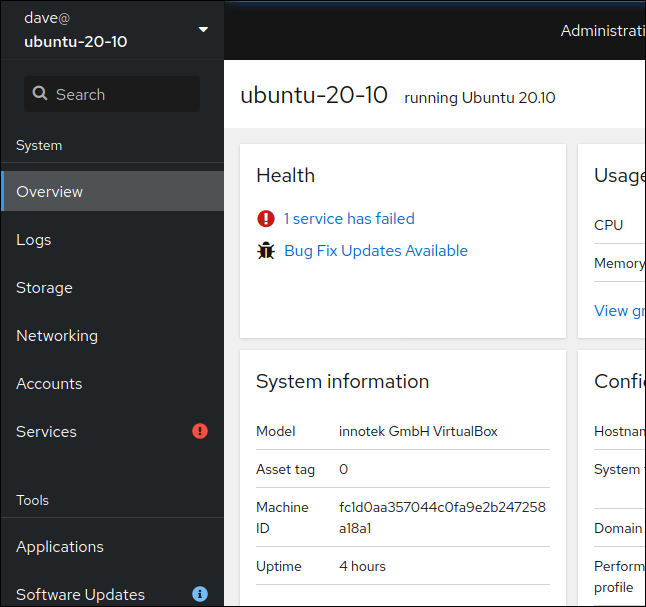
主顯示屏的左側邊欄中有一個任務類別列表,而窗口的其餘部分包含與所選類別相關的信息。 默認視圖是“概覽”。
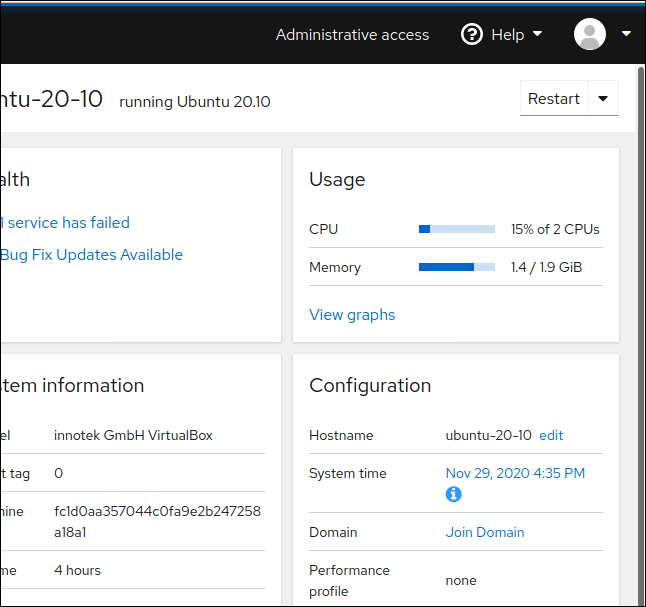

當您在手機上使用 Cockpit 時,它也會適應。
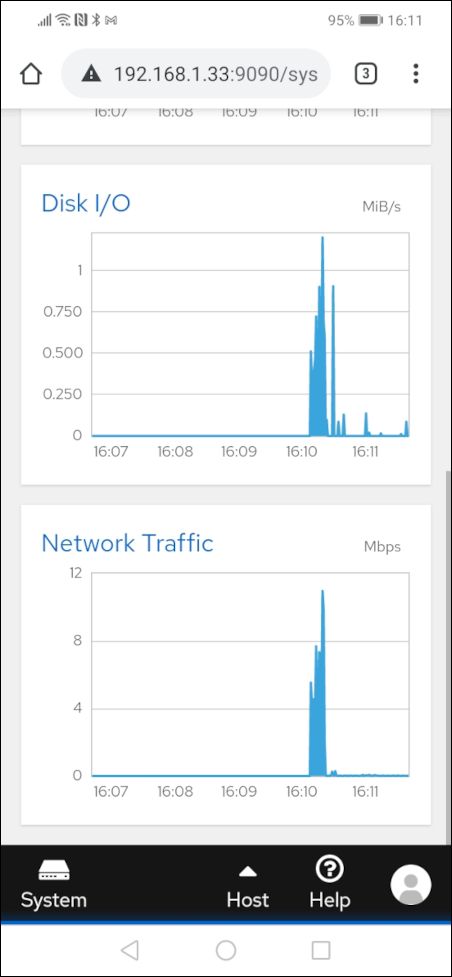
在我們的測試計算機上,我們看到由於服務失敗而標記了一個錯誤。
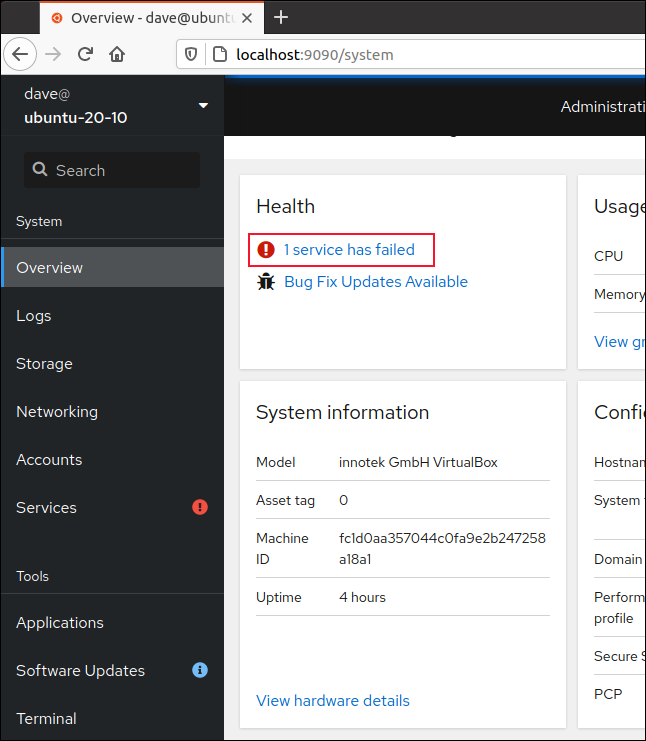
我們單擊“1 服務失敗”鏈接移至系統服務視圖。 系統安全服務守護進程 (SSSD) 未能啟動,因此我們單擊“sssd”鏈接移動到 SSSD 控制頁面。

我們點擊“開始服務”。
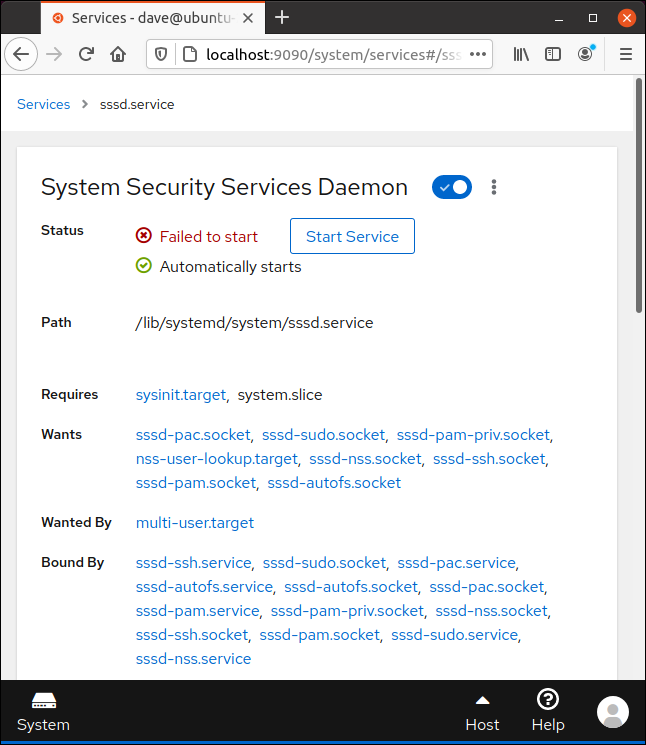
隨著服務現在運行,我們可以探索更多我們的受監控系統。
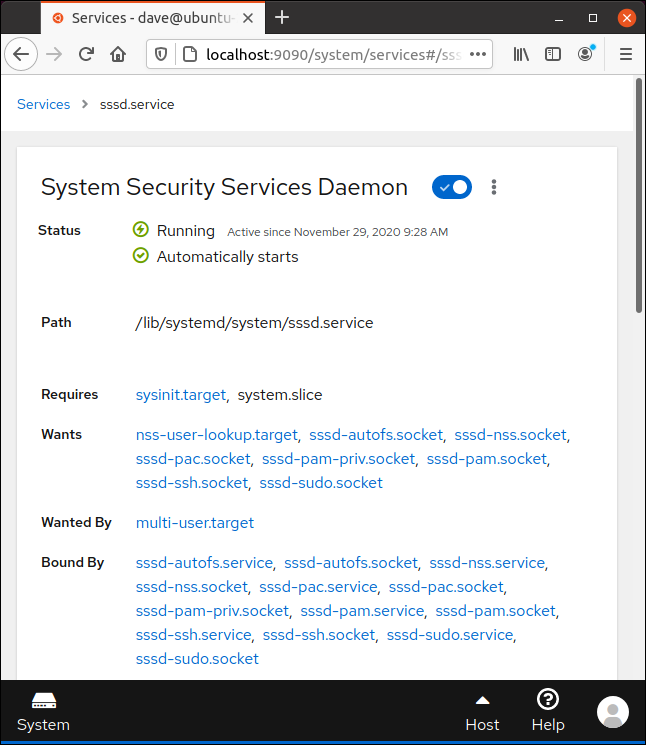
如果在側邊欄中可見,您可以單擊“概覽”; 如果沒有,只需單擊系統圖標,然後單擊“概述”。
CPU 和內存圖
在 CPU 和內存使用情況窗格中,單擊“查看圖表”。
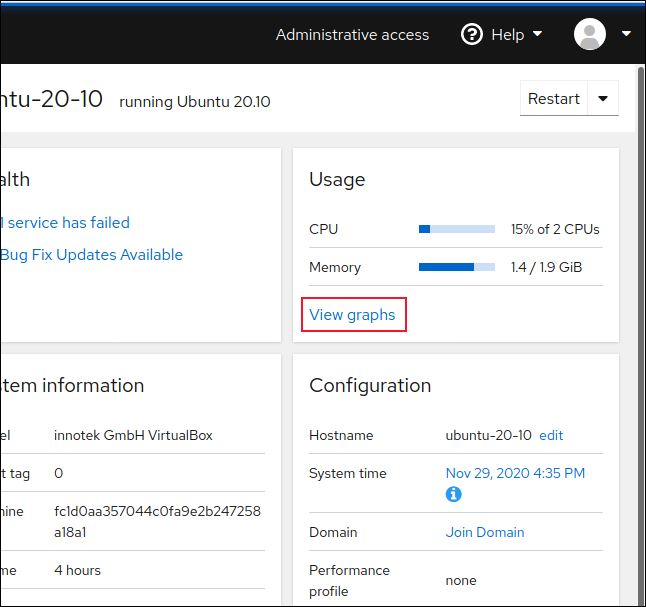
顯示以下圖表:
- “CPU 使用率” :CPU 總數的組合 CPU 使用率。
- “Memory & Swap” :RAM 內存和交換使用情況。
- “Disk I/O” :硬盤讀寫。
- “網絡流量” :所有進出計算機的流量。
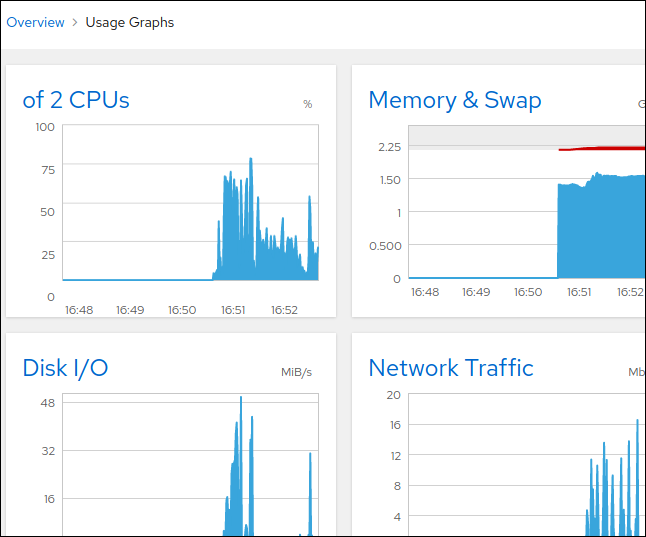
如果單擊每個圖表的名稱,您可以看到更詳細的信息,但是:
- 如果單擊“磁盤 I/O”,您會在邊欄中的“存儲”下看到相同的信息。
- 如果您單擊“網絡流量”,您會看到與邊欄中“網絡”下相同的信息。
軟件更新
您可以單擊側欄中的“軟件更新”以查看可用更新的列表。
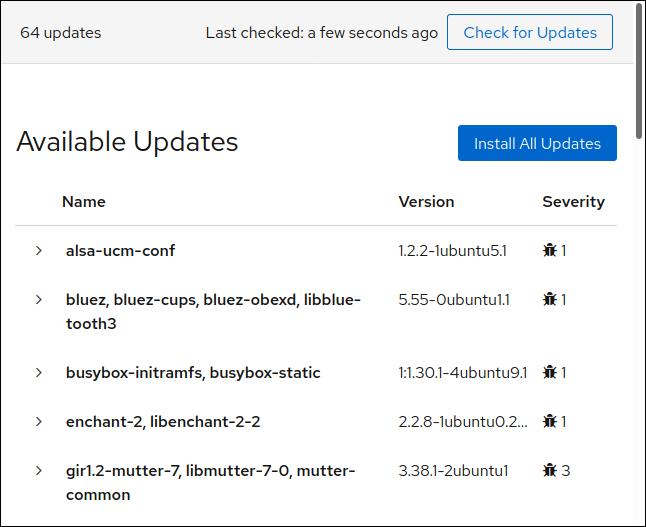
要安裝它們,只需單擊“安裝所有更新”。
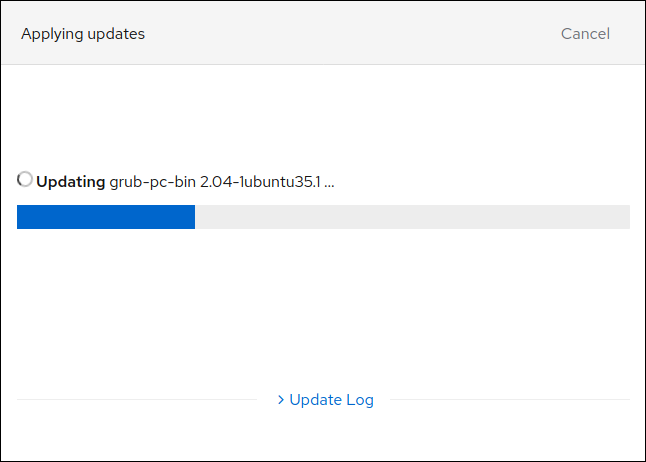
監控多台計算機
在嘗試監控另一台計算機之前,請執行以下步驟:
- 在另一台計算機上安裝 Cockpit,然後登錄 Cockpit 以驗證它是否正常工作。 當您遠程監控它時,您不必在遠程機器上運行瀏覽器界面。 但是,如果您這樣做,它將證明 Cockpit 已正確安裝並且可以完全運行。
- 使用 SSH 從您正在監視它的計算機遠程連接到另一台計算機。 確認您可以在遠程計算機上使用 SSH,然後使用您當前的 ID 和密碼或 SSH 密鑰登錄。
確保這兩個步驟按預期工作使監控遠程計算機變得輕而易舉。 請記住,如果您使用與監控計算機相同的用戶名和密碼連接到遠程主機,則必須選擇“Reuse My Password for Remote Connections”框。
在監控計算機上,單擊主機旁邊的下拉箭頭。
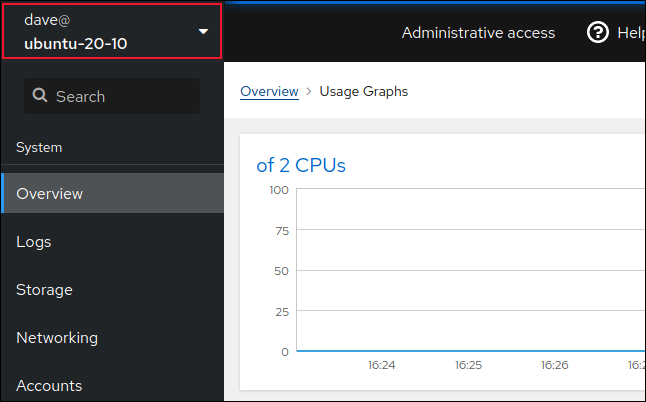
單擊“添加新主機”。
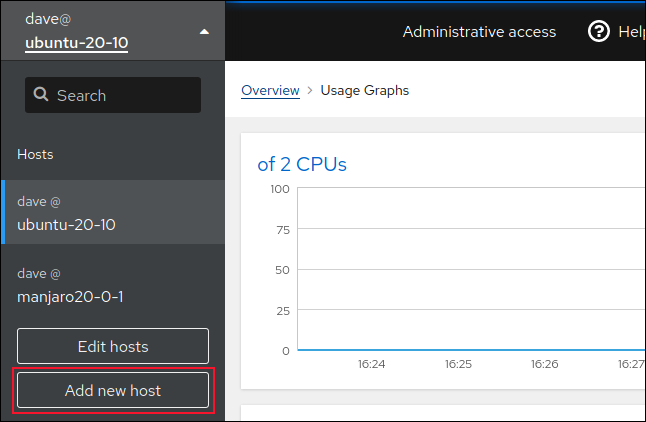
鍵入遠程計算機的詳細信息(IP 地址或主機名)。 瀏覽器頂部會出現一個顏色突出顯示,以幫助您識別正在查看的計算機。
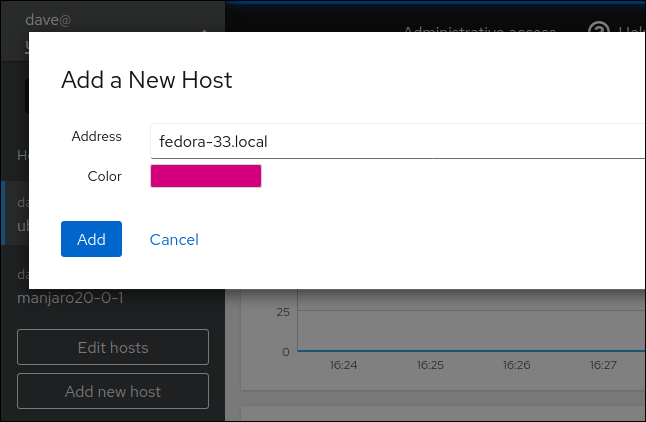
準備好後單擊“添加”。 您現在應該在可用主機列表中看到遠程計算機; 單擊它旁邊的下拉箭頭。
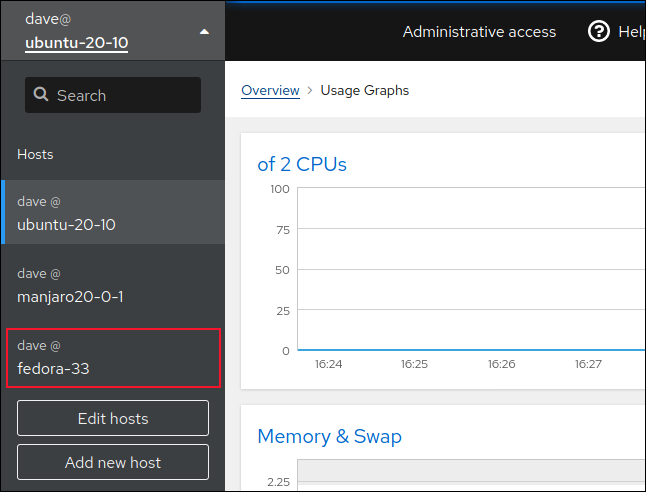
單擊新的遠程計算機以對其進行監控。
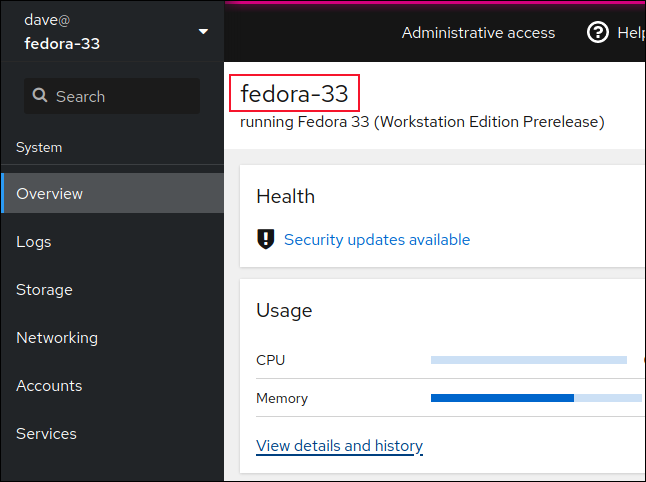
將顯示您正在監視的主機的名稱。 瀏覽器窗口頂部的顏色突出顯示也將是您在添加該主機時選擇的顏色。
更多功能
Cockpit 還可以提供更多功能,包括:
- 獲取計算機的整體健康狀況。
- 通過 CPU、內存、磁盤和網絡活動監控性能。
- 更改主機名。
- 將主機連接到域。
- 打開一個終端窗口。
- 管理軟件更新、用戶帳戶、服務和守護程序、分區表、網絡綁定和網橋以及 IP 地址。
- 創建一個 RAID 設備。
更多功能也在開發中。 開發人員有一個有效的概念驗證版本,可以同時顯示多個主機的組合視圖。 Cockpit 不是最複雜的管理工具,但它功能豐富,使用簡單,可以滿足大多數需求。
