如何讓您的 Windows PC 啟動更快
已發表: 2022-01-29自從舊的米色盒子以來,計算機已經走了很長一段路,但即使以千兆赫和千兆字節每秒的速度來衡量,它們仍然需要偶爾的等待。 如果您在等待計算機啟動時厭倦了解決魔方,這裡有一些方法可以加快這個過程。
啟用 Windows 的快速啟動模式
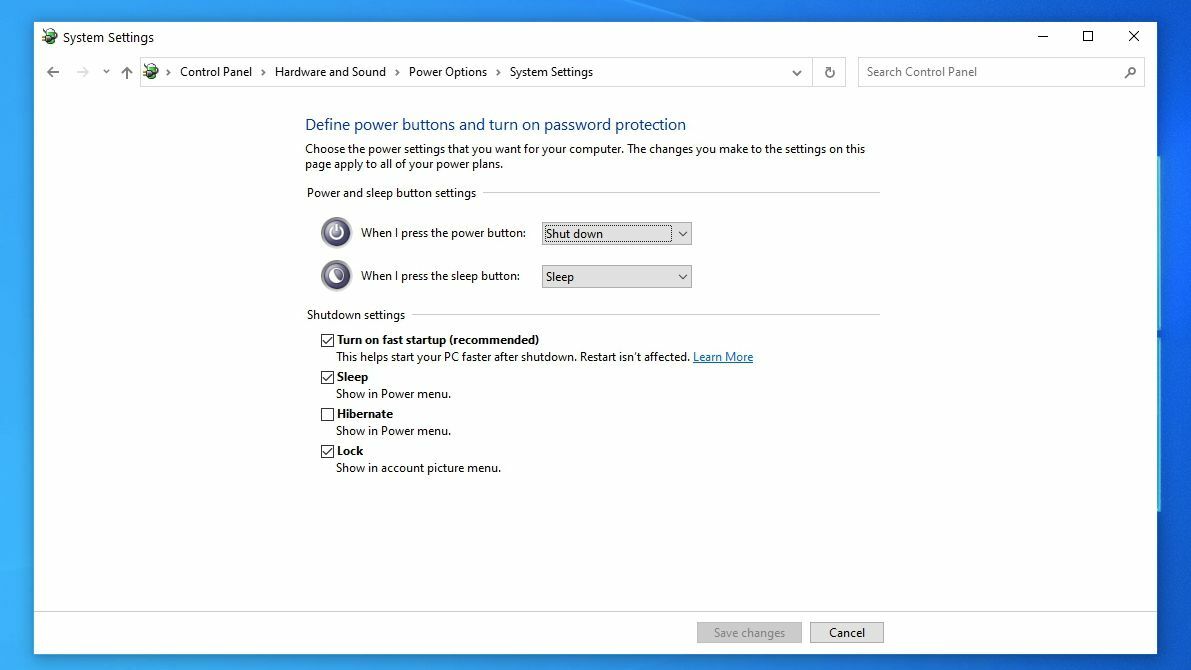
Windows 10 有一個名為“快速啟動”的功能,它的功能與聽起來完全一樣,這顯然是您追求的第一站。 本質上,這是一種介於休眠和關機之間的中途模式。 它不會像休眠那樣保存您打開的應用程序,但引擎蓋下的操作系統將進入休眠模式,幫助您更快地以乾淨狀態啟動。
但是,重新啟動不受影響,因此如果您遇到 Windows Update 問題或進入 BIOS,您可能需要重新啟動 PC 才能執行這些任務,而不是關閉。
在許多機器上,這可能是默認啟用的,但是如果您曾經將其關閉——或者如果由於某種原因在您自己構建的桌面上沒有啟用它——您可以很容易地切換開關。
前往設置>系統>電源和睡眠,然後單擊窗口右側的附加電源設置鏈接。 從那裡,單擊選擇電源按鈕的功能,您應該會在選項列表中看到打開快速啟動旁邊的複選框。
如果它顯示為灰色,您需要先單擊該窗口頂部的“更改當前不可用的設置”鏈接,然後打開“快速啟動”功能。 完成後請務必單擊“保存更改”按鈕。
調整您的 UEFI/BIOS 設置
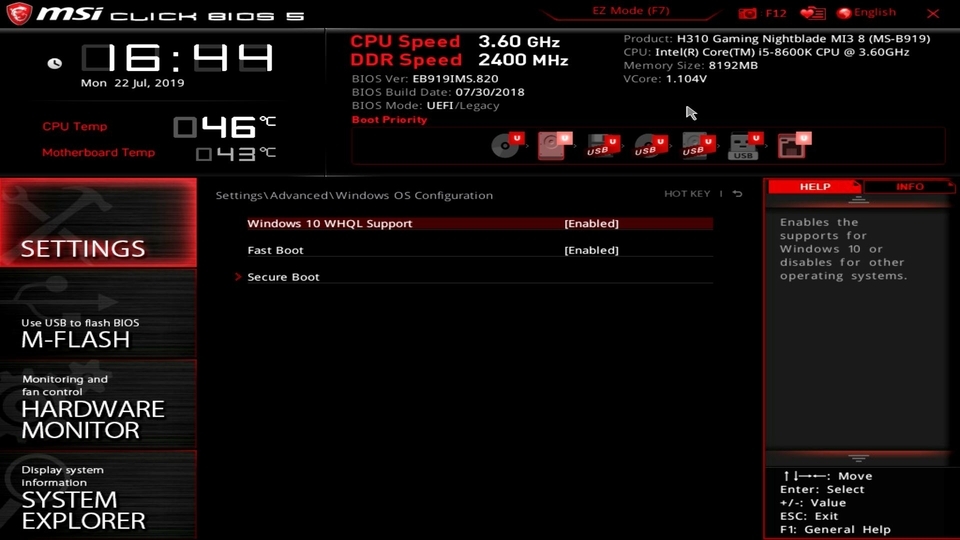
某些計算機在 BIOS 中有另一個快速啟動設置。 與 Windows 的快速啟動不同,快速啟動設置(或主板上的任何名稱)繞過了計算機首次啟動時運行的一些初始測試。 如果您正在超頻或需要定期訪問 BIOS,您可能希望將其關閉,但如果尚未打開它,大多數人都可以從打開它中受益。
重新啟動計算機,按 Delete 鍵進入 BIOS 設置(或其他鍵,如果出現提示),然後在菜單中搜索任何快速啟動設置。 有些人還建議更改您的引導順序優先級(確保您的硬盤位於列表的頂部,而不是 DVD 驅動器或網絡引導),但我從來沒有發現這可以改變太多。
每個主板都不同,因此請查看您的 UEFI/BIOS 設置,看看是否有任何其他功能可以啟用或禁用以加快啟動過程 - 您的主板或 PC 手冊可能會為您指明正確的方向。
減少啟動程序
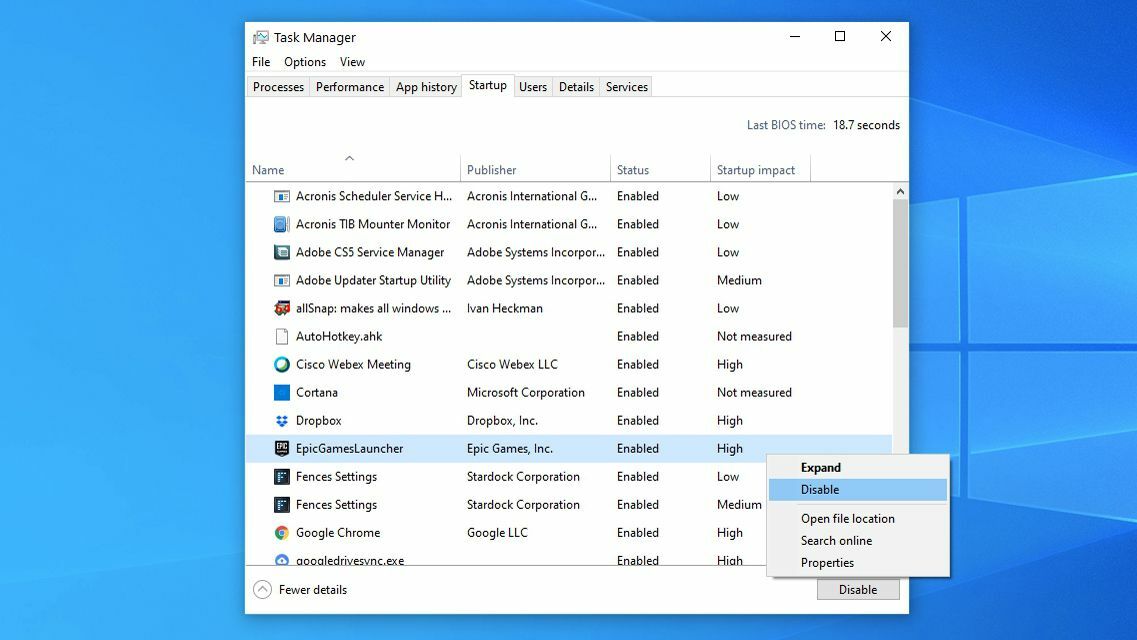
您設置在啟動時啟動的程序越多,您的計算機在啟動時進入可用狀態所需的時間就越長。 您的一些啟動程序可能需要一直運行,但很多可能不是。
要查看啟動時啟動的內容,請按Ctrl+Shift+Esc調出任務管理器。 單擊底部的更多詳細信息,然後轉到啟動選項卡。 您將看到一個從您的計算機啟動的程序列表,以及 Windows 估計它對您的啟動時間的影響程度。
您還將在右上角看到“Last BIOS Time”——它告訴您 BIOS 將控制權移交給 Windows 需要多長時間,因此如果此數字超過幾秒鐘,您可能需要再看一下在如上所述的 BIOS 設置中。 在某些情況下,您可能只是像我一樣有一個慢速主板。
如果您在此列表中看到啟動時不需要的程序(尤其是如果它具有很高的啟動影響),請進入該程序的設置並取消選中使用 Windows 啟動它的選項。 (例如,Dropbox 值得啟動影響,因為您希望它一直運行 - 但 Epic Games Launcher 可能不需要在您的 PC 上啟動。)
如果您在該程序的啟動設置中沒有看到選項,您可以從此任務管理器窗口禁用它,以防止它在啟動時啟動。 您還可以打開設置 > 應用程序 > 啟動並關閉您不想在啟動時打開的任何內容。
打開文件資源管理器並在地址欄中鍵入%APPDATA%\Microsoft\Windows\Start Menu\Programs\Startup以訪問您的 Startup 文件夾。 此處添加的任何快捷方式都將在啟動時自動啟動 - 因此,如果您不想啟動此處的某些內容,只需將其從文件夾中刪除即可。
我們的編輯推薦


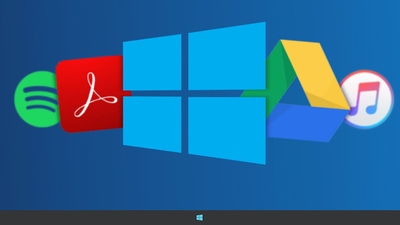
最後,如果您在此過程中看到任何您根本不需要的程序,請繼續完全卸載它們——並且在您進行惡意軟件掃描時運行它永遠不會有壞處。 在後台運行的不良行為者肯定會減慢您的啟動過程。

讓 Windows 更新在停機期間運行
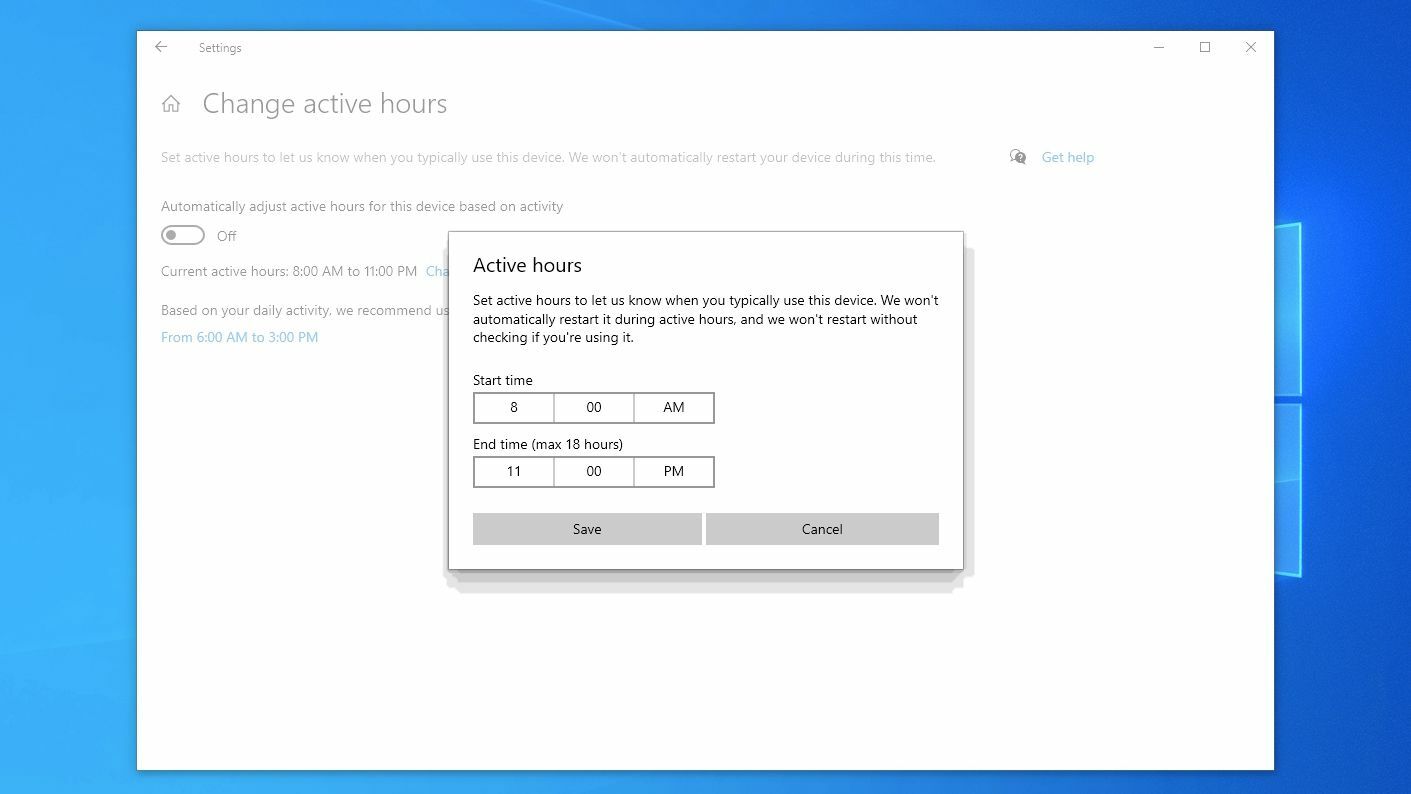
當 Windows 更新時,在您關閉時安裝這些更新必須花費一些時間,而且通常是在您重新啟動時。 如果您只是想玩一些遊戲而在更新後厭倦了計算機“準備好 Windows”,那麼您應該在不使用 PC 時讓 Windows 來做它的事情。 不過,這確實意味著讓您的機器運行自動更新。
要在不中斷工作的情況下執行此操作,請前往設置 > 更新和安全 > Windows 更新,然後單擊更改活動時間按鈕。 告訴 Windows 您最常使用設備的時間(例如,從 9 點到 5 點),它會在系統空閒時嘗試運行自動更新和重新啟動。 在我們的 Windows 10 更新控制指南中閱讀有關其工作原理的更多信息。
升級到固態驅動器

越來越多的現代計算機已經拋棄了過去旋轉的機械硬盤驅動器,轉而使用速度更快的固態驅動器或 SSD。 如果您仍在使用這些舊磁盤之一,那麼是時候升級了。 與您的舊硬盤相比,程序不僅幾乎可以立即啟動,而且您的計算機啟動速度也會更快。
幾乎任何帶有旋轉磁盤的計算機都應該很容易升級到像三星 870 EVO 這樣的 SSD,你可以以 65 美元的價格購買 500GB 的 SSD。 查找特定筆記本電腦或台式機的完整維修說明,因為它可能因機器而異。 對於大多數人來說,您只需要一把螺絲刀(有時還需要一個 torx 鑽頭)。
只需使用睡眠模式
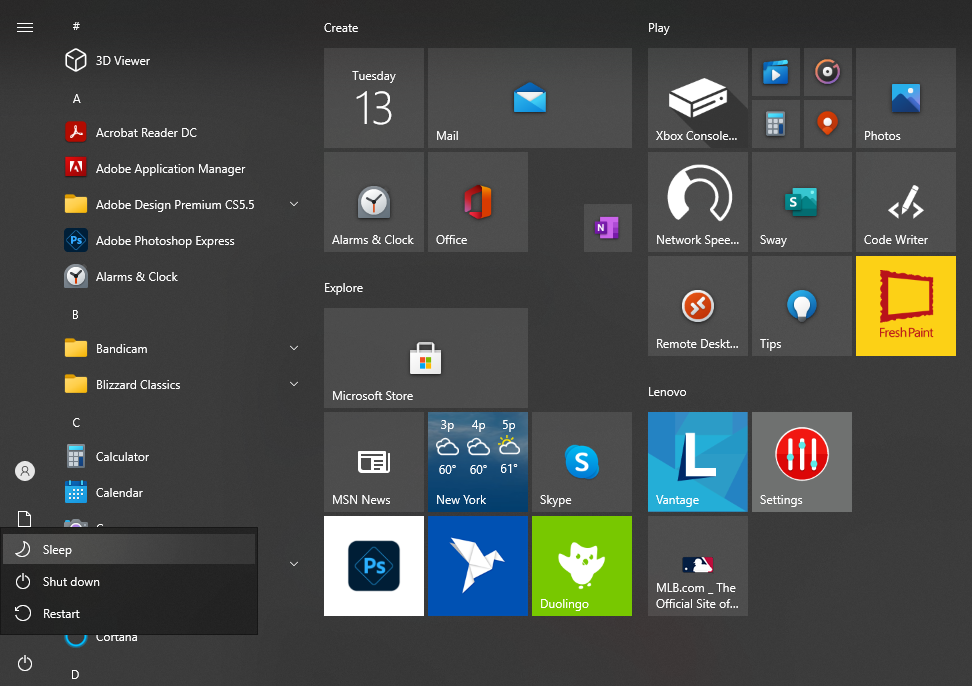
事情是這樣的:從硬盤驅動器重新啟動總是比從睡眠中恢復要慢。 如果您對啟動計算機所需的時間感到沮喪,請考慮將其置於睡眠狀態。
畢竟,雖然睡眠確實比完全關機耗電多一點,但就電費而言,差異可能可以忽略不計。 如果您的計算機有後台程序在隨機時間喚醒它,睡眠也可能會更加挑剔,但我們也有解決此問題的指南。 關機仍然有用——例如,如果我把筆記本電腦放在包裡幾天,我可能會完全關機——但你使用睡眠的次數越多,你就越不用擔心那個討厭的啟動時間。
