如何將任何視頻文件刻錄到可播放的 DVD
已發表: 2022-01-29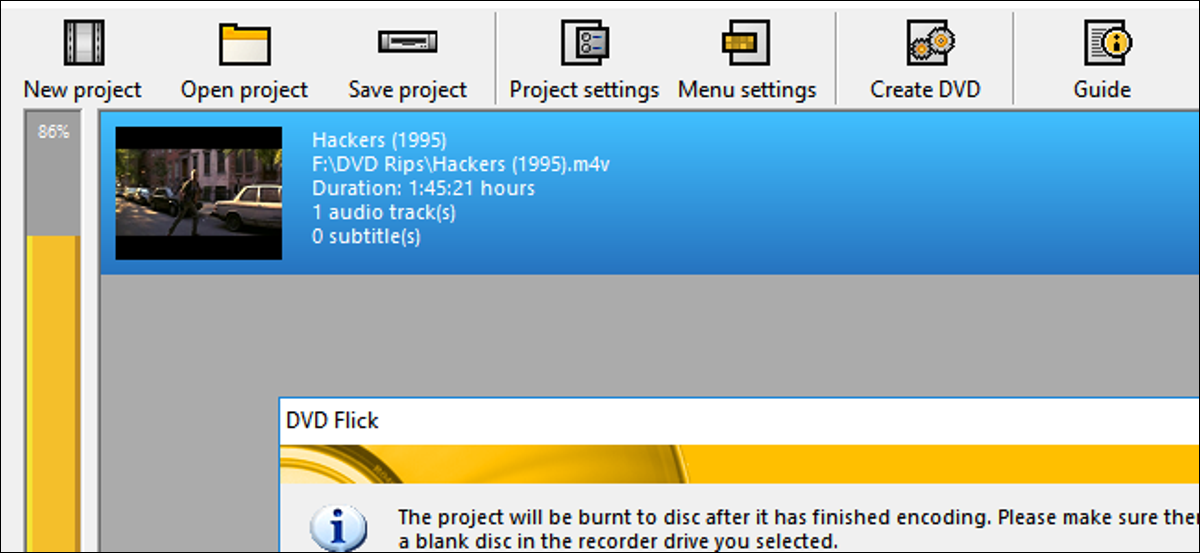
流媒體可能是觀看大多數電影的最便捷方式,但擁有電影或家庭視頻的物理副本作為後備也沒有什麼壞處。 如果您想製作電影收藏的備份副本,或者只是刻錄您自己的視頻的可播放 DVD,這非常簡單且免費。 這是在 Windows 和 macOS 上將視頻刻錄到可播放光盤的方法。
你需要什麼
要將您自己的視頻刻錄到 DVD,您需要做一些事情才能開始:
- DVD 刻錄機驅動器:大多數配備任何類型光驅的計算機都可以刻錄 DVD,但如果您還沒有 DVD 刻錄機,則需要購買 DVD 刻錄機。 內部 DVD 刻錄機驅動器的成本低至 20 美元,而外部刻錄機通常只多 5-10 美元。
- 一張空白 DVD:空白 DVD 非常便宜,而且每張光盤的錠子更便宜。 您將看到兩種類型的空白光盤:DVD+R 和 DVD-R。 這兩種格式幾乎相同,而且今天出售的幾乎所有驅動器都支持這兩種格式,因此您獲得哪一種可能並不重要。 但是,如果您有較舊的 DVD 刻錄機,請檢查它是否支持 DVD+R 或 DVD-R。 如果它只支持一個,而不支持另一個,請購買與您的驅動器兼容的 DVD。 此外,如果您的電影非常大,您可以購買所謂的雙層光盤。 單層光盤可存儲4.7GB,雙層光盤可存儲8.5GB。 如果您可以擺脫單層,我們推薦它,因為雙層光盤有時會在刻錄過程中產生問題,但兩者都應該工作。 再一次確保您的 DVD 驅動器支持雙層刻錄,然後再購買這些光盤。
- 要刻錄的視頻:無論是您自己的家庭電影,還是從您自己的收藏中翻錄的電影,您都需要一個視頻文件(或多個視頻)來刻錄到您的光盤。 您放入光盤的所有視頻的總大小不得超過 4.7GB(單層光盤)或 8.5GB(雙層光盤)。
- DVD Flick 和 ImgBurn (Windows):您需要兩個工具在 Windows 上刻錄光盤,但幸運的是它們都是免費的。 DVD Flick 將您的視頻轉換為適當的格式並創建可播放的菜單,然後將轉換後的視頻傳遞給 ImgBurn 以將其刻錄到光盤。 在開始之前立即下載它們。 (更新:官方網站上的 ImgBurn 安裝程序現在似乎包含不需要的軟件。我們建議改為從 MajorGeeks 下載 ImgBurn。此版本不包含垃圾。警告: MajorGeeks 上的 ImgBurn 下載現在似乎也包含有害軟件。)
- Burn (macOS): Burn 是另一個適用於 macOS 的免費應用程序,可用於刻錄 DVD。 這可以將您的視頻轉換為適當的格式,創建一個簡單的菜單,並將其刻錄到光盤中,所有這些都在一個方便的包中。 立即下載該應用程序,然後向下滾動到 Mac 部分以獲取有關如何使用它的說明。
獲得所需的一切後,請跳至平台部分以開始刻錄。
Windows:使用 DVD Flick 將視頻文件刻錄到 DVD
我們在 Windows 上找到的最簡單的選項是名為 DVD Flick 的免費應用程序。 這個應用程序可以將大量常見的視頻文件轉換為可播放的視頻格式,並添加一個基本菜單。 您甚至可以在一張光盤上添加多個曲目,然後選擇您想用 DVD 遙控器播放的曲目。 然後它將轉換後的視頻傳遞給 ImgBurn 以將其刻錄到光盤上。 只要您安裝了這兩個應用程序,您就可以在 DVD Flick 中啟動,並且 ImgBurn 會在需要時自動啟動。
要獲得關注,請打開 DVD Flick 並單擊“添加標題”。
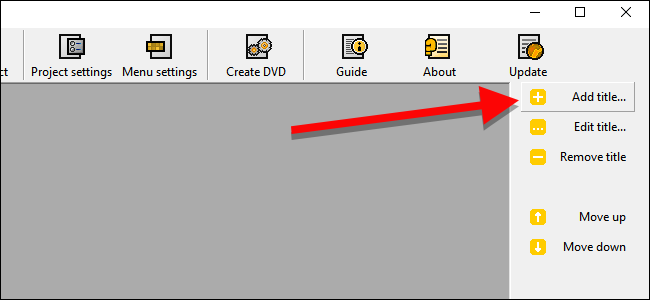
選擇要刻錄到光盤的視頻文件。 DVD Flick 支持大量的視頻和音頻格式以及容器。 如果您想確保您的文件兼容,您可以在此處查看完整列表。
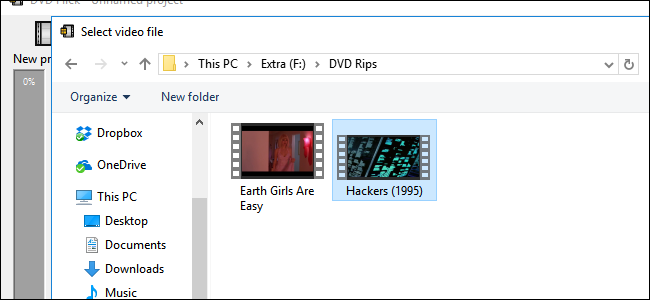
在 DVD Flick 可以將您的視頻刻錄到光盤之前,它需要將其轉換為 DVD 使用的 VIDEO_TS 和 AUDIO_TS 文件夾結構。 硬盤驅動器上最多需要 8.5GB 空間(取決於視頻文件的大小和要刻錄到的光盤)來存儲轉換後的文件。 在窗口的右下角,單擊瀏覽以選擇一個位置來(臨時)存儲轉換後的視頻文件。
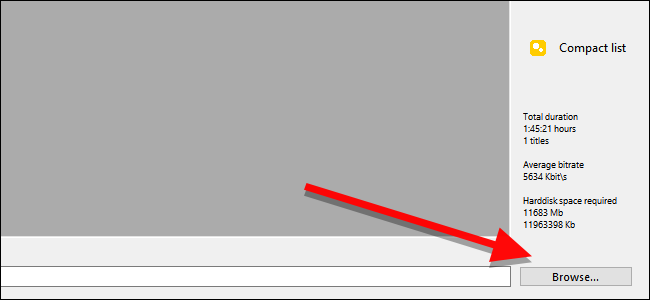
接下來,單擊“項目設置”以調整幾個重要的視頻設置。
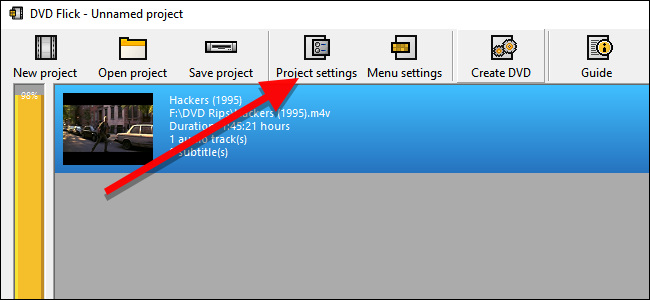
在“常規”選項卡上,為您的光盤命名。 接下來,單擊“目標大小”旁邊的下拉菜單,然後選擇要刻錄到的光盤大小。
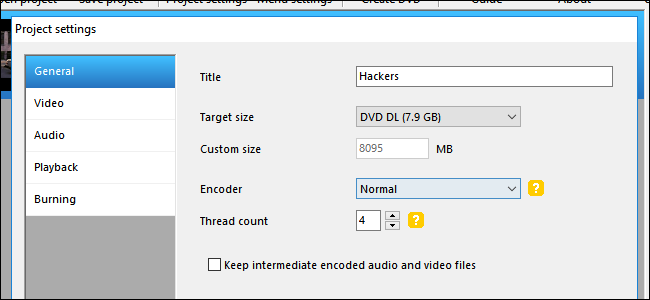
在視頻選項卡上,確保“目標格式”設置為 NTSC(用於在北美髮行的 DVD 播放器上播放)或 PAL(用於歐洲和亞洲的 DVD 播放器)。 如果您想調整視頻,也可以在此處調整編碼或比特率選項,但對於大多數用戶而言,這不是必需的。
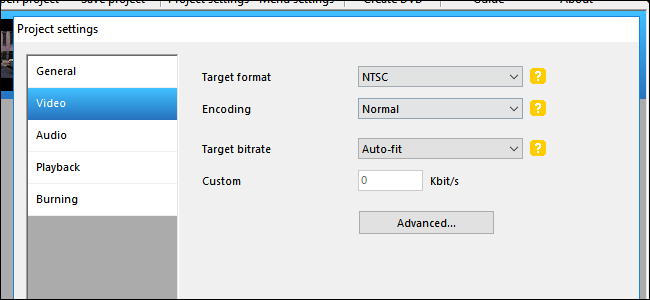
最後,在“刻錄”選項卡上,選中標有“將項目刻錄到光盤”的框。 您可以給您的光盤一個標籤,如果您將 DVD 插入計算機,該標籤就會顯示出來。 您還可以選擇刻錄 DVD 的速度。 如果您的驅動器能夠提供更快的速度,您可以使用更快的速度,但建議使用 4-6 倍的速度,因為它可以減少您遇到嚴重錯誤並不得不重新開始的機會。 如果您想格外小心,請選中“刻錄後驗證光盤”。 這將運行一系列檢查,以確保您的光盤在完成刻錄後正常工作。
完成後,單擊接受。
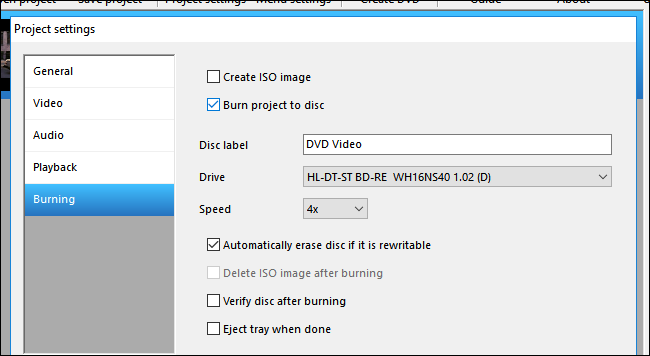
在此之後,您可以調整 DVD Flick 將添加的 DVD 菜單。 雖然這不是絕對必要的,但這是一個很好的步驟,可以自定義並為自己提供一個基本菜單,就像商店購買的 DVD 一樣。 要更改這些,請單擊菜單設置。
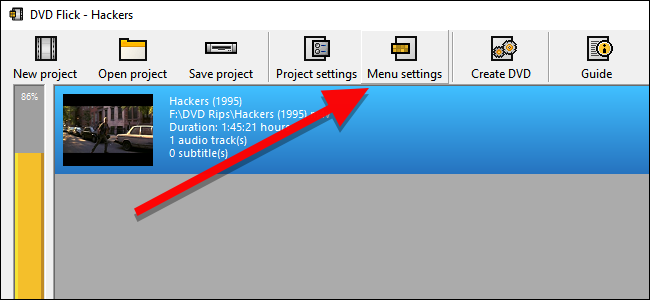
在此屏幕上,您會看到一小部分可供選擇的 DVD 菜單。 它們不是世界上最精美的東西,但默認情況下根本沒有菜單,它將立即開始播放光盤上的視頻。 如果您更願意選擇按下播放鍵——或者如果您將多個視頻文件刻錄到一張光盤上並想要選擇播放哪一個——請選擇您喜歡的菜單樣式並單擊接受。

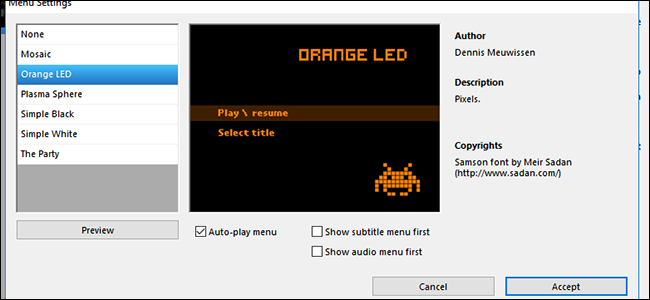
準備就緒後,單擊創建 DVD 開始轉換過程。 將出現一個窗口,讓您知道轉換完成後項目將被刻錄到光盤。 單擊確定。 這個過程需要一點時間,所以你可以休息一下,但一定要留意你的電腦,因為一旦 ImgBurn 啟動,你需要確認幾個框。
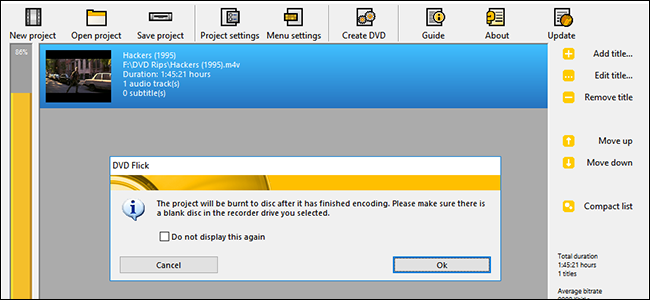
DVD Flick 完成視頻轉換並添加菜單後,ImgBurn 應該會自動打開。 它會要求您確認幾個選項。 首先,ImgBurn 會要求您確認您的 DVD 標籤。 如果您未在 30 秒內回答此框,ImgBurn 將使用默認標籤。
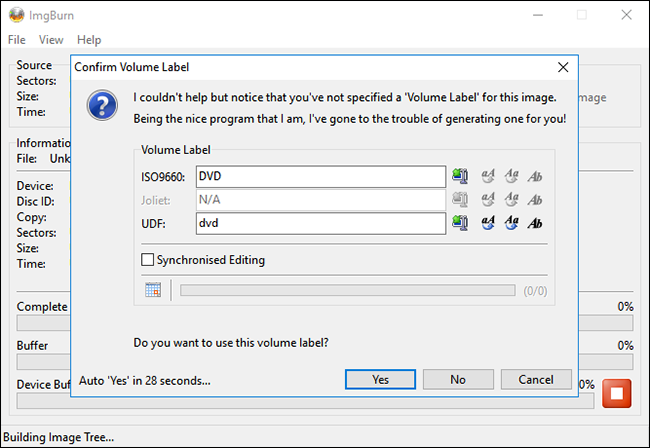
接下來,ImgBurn 將向您展示將刻錄到光盤的內容的摘要以及一大堆技術細節。 這裡沒有什麼可以決定的,所以有點煩人 ImgBurn 並沒有為此使用計時器,但實際上,您仍然需要單擊“確定”進行確認。 只要確保你在你的電腦周圍確認這個小盒子彈出來開始刻錄步驟。
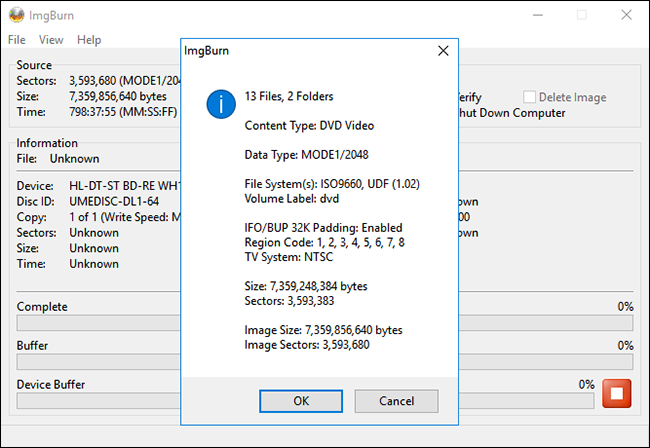
ImgBurn 需要一點時間來完成您的視頻,然後它會彈出一個框,上面寫著“操作已成功完成!” 完成後,您的 DVD 驅動器也可能會彈出光盤,因此請確保驅動器沒有任何障礙物。
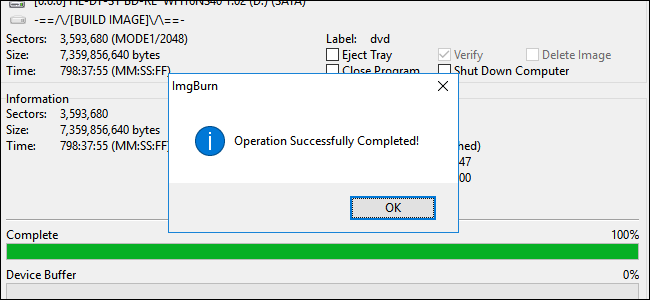
將您的光盤放入任何 DVD 播放器,您應該會在屏幕上看到您選擇的菜單。 單擊“播放/恢復”開始您的電影。
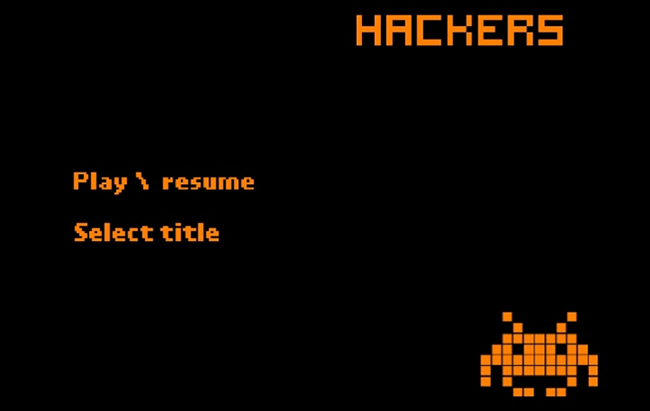
DVD Flick 創建了一個非常基本的菜單,但您的視頻應該在您擁有的任何 NTSC 兼容(或 PAL 兼容,如果您選擇的話)DVD 播放器上播放。
Mac:使用刻錄將視頻文件刻錄到 DVD
在 Mac 上刻錄視頻 DVD 比在 Windows 上簡單一些。 您只需要一個名為 Burn 的應用程序,您可以在此處下載。
安裝後,打開應用程序並單擊頂部的視頻選項卡。
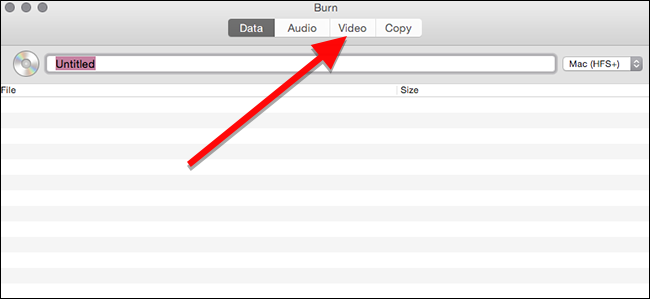
在窗口頂部,為您的光盤命名,然後從右側的下拉菜單中選擇“DVD-Video”。
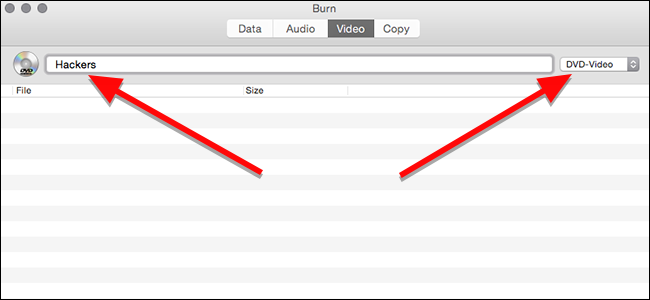
在窗口底部,單擊加號按鈕將視頻文件添加到您的項目中。
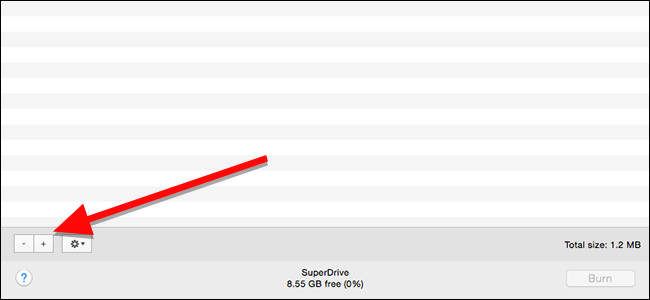
在彈出的窗口中,選擇要刻錄的電影,然後單擊打開。 Burn 是基於 ffmpeg、lame 和 spumux 等多種開源轉換工具構建的,因此它應該可以處理大多數常見的視頻格式。
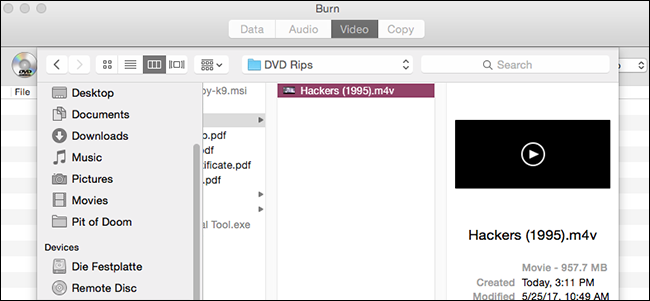
從技術上講,DVD 必須採用 VIDEO_TS 和 AUDIO_TS 文件夾格式。 您的視頻可能尚未採用這種格式,因此 Burn 會為您提供轉換。 單擊轉換以開始此過程。 系統會要求您選擇硬盤驅動器上的某個位置來(臨時)存儲視頻文件。 確保您的計算機上有足夠的空間,並選擇一個您以後可以輕鬆找到的位置。
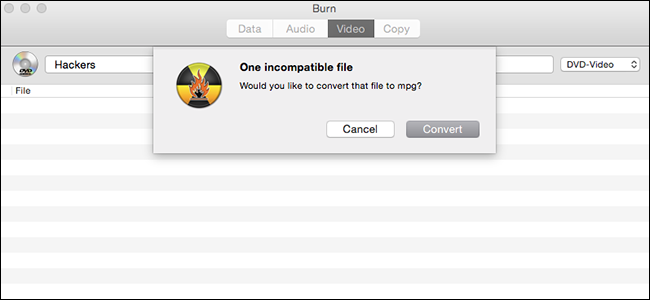
Burn 在轉換時會顯示一個進度條。 吃點零食,這可能需要一點時間。 完成後,您可以將視頻刻錄到光盤上。
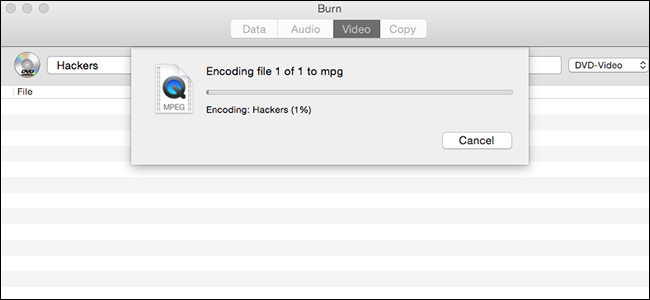
轉換完成後,您的電影將顯示在要刻錄的文件列表中。 您還可以在此處查看文件的大小,這將提示您需要哪種類型的光盤。 請記住,單層 DVD 的最大容量為 4.7GB,但雙層 DVD 最多可存儲 8.5GB。 準備就緒後,將一張空白光盤放入驅動器,然後單擊刻錄。
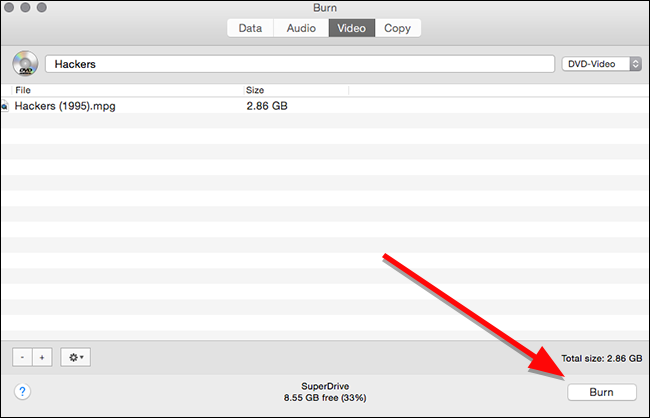
在出現的窗口中,您可以選擇要刻錄到哪個磁盤驅動器以及要以何種速度刻錄它。 雖然您可以自定義速度,但最好使用推薦的設置。 假設您的驅動器可以處理它,您可能能夠更快地刻錄它,但這會增加發生嚴重故障的機會,迫使您重新啟動整個刻錄過程。 為了安全起見,請堅持使用推薦的默認設置,然後單擊刻錄。
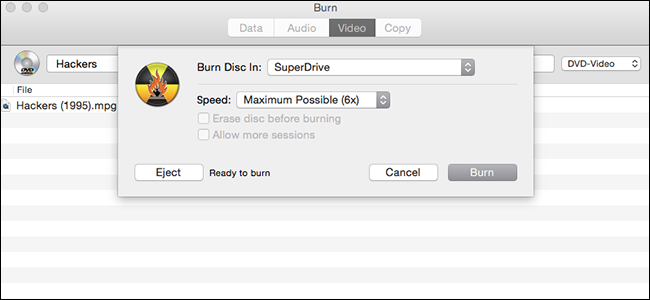
刻錄完成後,將光盤放入任何 DVD 播放器,您將看到一個超級簡化的菜單。 單擊要觀看的曲目以播放電影。
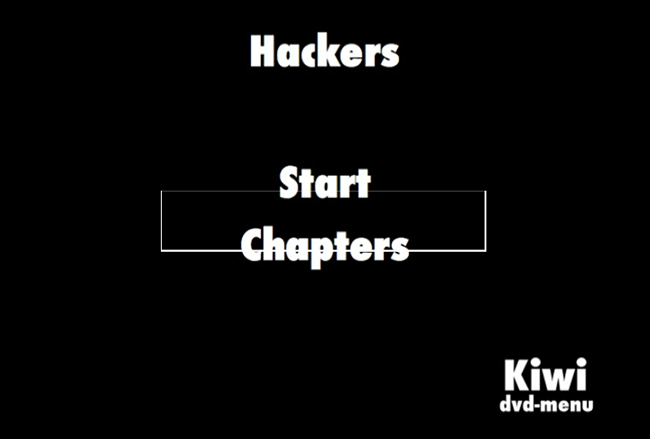
如您所見,菜單並不完美。 兩次我測試它,按鈕上的高光都沒有正確排列,但很容易弄清楚如何單擊開始播放電影。 否則,這部電影就像您從商店購買的任何其他 DVD 一樣播放。
