如何從 Windows 切換到 Linux
已發表: 2022-01-29微軟越來越接近用更時尚的 Windows 11 取代 Windows 10,但如果你厭倦了嵌入式廣告、不斷更新、數據收集、軟件鎖定和不斷上升的硬件要求,我們不會責怪你。 好消息是你有選擇。
如果您一直在考慮跳轉到不同的操作系統,那麼現在是最佳時機。 但是您不必拘泥於 Windows-macOS 二進製文件,也不必滿足於基於瀏覽器的 Chrome 操作系統。 相反,您可以轉向 Linux 世界。
選擇您的發行版
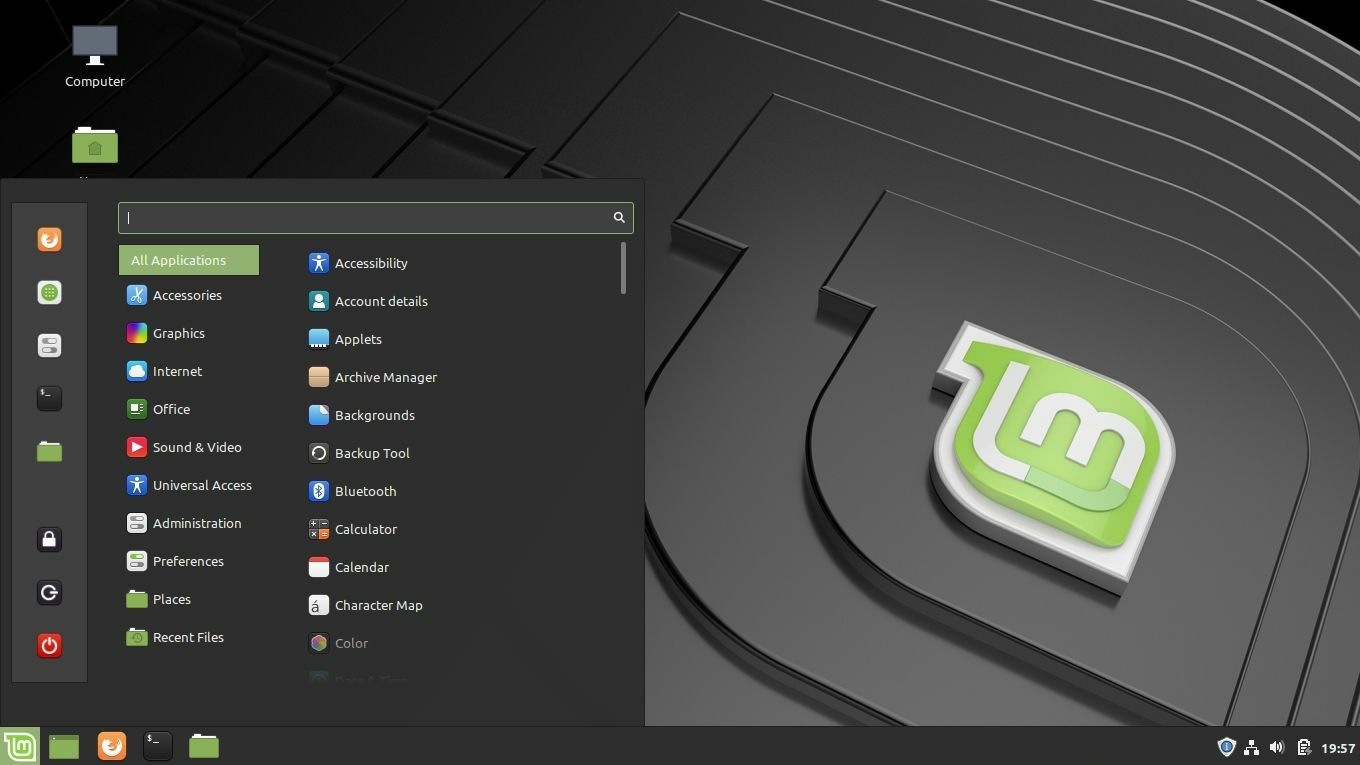
與 Windows 和 macOS 不同,Linux 不只有一個版本。 相反,Linux 被打包成許多不同的發行版或“發行版”,每個發行版都有自己的界面和一組功能。 一個人可能會使用帶有擴展塢和“應用商店”的類似 Mac 的界面,而其他人可能會使用更簡約的界面並需要從命令行安裝應用程序。
探索各種 Linux 發行版是一種有趣的愛好,但對於您的第一次安裝,您可能需要一些流行且對初學者友好的東西,因此在需要時很容易獲得幫助。 這就是為什麼我建議從 Linux Mint 開始。
有許多旨在在佈局和功能上模仿 Windows 的發行版,例如 Zorin OS,但它們的規模較小,而且隨著您的學習,您將沒有那麼大的社區可供開發。 另一方面,Ubuntu 可以說是桌面 PC 上最受歡迎的發行版,但它現在一點也不像 Windows。
Linux Mint 是一個完美的中間選項:它專為初學者設計,提供熟悉的桌面環境,並且基於 Ubuntu,因此您可以在需要幫助時利用龐大的 Ubuntu/Mint 社區。
你可以自由地查看其他發行版,但我將使用 Mint 來完成本指南,我建議你也這樣做。 這不是我個人選擇的發行版,但它非常適合新的 Windows 遷移者,一旦您確定了適合初學者的系統的基礎知識,就更容易探索其他發行版。
創建您的安裝驅動器
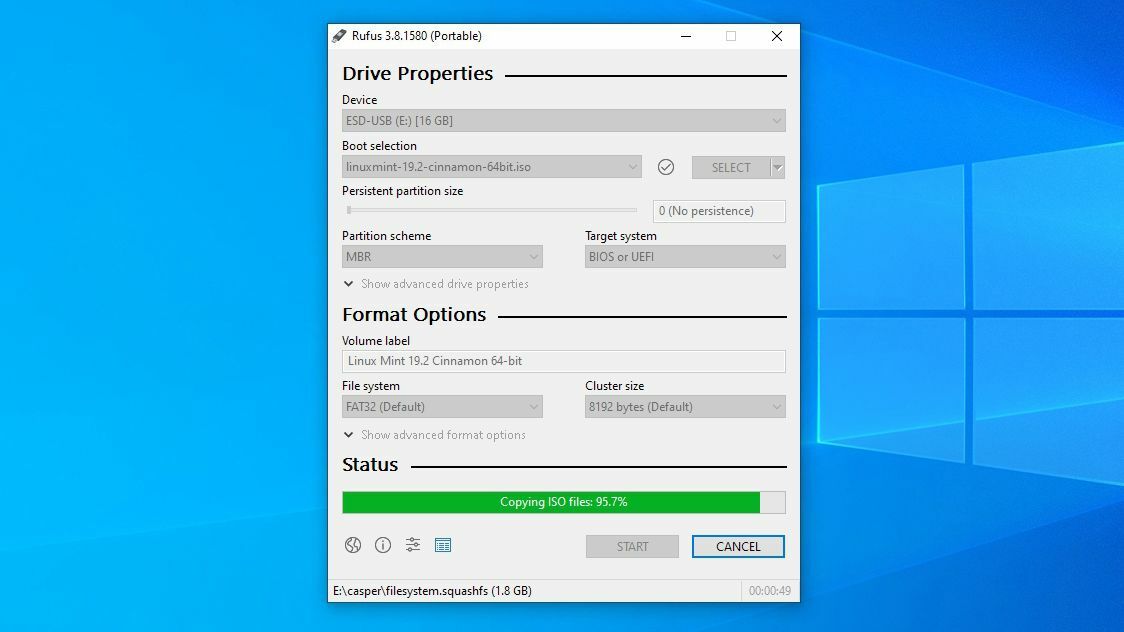
前往 Mint 的下載頁面並選擇 64 位“肉桂”版本。 Cinnamon 是我為以前的 Windows 用戶推薦的桌面環境,儘管 MATE 也非常類似於 Windows,儘管它有點不那麼現代。 XFCE 是舊電腦或低功率電腦的理想選擇,這要歸功於其資源使用量少。 Mint 的下載頁面根據您的居住地提供了許多鏈接。 如果您使用 BitTorrent,我建議您獲取 torrent 文件,這樣下載速度會更快。
安裝程序將以 ISO 或光盤映像文件的形式提供。 要在您的系統上安裝它,您需要將文件刻錄到 DVD 或 USB 閃存驅動器。 我們將使用名為 Rufus 的工具來完成後者。 安裝 Rufus,打開它,插入一個 2GB 或更大的閃存驅動器。 (如果您有一個快速的 USB 3.0 或 3.1 驅動器,那就更好了。)您應該會看到它出現在 Rufus 主窗口頂部的設備下拉列表中。
接下來,單擊磁盤或 ISO 映像旁邊的選擇按鈕,然後選擇您剛剛下載的 Linux Mint ISO。 按Start按鈕,如果提示下載新版本的 Syslinux,請單擊Yes 。 請注意,這將擦除您的閃存驅動器,因此在繼續之前確保那裡沒有任何重要內容。 完成後,您將看到一條成功消息,並且您的閃存驅動器將命名為 LINUX MINT。
現在是備份數據並重新啟動計算機的時候了。 係好安全帶,因為是安裝 Linux 的時候了。
在您的 PC 上安裝 Linux
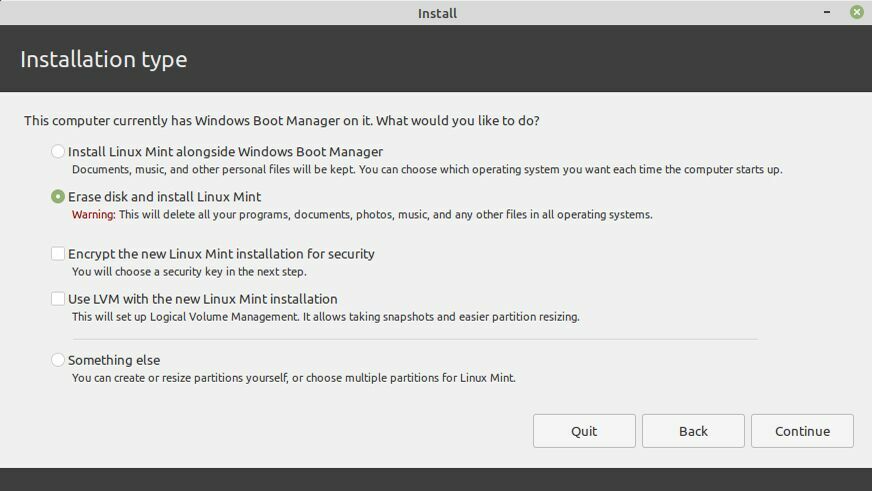
當您的計算機重新啟動時,您應該會看到一條消息,告訴您按某個鍵以訪問啟動菜單(通常類似於 F12)。 如果沒有,您將看到一個進入設置的鍵(通常是刪除)。 按其中一個鍵,然後查找從插入的 USB 驅動器啟動的選項。 (如果您進入完整的設置菜單,它會在某個地方的啟動設置菜單中,完成後您必須退出菜單才能重新啟動。)
然後你會看到 GRUB,Linux Mint 的引導菜單,你可以在其中選擇引導到 Linux Mint。 如果您遇到任何錯誤,您可能需要在 Google 周圍進行修復。 例如,我必須為我的顯卡啟用 nomodeset 選項。 其他人可能必須在 BIOS 中調整或禁用安全啟動。
這個安裝程序就是我們所說的 Live CD,在安裝它之前,您實際上可以在其中四處瀏覽和使用 Linux Mint 桌面。 這將使您有機會查看此特定發行版是否對您有吸引力,而無需實際接觸您的系統驅動器。 滿意後,雙擊Install Linux Mint圖標並完成嚮導。
請務必選中安裝第三方軟件旁邊的框,因為它包含您幾乎肯定想要的有用驅動程序和編解碼器。 從這裡,您可以完全擦除硬盤驅動器,擦除 Windows 的所有痕跡,並將 Linux 用作您唯一的操作系統。 (在執行此操作之前,請確保您已備份數據。)

或者,您可以將驅動器分成兩個分區,並在 Windows 旁邊雙啟動 Linux。 這將允許您隨時重新啟動到其中一個。 如果不出意外,在您完全刪除 Windows 之前,知道您在過渡期間擁有安全網是很令人欣慰的。
從 Installation Type 菜單中選擇相關選項,然後單擊Install Now 。 該過程可能需要一些時間,但完成後,您會收到一條成功消息。 單擊立即重新啟動按鈕以啟動 Linux Mint 並開始熟悉您的新操作系統。
熟悉 Linux 並安裝一些應用程序
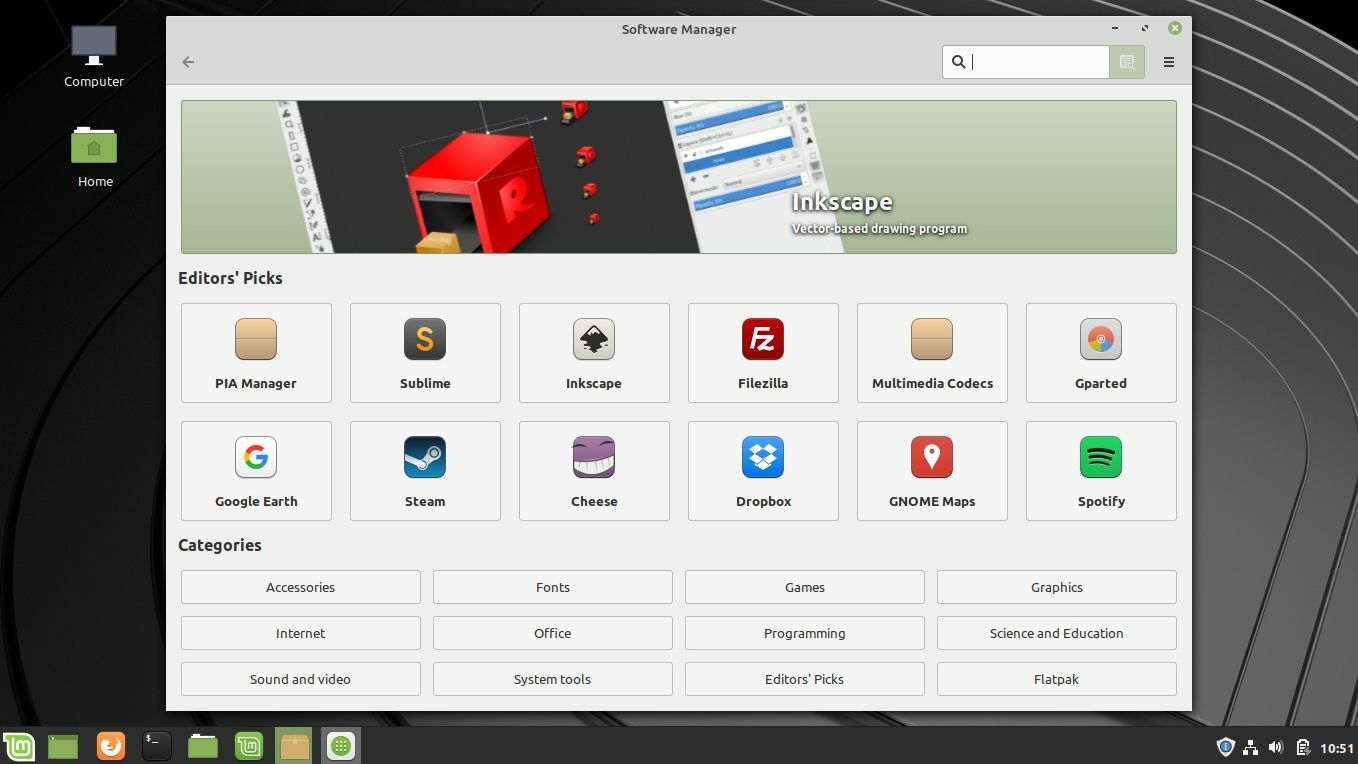
當您重新啟動時,您將再次進入 Linux Mint 桌面——只是這一次,它安裝在您的 PC 上。 基礎知識非常熟悉:單擊左下角的按鈕以查看應用程序、從底部任務欄管理窗口等等。 然而,Linux 中的一些東西與 Windows 中的工作方式不同,其中應用程序是最大的。
在 Linux 中,從 Web 下載應用程序不太常見。 相反,每個發行版都有自己的存儲庫——有點像免費的應用商店,有一個流行應用的目錄。 您可以通過以下兩種方式之一從存儲庫安裝應用程序:從圖形軟件管理器(同樣,它看起來像應用商店)或從命令行。
要打開 Linux Mint 的軟件管理器,請單擊左下角的菜單按鈕,然後前往管理 > 軟件管理器(或者像在 Windows 中一樣開始輸入“軟件管理器”)。 從這裡,您可以下載大量免費的開源應用程序。
有些是 Windows 版本的 Linux 版本,例如 Steam 和 Spotify,而另一些則是常見應用程序的開源替代品(Banshee 是類似於 iTunes 的音樂播放器,Gimp 是類似於 Photoshop 的圖像編輯器)。 您可以在此處瀏覽或使用頂部的欄搜索應用程序。
如何安裝和卸載應用程序

如果您知道要查找的內容,通常從命令行安裝應用程序會更快。 雖然一開始看起來很嚇人,但 Linux 依賴於命令行來執行各種任務,因此您可能應該熟悉它。 要安裝一個應用程序——比如說開源媒體播放器 VLC——打開一個終端窗口並運行:
Sudo apt update
sudo apt install vlc
讓我們分解一下:“sudo”告訴系統以 root 身份運行命令(或者,在 Windows 中可能稱為管理員),“apt”是 Linux Mint 的包管理器的名稱,“update”確保可用應用程序列表是最新的。
第二個命令,其中包括“安裝 vlc”,是不言自明的。 您應該在安裝任何應用程序之前運行“sudo apt update”,並且可以將“vlc”替換為您要安裝的任何應用程序的名稱。 如果您不確定存儲庫調用它的內容,您可以運行:
sudo apt cache search vlc
要卸載應用程序,只需運行:
sudo apt remove vlc
這將刪除應用程序,但不會刪除您的配置文件,因此如果您決定稍後重新安裝它,您的設置仍然存在。
如果你也想刪除配置文件,你可以運行:
sudo apt purge vlc
如何更新應用程序

您還需要定期更新這些應用程序,以便獲得最新版本。 同樣,您可以通過兩種方式執行此操作:從圖形工具或從命令行。
對於圖形工具,單擊右下角的盾牌圖標以打開 Update Manager 應用程序。 然後,您可以單擊“安裝更新”按鈕來更新您的所有軟件。
或者,您可以打開終端並運行兩個命令:
sudo apt update
sudo apt upgrade
同樣,“更新”命令會檢查您的軟件的新版本,“升級”命令實際上會升級您的所有應用程序。 您需要同時運行這兩個,就像安裝新應用程序一樣。
這些是現在要知道的最重要的事情,但是需要一些時間來瀏覽 Mint 的界面和它的設置,看看它提供了什麼。 啟動時出現的歡迎窗口可以提供很大幫助——它的“第一步”區域將向您展示如何選擇不同的桌面佈局、安裝您可能需要的多媒體編解碼器以及為您的硬件安裝必要的驅動程序。
您將很快掌握基礎知識,但如果您遇到困難,Mint 和 Ubuntu 論壇總是可以提供幫助。 請務必四處搜索,因為在您之前很有可能有人有同樣的問題。
