如何在 Windows 10 中使任務欄透明
已發表: 2022-03-11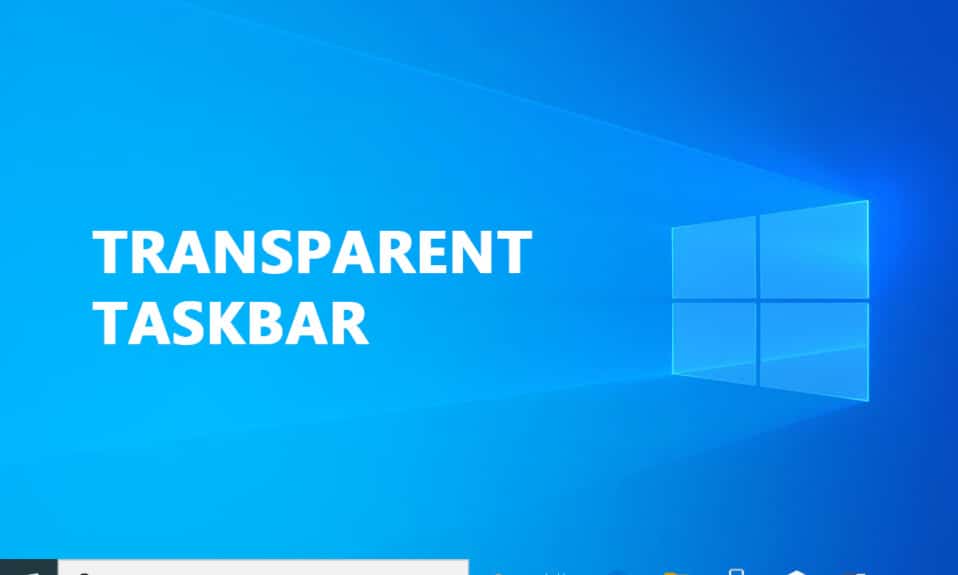
通過自定義用戶界面組件,許多人喜歡修改他們的 Windows 10 體驗。 Windows 10 提供了多種用於個性化計算機外觀的選項。 許多人發現,在這些選擇中沒有自定義任務欄設計的方法。 您只能更改色調和切換透明度以使您的任務欄比您想要的更具吸引力。 閱讀下文以了解如何在 Windows 10 中使任務欄透明。
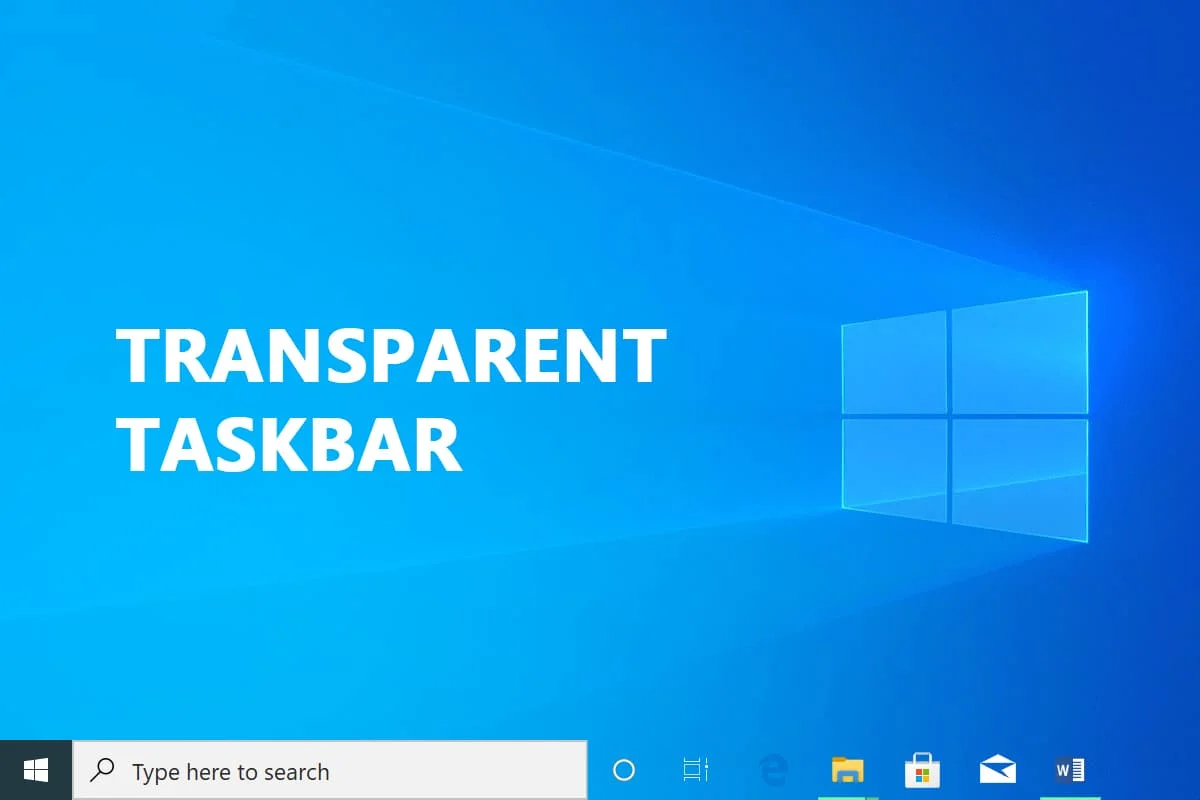
內容
- 如何在 Windows 10 中使任務欄透明
- 方法一:使用系統設置
- 方法 2:使用註冊表編輯器
- 方法3:使用TranslucentTB
- 方法四:使用TaskbarTools
- 如何在任務欄上禁用透明度
- 如何使開始菜單半透明
如何在 Windows 10 中使任務欄透明
Windows 任務欄通常被認為是一項有用的功能,因為它允許用戶固定關鍵或經常使用的程序,還可以顯示搜索欄、日期和時間等。 Windows 10 中的任務欄默認是半透明的。 如果您想知道如何在 Windows 10 中使任務欄透明,您會很高興知道有各種第三方程序和註冊表黑客可以幫助您做到這一點。 當然,每種方法都需要自己的時間,但並不太複雜。
注意:請記住,無論您使用哪種方法,都必須選擇一個背景圖像,以便您看到更改。 設置大部分為亮色的圖像通常是可取的。 但是,您可以自行對它們進行全部測試,或者按照我們的方法查看哪一種最適合您的需求。
方法一:使用系統設置
第一步是打開您的系統透明度設置。 這可以通過您的設置自定義窗口來完成。 Windows 10 中提供了添加或刪除任務欄透明度的選項,但是影響非常小。 這個內置選項只是增加了一點透明度。 以下是使用默認透明度設置隱藏或啟用任務欄和其他一些部分的方法:
1. 同時按下Windows + R 鍵打開運行對話框。
2. 然後,啟動個性化菜單,輸入ms-settings:personalization並點擊OK 。
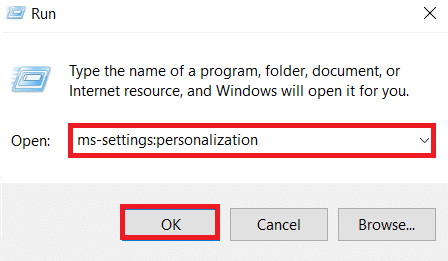
3. 選擇個性化菜單左側的顏色
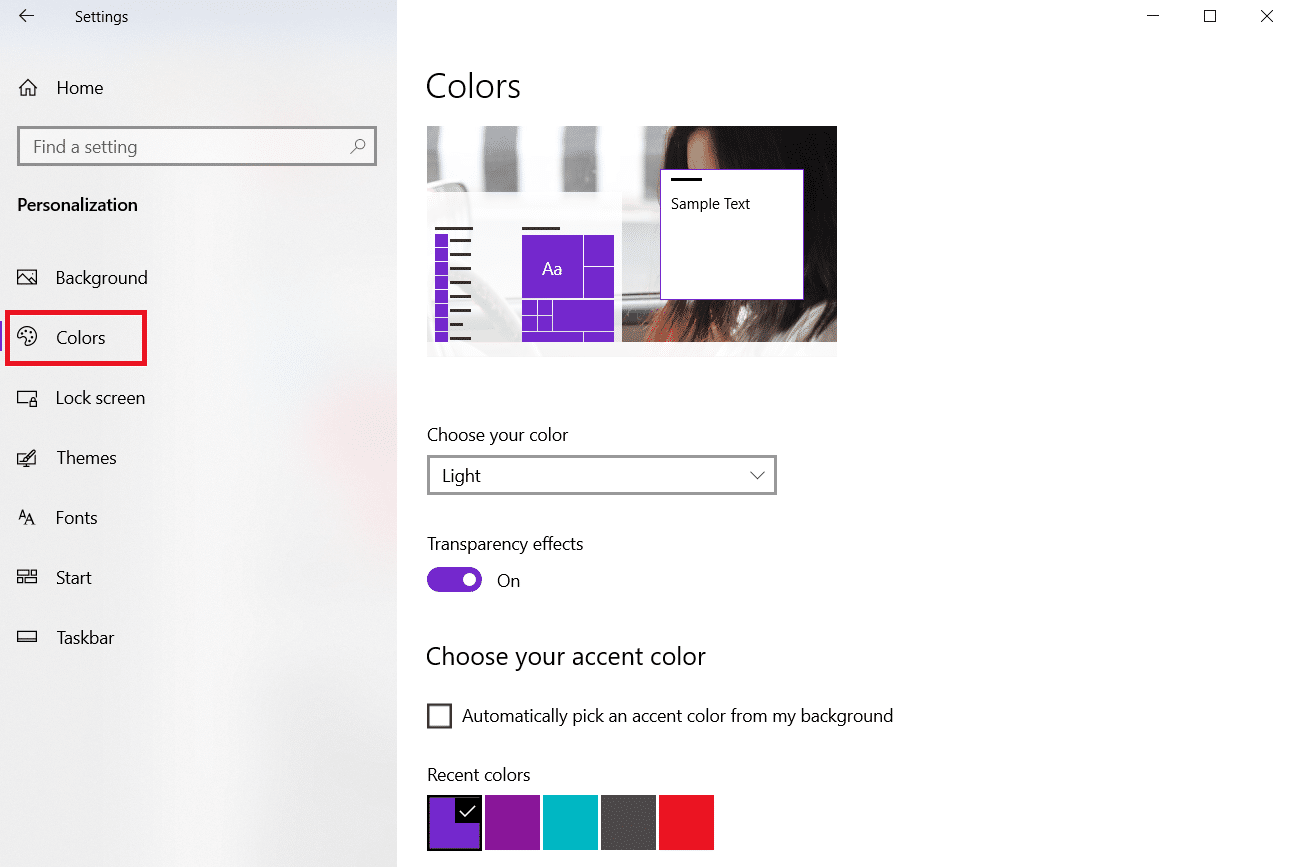
4. 打開透明效果的切換開關。
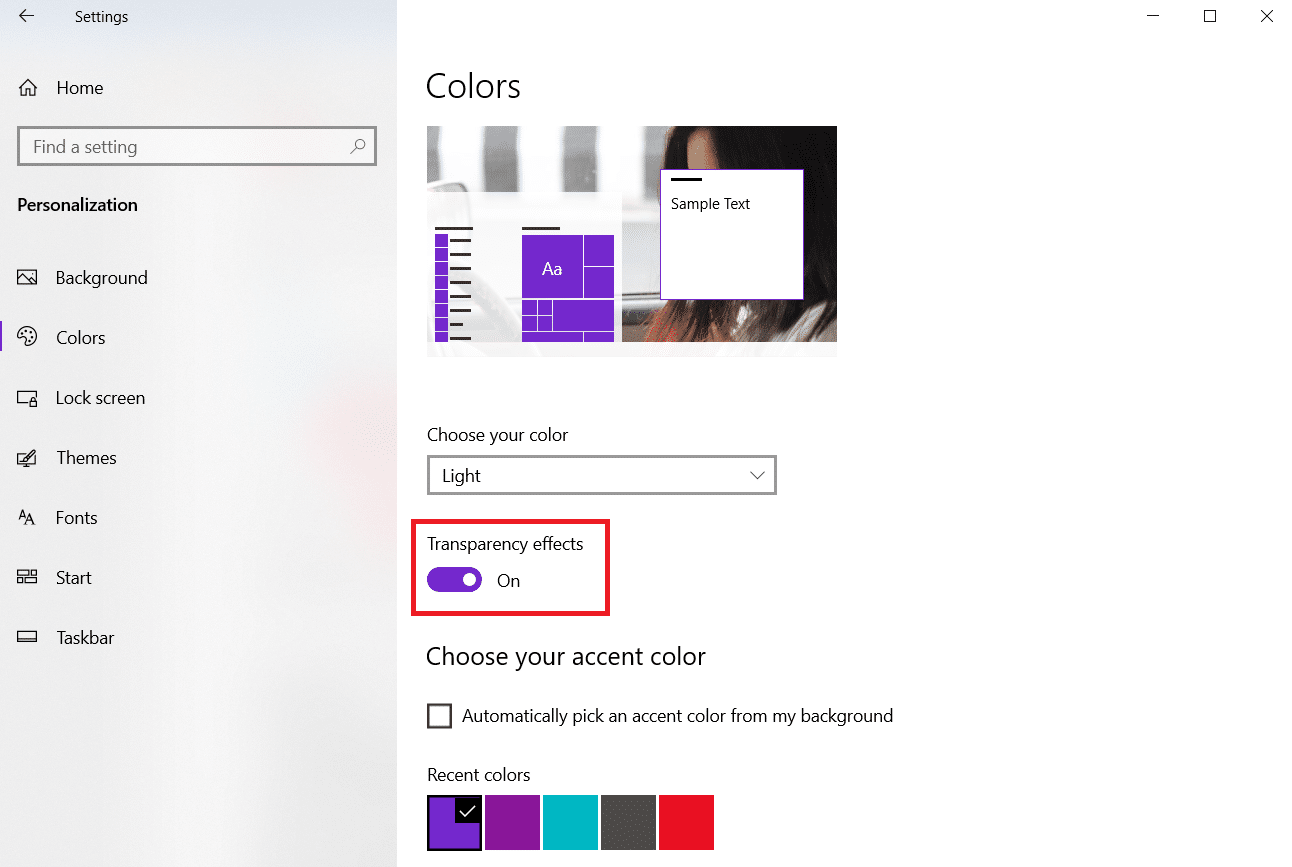
方法 2:使用註冊表編輯器
註冊表負責您的大部分系統自定義和首選項設置。 如果你不喜歡你的任務欄現在的樣子,你可以利用它來改變它的透明度。 此方法涉及使用註冊表編輯器更改 UseOLEDTaskbarTransparency 的值。 與獲取任務欄透明度的內置方式不同,這使得影響更加明顯。 它仍然不是完全透明的,但比內置選擇要好得多。
1.啟動運行對話框並鍵入regedit ,然後單擊確定
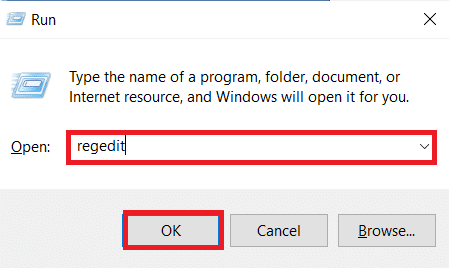
2. 在提示的用戶帳戶控制中單擊是。
3. 在註冊表編輯器中導航到以下路徑。
HKEY_LOCAL_MACHINE\SOFTWARE\Microsoft\Windows\CurrentVersion\Explorer\Advanced
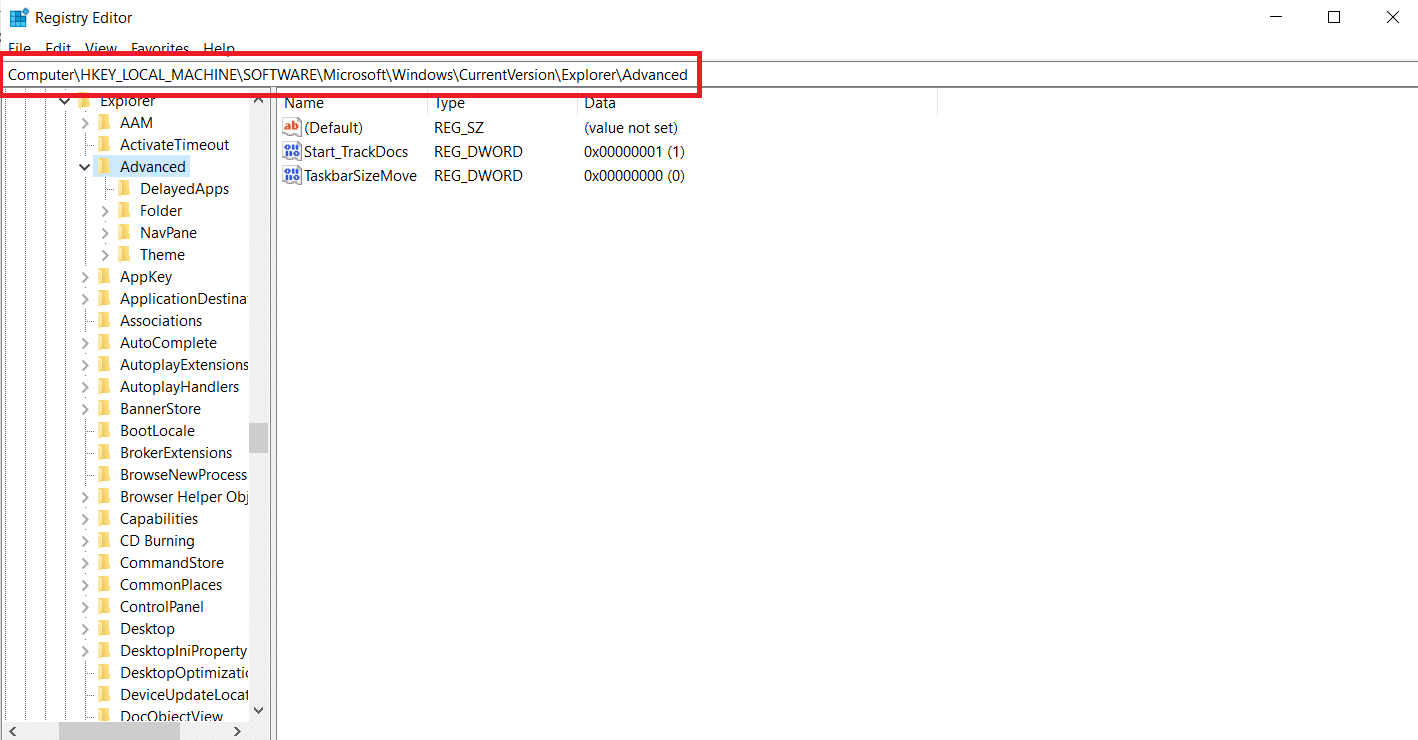
4. 右鍵單擊右側面板並選擇新建,然後選擇DWORD(32 位)值
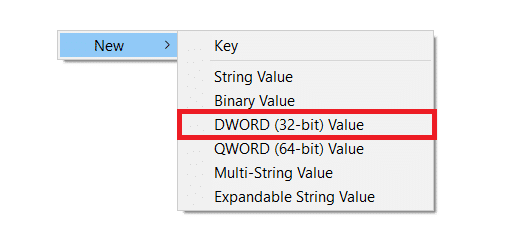
5. 將新生成的項目命名為UseOLEDTaskbarTransparency 。
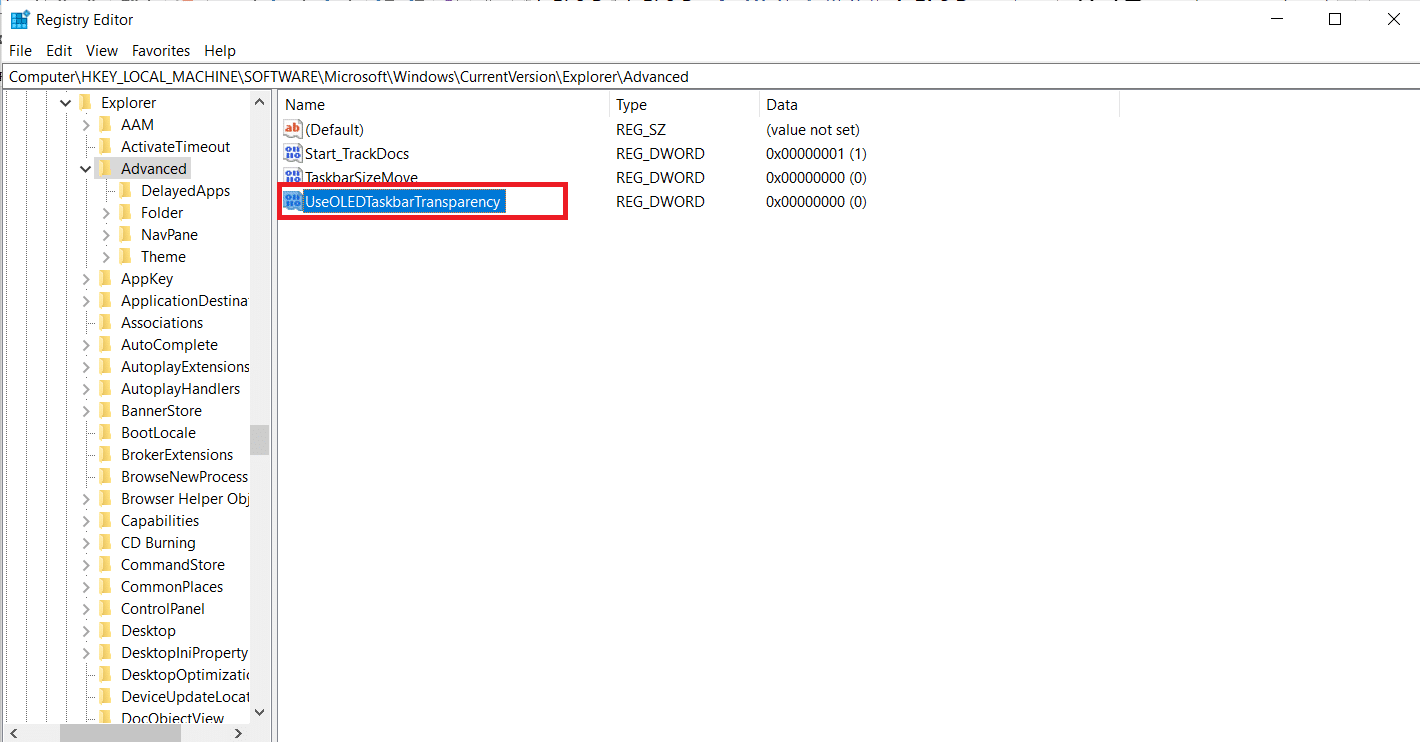
6. 雙擊UseOLEDTaskbarTransparency後,將Base設置為Hexadecimal ,將Value Data設置為1 ,如下圖所示。
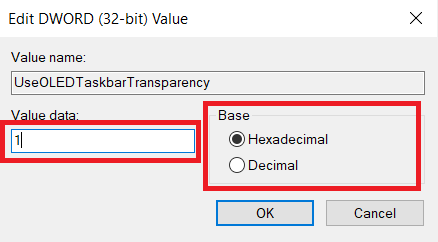
7. 按下OK後,您可以安全地關閉註冊表編輯器。
另請閱讀:修復 Windows 10 任務欄圖標丟失
方法3:使用TranslucentTB
TranslucentTB 是一個用戶創建的應用程序,它可以讓您的任務欄完全透明或半透明。 此實用程序將在 Windows 8、Windows 7 和 Windows 10 上運行。以下是如何使用TranslucentTB在 Windows 10 中使任務欄透明:
1. 單擊開始,鍵入TranslucentTB ,然後按Enter 鍵。

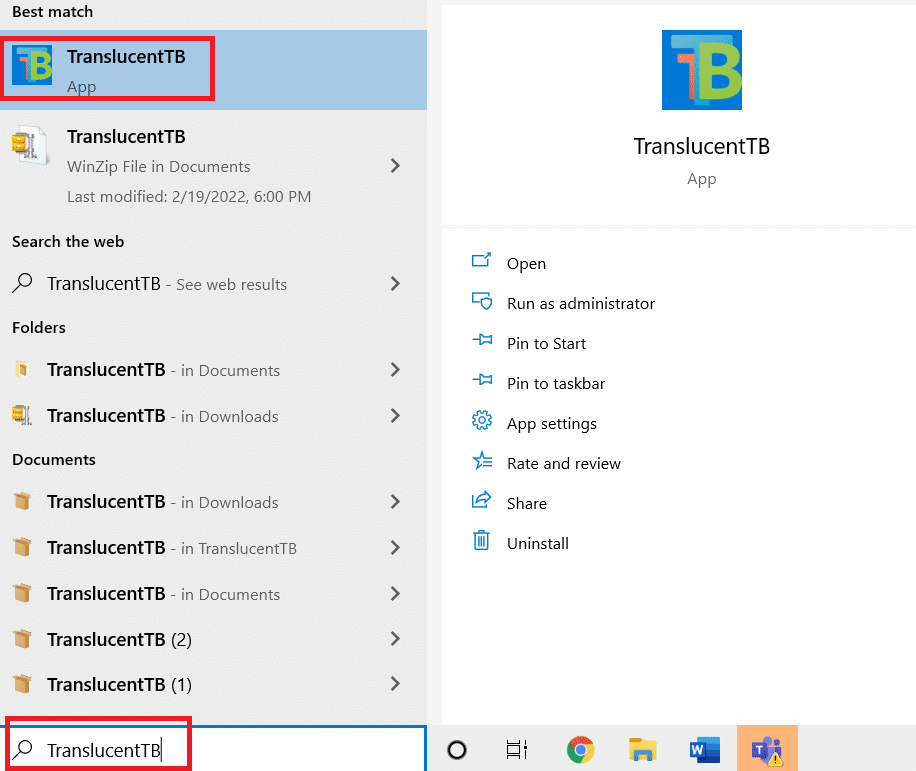
2.一打開就看到任務欄變成了半透明狀態
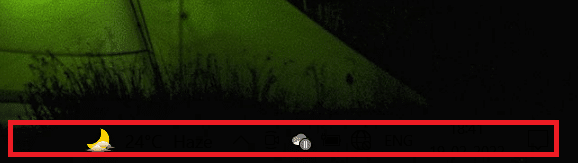
3. 右鍵單擊通知托盤中的TranslucentTB圖標。 將其設置為清除以使您的任務欄完全透明。
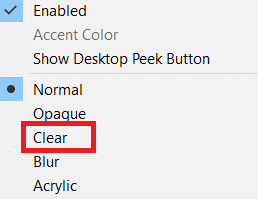
注意:如果保持這樣,每次啟動計算機時都必須打開 TranslucentTB 才能獲得透明或半透明的外觀。
4.如果你想讓美學的改變是永久的,在通知托盤中右鍵單擊TranslucentTB ,然後選擇Open at Boot
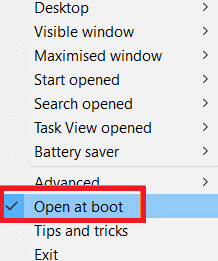
TranslucentTB 中的默認設置將滿足大多數用戶的需求。 但是,如果您仍在尋找不同的方法,請向下移動到方法 4。
方法四:使用TaskbarTools
另一個出現在 Reddit 上的用戶創建的應用程序是 TaskbarTools。 儘管它基於 TranslucentTB,但該程序是用 C# 創建的,並且做得更好。 以下是如何使用 TaskbarTools 在 Windows 10 中使任務欄透明:
1. 從 Gihub 頁面下載與當前發布版本鏈接的ZIP 包
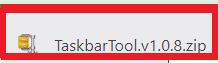
2. 使用WinZip 、 WinRar或任何類似的解壓縮程序將存檔的內容解壓縮到可訪問的文件夾中

3. 雙擊解壓TaskbarTool文件所在文件夾中的taskbartool.exe
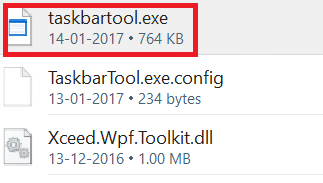
4. 稍等片刻後,應該會出現一個與任務欄工具連接的窗口。 然後,您可以開始嘗試或將口音狀態與各種漸變顏色結合起來,以獲得驚人的效果。
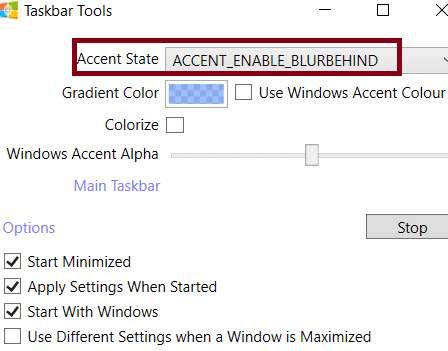
注意:如果您喜歡 TaskbarTools 功能並希望保存設置,請單擊選項按鈕並選中標記的框:
- 開始最小化,
- 啟動時應用設置,以及
- 從 Windows 開始。
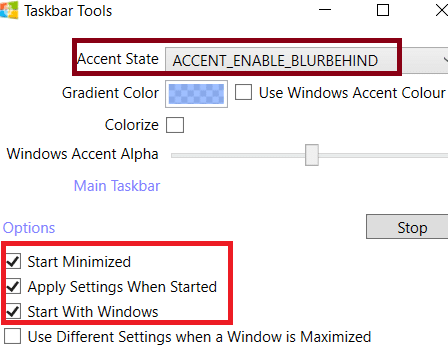
另請閱讀:修復 Windows 10 任務欄閃爍
如何在任務欄上禁用透明度
以下是在任務欄上禁用透明度的步驟。
1. 前往設置 > 輕鬆使用。
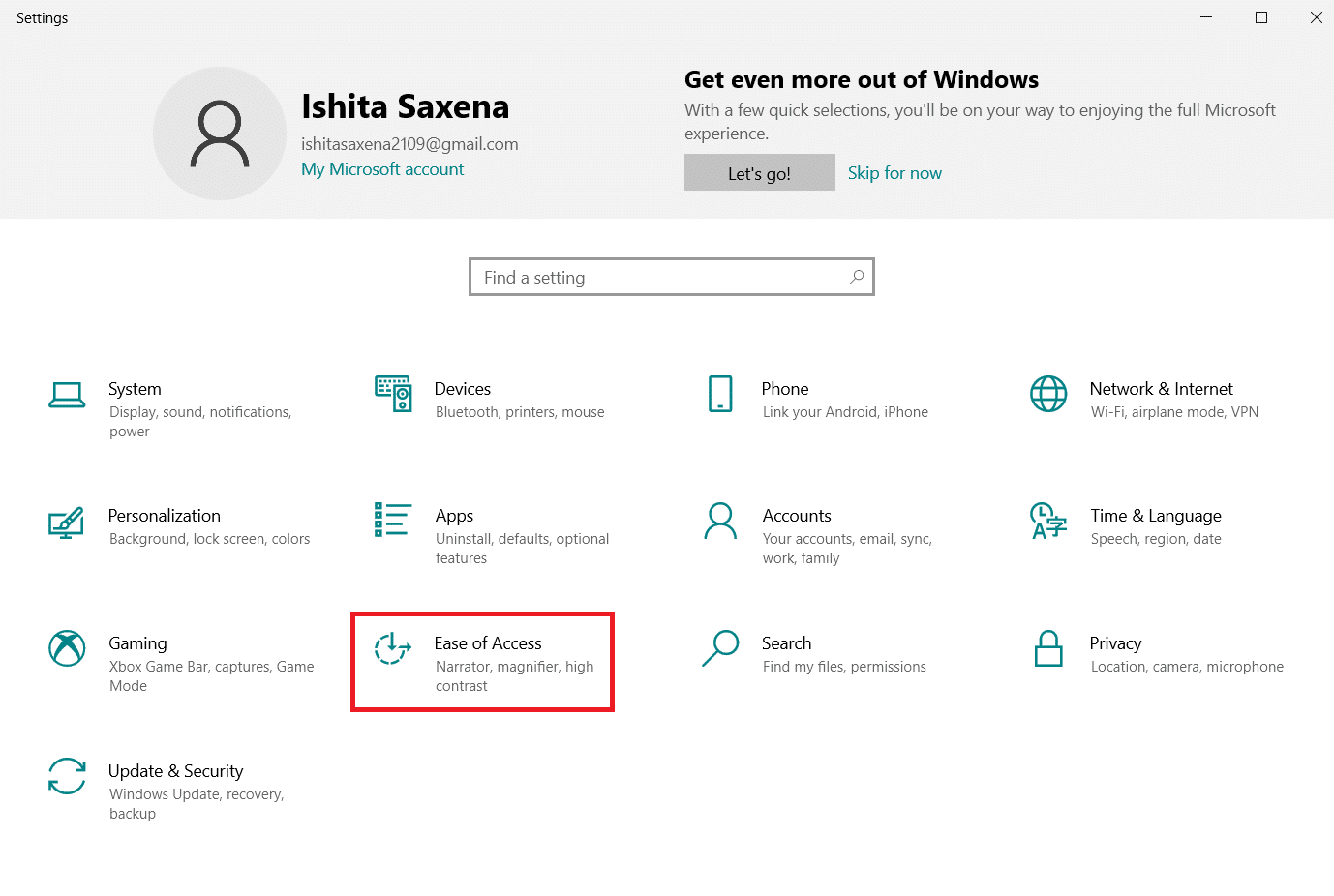
2. 在這裡,從左欄中選擇顯示。 在右側,向下滾動到簡化和個性化Windows部分。
3. 通過切換Windows 中的顯示透明度開關來關閉透明效果。
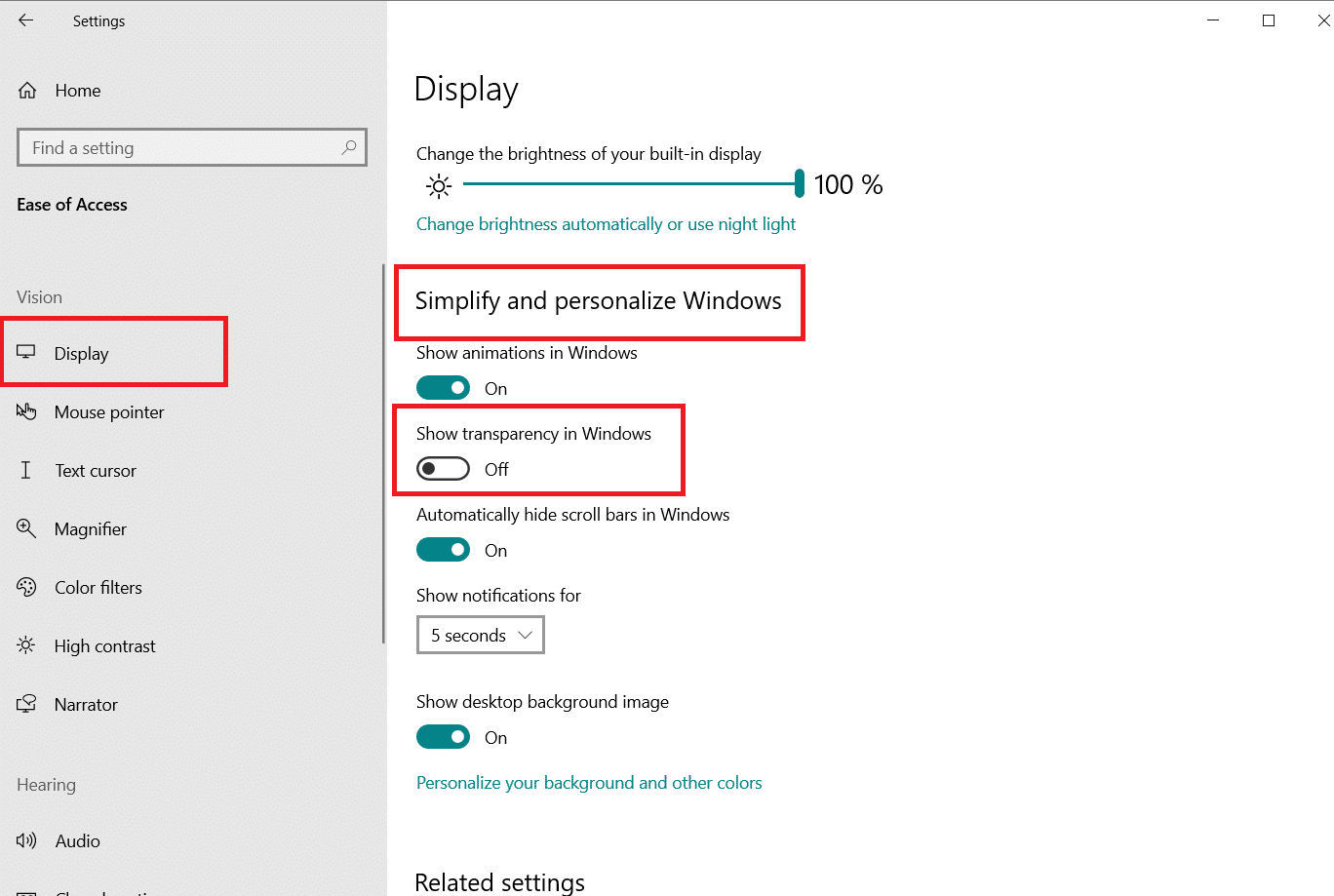
另請閱讀:修復全屏顯示任務欄的 7 種方法
如何使開始菜單半透明
按照以下步驟使“開始”菜單變為半透明。
1. 如圖所示,導航至設置 > 個性化。
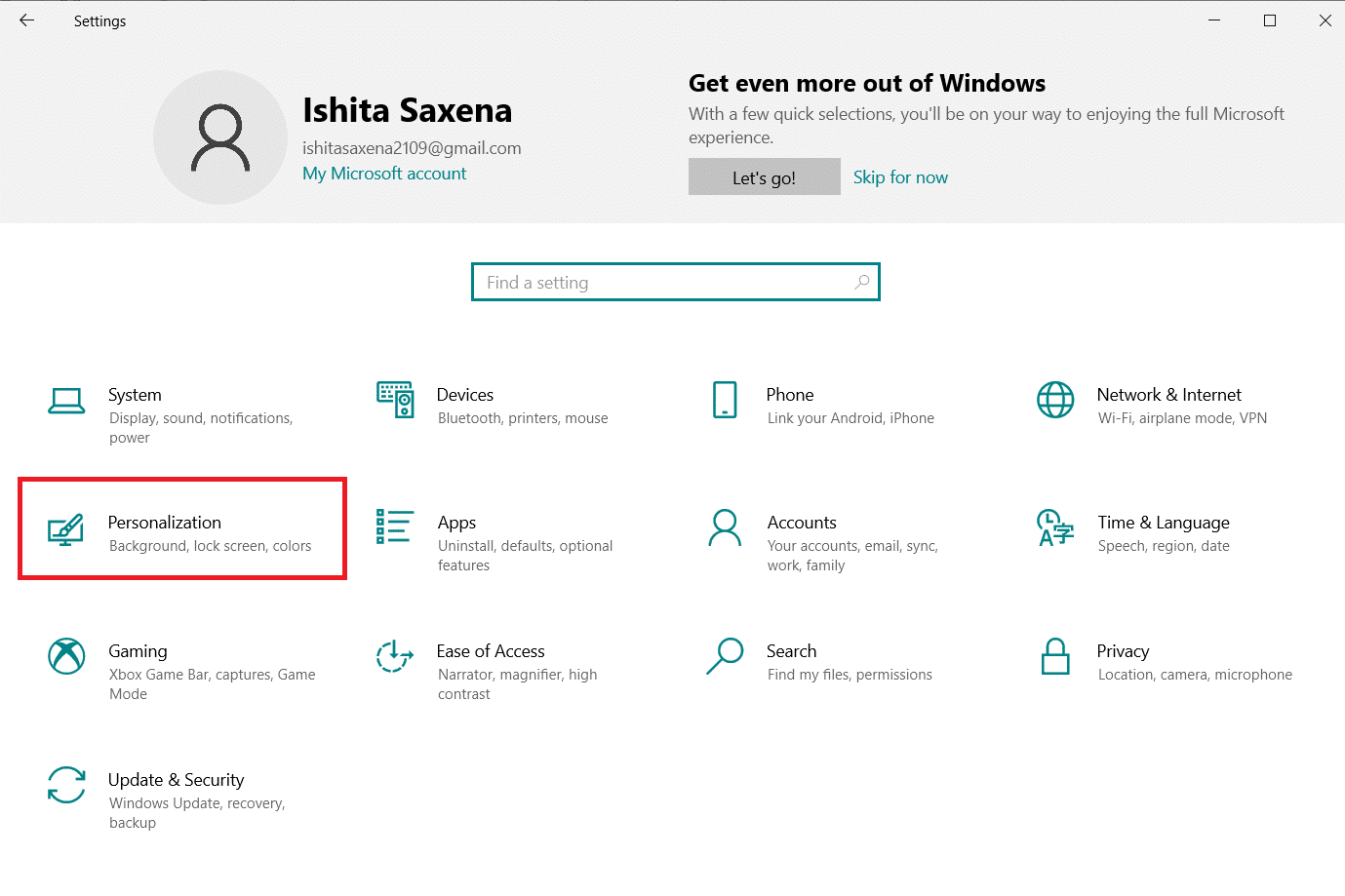
2. 在顏色部分下,選擇所需的顏色並選中標記為開始、任務欄和操作中心的框以在以下表面上顯示強調色選項,如下所示。
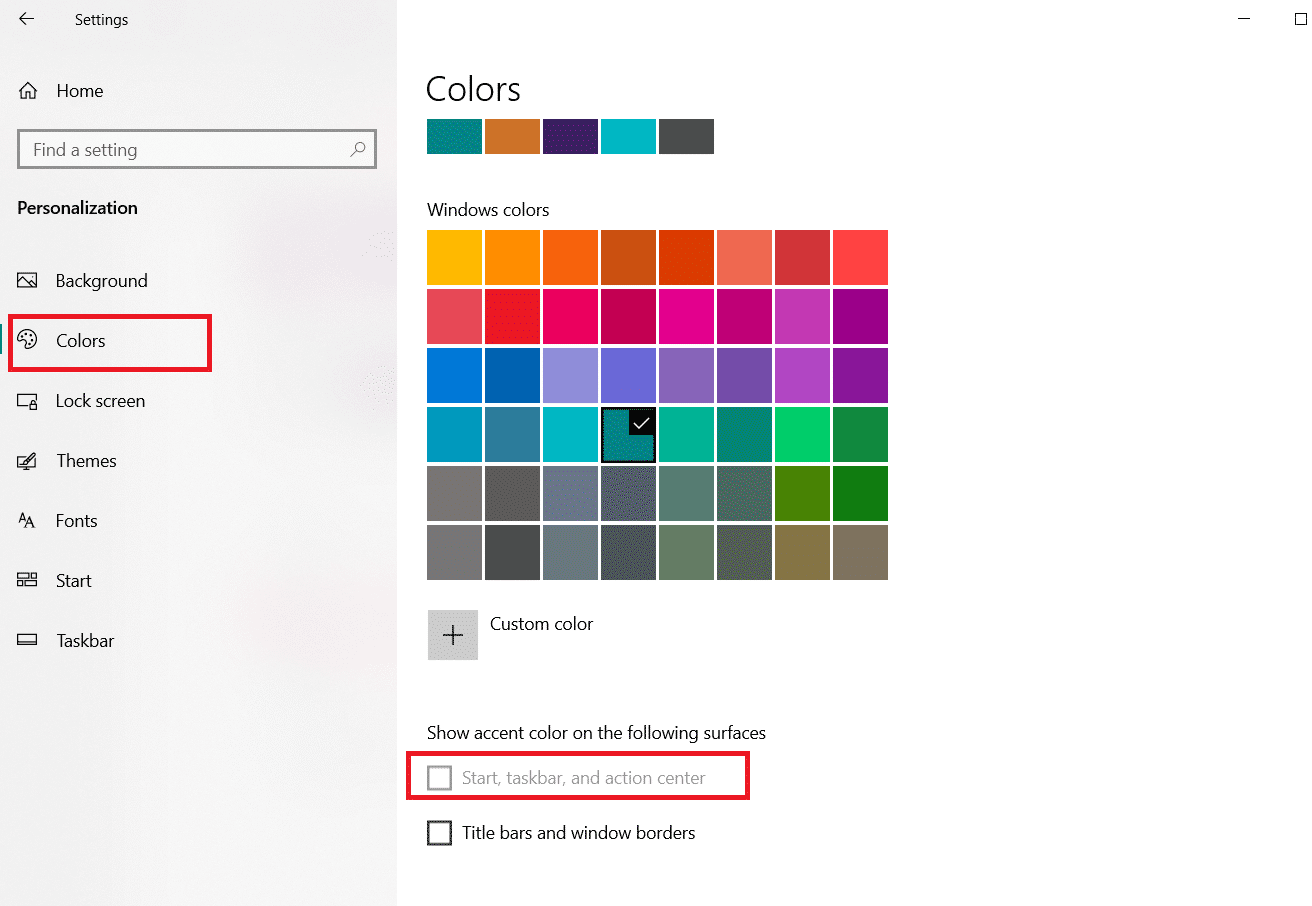
推薦的:
- 如何從 Windows PC 投射到 Firestick
- 如何在 Windows 10 中更改任務欄顏色
- 修復 Windows 10 音頻劈啪聲
- 如何在 Windows 11 中移動屏幕外的窗口
我們希望此信息對您有所幫助,並且您能夠了解如何在 Windows 10 中使任務欄透明。 請讓我們知道哪種方法最適合您。 請在下面提供的空白處留下任何問題或意見。
