如何讓 Steam 禁用自動更新
已發表: 2022-09-15
Steam 是一個用於購買和下載 PC 遊戲的在線平台。 Steam 客戶端每次重新啟動時都會自動更新遊戲。 此更新過程在計算機聯機後自動進行。 由於 Steam 客戶端更新頻繁,因此互聯網數據會被快速消耗,這可能會讓用戶感到沮喪。 這也適用於玩任何遊戲,因為遊戲只能在 Steam 更新後在線模式下玩。 在本文中,您將了解如何讓 Steam 禁用自動更新,這將禁用 Steam 自動更新並保存您的互聯網數據。 讓我們開始吧。

內容
- 如何讓 Steam 禁用自動更新
- 方法一:在離線模式下使用 Steam
- 方法二:限製網絡帶寬
- 方法 3:更改 Steam 客戶端更新時間表
- 方法四:每場比賽手動停止自動更新
- 方法 5:禁用 Steam 啟動過程
- 方法 6:手動禁用自動更新
如何讓 Steam 禁用自動更新
Steam 的新更新經常發布,以修復可能出現的任何錯誤和問題。 這樣做是為了用戶的安全,以便他們可以毫無問題地玩遊戲。 在這裡,我們列出了使 Steam 禁用自動更新的所有可能的故障排除方法。
方法一:在離線模式下使用 Steam
如果您希望 Steam 在一段時間內不更新遊戲,您可以嘗試暫時斷開互聯網連接。 這是一種不讓 Steam 客戶端自行下載任何更新的簡單方法。 這是使 Steam 禁用自動更新的最簡單修復
1.斷開網絡連接並在Steam上啟動遊戲。
2. 您將收到錯誤消息無法連接到 Steam 網絡。 然後,單擊START IN OFFLINE MODE選項。
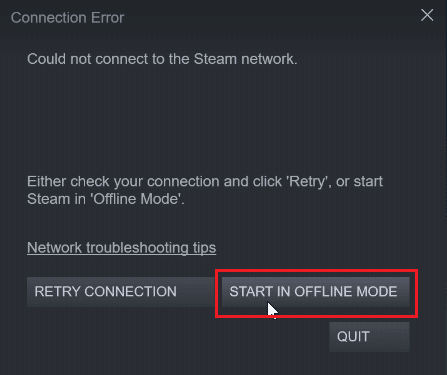
如果您已在線連接,則需要按照以下步驟通過 Steam 客戶端手動離線。
1. 按Windows 鍵,輸入Steam並點擊打開。
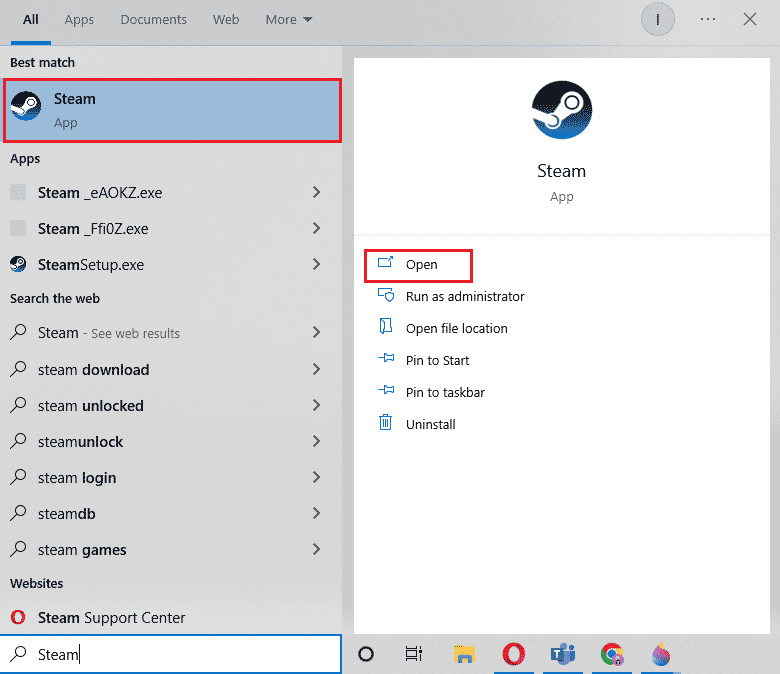
2. 點擊屏幕左上角的Steam ,然後點擊離線...
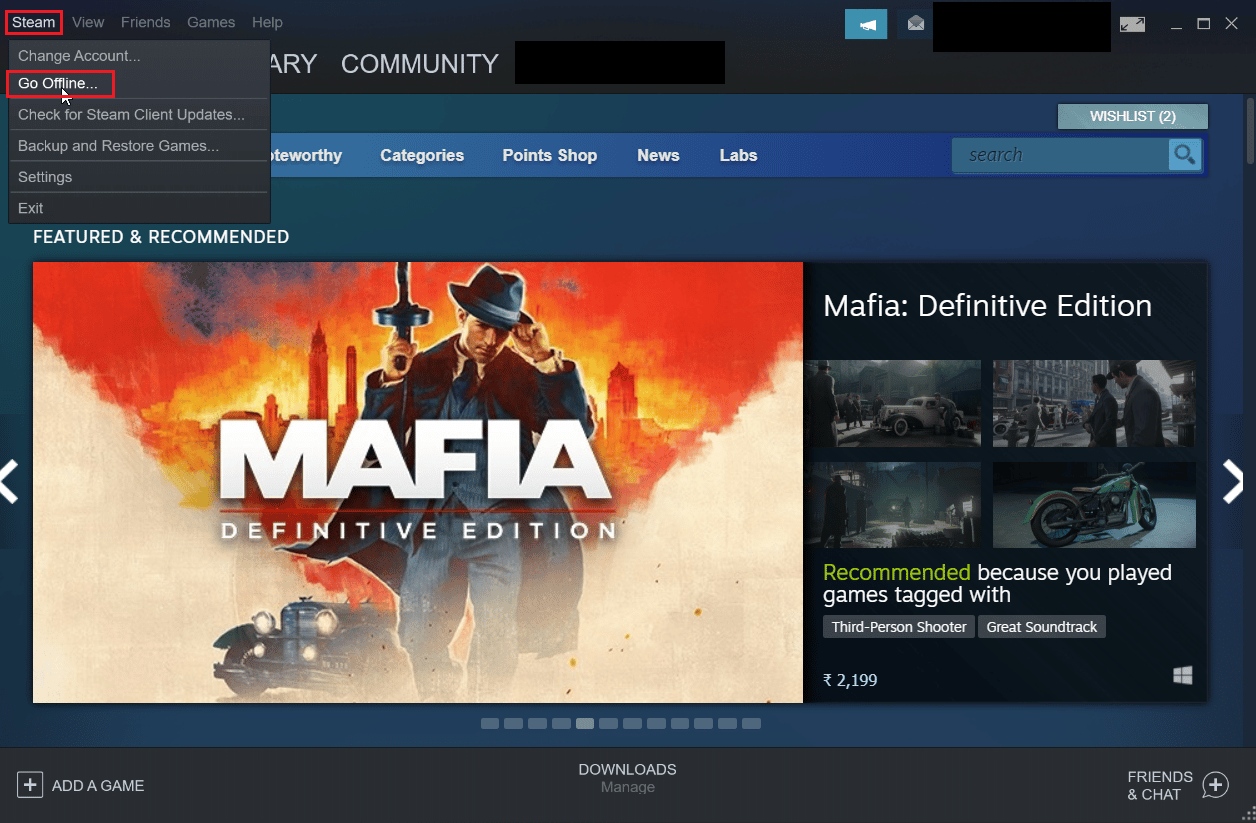
3. 最後點擊ENTER OFFLINE MODE以離線模式啟動客戶端。
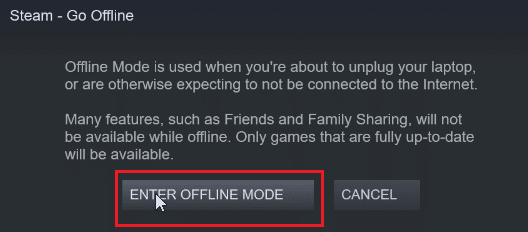
方法二:限製網絡帶寬
您可以嘗試在 Steam 客戶端本身中限製網絡帶寬。 這限制了遊戲在 Steam 客戶端內的下載速度,從而導致消耗更少的數據。
1. 打開Steam 應用程序。
2.然後,點擊左上角的Steam ,然後點擊設置。
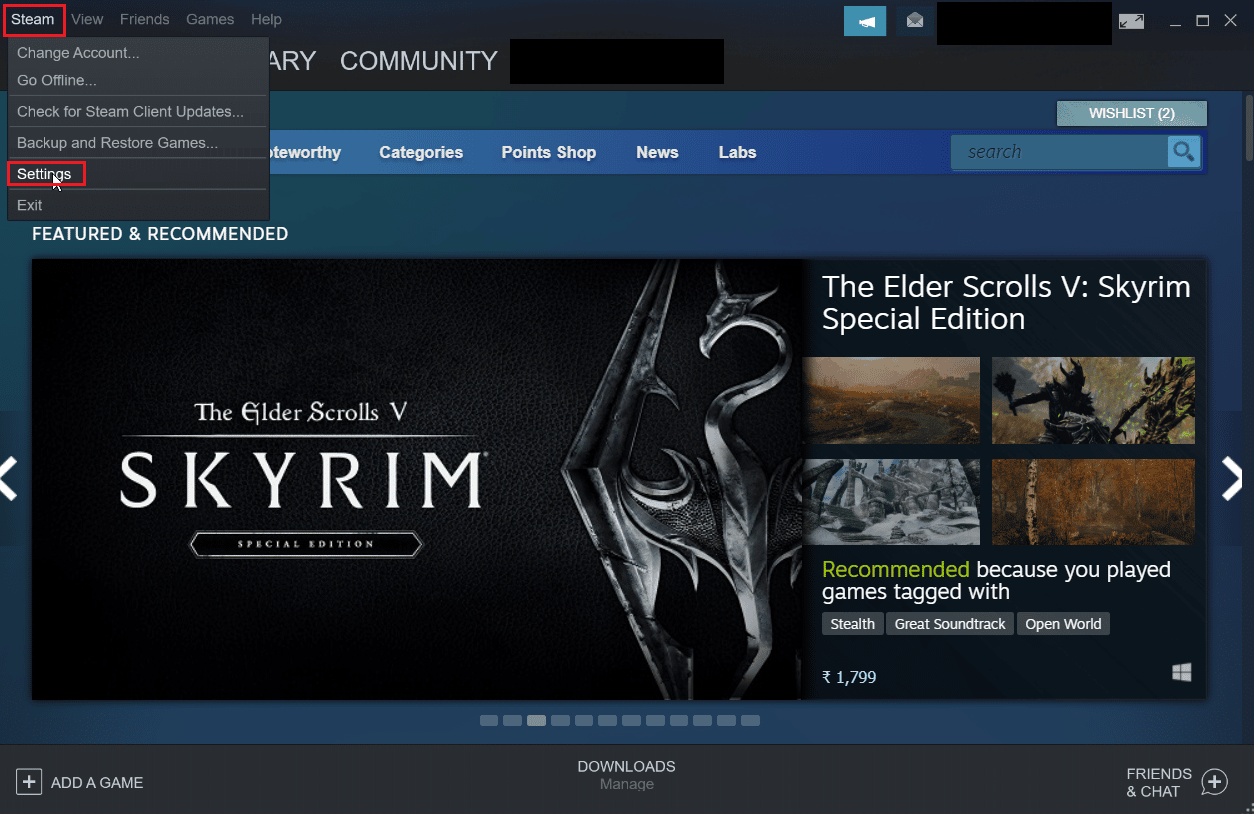
3. 導航到下載選項卡並單擊將帶寬限制為: 。
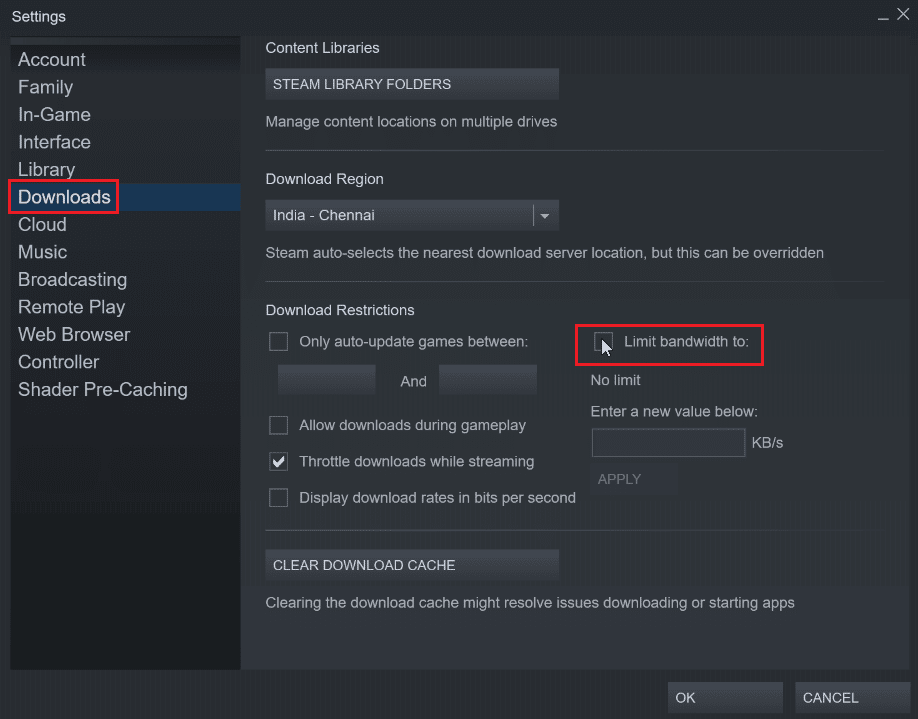
4. 在下方輸入新值:輸入KB/s ,然後點擊應用。 這將使 Steam 禁用自動更新。
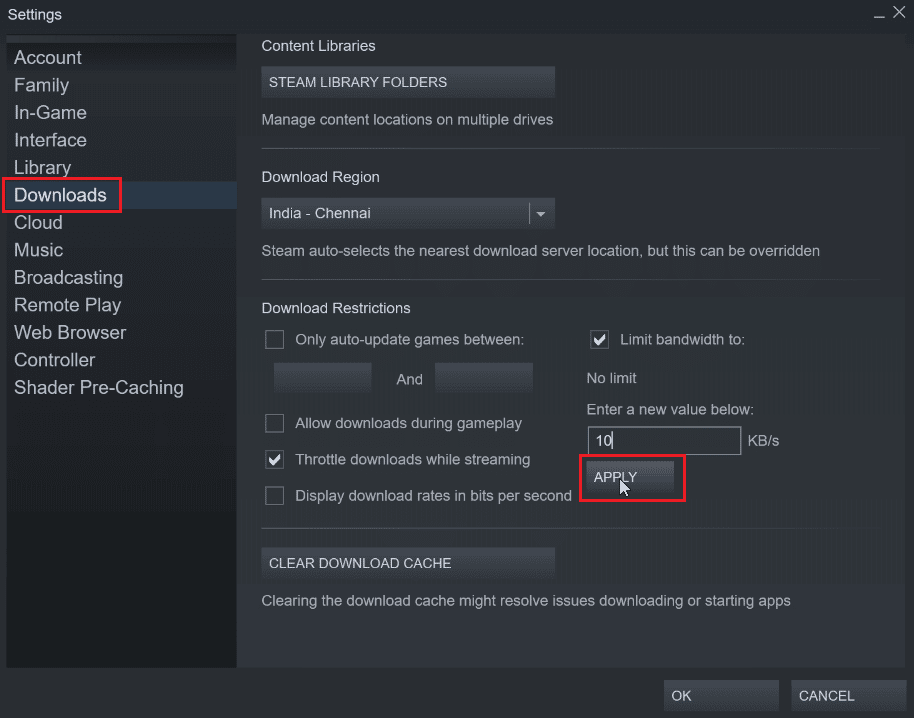
另請閱讀:修復 Windows 10 中的 Steam 錯誤代碼 e502 l3
方法 3:更改 Steam 客戶端更新時間表
您可以更改 Steam 客戶端更新的時間表,因為這將使 Steam 客戶端僅在我們設置的時間之間下載更新。 要設置 Steam 客戶端更新計劃,請執行以下步驟:
1. 導航到Steam設置。
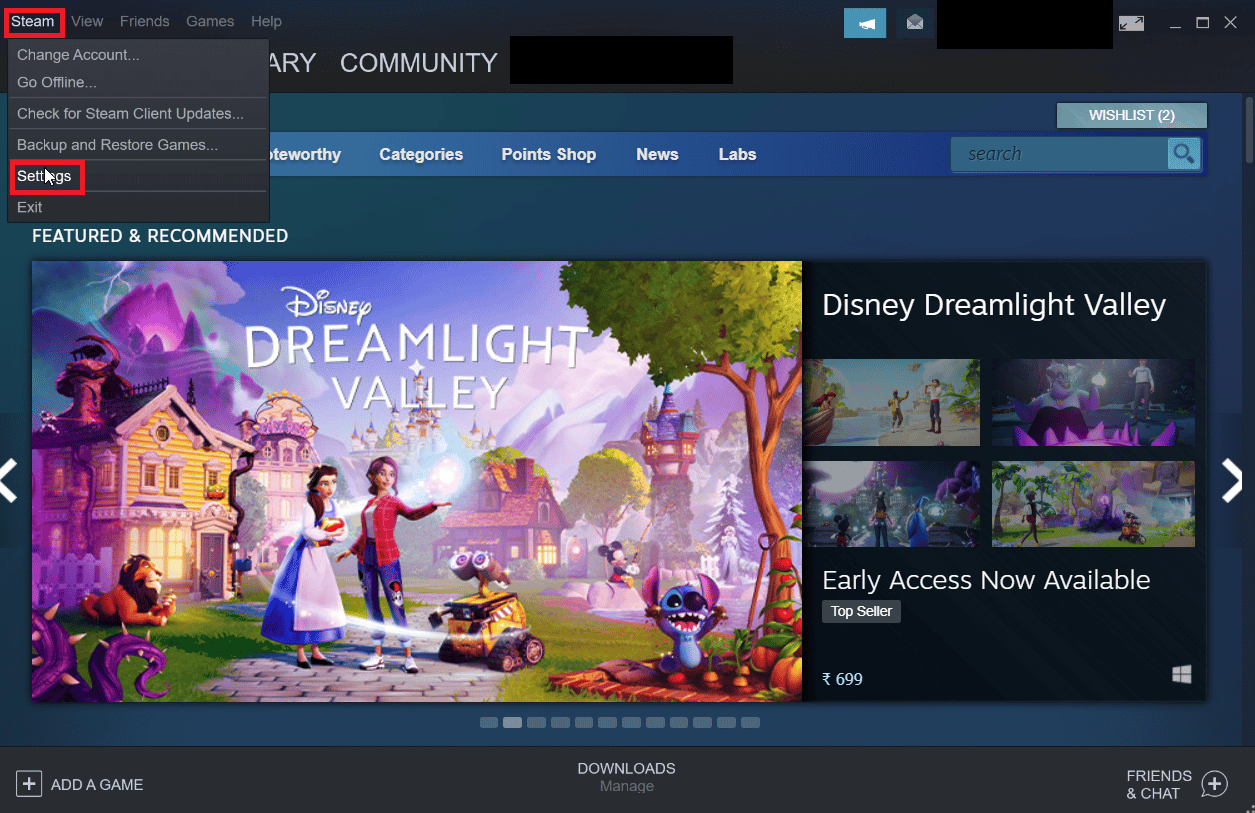
2. 現在,導航到“下載”選項卡,在“下載限制”下,單擊“僅在之間自動更新遊戲”複選框。
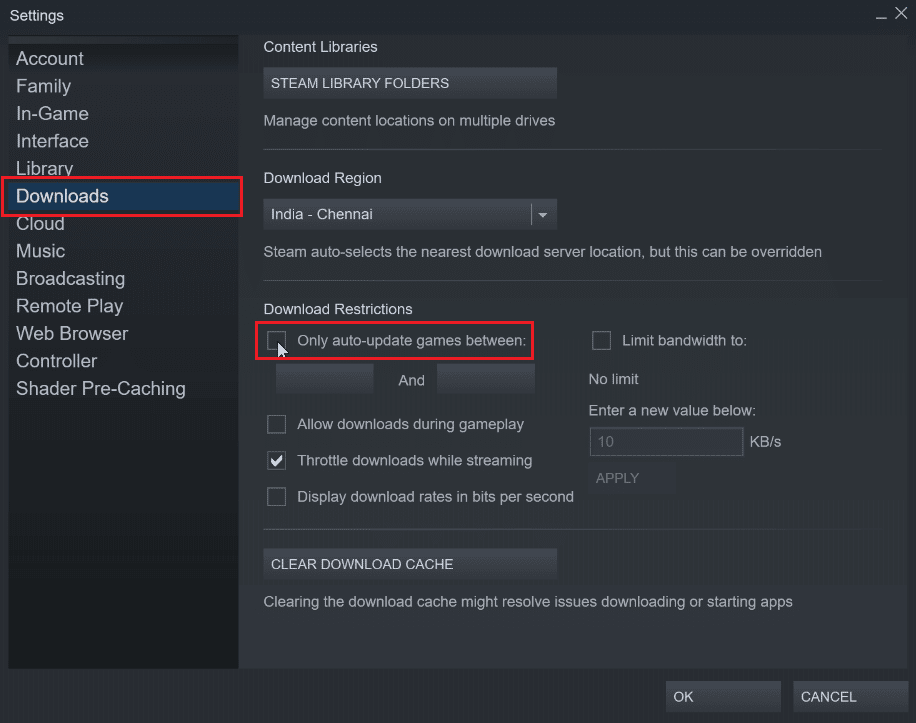
3. 現在選擇更新完成的時間,第一個下拉菜單是開始時間,第二個下拉菜單是結束時間。 這可確保僅在這兩次之間完成更新。
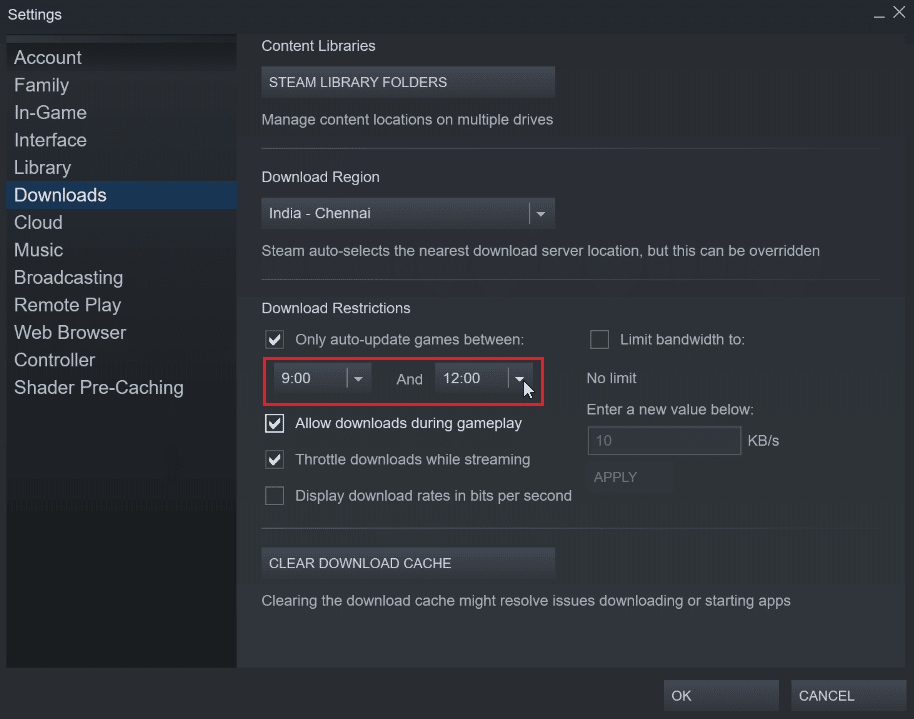
4. 最後,單擊確定保存所做的更改。
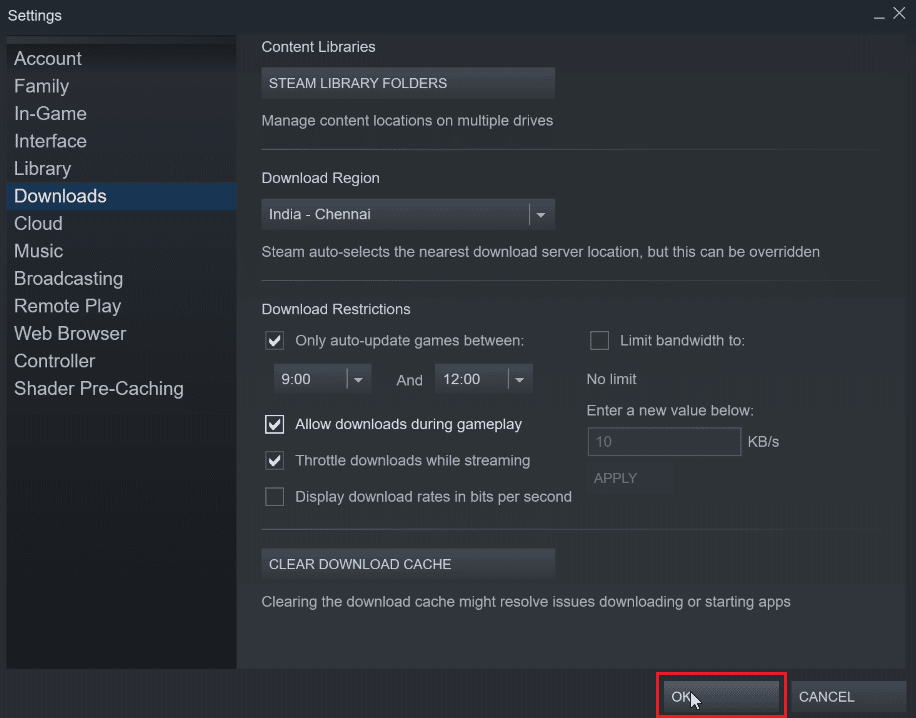
方法四:每場比賽手動停止自動更新
如果您不玩遊戲,則無需更新。 您可以讓 Steam 禁用遊戲的自動更新,直到它啟動。 這將很有幫助,因為如果您未先啟動遊戲,Steam 客戶端將不會自動下載更新。
1. 啟動Steam應用程序。
2. 現在,導航到包含所有已安裝遊戲的庫選項卡。
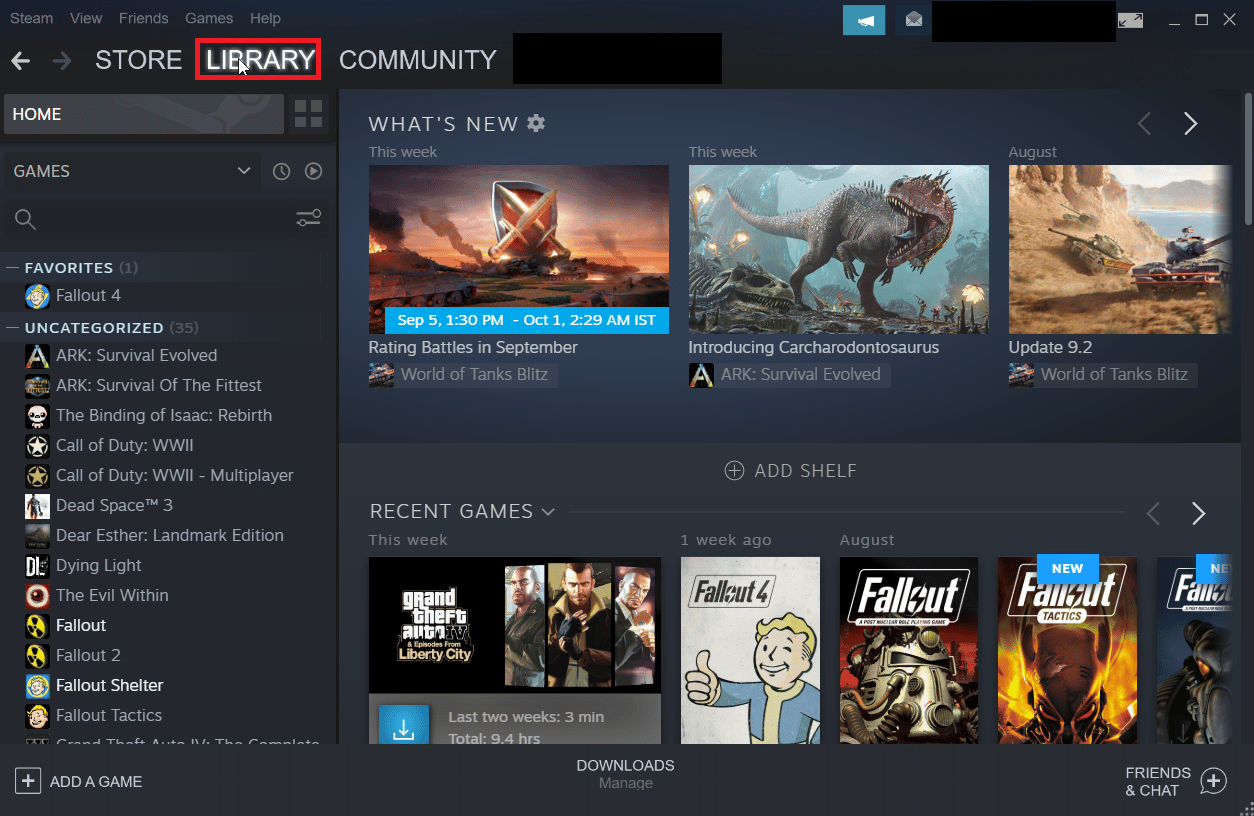
3. 在添加的遊戲列表中,右鍵單擊您希望停止自動更新的任何遊戲,然後單擊屬性...
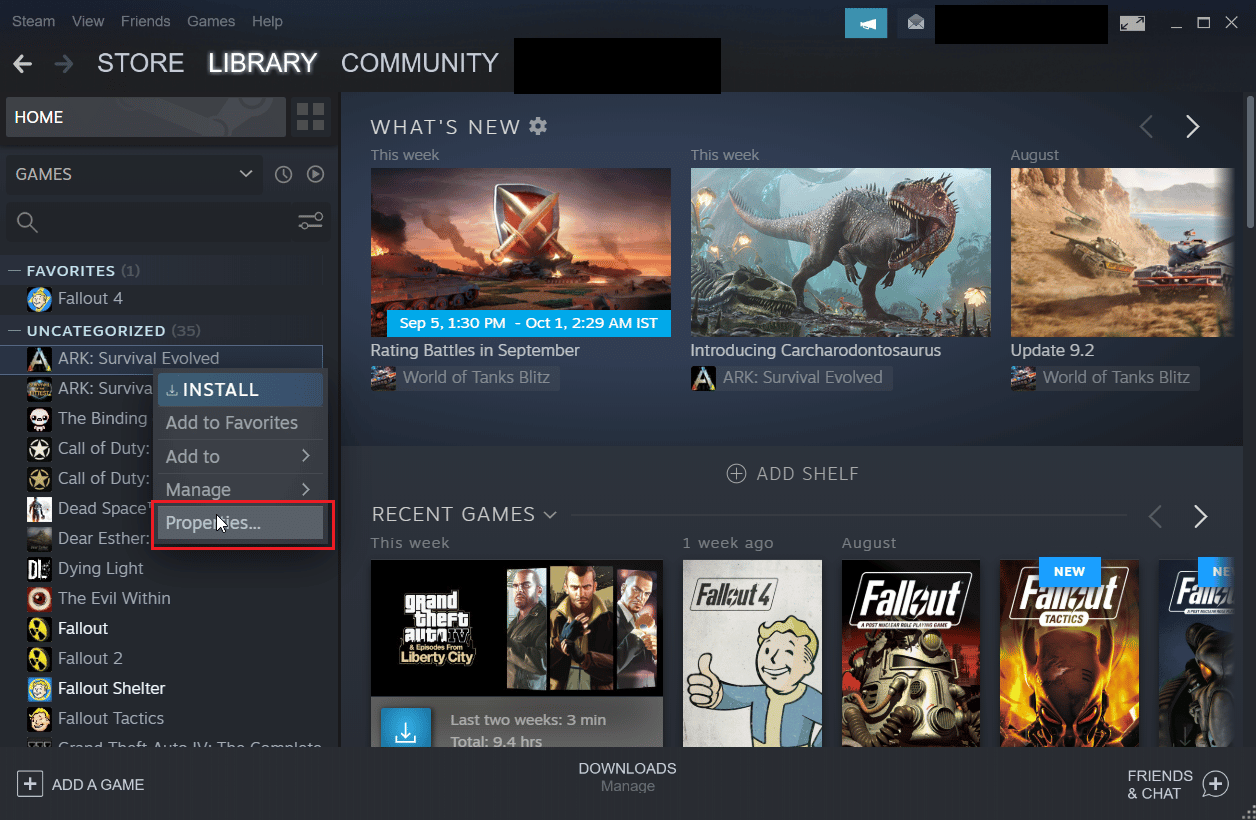
4. 在隨後的窗口中,單擊更新選項卡。
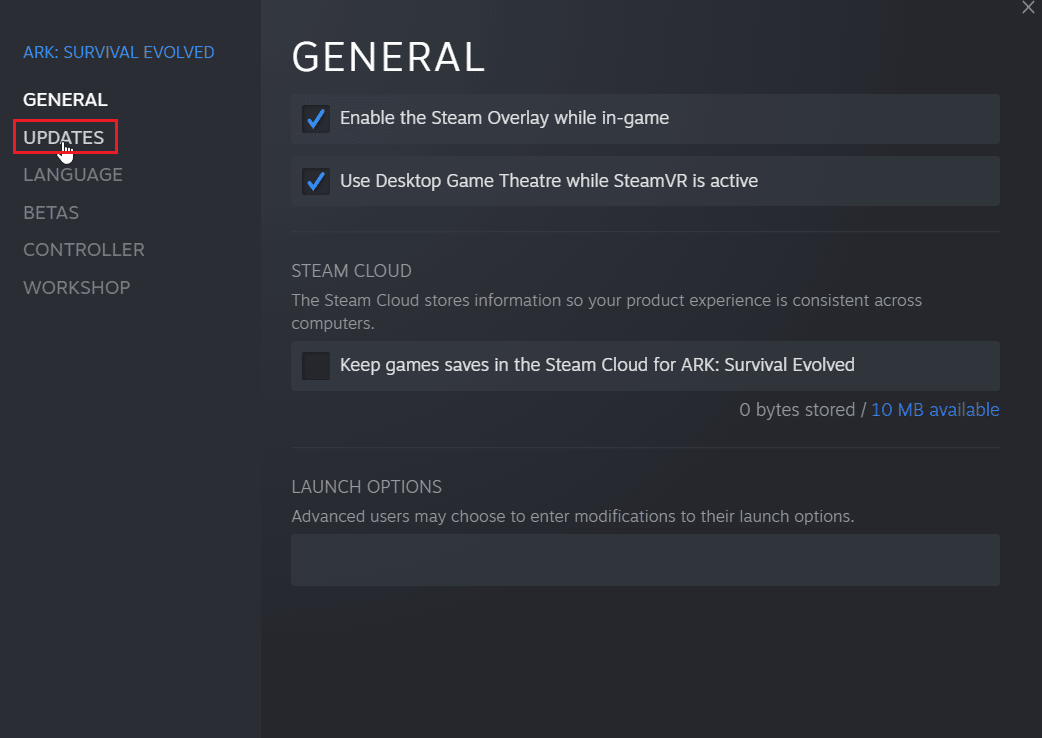
5. 單擊始終保持此遊戲更新下的下拉菜單。
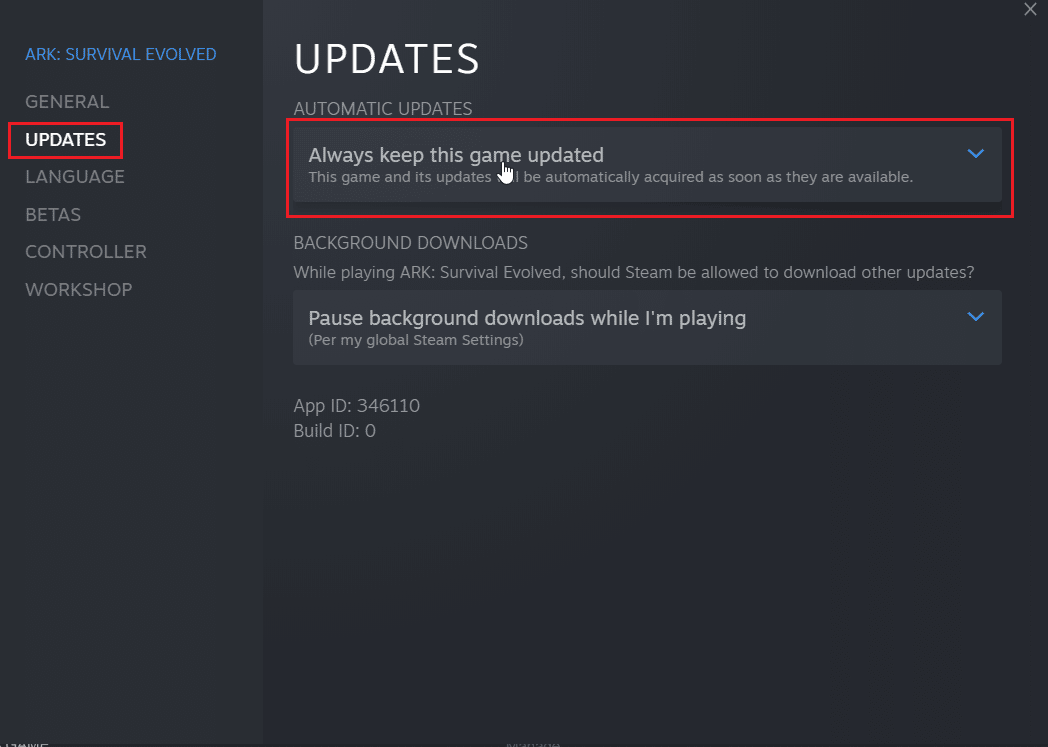
6. 最後,選擇僅在我啟動時更新此遊戲。
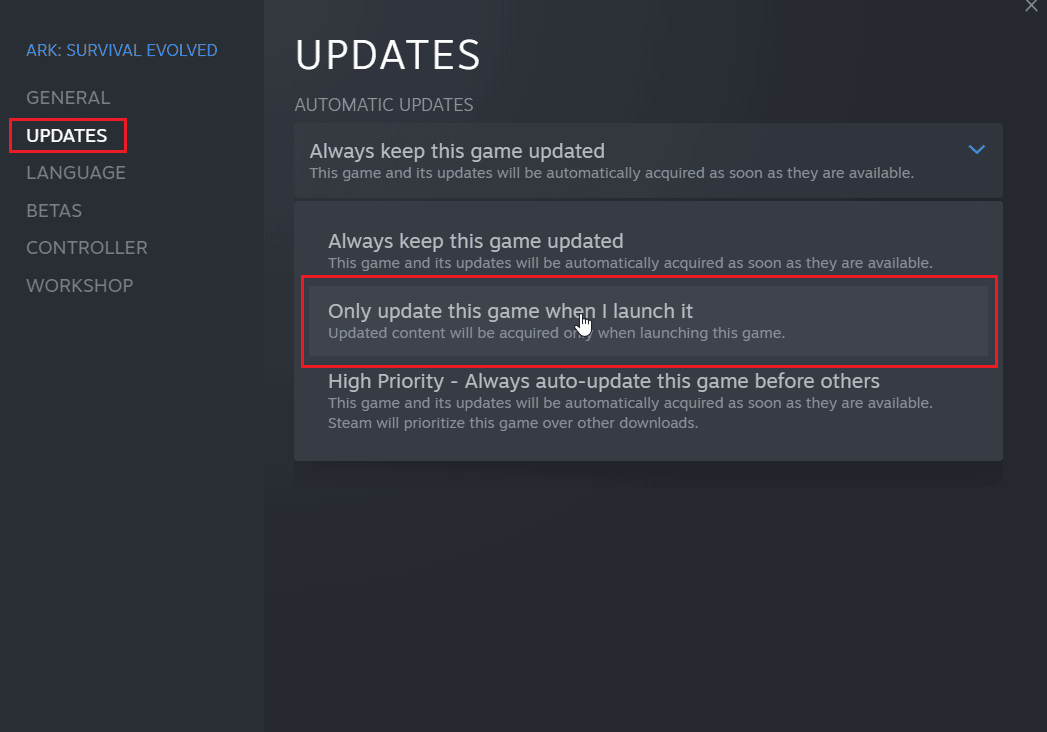

另請閱讀:如何在 Windows 10 中禁用 Steam 覆蓋
方法 5:禁用 Steam 啟動過程
Steam 客戶端與 Windows 一起啟動並停留在任務欄托盤中。 這意味著 Steam 客戶端當前正在運行並在計算機連接到互聯網時進行更新,您可以選擇禁用 Steam 客戶端的自動啟動。 這將使 Steam 在 Windows 啟動時無法啟動。
1. 進入Steam 設置,如上述方法所示。
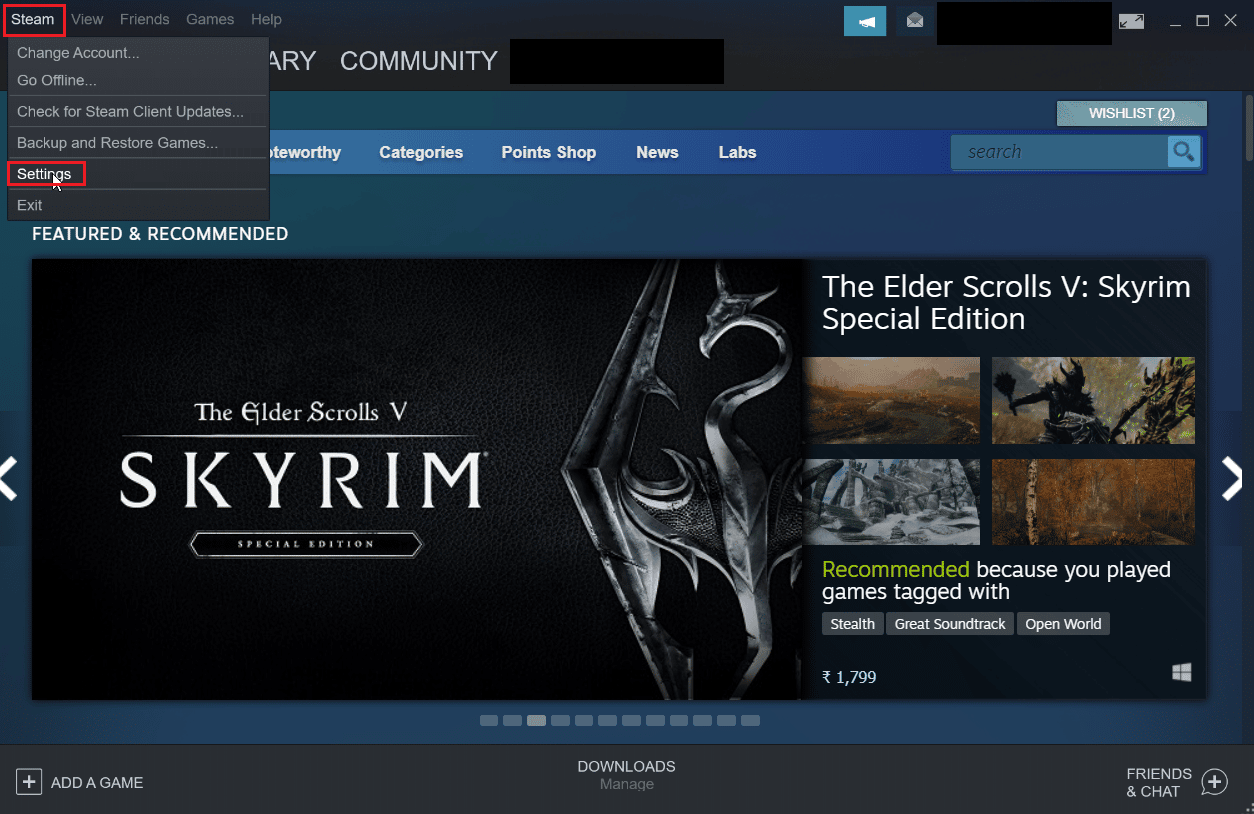
2. 在設置菜單中,單擊左側的接口選項卡。
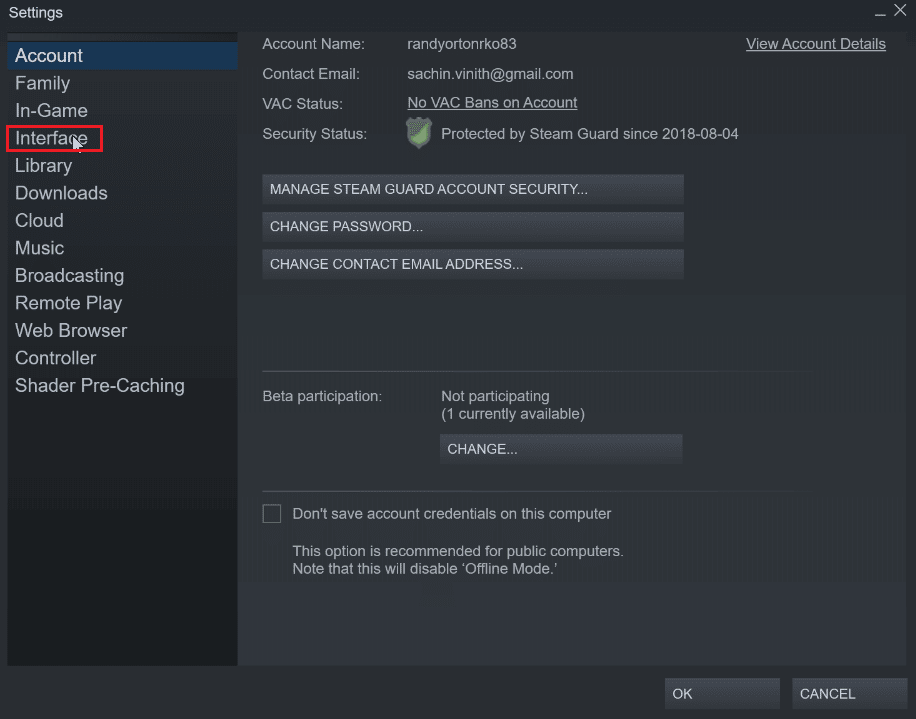
3. 最後,取消選中“我的電腦啟動時運行 Steam ”複選框。
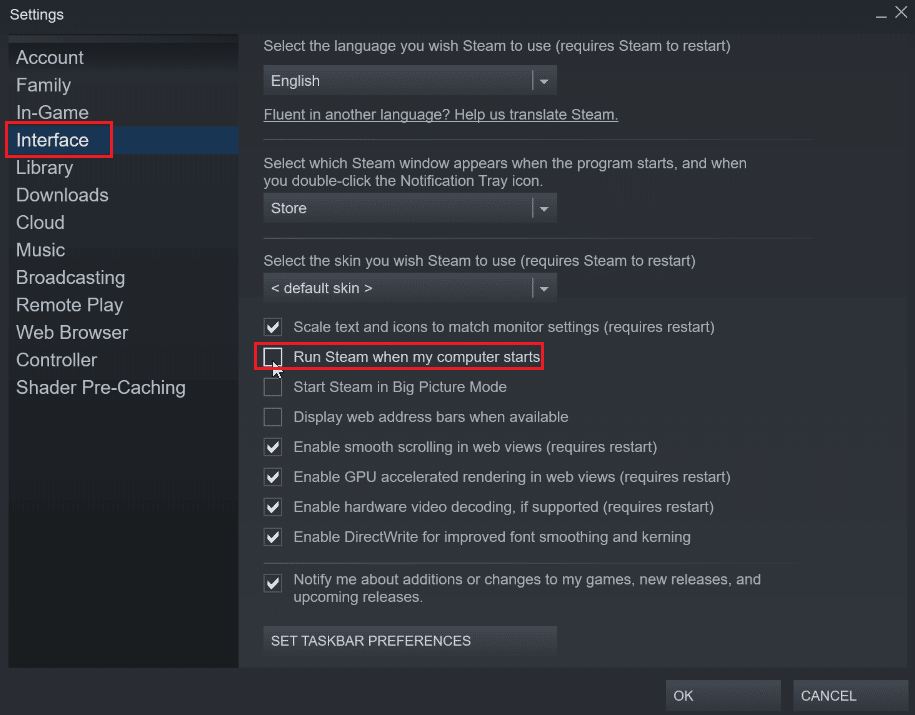
4. 單擊確定保存更改。
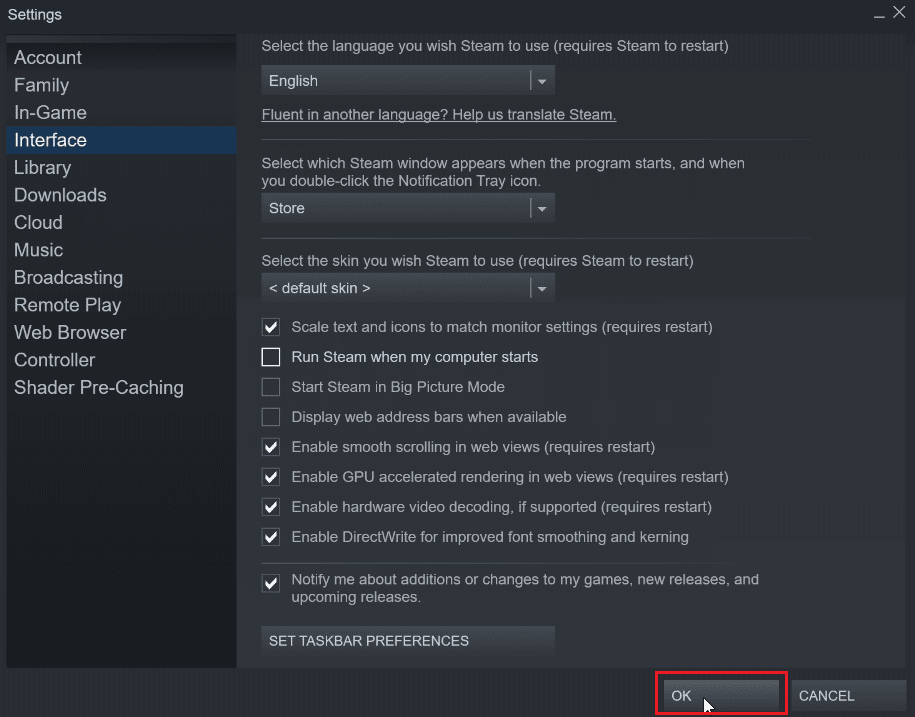
另請閱讀:修復無法在 Windows 10 中初始化 Steam API
方法 6:手動禁用自動更新
按照以下步驟手動修改 Steam 的配置設置以禁用自動更新。
選項 I:通過 Steam 屬性
您可以手動禁用自動更新,沒有完全禁用自動更新的選項,但您可以通過在 Steam 客戶端的屬性菜單中輸入以下屬性來手動禁用自動更新。
1. 右鍵單擊桌面上的Steam快捷方式圖標,然後單擊屬性。
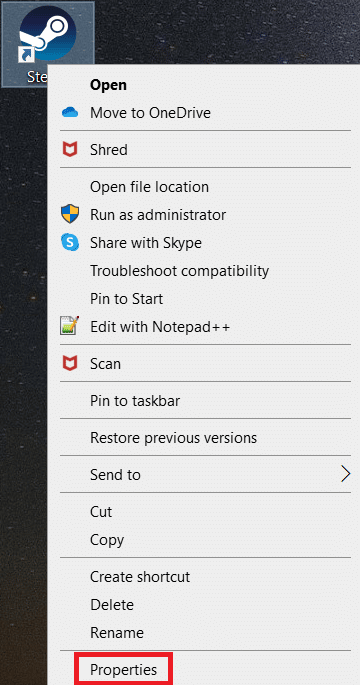
2. 在Target部分中,將以下屬性添加到path的末尾。
-noverifyfiles -nobootstrapupdate -skipinitialbootstrap -norepairfiles –overridepackageurl
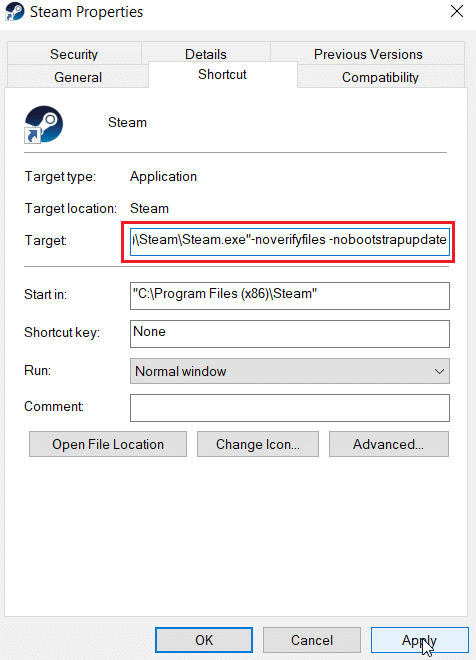
3. 最後點擊Apply然後點擊OK 。
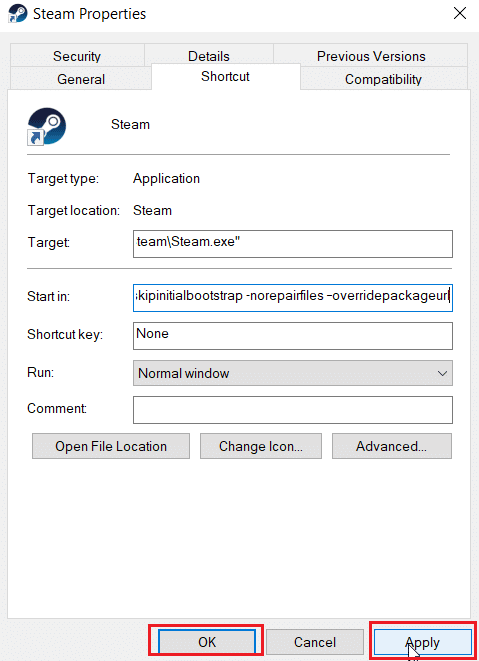
選項二:創建 Steam 配置文件
您可以通過在Notepad++中創建 Steam 配置文件來使用 Steam 禁用自動更新而無需修改屬性
1. 按Windows 鍵,輸入Notepad++ ,然後點擊打開。
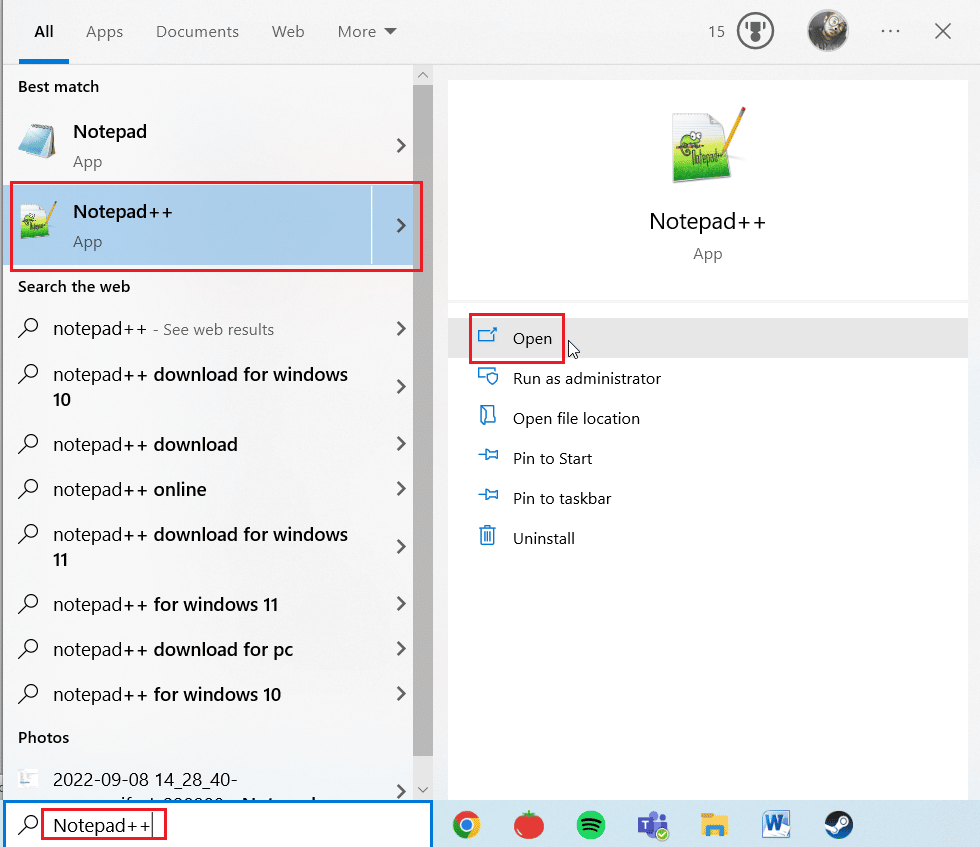
2. 將以下命令粘貼到Notepad++中。
BootStrapperInhibitAll=啟用
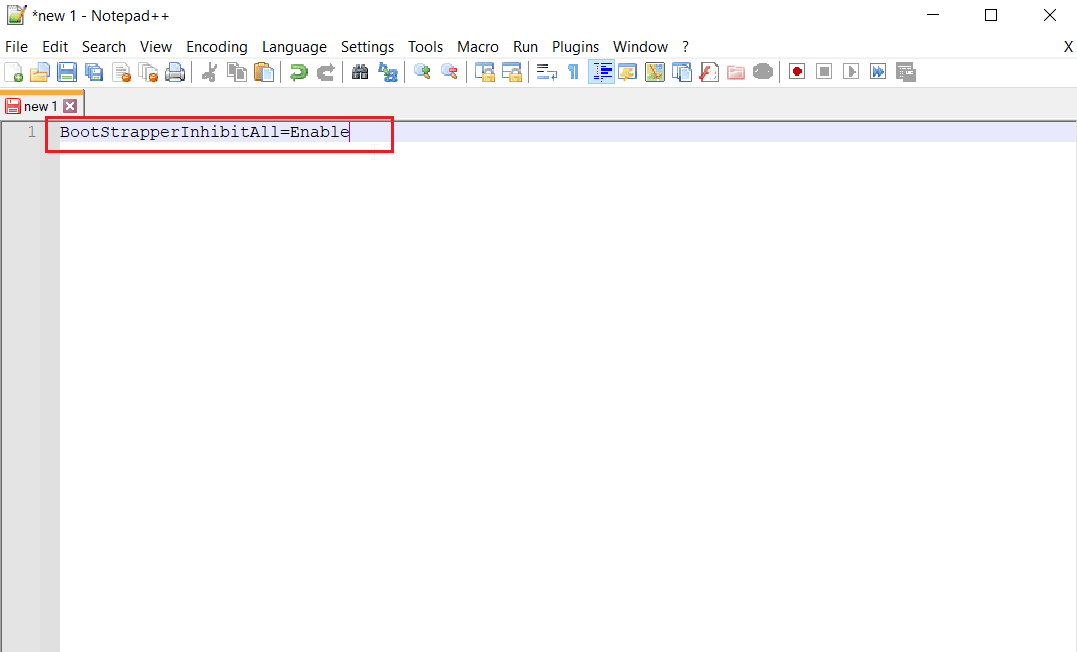
3. 然後選擇文件並單擊左上角的另存為。
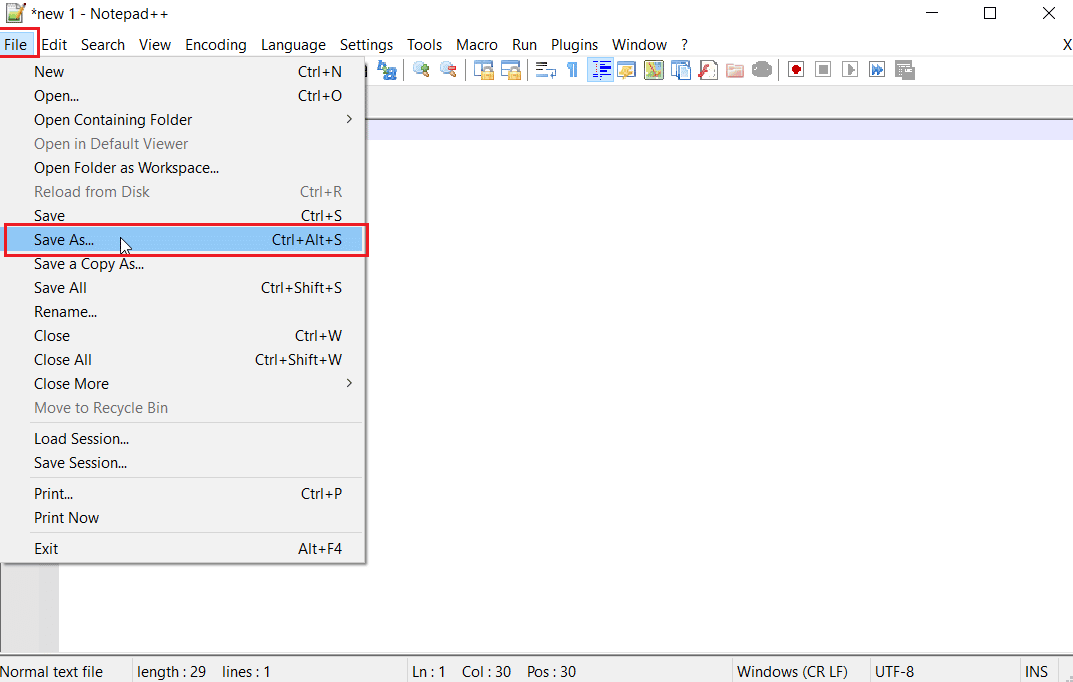
4. 單擊另存為類型並選擇所有類型並在文件名中鍵入Steam.cfg 。
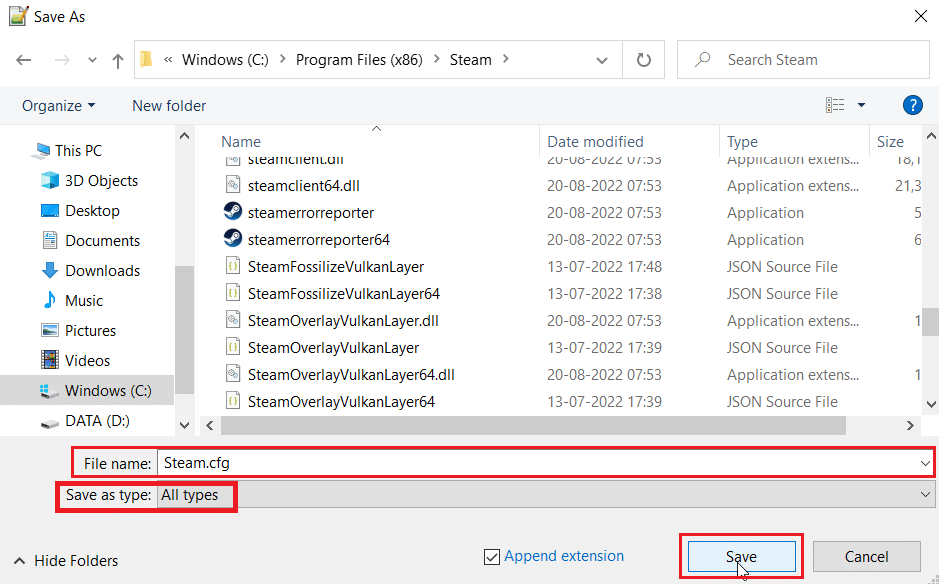
5. 最後,點擊保存按鈕。
另請閱讀:修復 Steam 圖片上傳失敗
選項三:修改 Appmanifest
Appmanifest 是一個包含 Steam 客戶端相關信息的文件,該文件可以在 Steam 客戶端安裝文件夾中找到。 不建議編輯此文件,因為除此方法中提及的更改之外的任何其他更改都可能是危險的,可能導致 Steam 客戶端無法啟動。
1. 同時按Windows + E 鍵打開文件資源管理器。
2. 現在導航到 Steamapps 安裝文件夾,默認安裝文件夾是
C:\Program Files (x86)\Steam\steamapps
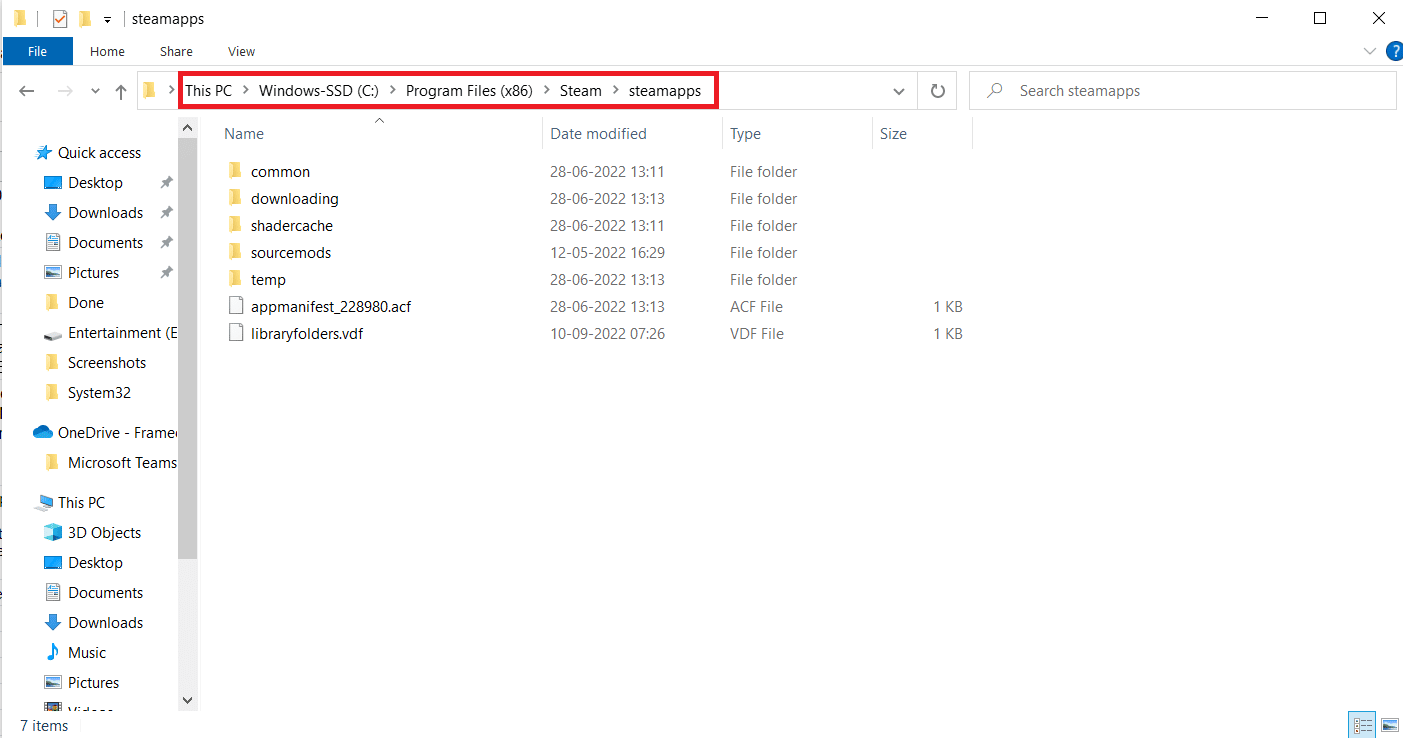
3. 然後選擇Appmanifest.acf並右鍵單擊該文件。
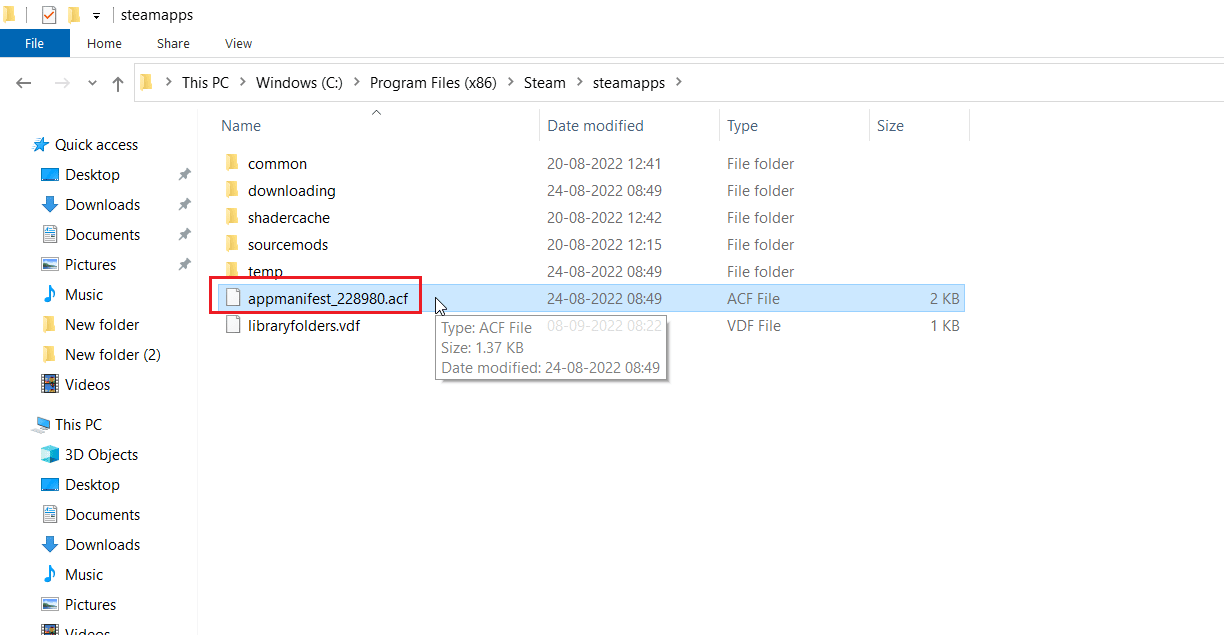
4. 現在點擊使用Notepad++編輯。
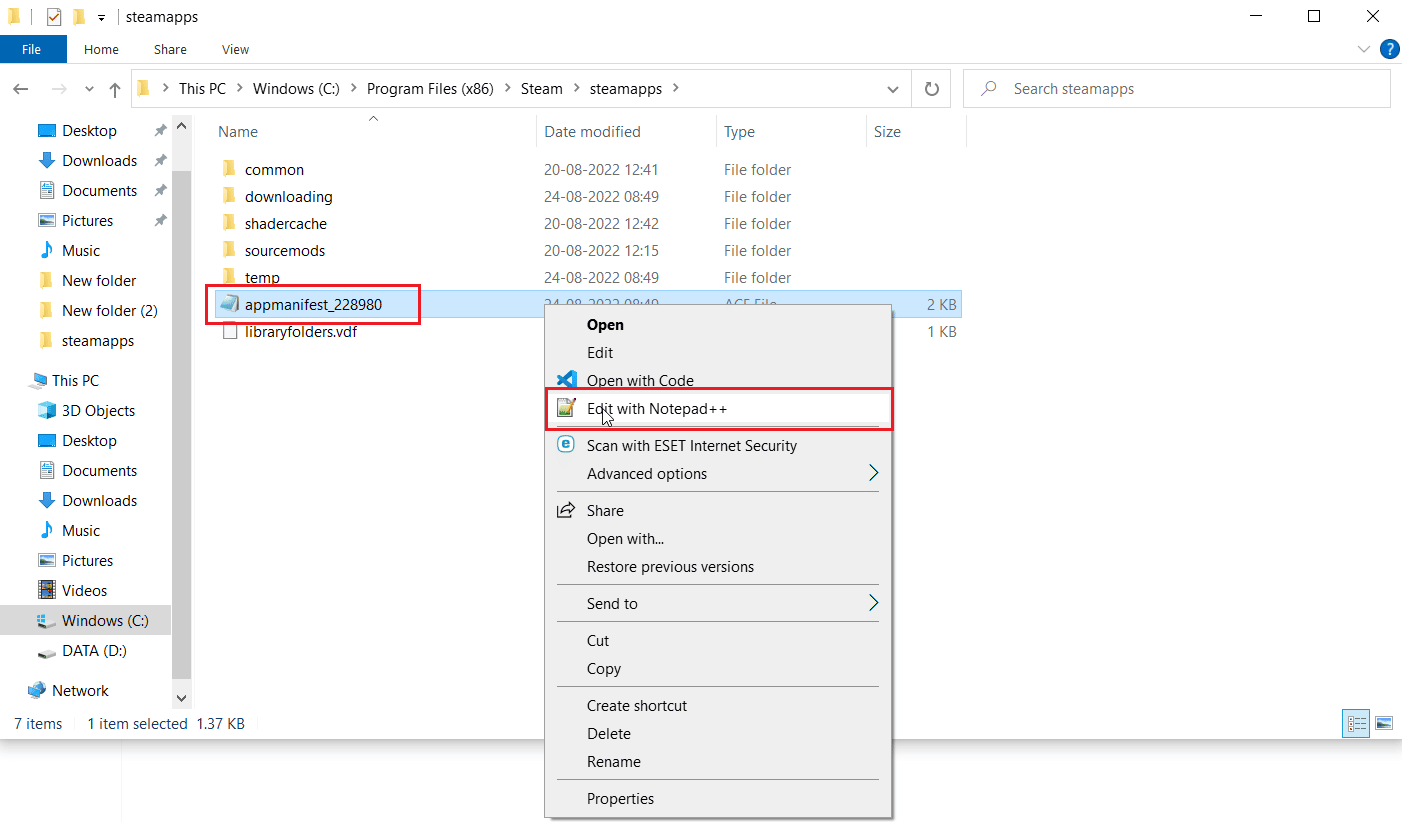
5. 在文件中搜索名為Autoupdatebehavior 0的命令,如果啟用了自動更新,則將此值設置為 0,將其設置為 1。
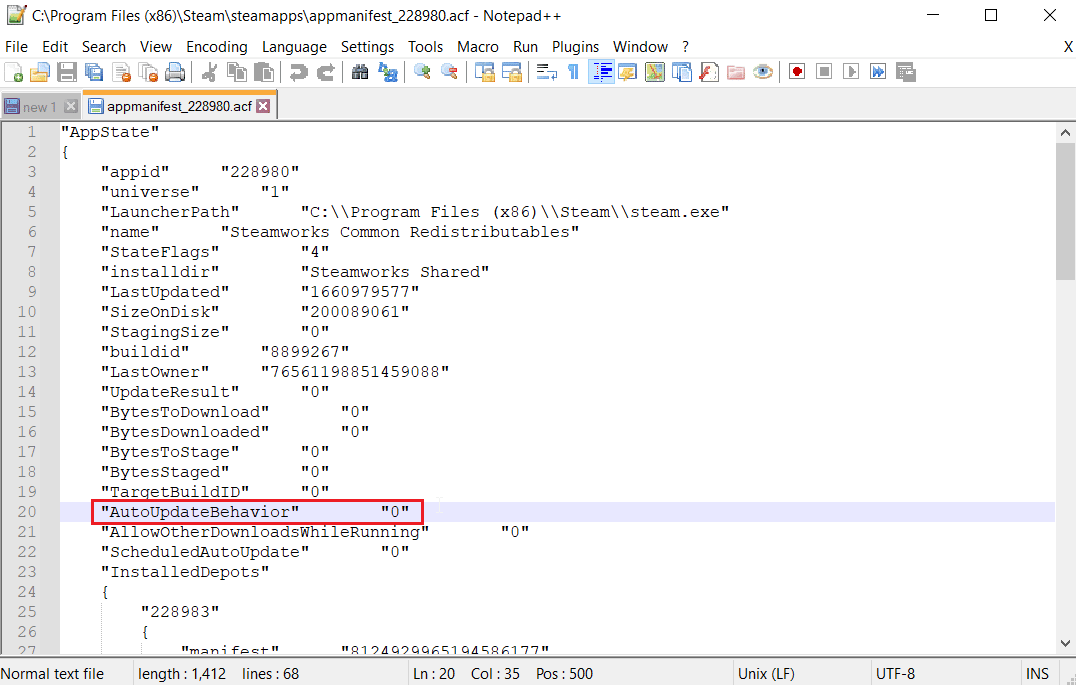
6. 最後,保存更改並退出。 這將關閉 Steam 自動更新。
常見問題 (FAQ)
Q1。 如何停止 Steam 客戶端更新?
答。 它可以通過創建配置文件來禁用,在設置菜單中手動禁用。 閱讀上面的指南以獲得一個想法。
Q2。 如何阻止特定遊戲更新?
答。 轉到庫選項卡,然後右鍵單擊要更新的任何遊戲。 單擊屬性... ,在更新選項卡中單擊名為自動更新的選項,選擇僅在我啟動此遊戲時更新此遊戲選項,閱讀上述指南以獲取更詳細的說明。
推薦的:
- 修復系統找不到輸入的環境選項
- 修復 Windows 10 中的 Steam 錯誤代碼 51
- 修復 DayZ 無法找到正在運行的 Steam 實例
- 修復 Windows 10 中的 Steam VR 錯誤 306
我們希望以上關於如何使 Steam 禁用自動更新的指南對您有所幫助,並且您能夠了解如何操作。 讓我們知道本文中哪種方法對您有用。 不要忘記在評論部分留下您的疑問或建議。
