如何在 iPhone 上製作 GIF
已發表: 2023-07-13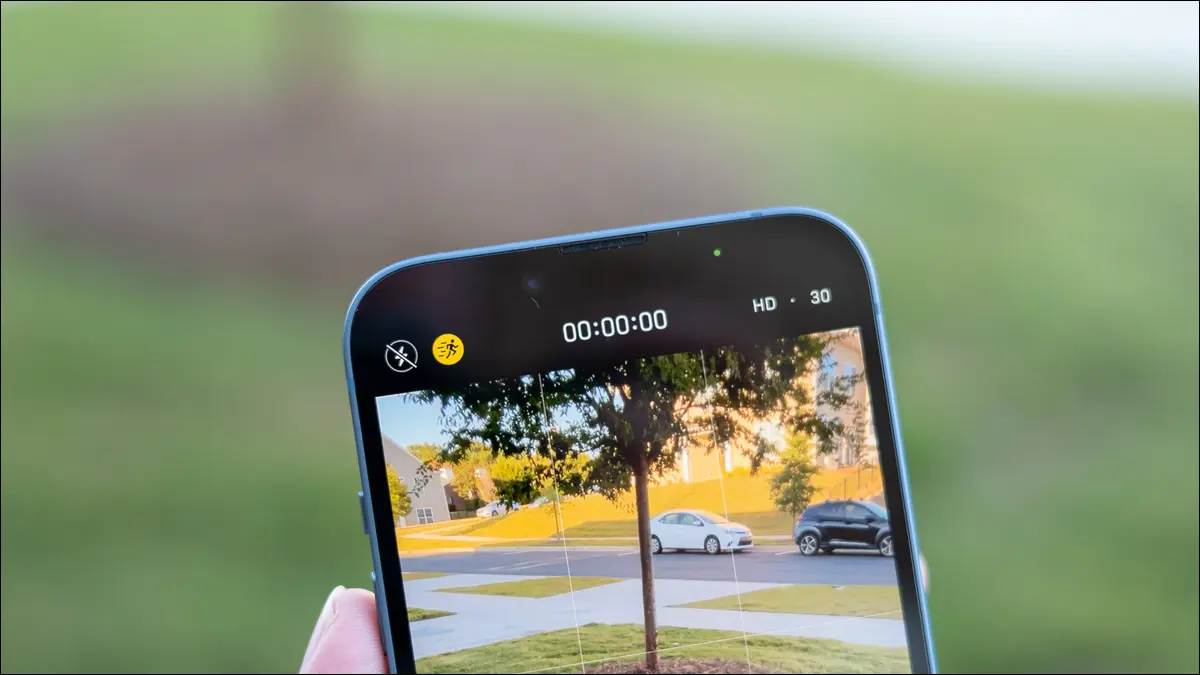
循環動畫 GIF 在互聯網早期變得很流行,當時緩慢的連接速度使得流媒體視頻望而卻步。 這種格式從未真正消失,因此了解如何在 iPhone 上製作 GIF 會很方便。
將實時照片分享為 GIF
實時照片是每次按下快門時在小視頻文件中捕捉少量運動的靜態圖像。 您可以通過啟動“照片”然後前往“相冊”>“實時照片”來仔細瀏覽您的實時照片集。

為確保您在拍照時捕獲的是實時照片,請查找取景器上方或側面的實時照片圖標。 它看起來像三個圓圈。 如果您看到中間有一條線,則表示該功能已關閉。 點擊它即可將其打開。

實時照片將自動轉換為 GIF,具體取決於您共享它們的位置。 您需要做的第一件事是在照片應用程序中找到實時照片。 打開它,您應該會看到圖像的左上角出現一個帶有下拉箭頭的“實時”按鈕。

點擊箭頭並從出現的菜單中選擇“循環”或“彈跳”。 Loop 將嘗試無縫循環您的實時照片,並取得不同程度的成功。 循環最適合從相對靜態的角度拍攝的融合良好的重複動作。 彈跳只是播放然後反轉整個實時照片。

選擇一個並預覽效果,然後當您準備好共享時,點擊“共享”按鈕(看起來像一個帶有向上箭頭的框)。 現在選擇一個目標應用程序,例如 WhatsApp,您的實時照片應作為 GIF 發送。 在某些應用程序中,循環將作為視頻發送,在這種情況下,您可能需要使用快捷方式。
使用快捷方式將實時照片或視頻轉換為 GIF
如果您的實時照片沒有以 GIF 形式共享,您可以使用“快捷方式”應用強制 iPhone 創建 GIF。 這種技術也非常適合視頻。 對於實時照片,您應該在開始之前按照上面的說明“循環”或“彈跳”動畫。
對於視頻,您應該在嘗試將剪輯轉換為 GIF 之前將其修剪到一定大小。 為此,請在“照片”應用程序中找到該視頻,然後點擊屏幕右上角的“編輯”。 現在,您可以抓住視頻時間軸上的開始點和停止點,將剪輯修剪到合適的大小,然後使用“播放”按鈕進行預覽。 點擊“完成”進行保存。

當您的實時照片或視頻準備就緒後,是時候構建一個快捷方式,將其導出為 GIF 並將其保存到您的照片應用程序中。 為此,請在 iPhone 上啟動“快捷方式”應用程序,或者從 App Store 重新下載該應用程序(如果您之前已將其刪除)。 Shortcuts 是一款可讓您創建節省時間的工作流程的應用程序,它具有多種用途。
注意:如果您只想下載此快捷方式,本節末尾有一個鏈接。 了解快捷方式的構建方式以及可用的選項對於將來編輯和製作自己的快捷方式很有用。
打開快捷方式並點擊屏幕右上角的“+”加號圖標以創建新的工作流程。

點擊“添加操作”按鈕以顯示類別列表。

搜索“GIF”並從顯示的結果中選擇“製作 GIF”。


該操作將添加到您的工作流程中。 接下來,點擊出現的“內容”按鈕,然後從列表中選擇“快捷方式輸入”。 我們這樣做是為了讓快捷方式在觸發時定位到您打開的視頻或實時照片。

點擊操作中出現的箭頭以顯示一些選項,包括“每張照片的秒數”下的計時和“自動大小”切換。 請注意,關閉自動調整大小會導致您的 GIF 過大。 如果您對結果不滿意,您可以稍後編輯這些設置。

您添加的“製作 GIF”操作上方將出現一個新操作。 這允許您限制設置媒體類別的快捷方式並指定它在操作系統中的顯示位置。
為了保持整潔,請點擊“圖像和 XX 更多”變量。 禁用任何您不需要的類別。 我們將其限制為圖像、媒體和文件。

現在點擊“無處”變量並確保啟用“在共享表中顯示”。 這將允許您從查看媒體時看到的“共享”選項觸發快捷方式。

最後,使用屏幕底部的搜索框搜索“快速查看”並將“快速查看”操作添加到工作流程的末尾。 這將預覽您剛剛製作的 GIF,並可以輕鬆共享或保存輸出。

剩下要做的就是為新快捷方式命名並在屏幕頂部顯示圖標。 點擊“完成”並保存您的快捷方式。 它將與其他工作流程一起顯示在“快捷方式”應用程序中。

要使用新的快捷方式,請找到實時照片或視頻,然後點擊“共享”按鈕。 從出現的操作列表中,選擇“製作 GIF”或您為快捷方式指定的任何名稱。 稍等一下,您的 iPhone 會將您的媒體文件轉換為 GIF 格式。 然後您將看到 GIF 的預覽。

使用左下角的“共享”按鈕可以保存、共享、AirDrop 等。 當您點擊“完成”時,您的 GIF 將被丟棄。
蒂姆·布魯克斯 / 極客指南
上面的 GIF 是使用啟用了“自動調整大小”的“循環”從實時照片創建的。 我們使用 0.1 秒的“每張照片秒數”值來實現稍快的運動。 下載此快捷方式並將其添加到您的快捷方式應用程序中。
使用 GIPHY 用相機捕捉 GIF
當其他方法都失敗時,第三方應用程序就會派上用場。 iPhone 版 GIPHY 不僅僅是模因存儲庫,而且還是功能齊全的 GIF 相機和轉換器。 您可以使用該應用程序使用 iPhone 相機拍攝 GIF,並轉換現有視頻和實時照片,同時添加濾鏡、貼紙和效果。 該應用程序有一個非常不言自明的界面,大多數功能都出現在“創建”按鈕下。

GIPHY 可讓您保存視頻和 GIF,而且無需將文件上傳到互聯網。 最棒的是,沒有水印需要處理。 如果您不習慣使用“照片”和“快捷方式”等內置應用程序,那麼這是一個不錯的選擇。
不斷奉獻的 GIF
對於許多人來說,動畫 GIF 就是早期互聯網的代名詞。 通過使用大量的壓縮和少量的框架,您可以在 GeoCities 頁面上放置漂亮的“正在建設中”圖像,或者在網站側邊欄中的眾多聯屬網站中脫穎而出。
儘管其質量相對較差、動畫斷斷續續且大量使用抖動,但 GIF 仍然活躍且良好。 如果您和我們一樣對 GIF 著迷,請詳細了解網絡上最受歡迎的格式之一。
