如何使 Excel 文件只讀
已發表: 2023-02-17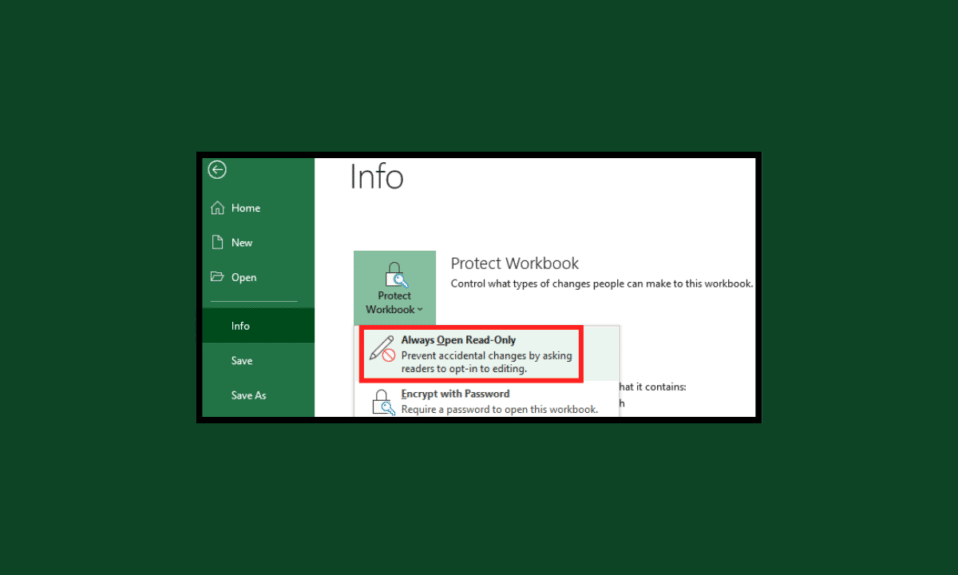
在管理信息方面,Excel 是企業和個人最常用的工具之一。 它是一個功能強大的應用程序,可以幫助您組織、存儲和分析數據。 但是,有時您可能需要將 Excel 文件設為只讀,以防止其他用戶修改或刪除數據。 將 excel 文件設置為只讀的步驟是一個簡單的過程,可以為您的數據提供額外的安全層。 當您將 Excel 設置為只讀模式時,您將阻止其他用戶更改或刪除文件中的數據。 這在您與多人共享文件時特別有用,因為它可以防止發生任何無意的更改。 如果您希望將 Excel 文件或電子表格設置為只讀,有幾種方法可以做到這一點。

如何使 Excel 文件只讀
在本文中,您將詳細了解將 Excel 電子表格文件設為只讀的步驟。
什麼是 Excel 和電子表格?
Excel 是企業和個人用來管理和分析數據的最強大的工具之一。 Excel 和電子表格是任何企業的重要組成部分,因為它們允許用戶快速輸入、更新和分析大量數據。 電子表格可用於跟踪和報告財務績效、存儲客戶信息以及分析業務決策數據。
Excel 是一種功能強大的工具,可用於創建複雜的電子表格。 它包括強大的功能,例如公式、圖形功能以及鏈接來自多個來源的數據的能力。 Excel 還能夠創建複雜的圖表和圖形,以幫助可視化數據並使其更易於理解。 Excel 還為用戶提供了一系列工具來自動化和簡化他們的工作流程。 自動化工作流程有助於減少在數據輸入和數據分析等繁瑣任務上花費的時間和精力。 Excel 還提供了創建模板的選項,從長遠來看,這有助於節省時間。
什麼是 Excel 和電子表格中的只讀?
在計算中,只讀文件或文件夾是可以打開和查看但不能編輯或刪除的文件或文件夾。 同樣的概念也適用於 Microsoft Excel 和其他電子表格軟件。 只讀文件在某些情況下很有用,例如當您想要確保文檔不可更改時或當您想要保護文件的原始版本不被編輯時。
當您打開電子表格時,系統可能會提示您以只讀模式打開它。 如果您選擇以這種模式打開它,您將能夠查看電子表格的內容,但不能對其進行任何更改。 但是,您可以保存可編輯的電子表格副本。
為什麼 Excel 和電子表格中的只讀模式很有用?
以下是用戶喜歡 excel 只讀模式的原因列表。
- 防止意外數據丟失
- 增強數據安全性
- 防止未經請求的數據更改
- 避免數據損壞
- 最大限度地降低數據操縱的風險
- 鎖定公式和函數以防止意外更改
- 增強文檔協作
- 保持數據的準確性
- 避免不必要的更改
- 提高數據完整性
- 啟用協作編輯
- 提供更改的審計跟踪
- 減少人為錯誤的可能性
- 確保版本控制
- 允許與多個用戶共享數據
- 提高數據準確性
- 限制未經授權的數據訪問
- 保護數據免受干擾
- 防止惡意數據更改
- 保證數據一致性
- 確保數據保持完整
- 簡化數據驗證
使 Excel 文件只讀的方法
下面介紹兩種簡單的打開excel open read only的方法。 您可以按照適合您的最簡單方法啟用 Excel 只讀模式。
方法一:通過設置
要使 excel 以只讀方式打開,請按照下面列出的說明進行操作。
1. 在您的 excel 文件中,轉到菜單欄,然後依次單擊“文件”和“信息” 。
2. 然後,點擊Protect Workbook選項,然後點擊Always Open Read-Only 。

因此,每次打開文件時都會要求您啟用編輯。
另請閱讀:如何解鎖 Excel 中的箭頭鍵
方法二:通過密碼保護
密碼保護是讓您高枕無憂的好方法,您的 Excel 文件不會受到未經授權的訪問。 這是一個簡單的過程,只需幾個簡單的步驟即可完成。 因此,如果您想確保您的數據安全,密碼保護是一種有效的方法。
1. 轉到 Excel 文件中的文件選項卡,然後單擊另存為。
2. 現在,單擊瀏覽。
3. 然後,在“另存為”窗口中,依次單擊“工具”和“常規選項” 。

4. 在常規選項窗口中,在要修改的密碼字段中輸入密碼。

5. 最後,點擊確定。
6. 重新輸入您的密碼並點擊確定。


7. 然後,在“另存為”窗口中,單擊“保存” 。
現在,當您重新打開此文件時,您將收到輸入密碼的提示。 在輸入密碼之前,文件處於只讀模式。
另請閱讀:修復 Excel 遇到錯誤
如何使 Excel 電子表格只讀
如果您需要與同事或客戶共享 Excel 電子表格,將其設為只讀是確保不會對文件進行意外更改的好方法。 以下是將 Excel 電子表格設置為只讀的方法:
1. 打開您的電子表格並選擇任何需要只讀模式的特定單元格,或者您可以選擇整個表格以將其設置為只讀。
2. 轉到“數據”選項卡並單擊“保護工作表和範圍”選項。

3。 然後,在左側屏幕上,輸入受保護工作表的描述並選擇您的工作表或選擇需要保護以進行編輯的單元格範圍。
4. 現在,點擊設置權限。

5. 在下一個提示中,單擊編輯此範圍時顯示警告或限制誰可以編輯此範圍。

6. 最後,點擊完成保存更改。 因此,如果除所有者之外的任何人嘗試編輯您的工作表,所做的更改將不會被保存。
共享只讀 Excel 電子表格是否存在任何風險?
是的,共享只讀 Excel 電子表格存在風險。 這些風險包括:
- 未經授權的訪問:如果電子表格與無權查看的人共享,他們可能能夠訪問機密數據。
- 數據洩露:如果有權訪問電子表格的人與他人共享,可能會導致敏感或機密數據洩露。
- 數據準確性:如果數據不定期更新,它可能會變得過時和不准確。
- 惡意軟件:如果電子表格與有惡意的人共享,他們可能會在文件中引入惡意軟件或病毒。
另請閱讀:如何在 Excel 中凍結行和列
如何將 Excel 文件設置為只讀,除了我?
要將 Excel 文件設置為只讀,您可以使用“保護工作簿”功能。
1. 首先,打開Excel文件。
2. 然後,轉到審閱選項卡並選擇保護工作簿。

3. 從“保護工作簿”對話框中,選擇“高級保護” 。
4. 在“高級保護”對話框中,確保“保護工作簿”選項設置為“結構”,然後輸入密碼以保護工作簿。
5. 最後,單擊“確定” ,您的工作簿將受到保護。
常見問題 (FAQ)
Q1。 為什麼 Excel 文件是只讀的?
答。 如果文件的所有者已將文件的屬性設置為只讀,則 Excel 文件可能會設置為只讀。 這樣做是為了防止用戶在未經所有者許可的情況下更改文件。 此外,如果文件在網絡上共享並且網絡管理員已將文件設置為只讀,則 Excel 文件可能是只讀的。
Q2。 是否可以將只讀 Excel 文件更改回普通文件?
答。 是的,可以將只讀 Excel 文件改回普通文件。 這可以通過在 Excel 中打開文件,單擊“審閱”選項卡,然後單擊“保護工作簿”選項來完成。 這將允許您取消選中只讀推薦框,這將使文件再次可編輯。
Q3. 是否可以打印只讀 Excel 文件?
答。 是的,可以打印只讀的 Excel 文件。 為此,您可以在 Excel 中打開文件,然後依次單擊“文件”和“打印” 。
Q4. 只讀 Excel 文件安全嗎?
答。 不,只讀 Excel 文件不安全。 雖然該文件可能受到保護以免被意外編輯,但它仍然容易受到惡意攻擊。 因此,如果文件包含敏感或機密信息,則應使用密碼保護或加密等額外的安全措施對其進行保護。
Q5. 我可以與其他人共享只讀 Excel 電子表格嗎?
答。 是的,您可以使用 Microsoft Excel 的共享功能與其他人共享只讀 Excel 電子表格。 您可以通過將電子表格通過電子郵件發送給收件人或設置收件人可以訪問的共享文件夾來共享電子表格。 將電子表格發送給收件人時,您可以選擇將其設置為只讀,這樣任何人都無法對其進行更改。
受到推崇的:
- 修復 Snapchat 過濾器在 Android 上不起作用的 10 種方法
- 解決 Microsoft Office 安裝程序錯誤代碼 30180-4 的 8 種方法
- 如何將Excel文件按行拆分成多個文件
- 如何在 Microsoft Excel 中按日期排序
我們希望我們的指南對您了解如何將 excel 文件設為只讀有所幫助。 讓我們知道哪種方法適合您啟用 Excel 只讀模式。 如果您有任何疑問或建議,請在下面的評論部分告訴我們。
