如何在 Microsoft Excel 中做一個簡單的預算
已發表: 2022-07-17
跟踪您的預算,無論是為您自己還是您的整個家庭,都是資金管理的關鍵。 如果您已經使用 Microsoft Excel,則可以使用模板輕鬆創建預算或從頭開始製作預算。
使用 Excel 預算模板
使用第三方預算模板
從頭開始創建預算
使用 Excel 預算模板
您可以使用模板快速啟動預算。 Microsoft 已經在 Excel 中或通過 Office 模板網站提供了多個預算模板。
相關:如何在 Excel 中創建自定義模板
要在 Excel 中查看預算模板,請打開應用程序並在主頁部分選擇“更多模板”。
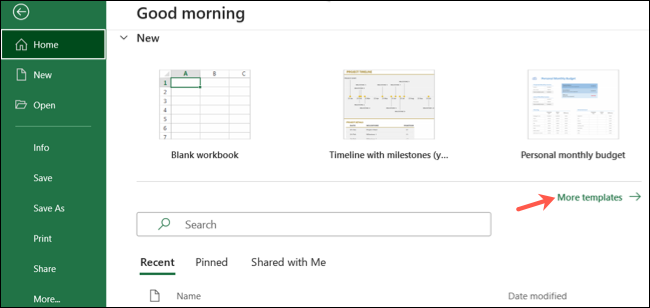
在搜索框中輸入“預算”一詞,您會看到許多選項。
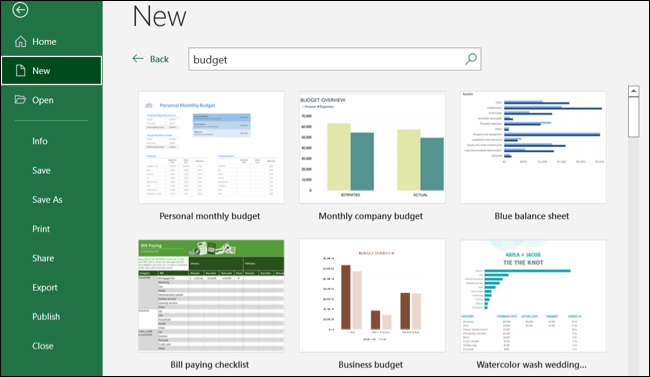
選擇您要使用的模板以查看更多詳細信息,然後單擊“創建”以打開模板。
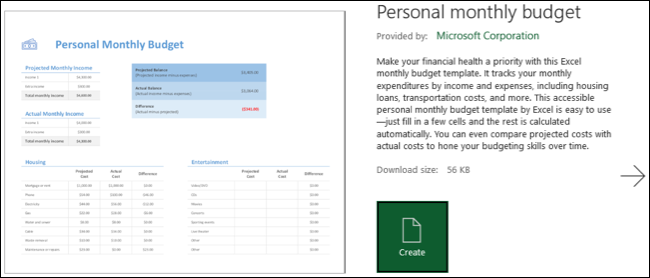
然後,您就可以使用預製部分和內置公式來預算您的資金。 有關更多選項,請訪問 Microsoft Office 模板網站的預算部分。 然後,您可以選擇一個模板下載並在 Excel 中使用,或者在線打開它並在 Excel 網頁版中使用。
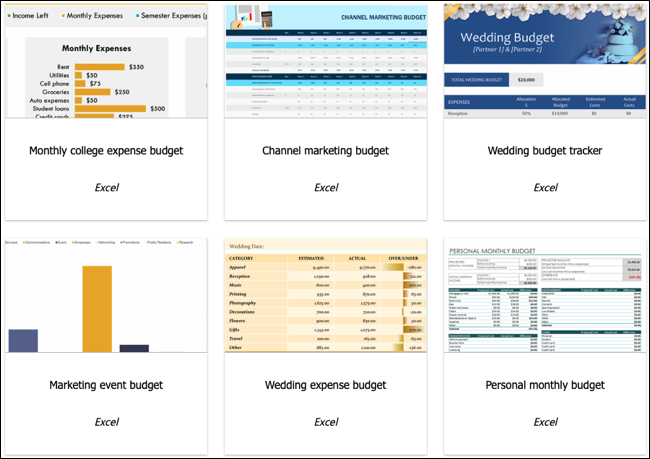
使用第三方預算模板
如果您瀏覽過 Microsoft 的預算模板但沒有看到您喜歡的模板,您可以選擇第三方模板。 Vertext42 和 Spreadsheet123 等網站提供了不錯的預算模板集合。
提示:使用模板的一個好處是它為您列出了常見的費用,這樣您就不會忘記任何事情。
Vertex42 的這個選項非常適合管理您自己的財務。 這是一個個人每月預算模板,其中包含您收到的所有收入的位置,並且費用按類別分組。 在頂部,您會看到進出資金的總結部分以及淨金額、總額和平均值。
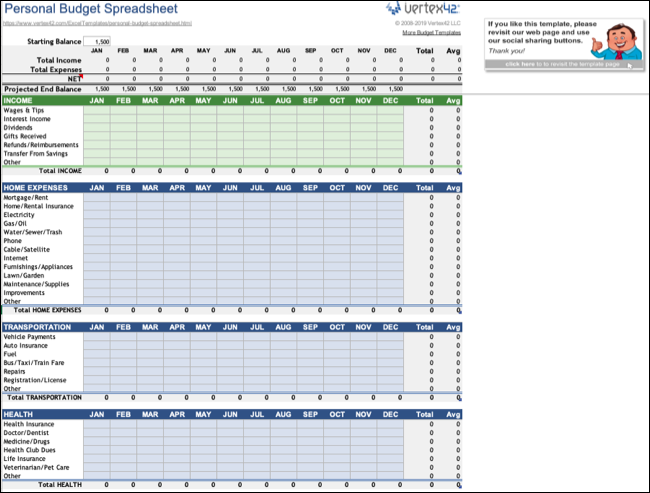
Spreadsheet123 中的模板是家庭每月預算的不錯選擇。 與上面的個人預算模板類似,您有收入和支出的地方,但也有估計和實際金額。 頂部顯示您的估計總數和實際總數以及每月的差異。
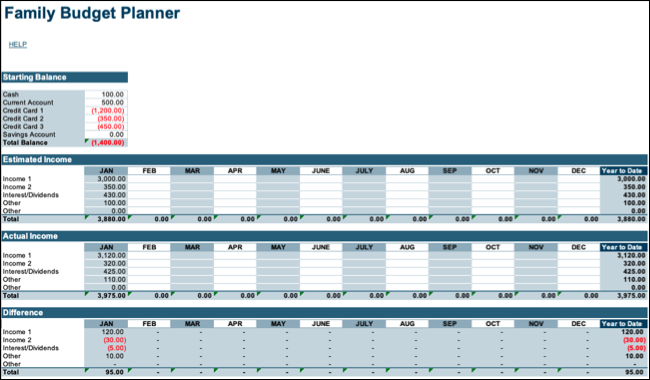
從頭開始創建預算
如果您找不到適合您需求的模板,或者只是想要一些簡單的東西,或者您有獨特的環境和需求,您可以使用有用的 Excel 預算功能從頭開始創建預算。 出於本教程的目的,我們將製定一個基本的每月預算。
相關:如何在 Microsoft Excel 中創建費用和收入電子表格
打開一個新工作簿,選擇工作表,並在工作表頂部為您的預算命名。 然後,為您喜歡的收入和支出創建部分。
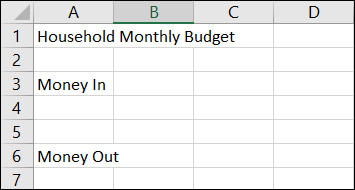

如果您有多個收入來源,例如多個收入者、多個工作或投資分紅,您可以在收入部分單獨列出這些。
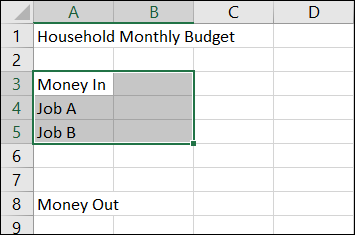
然後,列出您的所有費用。 確保包括所有賬單、貸款和雜項費用。
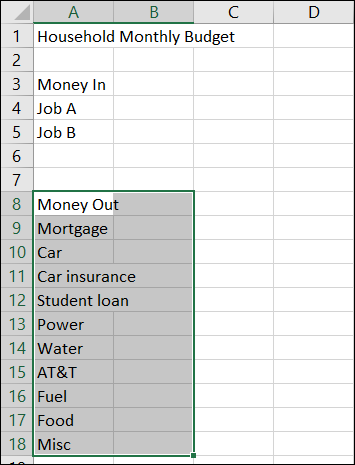
接下來,返回頂部並在第二行輸入月份,從第二列開始。 如果您更喜歡每週預算,您可以輸入周數,或者對於每日預算,輸入一周中的天數。
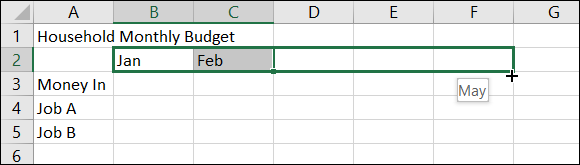
提示:您可以輸入前兩個或三個月、週數或天數,然後使用填充柄輸入其餘部分。
然後,您可以從當月開始添加收入和支出金額。 如果您想插入以前時間段的這些金額,這將有助於了解年度的整體情況。
要將金額格式化為貨幣,請選擇包含金額的單元格。 然後轉到主頁選項卡並在數字下拉框中選擇“貨幣”。
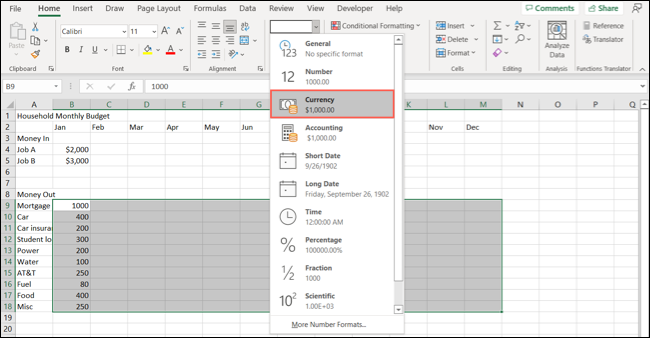
因為您想要清楚地了解資金的進出情況,所以您應該在收入和支出部分添加總計。 這也可以讓您輕鬆查看月底剩餘的金額。
轉到第一個月所有收入下方的第一個單元格。 在“主頁”選項卡的“編輯”部分中選擇“求和”按鈕,然後從列表中選擇“求和”。 確認單元格範圍,然後按 Enter 或 Return。 然後,為您的費用做同樣的事情。
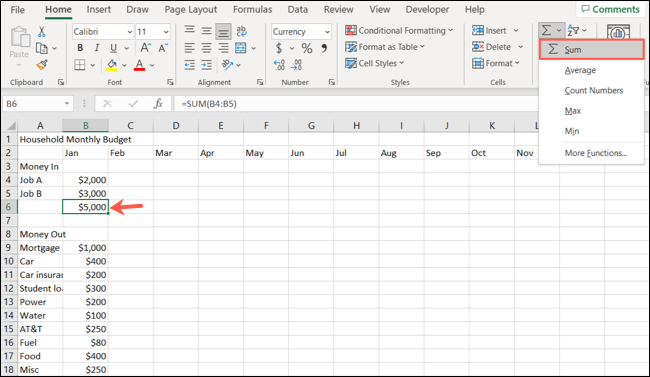
然後,您可以跨行複制剩餘月份的兩個總計公式。 選擇包含公式的單元格,使用填充柄拖動到剩餘的列,然後釋放。 儘管有些月份顯示為 0 美元,但當您稍後添加金額時,您將準備好公式。
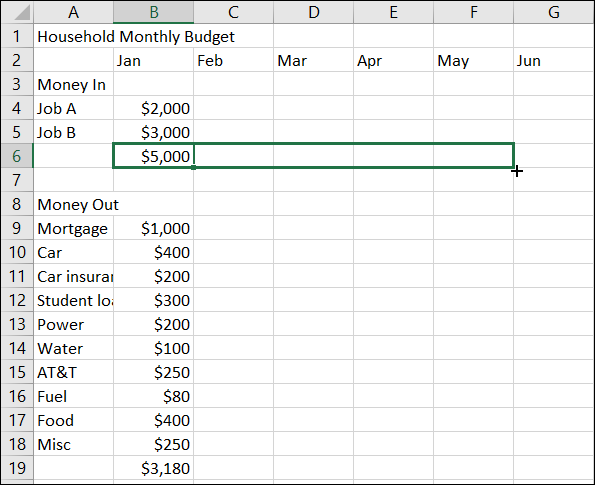
接下來,您可以在底部包含一個如上所述的餘額部分。 您可以通過從包含您的總收入的單元格中減去包含您的總支出的單元格來輕鬆做到這一點。
轉到第一個月列的底部,在費用下方。 輸入兩個總單元格的減法公式。 例如,我們的收入總額在單元格 B6 中,支出總額在單元格 B19 中,所以我們將使用以下公式:
=B6-B19
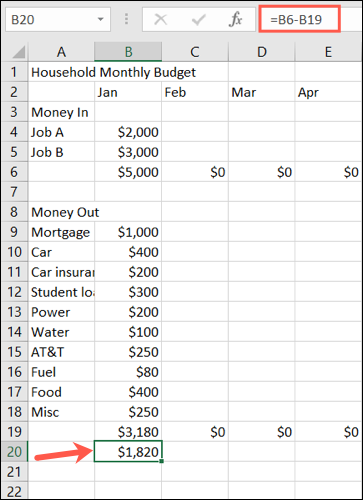
按 Enter 或 Return,您將在月底看到您的剩餘資金。 請記住,您可以使用填充功能將公式複製到其餘月份。 或者,您可以根據需要在第一列中標記此金額以及收入和支出總額。
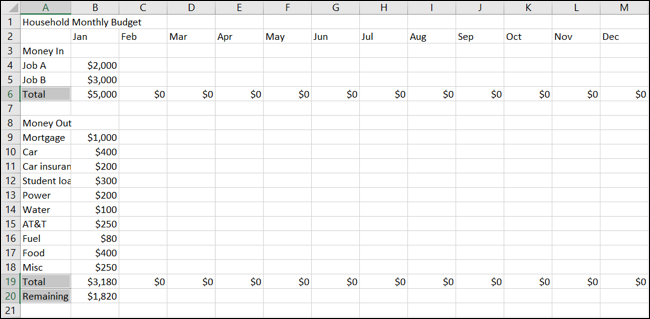
建立此基本預算後,您可以根據需要使用 Excel 的格式設置功能來修飾工作表。 在這裡,我們只是增加了標題的字體大小,並為收入支出、總計和月份添加了字體顏色和粗體。 訪問主頁選項卡的字體部分以獲取此類選項。
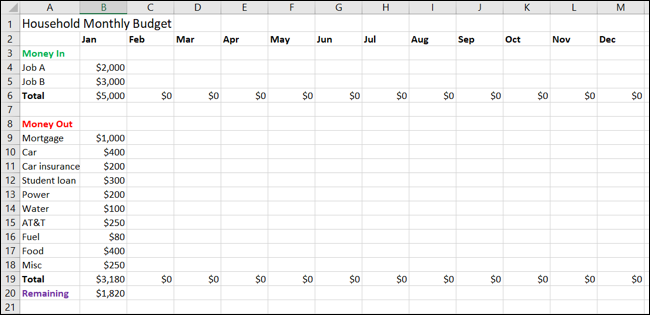
如果您想創建更詳細的預算,請查看我們的 Excel 預算功能列表,看看您是否感興趣。
這裡只是幾個例子:
- 使用 COUNT 函數計算您擁有的費用數量。
- 使用 MAX 功能查看您最昂貴的費用。
- 使用 TODAY 功能在您打開工作表時始終查看當前日期。
通過這些在 Excel 中創建預算的簡單方法,您可以隨時掌握收支情況。 如果您是 Excel 中的 Money 用戶並正在尋找消失服務的替代品,這也是一個不錯的選擇。
相關:用於預算的 7 個基本 Microsoft Excel 函數
