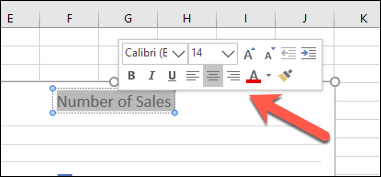如何在 Microsoft Excel 中製作條形圖
已發表: 2022-01-29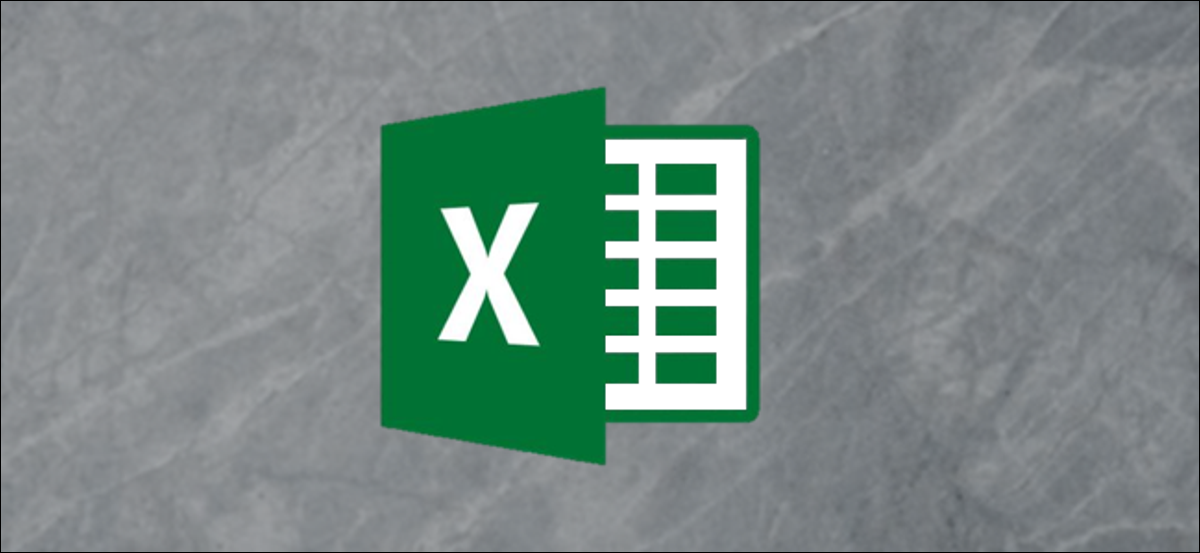
條形圖(或條形圖)是在 Excel 中呈現數據的最簡單方法之一,其中水平條用於比較數據值。 以下是在 Microsoft Excel 中製作和格式化條形圖的方法。
在 Microsoft Excel 中插入條形圖
雖然您可以將任何 Excel 數據集轉換為條形圖,但當可以進行直接比較時,使用數據執行此操作更有意義,例如比較多個產品的銷售數據。 您還可以在 Excel 中創建組合圖表,其中條形圖可以與其他圖表類型組合以一起顯示兩種類型的數據。
相關:如何在 Excel 中創建組合圖
我們將使用虛構的銷售數據作為示例數據集,以幫助您可視化如何將這些數據轉換為 Excel 中的條形圖。 對於更複雜的比較,直方圖等替代圖表類型可能是更好的選擇。
要在 Microsoft Excel 中插入條形圖,請打開 Excel 工作簿並選擇您的數據。 您可以使用鼠標手動執行此操作,也可以選擇範圍內的單元格並按 Ctrl+A 自動選擇數據。
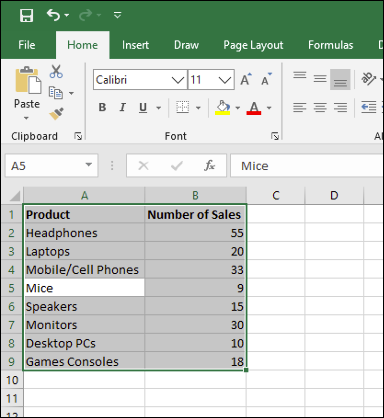
選擇數據後,單擊插入 > 插入柱形圖或條形圖。
可以使用各種柱形圖,但要插入標準條形圖,請單擊“Clustered Chart”選項。 此圖表是“二維列”部分下列出的第一個圖標。
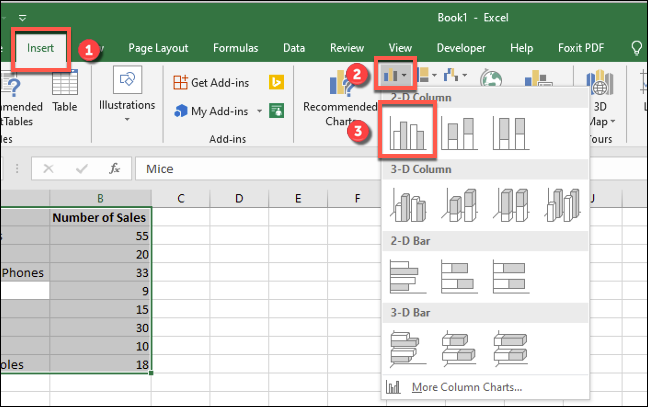
Excel 將自動從您的數據集中獲取數據以在同一個工作表上創建圖表,使用您的列標籤來設置軸和圖表標題。 您可以將圖表移動或調整大小到同一工作表上的另一個位置,或者將圖表剪切或複製到另一個工作表或工作簿文件。
在我們的示例中,銷售數據已轉換為條形圖,顯示每個電子產品的銷售數量比較。
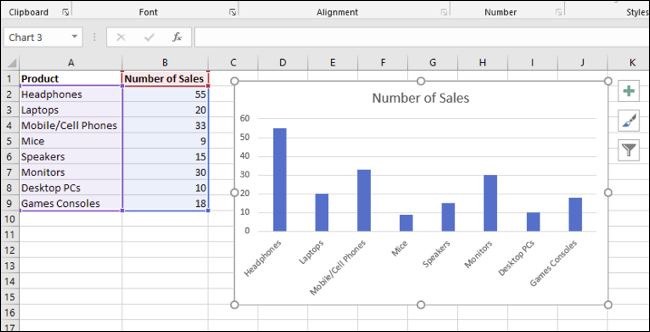
對於這組數據,鼠標購買最少,有 9 次銷售,而耳機購買最多,有 55 次銷售。 從所呈現的圖表中,這種比較在視覺上是顯而易見的。
在 Microsoft Excel 中格式化條形圖
默認情況下,Excel 中的條形圖是使用一組樣式創建的,圖表的標題是從其中一個列標籤(如果可用)推斷出來的。
如果您願意,您可以對圖表進行許多格式更改。 您可以更改圖表的顏色和样式、更改圖表標題以及在兩側添加或編輯軸標籤。
還可以在 Excel 圖表中添加趨勢線,讓您在數據中看到更大的模式(趨勢)。 這對於銷售數據尤其重要,其中趨勢線可以可視化隨時間推移減少或增加的銷售數量。
相關:如何在 Microsoft Excel 圖表中使用趨勢線
更改圖表標題文本
要更改條形圖的標題文本,請雙擊圖表本身上方的標題文本框。 然後,您將能夠根據需要編輯或格式化文本。
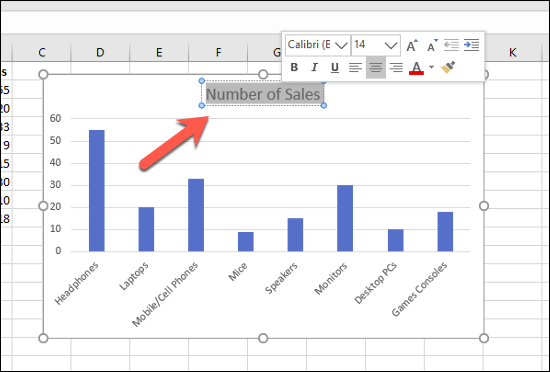
如果您想完全刪除圖表標題,請選擇您的圖表並單擊右側的“圖表元素”圖標,該圖標在視覺上顯示為綠色的“+”符號。
在此處,單擊“圖表標題”選項旁邊的複選框以取消選擇它。
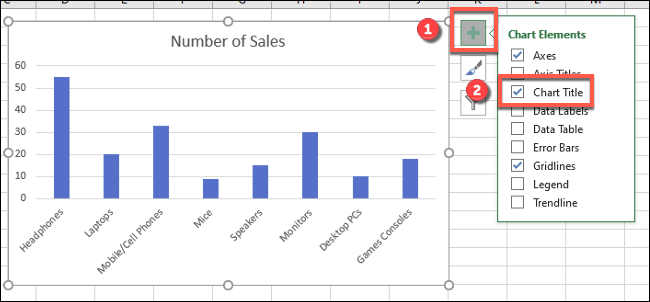
刪除複選框後,您的圖表標題將被刪除。
添加和編輯軸標籤
要將軸標籤添加到條形圖,請選擇您的圖表並單擊綠色的“圖表元素”圖標(“+”圖標)。
從“圖表元素”菜單中,啟用“軸標題”複選框。

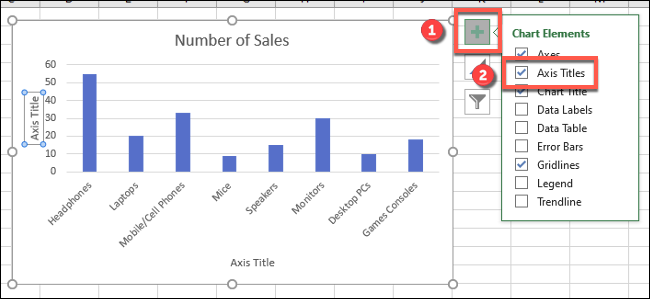
x 軸(底部)和 y 軸(左側)都應出現軸標籤。 這些將顯示為文本框。
要編輯標籤,請雙擊每個軸旁邊的文本框。 相應地編輯每個文本框中的文本,然後在完成更改後選擇文本框外部。
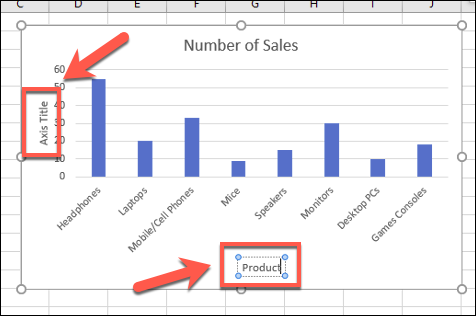
如果要刪除標籤,請按照相同的步驟通過按綠色“+”圖標從“圖表元素”菜單中刪除複選框。 刪除“軸標題”選項旁邊的複選框將立即從視圖中刪除標籤。
更改圖表樣式和顏色
Microsoft Excel 提供了許多可以應用於條形圖的圖表主題(命名樣式)。 要應用這些,請選擇您的圖表,然後單擊右側看起來像畫筆的“圖表樣式”圖標。
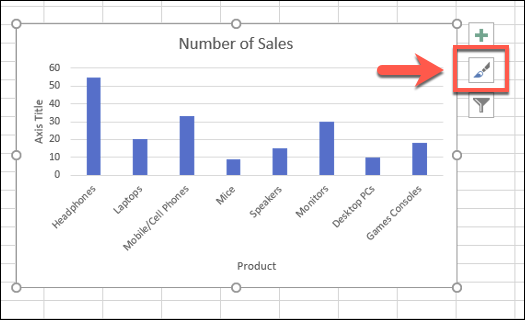
樣式選項列表將顯示在“樣式”部分下的下拉菜單中。
選擇其中一種樣式來更改圖表的視覺外觀,包括更改條形佈局和背景。
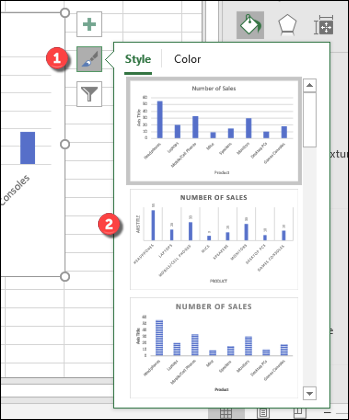
您可以通過單擊功能區欄上“圖表工具”部分下的“設計”選項卡來訪問相同的圖表樣式。
相同的圖表樣式將在“圖表樣式”部分下可見 - 單擊顯示的任何選項都將以與上述方法相同的方式更改圖表樣式。
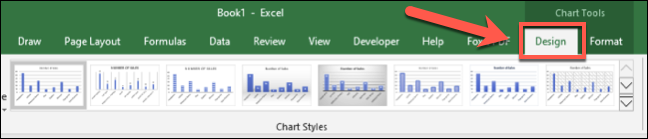
您還可以在圖表樣式菜單的“顏色”部分中更改圖表中使用的顏色。
顏色選項已分組,因此請選擇其中一個調色板分組以將這些顏色應用於圖表。
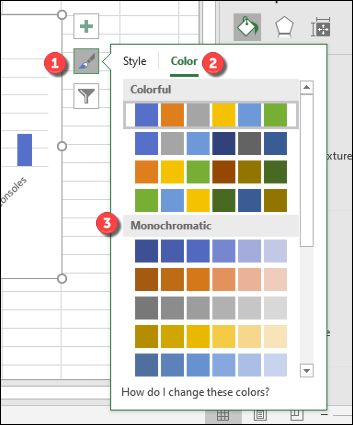
您可以先用鼠標將鼠標懸停在它們上方來測試每種顏色樣式。 您的圖表將更改以顯示圖表在應用這些顏色後的外觀。
更多條形圖格式選項
您可以通過右鍵單擊圖表並選擇“格式化圖表區域”選項對條形圖進行進一步的格式更改。
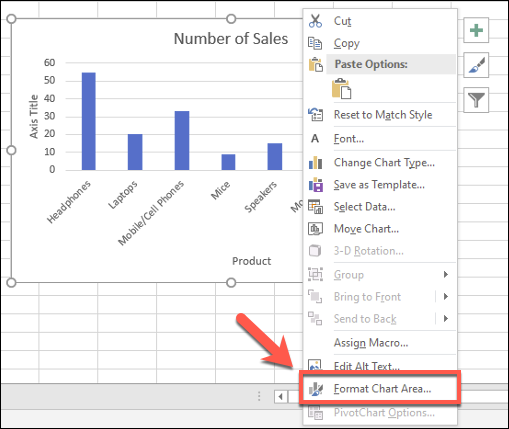
這將彈出右側的“格式化圖表區域”菜單。 從這裡,您可以在“圖表選項”部分下更改圖表的填充、邊框和其他圖表格式選項。
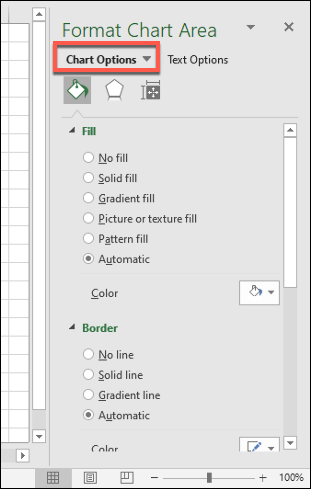
您還可以在“文本選項”部分下更改文本在圖表上的顯示方式,允許您為標題和軸標籤添加顏色、效果和圖案,以及更改文本在圖表上的對齊方式。
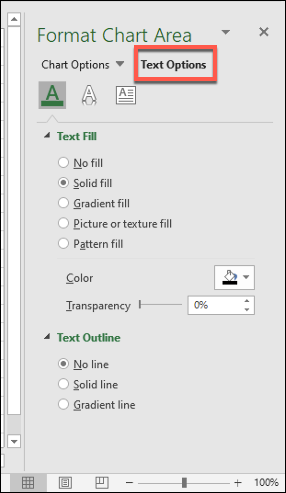
如果您想進一步更改文本格式,可以在編輯標籤時使用“主頁”選項卡下的標准文本格式選項進行此操作。
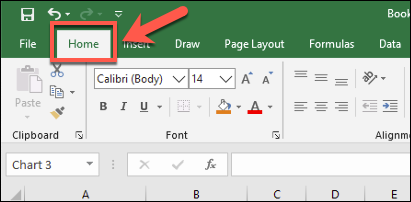
您還可以在編輯圖表標題或軸標籤文本框時使用彈出式格式菜單。