如何使用 Connect 循環或鏈接多個 Stringify 流:Flow
已發表: 2022-01-29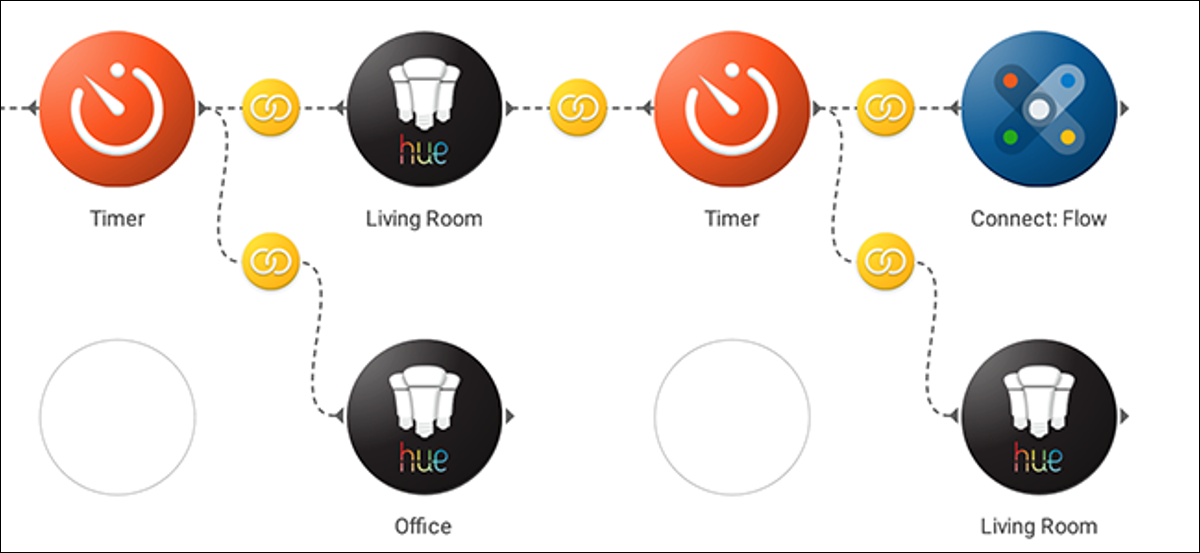
Stringify 是一個瘋狂的強大工具,即使您不知道任何代碼,它也可以讓您以最小的努力自動執行複雜的任務。 Stringify 最強大的工具之一稱為 Connect: Flow。 這個“事物”讓您可以使用一個 Flow 來激活另一個 Flow,甚至可以創建一個自身循環的 Flow。
相關:如何使用 Stringify 實現強大的家庭自動化
Connect: Flow 是 Stringify 的內置 Things 之一。 與之前介紹的 Mode Thing 一樣,Connect: Flow 不用於直接控制您家中的東西。 相反,您可以使用它來使您的流程以更少的步驟完成更複雜的事情。 Connect 有一個觸發器和一個動作:
- WHEN 觸發器——“啟動包含在其中的任何流程”:這是一個令人困惑的標題觸發器,但它真的很容易使用。 只需將此觸發器添加到流的開頭,即可使其可用於您的任何其他流。 例如,您可以創建一個名為“Bedtime Lights”的流程,使用此觸發器關閉客廳燈並打開臥室燈。 然後,您可以創建使用此操作的多個其他流。
- THEN Action — “運行選定的流程”:此操作是您調用其他流程的方式。 將其放在 Flow 的末尾,您可以激活不同的 Flow。 要繼續上面的示例,您可以創建一個在晚上 8:00 時激活“睡前燈”的流程。 您可以創建另一個使用 Stringify 小部件來激活可以手動觸發的“睡前燈”的流。 這樣,您可以打開或關閉具有多個流的一組燈光,但您只需為燈光設置一次操作。
連接:流也可以引用自己。 因此,如果您希望 Flow 在循環上運行,您可以在 Flow 的開頭和結尾放置一個 Connect Thing,它將繼續不斷地運行。 請注意,如果 Stringify 持續運行,它們可能會增加循環的延遲,因為這會佔用寶貴的服務器電源,但對於使用計時器並需要一段時間來完成每個循環的 Flow,這可能是一個方便的解決方案。
為了演示它是如何工作的,我們將創建一個循環流,它會每隔一段時間打開和關閉一些飛利浦 Hue 燈,以使其看起來就像有人在您離開時在您家中一樣。 要創建它,您需要啟用 Connect: Flow Thing,以及像 Philips Hue 這樣的智能燈。 我們還將使用 Date & Time 和 Timer。
首先,打開 Stringify 應用程序並點擊加號圖標,然後選擇“創建新流程”。
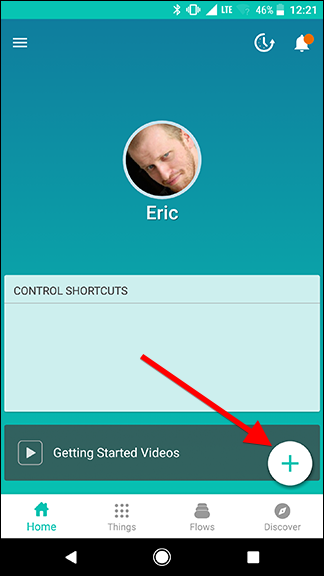
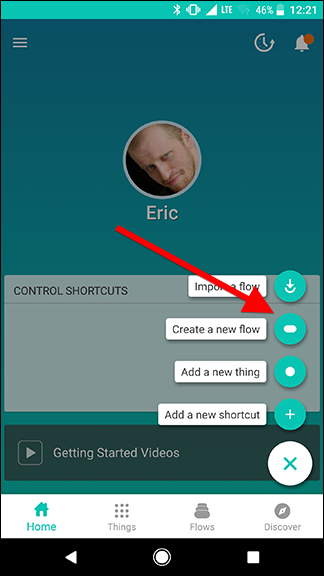
在屏幕頂部,為您的 Flow 命名。 如果您稍後要從另一個 Flow 調用此 Flow,請確保給它一個簡短的描述性名稱,以便您知道它的作用。
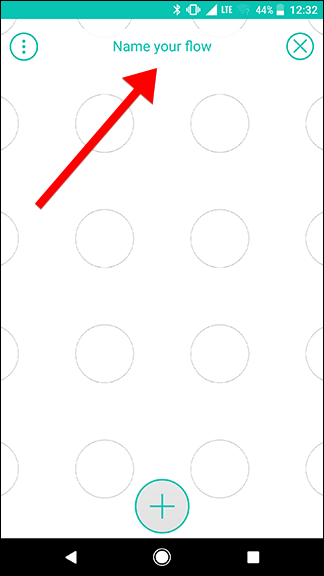
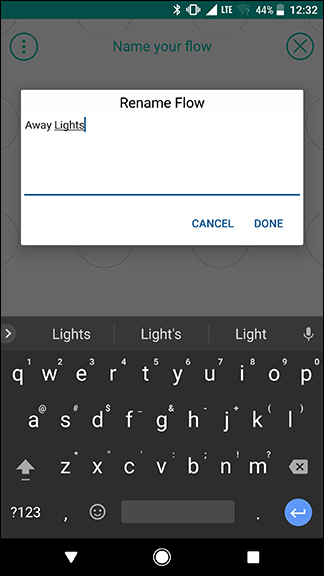
接下來,點擊屏幕底部的加號圖標。 您可以在此處添加 Flow 所需的內容。 現在,添加 Connect: Flow 和 Date & Time。
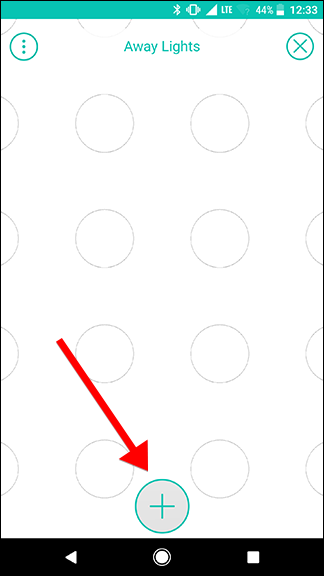
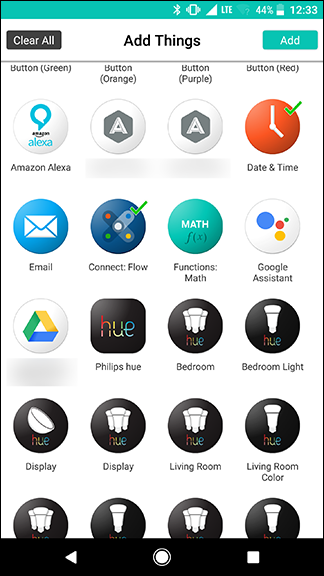
將 Connect: Flow 圖標拖到圓形網格中,然後點擊齒輪圖標。
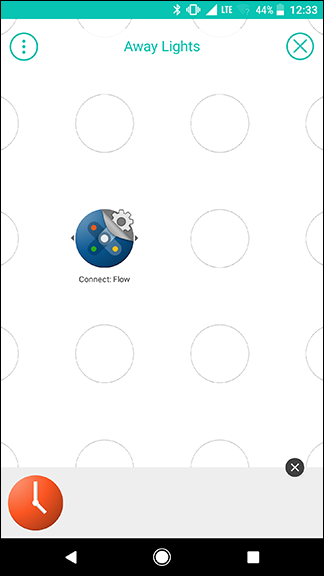
在“觸發器”選項卡下,選擇“啟動其中包含的任何流程”,這應該是列表中的唯一選項。 在下一頁上,點擊保存。
此觸發器允許您從您創建的任何其他流中調用此流。 我們的示例將使用一個引用自身的循環,但您也可以使用 Connect Thing 從任何其他 Flow 調用它。
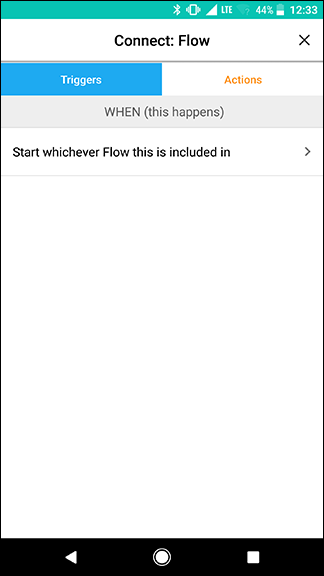
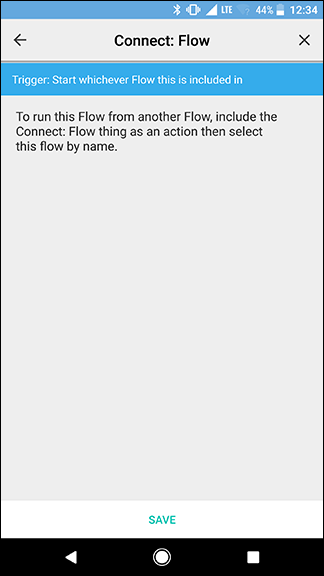
返回網格屏幕,將日期和時間拖到 Connect: Flow 下方的圓圈中,然後點擊其齒輪圖標。
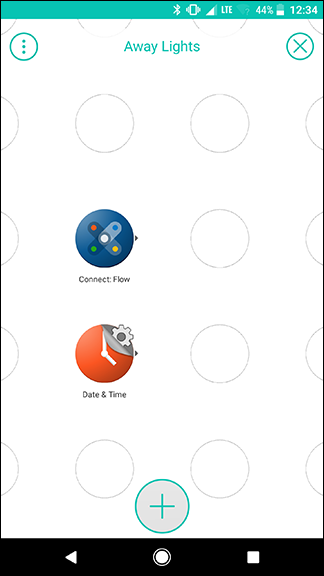
在 ONLY IF 部分下,選擇“Time is between”。 將“從時間”設置為下午 6:00,將“時間”設置為午夜。 確保開始日期在當前日期之後的某個時間,並將其設置為每天重複。 我們將控制稍後激活此流程的日期,但現在我們要確保此循環僅在下午 6:00 到激活時的午夜之間繼續運行。
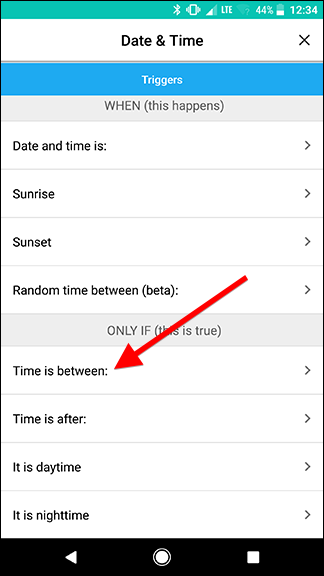
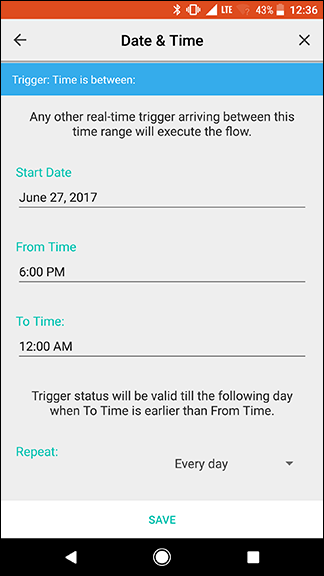
返回網格屏幕,從“事物”菜單中添加一個飛利浦 Hue 燈和一個計時器。 將 Hue Thing 拖到 Connect 圖標旁邊的屏幕上,如下所示。 點擊色相燈的齒輪圖標。
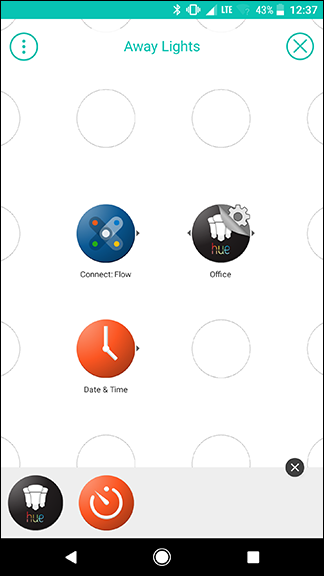
在色調屏幕上,點擊“打開燈”。 在下一頁上,點擊保存。
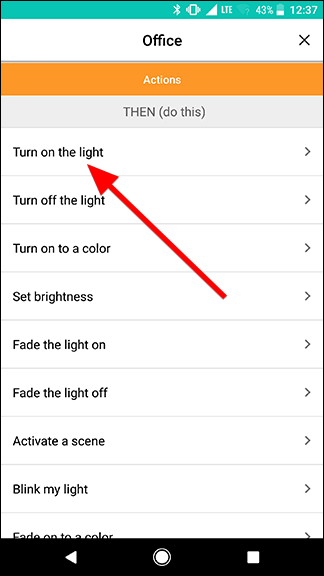
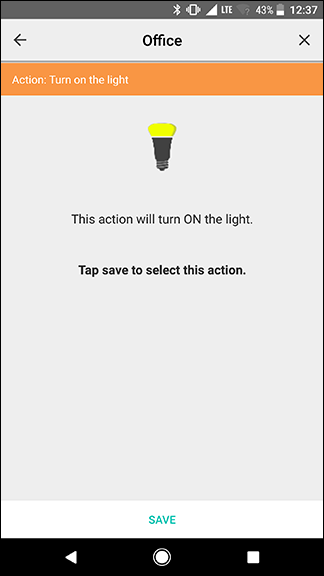
回到網格屏幕,通過在兩者之間快速滑動來連接日期和時間和色調。 然後,從連接圖標滑動到剛剛創建的黃色鏈接圖標,如下左圖中的箭頭所示。 結果應如右圖所示。
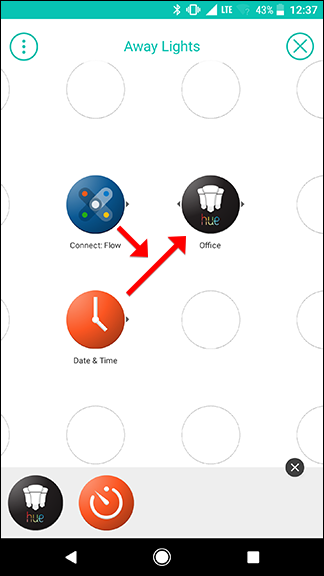
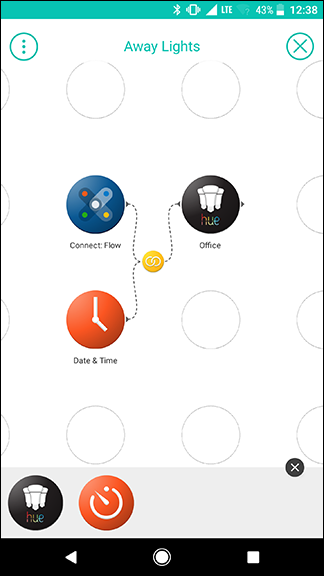
接下來,拖動您之前抓取的 Timer 並將其放在您剛剛添加的 Hue 燈的右側,然後點擊 Timer 的齒輪圖標。
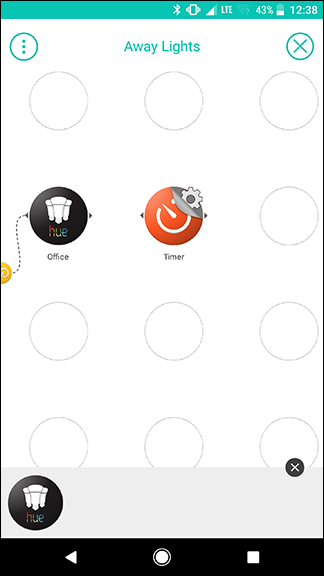
點擊倒數計時器框並將計時器設置為 45 分鐘(或您喜歡的任何時間間隔)。 我們將使用它讓一盞燈亮 45 分鐘,然後將其關閉並打開另一盞燈一段時間。 完成計時器設置後,點擊保存。
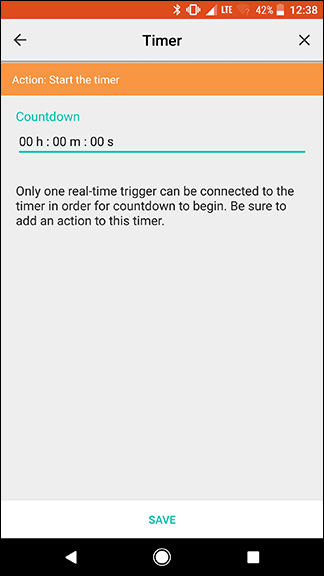
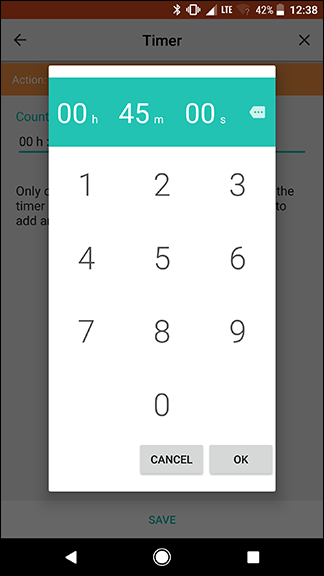

返回網格屏幕,滑動以連接之前的 Hue 燈和剛剛添加的 Timer 圖標以創建鏈接。
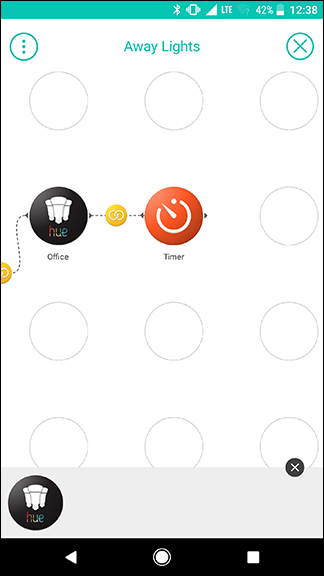
點擊屏幕底部的“事物”菜單以添加更多燈光。 下一步,我們將關閉您剛剛打開的燈,然後打開另一盞燈,因此請抓住兩個 Hue 燈。 在我的示例中,我想關閉剛剛打開的辦公室燈並打開客廳燈。
將要打開的燈直接放在 Timer 的右側,然後將要關閉的燈放在其下方,如下圖所示。 點擊每個人的齒輪圖標,然後選擇“打開燈”或“關閉燈”,就像之前對第一盞燈所做的那樣。
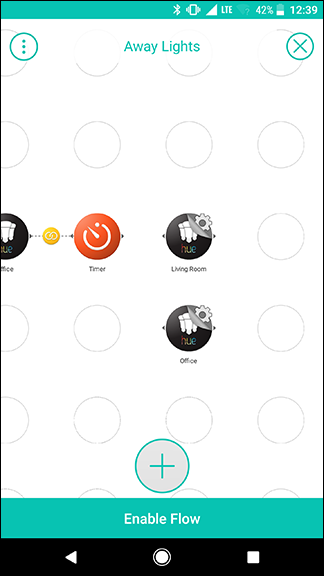
從 Timer 圖標滑動到每個 Hue 燈以將它們鏈接在一起。 結果應如下圖所示。
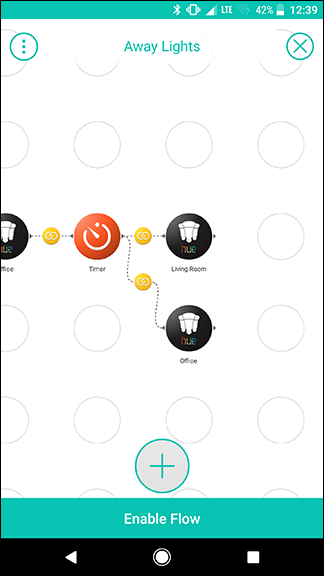
從 Things 菜單中添加另一個 Timer 並將其設置為 45 分鐘(或您想要的任何持續時間)。 這一次,它將讓您的第二盞燈(在本例中為客廳)亮 45 分鐘,然後重新開始循環。 滑動連接客廳燈和新的定時器,如下圖所示。
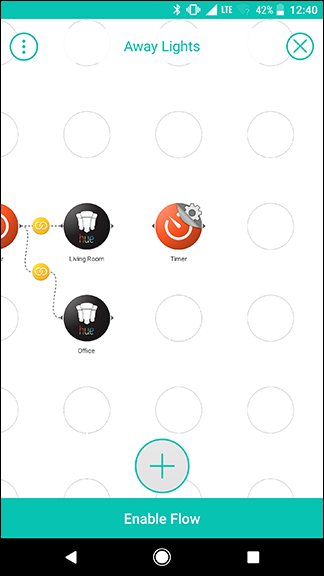
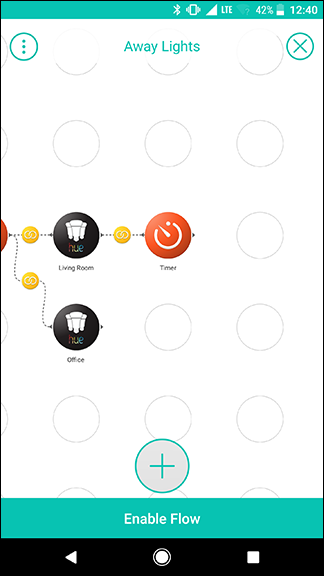
接下來,為您的第二盞燈添加另一個 Hue Thing 副本,以及 Connect: Flow 的另一個副本。 我們將在此處關閉循環並將其返回給自身(並關閉第二個燈)。 將 Connect: Flow Thing 放在最後一個 Timer 旁邊,並將 Hue 燈放在其下方,如下所示。 然後,點擊 Connect: Flow 旁邊的齒輪圖標。
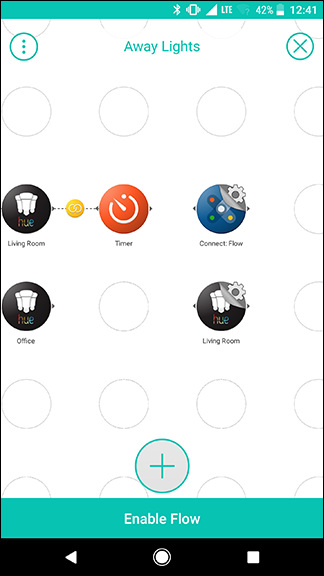
點擊頂部的操作選項卡,然後選擇“運行選定的流程”,這應該是列表中的唯一操作。
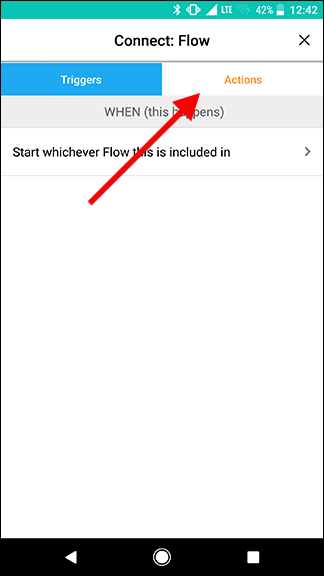
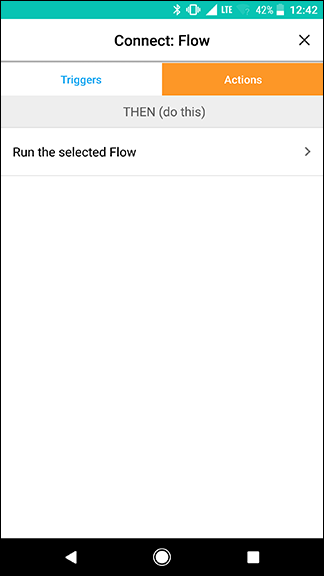
在此頁面上,您將看到一個下拉菜單,您可以在其中選擇要觸發的流程。 由於這是您使用 Connect 創建的第一個流程,因此它將默認為“此流程”。 此選項意味著當此流程到達此操作時,它將從流程開始時的第一個 Connect 觸發器重新開始。 保持此選項處於選中狀態,然後點擊保存。
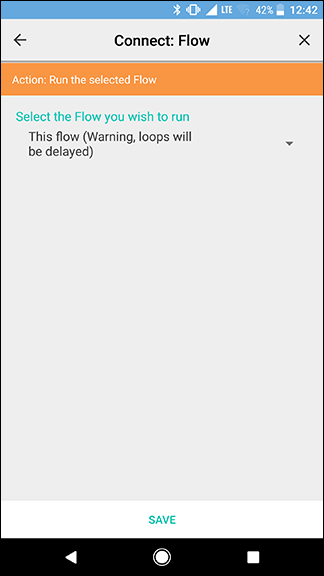
返回網格屏幕,點擊最終色調操作旁邊的齒輪圖標,並將其設置為關閉您的第二盞燈(在本例中為客廳),就像您對之前的燈所做的那樣。
完成後,將最後一個 Timer 連接到 Connect:Flow 和 Hue 圖標,方法是從 Timer 快速滑動到每個操作。 結果應該類似於右下方的圖像。
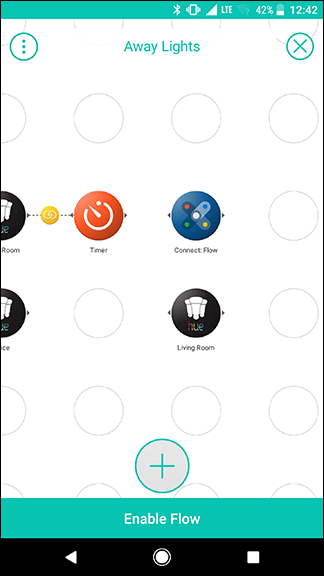
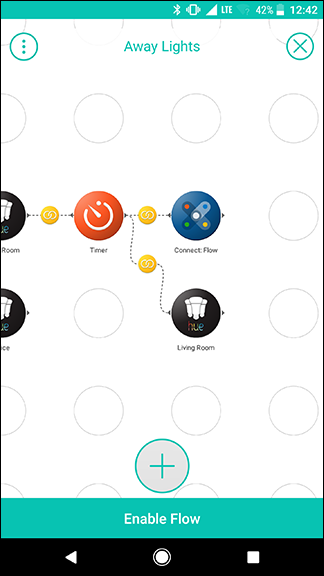
至此,您完成了循環。 激活後,此循環將每 45 分鐘交替兩盞燈。 每次循環結束時,它都會重新開始,除非它是在午夜之後。 這應該給任何旁觀者的印像是有人在你的家裡。
雖然此 Flow 可以自行循環,但它需要一個初始觸發器才能將其關閉。 為此,我們將創建一個流程,該流程將在特定一周的每天日落時激活。 例如,如果您要去度假,這很有用。 由於此 Flow 與您剛剛創建的循環是分開的,因此循環不會受到影響。 您可以保持循環處於活動狀態(甚至暫時禁用它)並在需要時更新您的假期流程。
要開始下一階段,請創建一個新流程並為其命名。 在這種情況下,我們將使用“遠離家鄉”。
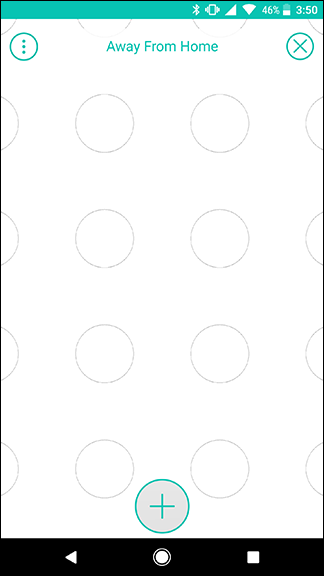
接下來,將 Date & Time 和 Connect: Flow Thing 添加到網格中。 將日期和時間放在左側,將連接:流放在右側。 點擊日期和時間旁邊的齒輪圖標。
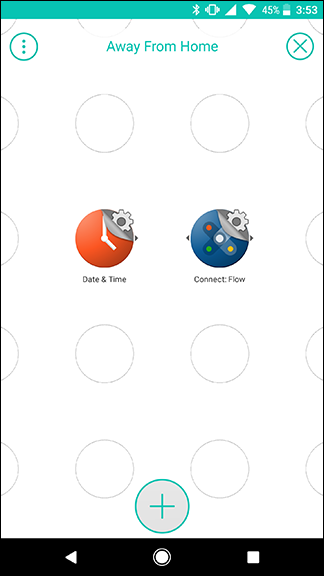
在 WHEN 觸發器列表中,選擇 Sunset。
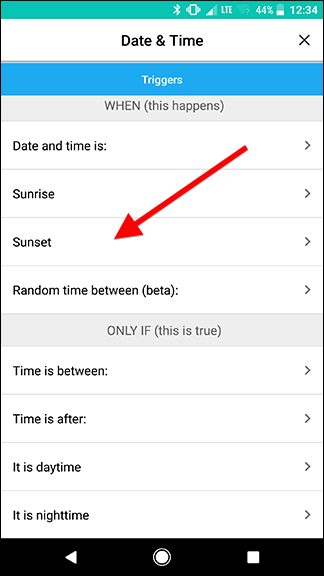
在下一頁上,設置假期的開始和結束日期,並確保“重複”設置為“每天”。 在底部添加一個位置以確保 Stringify 使用正確的時區。 這不必是您的家庭住址,只要是您所在時區內的城市或郵政編碼即可。 完成後,點擊保存。
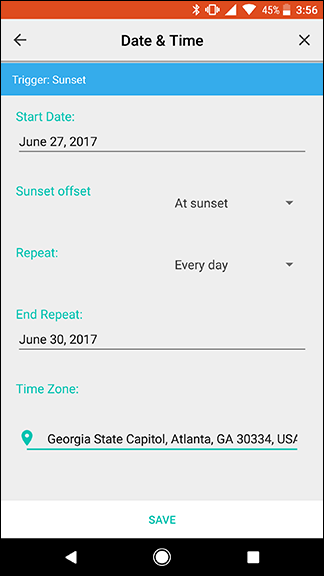
返回網格屏幕,點擊 Connect: Flow 圖標旁邊的齒輪圖標。
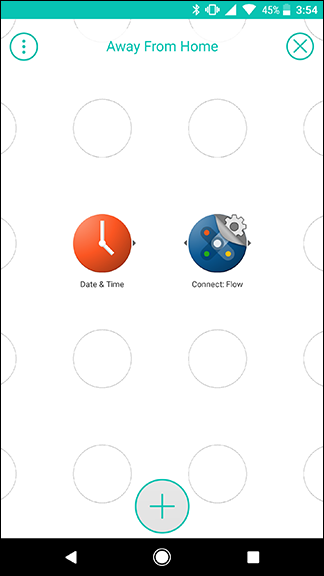
在“操作”選項卡下,選擇“運行選定的流程”。 單擊下拉菜單並選擇您之前創建的循環流。 點擊保存。
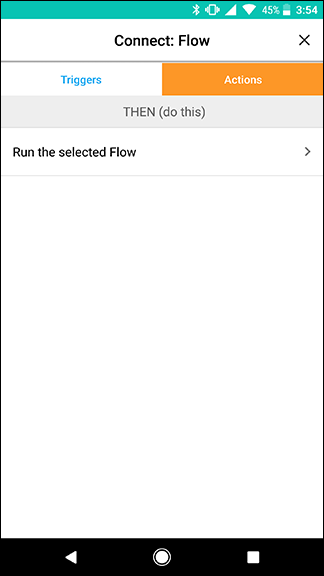
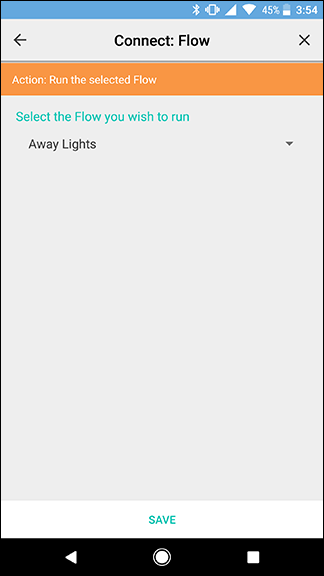
在網格屏幕上,滑動以連接日期和時間和連接:流圖標。 然後,點擊屏幕底部的啟用流程。
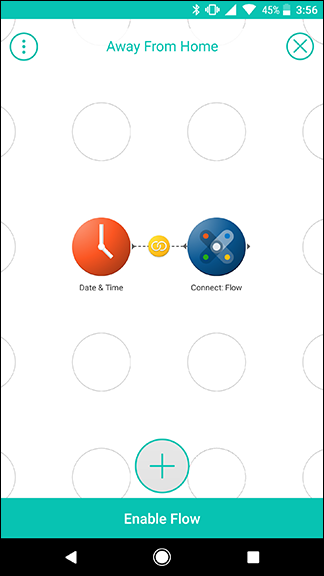
如您所見,您創建的第二個流程要簡單得多。 現在,如果您想在幾個小時內開始切換燈,您可以只使用幾件事來創建一個將激活該循環的流。 下次您去度假時,您可以簡單地更改離家流程中的日期或創建一個全新的日期,而無需從頭開始構建循環。 這只是您可以如何使用 Connect: Flow 功能來劃分您的 Flow、將多個 Flow 連接在一起,甚至創建一個根據需要循環的 Flow 的一個示例。
