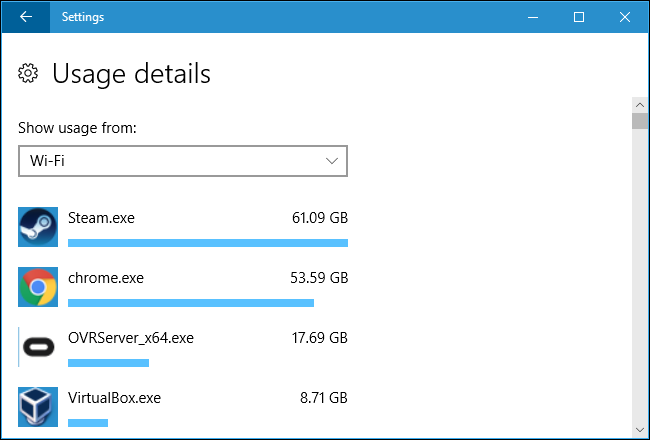如何在網絡共享時限制 Windows 10 的數據使用
已發表: 2022-01-29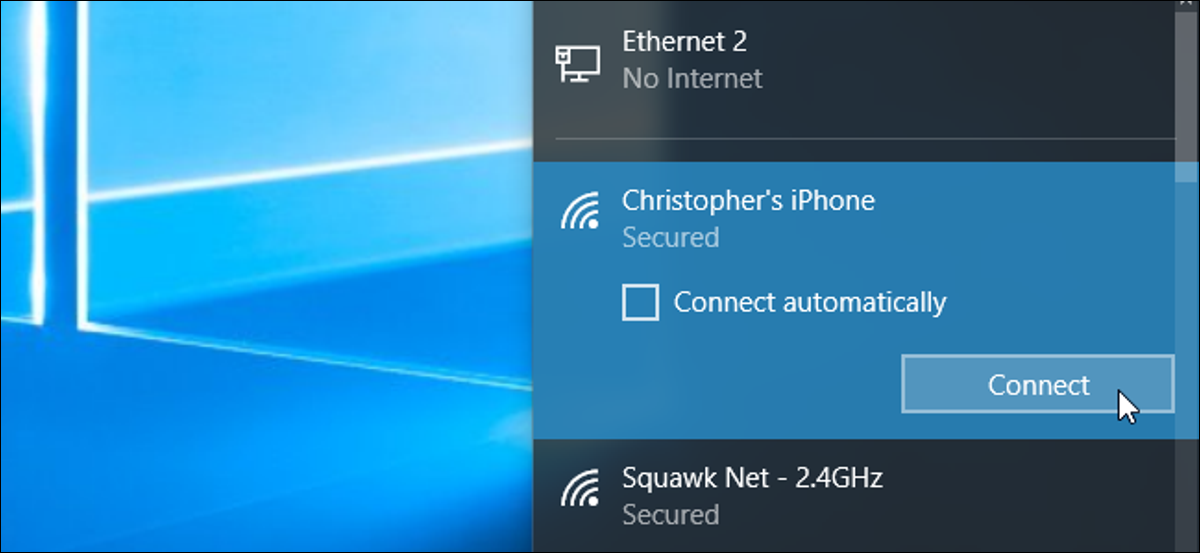
網絡共享允許您通過智能手機的數據連接上網,但您的數據量可能有限,而且 Windows 10 電腦可能非常需要數據。 在您恢復正常的 Internet 連接之前,您可能不希望 Windows 10 自動下載大更新和同步大量數據。 以下是在您進行網絡共享時如何限制該活動的方法。
將您的系留 Wi-Fi 熱點設置為計量
相關:如何、何時以及為什麼在 Windows 10 上將連接設置為按流量計費
您可能會通過在手機上創建 Wi-Fi 接入點並將您的 Windows 10 PC 連接到該 Wi-Fi 接入點來進行綁定。 從 Windows 8 開始,有一種方法可以告訴 Windows 您正在使用數據量有限的連接。 您只需將連接設置為“按流量計費”即可。
當您告訴 Windows 連接被計量時,操作系統知道它應該在該連接上輕鬆進行。 此設置馴服 Windows 更新和一些其他操作系統功能。 Windows 更新通常不會在按流量計費的連接上自動下載更新,儘管一個新的例外意味著它可能會下載一些關鍵更新。 它也不會自動將這些更新上傳到其他 PC。 Windows 應用商店中的應用程序也不會自動更新。 其他一些功能可能無法正常運行 - 例如,在您離開計量連接之前,實時磁貼可能不會更新。
要將連接設置為按流量計費,請前往“設置”>“網絡和 Internet”>“Wi-Fi”。 單擊您連接的 Wi-Fi 網絡的名稱,然後將“設置為按流量計費的連接”選項設置為“開”。
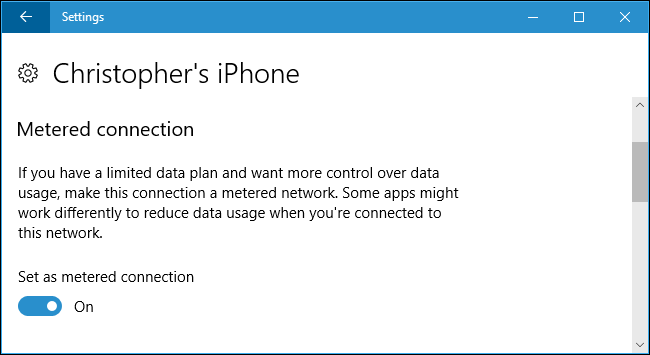
在一個完美的世界裡,這個單一的開關可以解決你所有的問題。 但是,大多數 Windows 應用程序(尤其是較舊的 Windows 桌面應用程序)會忽略“計量”連接信息,並且會正常使用您的連接,除非您單獨配置它們。 一些應用程序可能會遵守此設置,尤其是當它們是來自 Windows 應用商店的較新應用程序時。
停止雲存儲服務同步
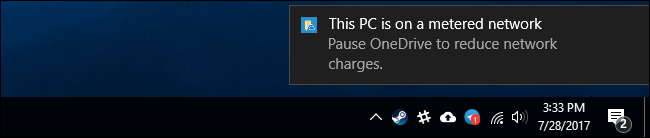
當您將連接設置為按流量計費時,您不能相信系統上的應用程序會做正確的事情。 即使是 Windows 10 本身附帶的 OneDrive 應用程序也不尊重此設置。 當它注意到您處於按流量計費的連接上時,它會顯示一條通知,說明您可能想要暫停 OneDrive 的同步。
要阻止 OneDrive、Google Drive 或 Dropbox 等雲存儲客戶端同步,請右鍵單擊其係統托盤圖標並選擇“暫停”選項。 OneDrive 允許您暫停同步 2、8 或 24 小時。 Google Backup & Sync 和 Dropbox 允許您暫停,直到您告訴它們恢復。
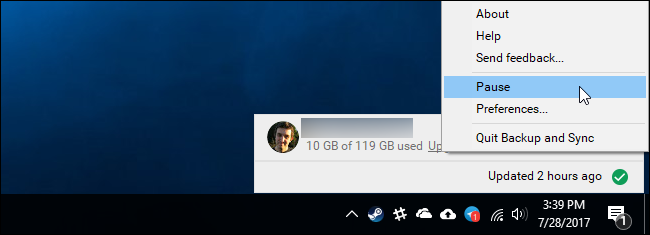
您也可以退出系統托盤應用程序,雲存儲服務不應該同步,直到您重新打開它。 但是,請注意,如果您重新啟動計算機並且同步應用程序在啟動時啟動,如果沒有暫停,它將立即再次開始同步。
阻止其他程序下載和上傳數據
許多程序在後台下載和上傳數據。 如果您使用 Steam、Battle.net、Origin 或 Uplay 等 PC 遊戲客戶端並讓它在後台運行,它會自動為您安裝的遊戲下載和安裝更新。 關閉它們並確保它們沒有在您的系統托盤中運行,因為它們絕對不尊重“計量”設置。 如果您想在按流量計費的連接上使用它們,請確保所有下載都已暫停,並且它們未配置為自動下載更新。

任何其他下載數據的應用程序也應該關閉或暫停。 例如,如果您有一個在後台運行的 BitTorrent 客戶端,您應該在計量連接時關閉它或暫停下載。
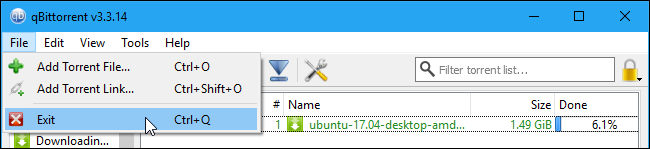
減少網頁瀏覽數據的使用
此時,Windows 和您正在使用的程序不應在後台自動下載或上傳太多內容。 您使用的數據完全取決於您。 如果您只是瀏覽一下,您將不會使用太多數據。 如果您開始流式傳輸 Netflix 或其他視頻服務,您將使用大量數據。
為了在瀏覽時保存數據,谷歌瀏覽器有一個官方的“數據保護程序”擴展。 它的工作原理與 Android 和 iPhone 版本的 Chrome 中包含的數據保護程序功能一樣。 要使用它,請從 Chrome Web Store 安裝 Google 的數據保護程序擴展程序。 當您訪問 HTTP 網頁時,該網頁的地址將被發送到 Google 的服務器。 他們會為您下載該網頁,將其壓縮以使其更小,然後將其發送到您的 PC。 這一切都是自動發生的,當您訪問安全加密的 HTTPS 頁面時,它不會做任何事情。
要使用它,請安裝擴展程序,Chrome 的工具欄上會出現一個 Data Saver 圖標。 啟用流量節省程序時為藍色,禁用時為灰色。 單擊該圖標,您可以隨時打開或關閉“數據保護程序”功能。
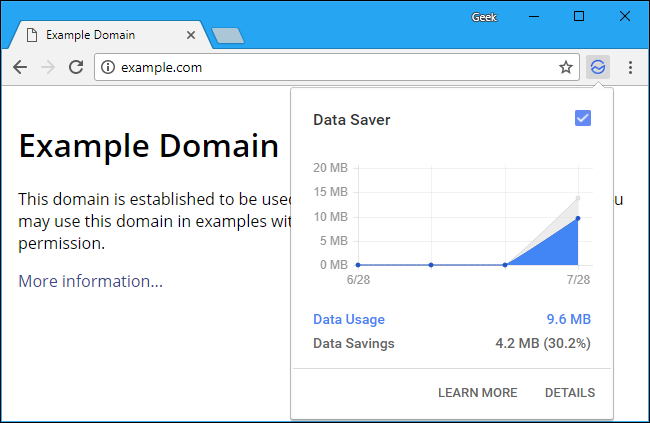
如果您更喜歡 Opera 而不是 Chrome,Opera 還具有類似的“Turbo 模式”。
查看哪些應用程序正在使用數據
Windows 10 有幾種方法可以檢查您正在使用的網絡連接。 要檢查此時正在使用的數據,您可以使用任務管理器。 右鍵單擊任務欄並選擇“任務管理器”或按 Ctrl+Shift+Esc 將其打開。 如果您看到簡單的界面,請單擊“更多詳細信息”選項。
在“進程”選項卡上,單擊“網絡”標題以按正在使用的網絡活動量對正在運行的進程進行排序。 這將幫助您確保現在沒有後台程序靜默使用大量數據。
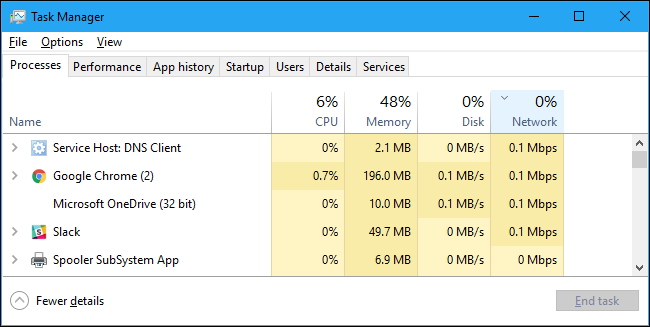
您還可以查看過去 30 天內您的 PC 上的應用程序使用了多少數據的日誌。 這可以幫助您識別可能在後台使用數據的應用程序。 要檢查這一點,請前往設置 > 網絡和 Internet > 數據使用情況,然後單擊圖表。
當然,這並不意味著這些應用程序正在使用大量數據。 但是,如果您看到某個應用程序使用了大量數據,並且您認為它可能會在連接時繼續這樣做,您可能需要關閉該應用程序,直到您恢復正常連接。