如何將您的 iPhone 與 Windows PC 或 Chromebook 集成
已發表: 2022-01-29
iPhone 旨在與 Mac、iCloud 和其他 Apple 技術完美搭配。 但是,它也可以成為 Windows PC 或 Chromebook 的絕佳伴侶。 這一切都是為了找到合適的工具來彌合差距。
所以有什麼問題?
蘋果不只是銷售設備; 它正在銷售一整套設備,以及與之配套的生態系統。 鑑於此,如果您放棄更廣泛的 Apple 生態系統,您也將忽略許多人最初選擇 iPhone 的一些原因。
這包括 Continuity 和 Handoff 等功能,可讓您在切換設備時輕鬆從中斷的地方繼續。 大多數第一方應用程序也支持 iCloud,允許 Safari 同步選項卡和照片以將圖像存儲在雲上。 如果您想將視頻從 iPhone 投射到電視上,AirPlay 是默認選擇。
Windows 10 上的 Your Phone 應用也最適合 Android 手機。 蘋果不允許微軟或其他開發商像它那樣與 iPhone 的 iOS 深度集成。
那麼,如果您使用 Windows 或其他操作系統,您會怎麼做?
將 iCloud 與 Windows 集成
為實現最佳集成,請下載並安裝 Apple 的 iCloud for Windows。 該軟件可以直接從您的 Windows 桌面訪問 iCloud Drive 和 iCloud 照片。 您還可以使用 Outlook 同步電子郵件、聯繫人、日曆和任務,並使用 Internet Explorer、Chrome 和 Firefox 同步 Safari 書籤。
安裝 Windows 版 iCloud 後,啟動它並使用您的 Apple ID 憑據登錄。 單擊“照片”和“書籤”旁邊的“選項”以更改其他設置。 其中包括您要與哪個瀏覽器同步,以及您是否希望自動下載照片和視頻。
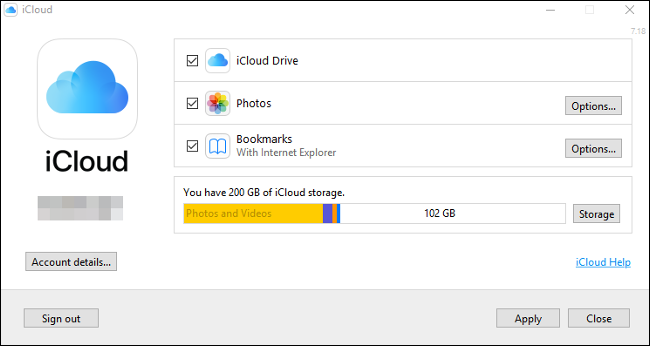
您還可以啟用“照片流”,它會自動將最近 30 天的照片下載到您的設備(無需 iCloud 訂閱)。 您可以通過 Windows 資源管理器中的快速訪問找到 iCloud 照片的快捷方式。 單擊“下載”以下載您存儲在 iCloud 照片中的任何圖像,單擊“上傳”以上傳新照片,或單擊“共享”以訪問任何共享相冊。 它並不優雅,但它有效。
根據我們的經驗,iCloud 照片需要很長時間才能顯示在 Windows 上。 如果您對將圖像存儲在 iCloud 上的耐心越來越小,那麼使用 iCloud.com 上基於 Web 的控制面板可能會更好。
在瀏覽器中訪問 iCloud
許多 iCloud 服務也可在瀏覽器中使用。 這是在 Windows PC 上訪問 iCloud 備忘錄、日曆、提醒事項和其他服務的唯一方式。
只需將瀏覽器指向 iCloud.com 並登錄。您將看到可用 iCloud 服務的列表,包括 iCloud Drive 和 iCloud Photos。 該界面適用於任何網絡瀏覽器,因此您也可以在 Chromebook 和 Linux PC 上使用它。
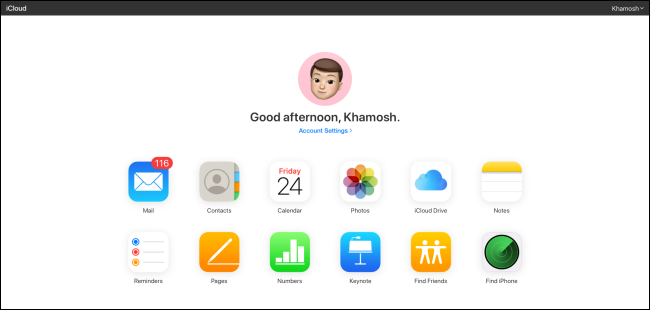
在這裡,您可以訪問大多數與 Mac 或 iPhone 相同的服務和功能,儘管是通過您的瀏覽器。 其中包括:
- 瀏覽、組織文件以及將文件傳輸到 iCloud Drive 和從 iCloud Drive 傳輸文件。
- 通過照片查看、下載和上傳圖像和視頻。
- 通過這些應用程序的基於 Web 的版本記筆記並創建提醒。
- 訪問和編輯聯繫人中的聯繫人信息。
- 在 Mail 中查看您的 iCloud 電子郵件帳戶。
- 使用基於 Web 的 Pages、Numbers 和 Keynote 版本。
您還可以訪問您的 Apple ID 帳戶設置、查看有關可用 iCloud 存儲的信息、使用 Apple 方便的 Find My 應用程序跟踪設備以及恢復已刪除的基於雲的文件。
考慮在 iPhone 上避免使用 Safari
Safari 是一款功能強大的瀏覽器,但其選項卡和歷史同步功能僅適用於其他版本的 Safari,桌面版僅適用於 Mac。
幸運的是,許多其他瀏覽器都提供會話和歷史同步,包括 Google Chrome、Microsoft Edge、Opera Touch 和 Mozilla Firefox。 如果您使用在兩者上都運行的瀏覽器,您將在您的計算機和 iPhone 之間獲得最佳的網絡瀏覽器同步。
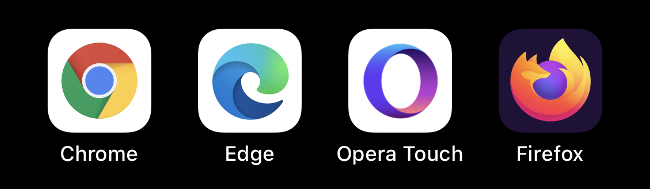
如果您使用 Chrome,請查看適用於 iPhone 的 Chrome 遠程桌面應用。 它允許您訪問幾乎任何可以從您的 iPhone 遠程訪問的機器。
通過 Google Photos、OneDrive 或 Dropbox 同步照片
iCloud 照片是一項可選服務,可將您的所有照片和視頻存儲在雲端,因此您幾乎可以在任何設備上訪問它們。 不幸的是,沒有適用於 Chromebook 或 Linux 的應用程序,而且 Windows 功能也不是最好的。 如果您使用 macOS 以外的任何東西,最好完全避免使用 iCloud 照片。

谷歌照片是一個可行的選擇。 如果您允許 Google 將您的圖像壓縮到 16 兆像素(即 4,920 像素 3,264p)並將您的視頻壓縮到 1,080p,它會提供無限存儲空間。 如果您想保留原件,則您的 Google 雲端硬盤需要足夠的空間。
谷歌免費提供 15 GB 的存儲空間,但達到該空間後,您將不得不購買更多。 上傳圖片後,您可以通過瀏覽器或適用於 iOS 和 Android 的專用本機應用程序訪問它們。
另一種選擇是使用 OneDrive 或 Dropbox 等應用程序將照片同步到計算機。 兩者都支持後台上傳,因此您的媒體將自動備份。 在後台持續更新方面,這些可能不如原生照片應用程序可靠; 但是,它們確實提供了 iCloud 的可行替代方案。
微軟和谷歌打造優秀的 iOS 應用
微軟和谷歌都在蘋果平台上生產了一些最好的第三方應用程序。 如果您已經使用了著名的 Microsoft 或 Google 服務,那麼很有可能有一個 iOS 配套應用程序。
在 Windows 上,Microsoft Edge 是瀏覽器的明顯選擇。 它將同步您的信息,包括選項卡和 Cortana 首選項。 OneDrive 是微軟對 iCloud 和 Google Drive 的回應。 它在 iPhone 上運行良好,並提供 5 GB 的可用空間(或 1 TB,如果您是 Microsoft 365 訂閱者)。
您可以使用 OneNote 隨時隨地做筆記並訪問它們,並獲取 Office、Word、Excel、PowerPoint 和 Teams 的本機版本以完成工作。 您甚至可以使用免費版本的 Outlook 來代替 Apple Mail。
雖然 Google 在 Android 中擁有自己的移動平台,但該公司也生產大量 iOS 應用程序,它們是該服務中可用的一些最好的第三方應用程序。 其中包括前面提到的 Chrome 瀏覽器和 Chrome 遠程桌面應用程序,如果您使用 Chromebook,它們是理想的選擇。
谷歌的其他核心服務也可以在 iPhone 上輕鬆訪問。 Gmail 應用程序是與 Google 電子郵件帳戶交互的最佳方式。 谷歌地圖仍然在蘋果地圖之上飛躍,並且有用於文檔、表格和幻燈片的單獨應用程序。 您還可以繼續使用 Google 日曆、同步到您的 Google 雲端硬盤,以及在環聊中與朋友聊天。
無法更改 iPhone 上的默認應用程序,因為這就是 Apple 設計 iOS 的方式。 但是,某些 Google 應用程序允許您選擇打開鏈接的方式、要使用的電子郵件地址等。
一些第三方應用程序也為您提供類似的選擇。
使用第三方生產力應用程序
就像照片一樣,Apple 的生產力應用程序也不太適合非 Mac 用戶。 您可以通過 iCloud.com 訪問備忘錄和提醒事項等應用程序,但它們遠不如在 Mac 上有用。 您不會收到桌面警報或在瀏覽器之外本地創建新提醒的能力。
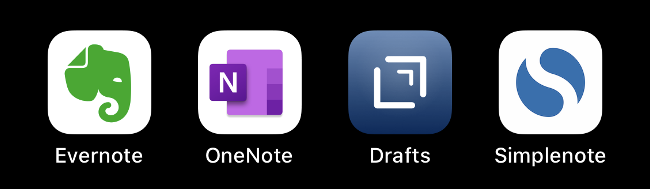
出於這個原因,您最好將這些職責傳遞給第三方應用程序或帶有本機應用程序的服務。 對於筆記,Evernote、OneNote、草稿和 Simplenote 是 Apple Notes 的三個最佳替代品。 但是,還有很多其他的。
提醒事項也是如此。 有許多優秀的待辦事項列表應用程序,包括 Microsoft To Do、Google Keep 和 Any.Do。
雖然並非所有這些替代方案都為每個平台提供本機應用程序,但它們的設計目的是與廣泛的非 Apple 設備配合使用。
AirPlay 的替代品
AirPlay 是 Apple TV、HomePod 和一些第三方揚聲器系統上的專有無線音頻和視頻投射技術。 如果您使用 Windows 或 Chromebook,您的家中可能沒有任何 AirPlay 接收器。

幸運的是,您可以通過 iPhone 版 Google Home 應用將 Chromecast 用於許多類似的任務。 設置完成後,您可以在 YouTube 和 Chrome 等應用程序以及 Netflix 和 HBO 等第三方流媒體服務中將視頻投射到電視上。
本地備份到 Windows 版 iTunes
蘋果在 2019 年放棄了 Mac 上的 iTunes,但在 Windows 上,如果你想在本地備份你的 iPhone(或 iPad),你仍然必須使用 iTunes。 您可以下載適用於 Windows 的 iTunes,通過 Lightning 數據線連接您的 iPhone,然後在應用程序中選擇它。 單擊“立即備份”以在 Windows 計算機上進行本地備份。
此備份將包括您的所有照片和視頻、應用程序數據、消息、聯繫人和首選項。 任何對您來說獨特的東西都將包括在內。 此外,如果您選中該框以加密備份,您可以保存您的 Wi-Fi 憑據和其他登錄信息。
如果您需要升級 iPhone 並希望將其內容從一台設備快速復製到另一台設備,則本地 iPhone 備份是完美的選擇。 我們仍然建議您購買少量 iCloud 存儲空間來啟用 iCloud 備份。 每當您的手機插入、連接到 Wi-Fi 並鎖定時,這些都會自動發生。
不幸的是,如果您使用的是 Chromebook,則沒有可用於本地備份的 iTunes 版本——您將不得不依賴 iCloud。
