如何在 Windows 10 上安裝 WSL(Linux 2 的 Windows 子系統)?
已發表: 2020-04-22WINDOWS 10 已經進入了 Linux 的領域,其中包含非常流行的 WSL(Linux 的 Windows 子系統)。 隨著最新推出的 WSL2(WSL 的更新版本),用戶現在可以利用實際的 Linux 內核從 Windows 執行 Linux 任務。 現在,隨著最新的 Windows 更新代號 20H1 的推出,WSL2 已準備好正式發布。 那麼,讓我們來看看如何在 Windows 10 上安裝適用於 Linux 的 Windows 子系統。
首先,如果您想了解 Windows 10 中適用於 Linux 的 Windows 子系統,請參閱我們關於WSL 和 WSL2 是什麼的介紹性文章? – Windows 中的 Linux肯定會幫助您。 如果您想快速學習基礎知識,請檢查一下。
簡而言之,WSL2 或 Windows Subsystem For Linux version 2 為用戶提供了 Windows 10 操作系統內的輕量級 Linux 控制台環境。 因此,您將能夠在不使用虛擬機的情況下從 Windows 10 運行 Linux 二進製文件。 此外,Windows 10 中適用於 Linux 的 Windows 子系統可用於核心命令行工具和服務。 但最重要的是bash shell。
在本 Windows 10 WSL 教程中,我們將向您展示如何通過兩種方法安裝適用於 Linux 的 Windows 子系統。
- 圖解法。
- Windows 10 Powershell 命令行。
此外,我們將向您展示如何安裝 Microsoft 商店中提供的不同 Linux 發行版。 但是,在 Windows 10 上安裝 Ubuntu 等 Linux 發行版需要您先安裝 WSL。
如何在 Windows 10 上為 Linux 安裝 Windows 子系統(圖形方法)?
要求:
- 有效的互聯網連接。
- 適用於 WSL 的 Windows 10 週年更新 1607。
- 適用於 WSL2 的 Windows 10 內部版本 18917 或更高版本。
- 啟用 Hyper-V 服務的設備。
使用設置應用程序和控制面板安裝 WSL 將是大多數用戶的首選方法,因為這是最簡單的方法。 以下是在 Windows 10 中安裝 WSL 的步驟:
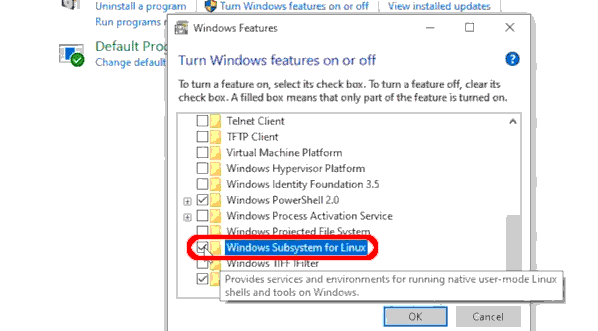
- 在您的 Windows 10 機器上,單擊開始並導航到控制面板。
- 現在,選擇程序類別。
- 在程序和功能下,單擊打開或關閉 Windows 功能。
或者,您可以在 Windows 10 上打開“設置”應用,然後導航到“應用”>“程序和功能”>“打開或關閉 Windows 功能”。
- 現在,Windows 功能窗口將出現。 在這裡,您可以使用複選框打開和關閉 Windows 10 功能。
- 在可用的複選框列表中,向下滾動以找到適用於 Linux 的 Windows 子系統選項。
- 勾選與 Windows 子系統對應的複選框。
- 單擊確定以安裝適用於 Windows 10 的 WSL。
- 最後,單擊立即重新啟動按鈕以應用所做的更改並完成 WSL 的安裝。
如何使用 Windows 10 Powershell 為 Linux 安裝 Windows 子系統?
如果您喜歡 Linux,這可能意味著命令行是您最好的朋友。 對於這樣的人來說,在命令行上輸入內容更有趣、更令人滿意。
除了安裝 WSL2 的圖形方法外,我們還可以使用 PowerShell 在 Windows 10 中啟用 WSL。要使用 Powershell 安裝 WSL,請執行以下步驟:
- 在開始菜單中搜索Powershell 。
- 在打開應用程序之前,右鍵單擊並選擇以管理員身份運行應用程序。
- 輸入以下命令:
Enable-WindowsOptionalFeature -Online -FeatureName Microsoft-Windows-Subsystem-Linux
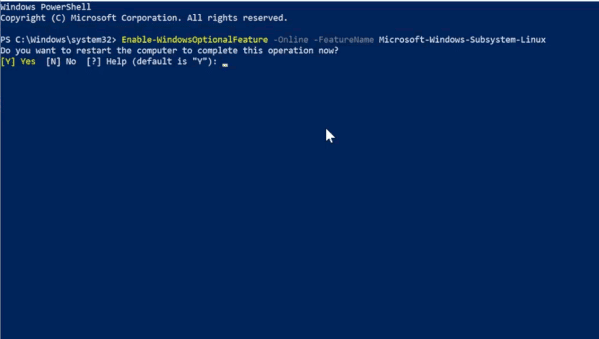
- 執行命令後,PowerShell 將要求您重新啟動計算機以應用更改。
- 因此,鍵入字母“ Y ”以完成該過程並確認重新啟動。
而已。 重新啟動後,您現在已經為 Linux 設置了一個工作的 Windows 子系統,可以執行一些操作。

如何在 Windows 10 上安裝 Linux 發行版?
最後,在安裝適用於 Linux 的 Windows 子系統之後,我們現在可以繼續安裝 Windows 商店中可用的 Linux 發行版。
要在 Windows 10 中安裝 Linux 發行版,
- 單擊開始,然後選擇Microsoft Store 。
- 使用 Microsoft Store 中提供的搜索框,選擇您最喜歡的發行版以安裝在 Windows 10 上。
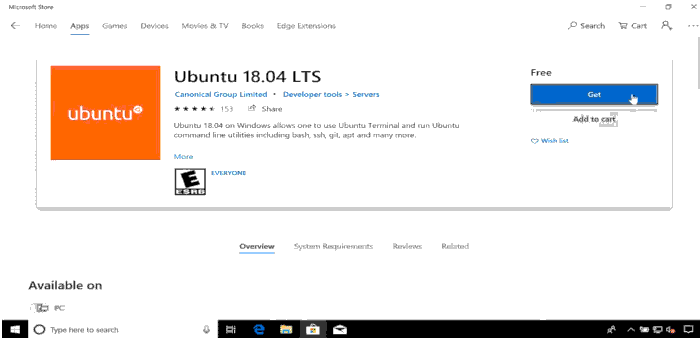
- 此外,如果您想查看可用 Linux 發行版的完整列表,您可以輸入Linux ,然後瀏覽搜索結果。
- 選擇您選擇的發行版後,單擊安裝或獲取。
(現在,如果您尚未使用 Microsoft 帳戶登錄,它會要求您這樣做。但是,您也可以關閉彈出窗口,以防您不想在片刻。)
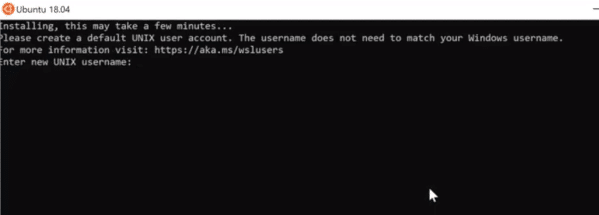
所以現在,在下載和安裝過程完成之前等待幾秒鐘,您的 Linux 發行版將安裝在 Windows 10 上並可以使用。 此外,該發行版將以標準日常應用程序的形式直接在開始菜單本身中提供。
首次啟動 Linux 發行版時,將進行一個簡短的設置過程。 基本上,它會詢問您要為 Linux 環境設置的用戶名和密碼。
安裝 WSL2:如何將 WSL 更改為 WSL2?
成功安裝 Linux 發行版以及 WSL 功能後,必須將 Linux 發行版的 Linux 版本的 Windows 子系統更改為 WSL2。 在您手動更改版本之前,它將一直在 WSL 環境中運行。
因此,要將 Linux 發行版設置為 WSL2 版本,
- 以管理員身份打開 PowerShell。
- 首先,檢查已安裝的 Linux 發行版的名稱。 為此,請運行命令。
wsl -l - 現在,在您記下發行版的名稱後,運行命令
wsl --set-version <distro> 2。
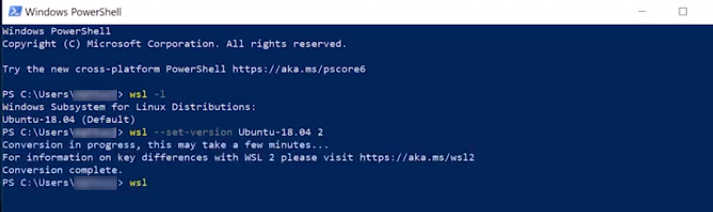
確保將代碼空間“<distro>”替換為已安裝發行版的實際名稱。
- 此外,您可以使用以下命令將 WSL2 設置為所有安裝的默認架構。
wsl --set-default-version 2
如何在 Windows 10 中卸載 Linux 發行版?
此外,如果您想讓傳統的發行版跳轉到這裡,事情就變得簡單了。 您可以使用以下步驟在 Windows 10 上卸載並重新安裝 Linux:
- 打開設置應用程序。
- 選擇應用程序類別,然後選擇應用程序和功能菜單。
- 在程序列表中,選擇已安裝的發行版。
- 單擊卸載,然後再次確認。
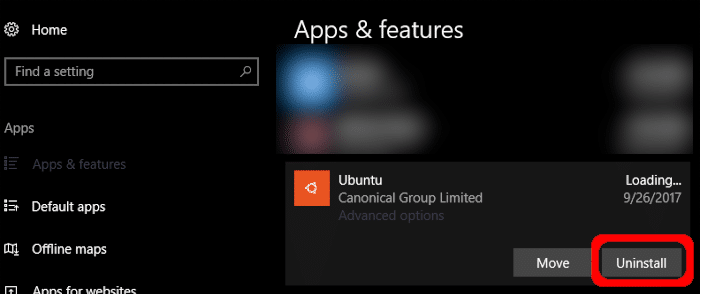
Linux 發行版現已從您的 Windows 10 計算機中完全刪除。
如何在 Windows 10 上卸載或禁用適用於 Linux 的 Windows 子系統?
也許出於某種原因,您不喜歡或者更喜歡為 Windows 10 禁用 WSL2,在 Windows 上卸載或禁用 WSL 就像安裝過程一樣簡單。 要在 Windows 10 上卸載 WSL,請按照以下步驟操作。
- 在您的 Windows 10 機器上,打開“設置”應用。
- 選擇應用程序設置類別。
- 導航到應用程序 > 程序和功能 > 打開或關閉 Windows 功能。
- 在可用的複選框列表中,向下滾動以找到適用於 Linux 的 Windows 子系統選項。
- 取消勾選 Windows 子系統對應的複選框。
- 單擊確定並重新啟動您的 Windows 10 設備。
使用 PowerShell 在 Windows 10 中卸載或禁用 WSL
此外,就像安裝過程一樣,Powershell 可用於卸載和禁用 Windows 10 機器上的 WSL2 功能。 去做這個,
- 以管理員身份運行 PowerShell 並輸入以下命令:
Disable-WindowsOptionalFeature -Online -FeatureName Microsoft-Windows-Subsystem-Linux
- 鍵入 Y 以重新啟動設備。
現在,您已經成功地在您的設備上禁用了適用於 Linux 的 Windows 子系統。
