如何在您的 Steam Deck 上安裝 Windows
已發表: 2023-03-19
- 創建 Windows ISO 文件。
- 使用 ISO 在 microSD 卡上安裝 Windows To Go。
- 下載 Steam Deck Windows 驅動程序並將它們複製到您的 Windows 安裝中。
- 啟動您的 Steam Deck,選擇 microSD 卡作為您的啟動設備。
- 按照提示安裝 Windows,然後安裝 Steam Deck 驅動程序。
Steam Deck 上的 Windows:您有哪些選擇?
使用 SD 卡在 Steam Deck 上運行 Windows:您需要什麼
如何使用 SD 卡在 Steam Deck 上安裝 Windows
步驟 1:創建 Windows ISO 文件
第 2 步:在 SD 卡上安裝 Windows
第 3 步:獲取 Steam Deck Windows 驅動程序
第 4 步:使用 SD 卡啟動並安裝 Windows
第 5 步:安裝必要的驅動程序
如何重新啟動進入 SteamOS
如何在 Steam Deck 的內置 SSD 上安裝 Windows
Steam Deck 上的 Windows:您有哪些選擇?
您不僅限於在 Steam Deck 上運行 Windows 的一種方式。 不涉及擦除任何數據的最直接的選擇是使用 Windows To Go 版本的操作系統創建可啟動的 microSD 卡,允許您在 Deck 上同時使用 Windows 和 SteamOS。
您還可以直接在 Steam Deck 的內部 SSD 上安裝 Windows,在此過程中從您的設備上清除 SteamOS。 如果您只想在 Deck 上試驗 Windows,我們不建議您這樣做。 回到 SteamOS 可能會很麻煩,因為您必須創建可啟動驅動器並重新安裝操作系統。 如果您沒有備份,您還必須再次完成設置過程,包括安裝遊戲和應用程序、設置模擬器、導入非 Steam 遊戲等。
還可以選擇在外部 SSD 上安裝 Windows,如果不是因為 Deck 具有單個 USB-C 端口這一事實,這將是一個很好的選擇,這意味著每次 Deck 時都必須斷開 SSD需要收費。
如果你仍然想走這條路,解決這個問題的一個方法是獲得一個 USB-C 擴展塢,並且只在你連接到所述擴展塢時使用 Windows,這樣即使你的 Deck 正在充電,你也可以使用 Windows。
最後,您可以在 Deck 的內部驅動器上雙啟動 Windows 和 SteamOS。 雖然 SteamOS 在技術上支持與 Windows 雙啟動,但實現這一點的過程相當複雜且冗長。 此外,新的 SteamOS 更新總是有機會破壞雙啟動功能,這在以前已經發生過。
如果你想在 Steam Deck 上嚐嚐 Windows 的味道,我們推薦使用 SD 卡方式。 如果您發現 Windows 體驗可用,甚至比 SteamOS 體驗更好,您可以在內部 SSD 或外部 SSD 上安裝 Windows(如果您擁有擴展塢)。 我們將在本指南中指導您完成這兩種方法。
使用 SD 卡在 Steam Deck 上運行 Windows:您需要什麼
要使用 microSD 卡在您的 Steam Deck 上安裝 Windows,您需要一個 Windows ISO 文件以及一個 microSD 卡、一個讀卡器(或一個帶有讀卡器的 USB-C 擴展塢)和一份 Rufus。
關於 microSD 卡,我們建議至少使用支持 A2/U3 速度的 64GB UHS-I 卡。 這些速度比我們使用的 A1/U1 卡更快,將使整個 Windows 體驗更快速、更流暢。
一個不錯的選擇是 128GB SAMSUNG PRO Plus,這是一張支持 A2/U3 速度的 UHS-I microSD 卡。 它的價格極具競爭力,並且提供 256GB 和 512GB 兩種尺寸。 如果您正在尋找 64GB 選項,請查看 SanDisk 64GB Extreme microSDXC,這是另一個質量選擇。

三星 PRO Plus 128GB microSDXC
我們還建議使用 USB-C 擴展塢、鍵盤和鼠標,以使 Windows 設置過程盡可能輕鬆。 好消息是您可以使用無線鍵盤和鼠標,只要它們帶有 2.4GHz 無線加密狗。 只需將加密狗放入擴展塢的其中一個 USB 插槽中,即可開始使用。
擴展塢應該至少有幾個 USB-A 端口和一個 HDMI 端口。 如果你能買到帶有 microSD 卡槽的,那你就不用再購買單獨的 SD 讀卡器了。
最後,您還需要下載 Steam Deck Windows 驅動程序,您可以在下方找到下載鏈接。 還需要一個用於解壓縮 Windows 驅動程序的應用程序; 我們推薦下載 7-Zip。
如何使用 SD 卡在 Steam Deck 上安裝 Windows
步驟 1:創建 Windows ISO 文件
首先,訪問微軟的 Windows 安裝媒體下載頁面,選擇 Windows 11——你也可以選擇 Windows 10; 設置過程幾乎完全相同,您可以按照如下所示的步驟操作——然後單擊“創建 Windows 11 安裝媒體”選項下方的“立即下載”按鈕。
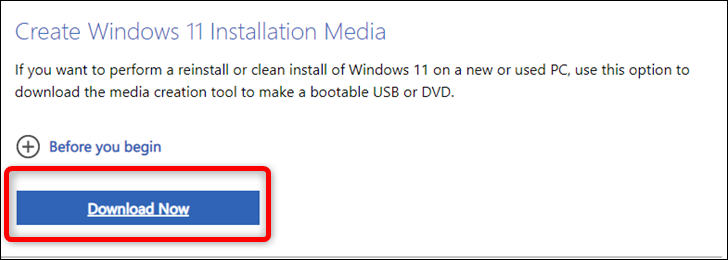
下載媒體創建工具後,打開它,等待它啟動,接受許可條款,然後繼續推薦的選項。
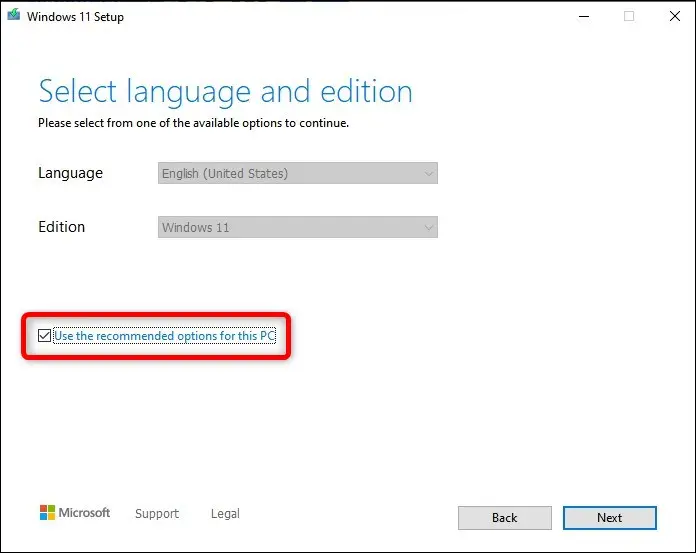
在下一個對話窗口中,選擇“ISO 文件”選項,單擊“下一步”按鈕,然後決定 Windows 11 ISO 文件的保存位置。
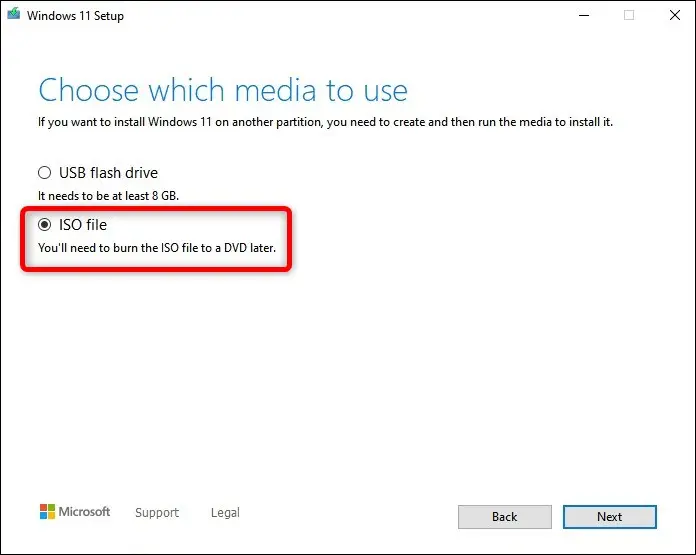
第 2 步:在 SD 卡上安裝 Windows
一旦媒體創建工具完成創建 ISO 文件,就可以下載 Rufus 了。 這是創建可啟動 USB 閃存或 SD 卡驅動器的便捷工具。
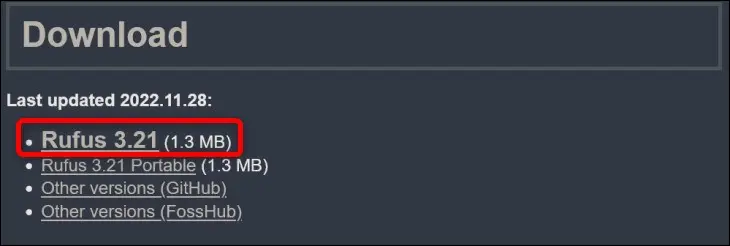
保存 Rufus 可執行文件並運行它。 在打開 Rufus 之前,請確保您已將 microSD 卡插入讀卡器。
打開 Rufus 後,在“設備”選項卡中選擇您的 microSD 卡,然後在“引導選擇”按鈕下選擇“磁盤或 ISO 映像”。 完成後,單擊“選擇”按鈕,找到您的 Windows ISO 文件,然後單擊“打開”。
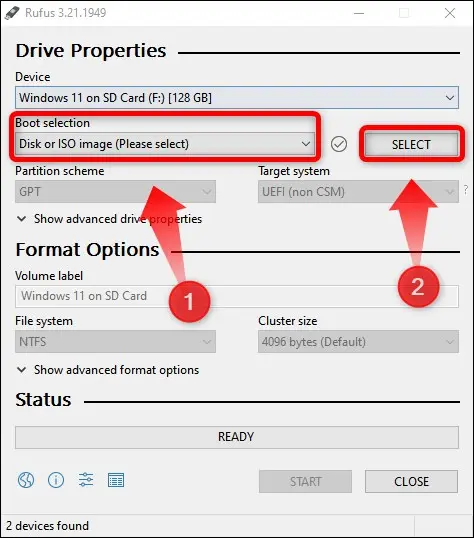
接下來,在“圖像選項”選項中選擇“Windows To Go”選項。 如果需要,您可以在“卷標”框中為您的 SD 卡命名,然後單擊“開始”按鈕。 不要更改其他選項。
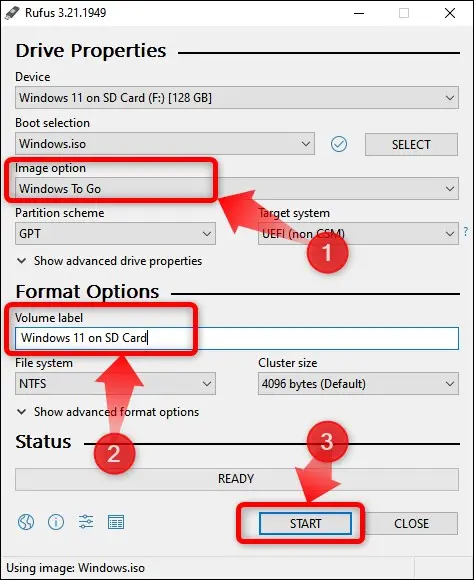
單擊“開始”按鈕後,將出現一個新的對話框窗口,您可以在其中選擇要安裝的 Windows 11 版本。 選擇你想要的任何一個,因為無論如何你不需要激活密鑰來使用 Windows 11 或 Windows 10。
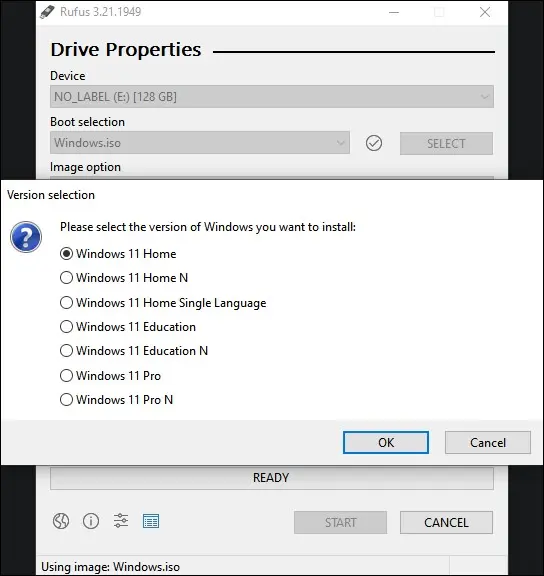
選擇所需的 Windows 11 版本後,將打開另一個對話框窗口。 在那裡,我們建議啟用這四個選項:
- 阻止 Windows To Go 訪問內部磁盤
- 刪除在線 Microsoft 帳戶的要求
- 將區域選項設置為與該用戶相同的值
- 禁用數據收集(跳過隱私問題)。
如果您不介意必須輸入您的在線 Windows 帳戶並手動設置區域選項,則可以不選中第二個和第四個框。 但是,我們強烈建議禁用數據收集,因為這將有助於維護您的隱私並減少您必須處理的提示數量。 您還應該啟用“防止 Windows To Go 訪問內部磁盤”,因為不選中它可能會弄亂您的 Steam Deck 的內部 SSD。
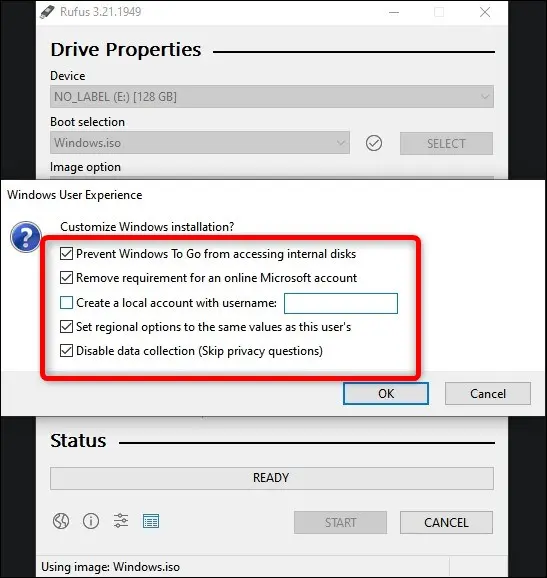
如果您選擇 Windows 10 而不是 Windows 11,除了“刪除在線 Microsoft 帳戶的要求”之外,您將獲得大多數相同的選項。
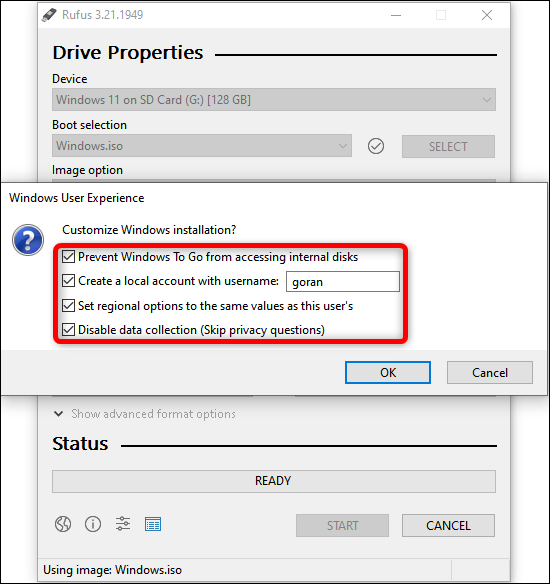
接下來,單擊警告窗口上的另一個“確定”按鈕,等待 Rufus 完成它的工作。 這可能需要一段時間,特別是如果您使用速度較慢的 A1/U1 microSD 卡。

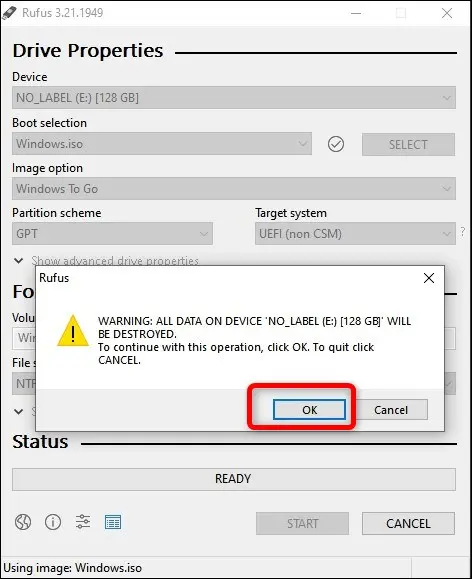
第 3 步:獲取 Steam Deck Windows 驅動程序
Rufus 完成創建 Windows To Go 安裝後,就可以下載 Steam Deck Windows 驅動程序了。
您可以從 Valve 的 Steam Deck Windows 資源頁面下載它們。 下載所有六個驅動程序,包括兩個音頻驅動程序。
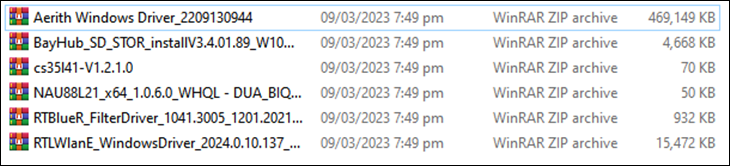
將它們全部保存到一個文件夾中,然後將六個存檔解壓縮到同一個文件夾中。
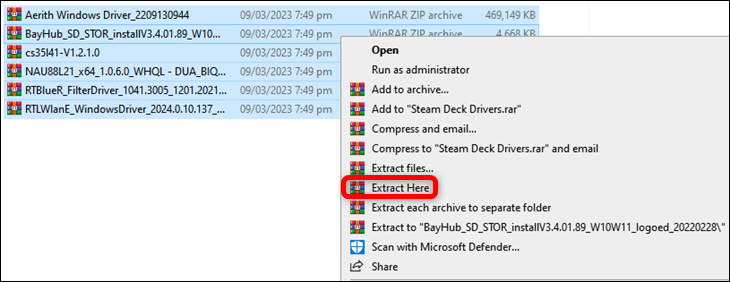
接下來,在 microSD 卡的根目錄下創建一個新文件夾——別擔心,這不會擾亂 Windows 安裝——並複制其中的六個驅動程序文件夾。
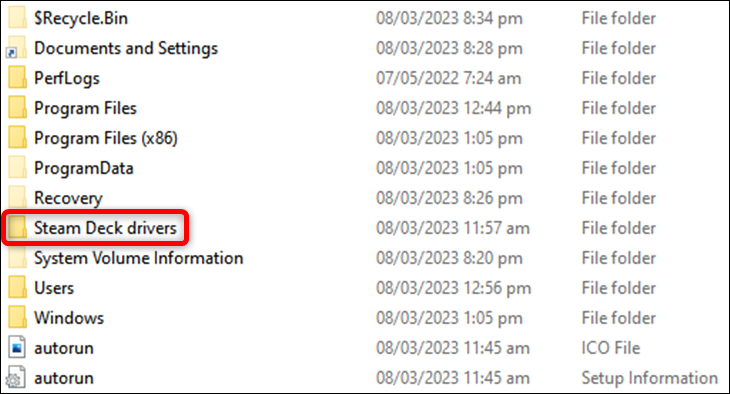
現在您擁有了從 SD 卡在 Steam Deck 上運行 Windows 11 所需的一切。
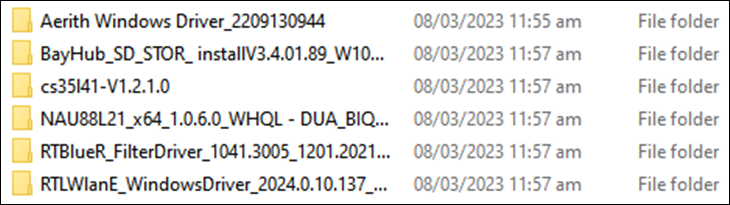
第 4 步:使用 SD 卡啟動並安裝 Windows
使用 Rufus 在 microSD 卡上創建可啟動的 Windows To Go 安裝後,按住電源按鈕並選擇“關機”選項關閉 Steam Deck。
關閉 Deck 後,將卡放入 Steam Deck 的 microSD 卡槽中。 接下來,按住降低音量按鈕,然後按電源按鈕。 聽到播放的聲音後,鬆開兩個按鈕。
現在您已進入 Steam Deck 啟動選擇菜單。 在那裡,選擇您的 microSD 卡,按“A”按鈕,然後等待 Windows 啟動。 這可能需要一段時間; 我們等待了大約 15 分鐘,Windows 安裝程序才開始。
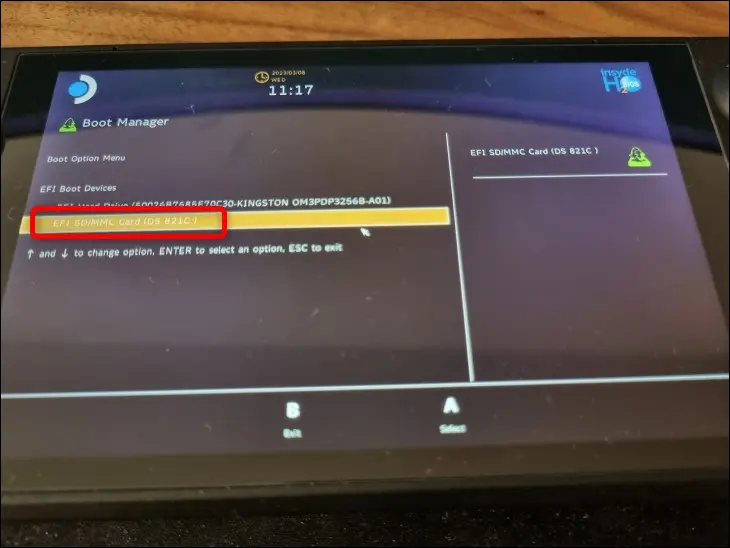
請注意,如果您的 Deck 沒有連接到外部顯示器,屏幕將處於縱向模式。 安裝開始後,選擇所需的選項,然後單擊“將您連接到網絡”對話框中的“我沒有互聯網”按鈕。
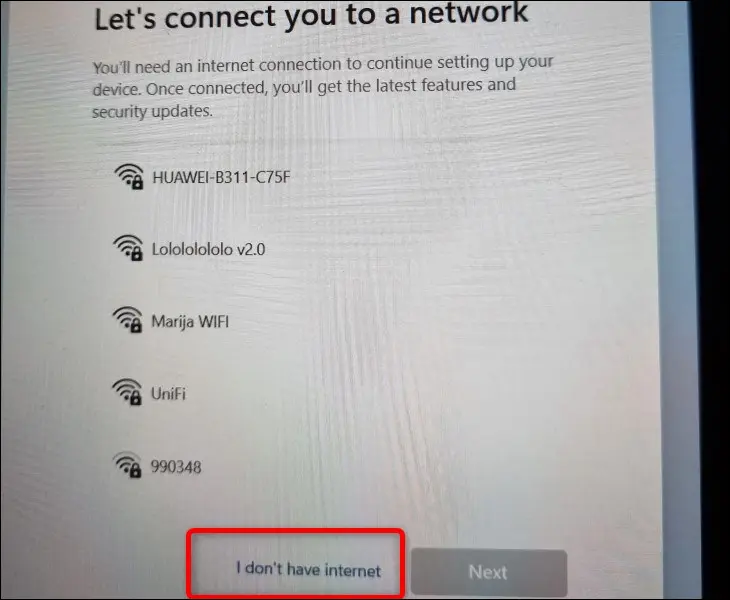
由於我們正在談論的是 Microsoft,Windows 將嘗試在以下窗口中再次將您的 Deck 連接到無線網絡,因此單擊“Continue With Limited Setup”按鈕。
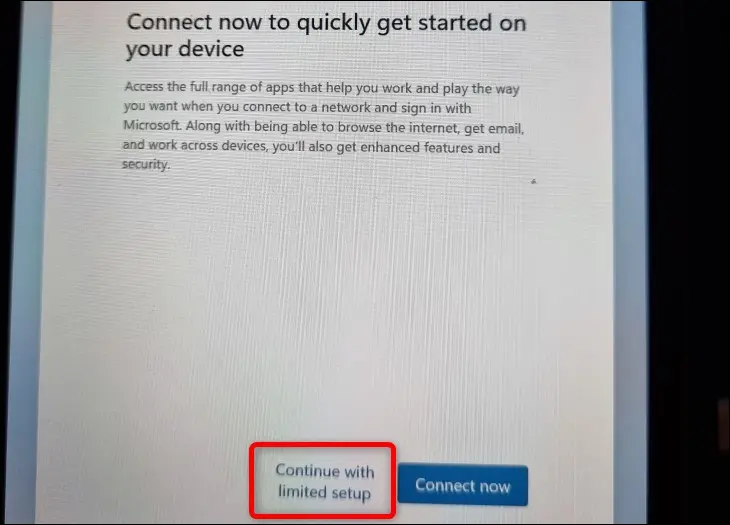
雖然 Wi-Fi 從一開始就可以在 Windows 11 上運行,但在安裝 Wi-Fi 驅動程序之前它會相當慢; 在初始設置期間下載更新需要數小時。 這就是為什麼您應該在初始設置期間跳過連接 Wi-Fi 的原因。
首次啟動進入 Windows 後,將屏幕方向改回橫向。 為此,請右鍵單擊桌面 > 顯示設置 > 縮放和佈局 > 顯示方向 > 切換到橫向。
第 5 步:安裝必要的驅動程序
要安裝前兩個驅動程序——APU 驅動程序和用於 SD 卡存儲的驅動程序——輸入下面列表中的前兩個文件夾(“Aerith Windows Driver”和“BayHub_SD_STOR_install”),找到“Setup”可執行文件 (EXE) 和雙擊它們。 請注意,第一個文件夾有一個子文件夾,您需要輸入該子文件夾才能找到“Setup”可執行文件。
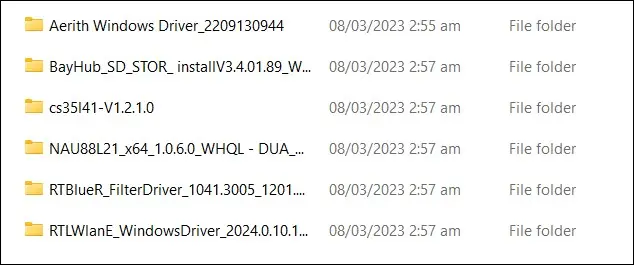
安裝第三個驅動程序——第一個音頻驅動程序——找到類型為“設置信息”的“cs35I41”文件,右鍵單擊它,然後選擇“安裝”。
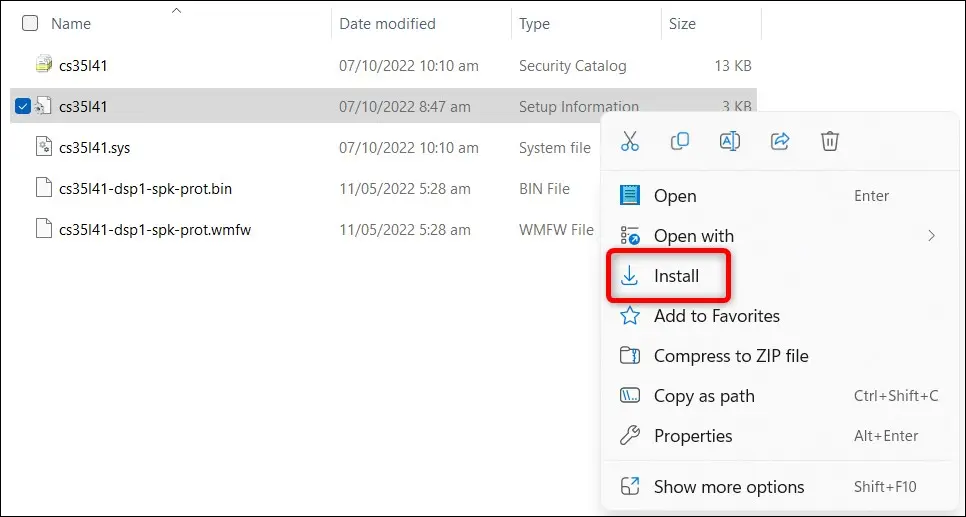
要安裝第四個驅動程序——第二個音頻驅動程序——找到類型為“設置信息”的“NAU88L21”文件,右鍵單擊它,然後再次選擇“安裝”選項。 安裝這些驅動程序將確保您不會遇到運行 Windows 的 Steam Decks 經常遇到的電視無音頻問題。
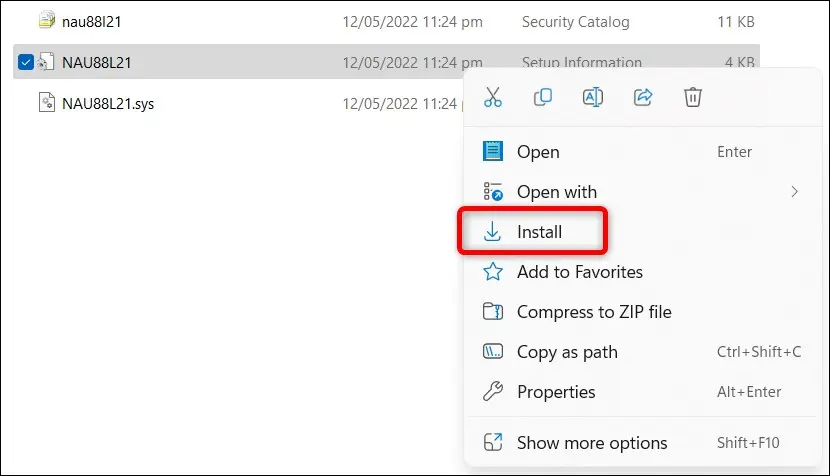
您可以通過雙擊“InstallDriver”文件來安裝第五個驅動程序——藍牙驅動程序。
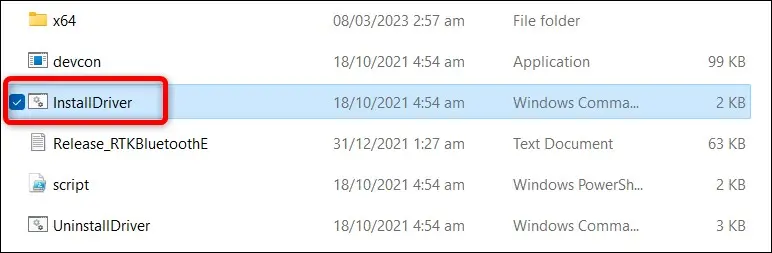
要安裝第六個也是最後一個驅動程序——Wi-Fi 驅動程序——雙擊類型為“Windows Batch File”的“Install”文件。 不要點擊“安裝”文件。
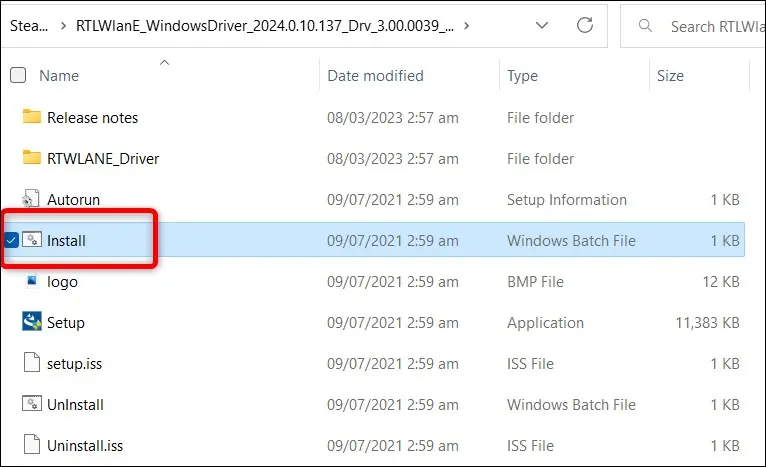
好的,現在您已擁有所需的一切,您可以繼續根據自己的喜好在 Steam Deck 上設置 Windows!
如何重新啟動進入 SteamOS
要在 SD 卡上設置 Windows 後重新啟動到 SteamOS,請通過通常的 Windows 選項關閉您的 Steam Deck:右鍵單擊開始菜單 > 關機或註銷 > 關機。 然後等待屏幕和風扇關閉。
風扇停止旋轉後,按住音量調低按鈕並按下電源按鈕。 等待聲音響起,進入Steam Deck啟動菜單,選擇第一個選項——Steam Deck的內置SSD——按下“A”鍵,等待SteamOS啟動。 您的 Steam Deck 應該會直接啟動進入遊戲模式。 就是這樣!
如何在 Steam Deck 的內置 SSD 上安裝 Windows
要在 Deck 的內部 SSD 上安裝 Windows,您將遵循許多與 SD 卡方法相同的步驟,但 Rufus 設置有一些不同。
警告:此過程將刪除您 Steam Deck 內部驅動器上的所有數據,因此請確保您已備份任何您不想丟失的內容。
首先,獲取任何至少有 32GB 空間並且可以連接到 Steam Deck 的 USB 閃存驅動器,然後按照我們上面解釋的相同步驟創建 Windows ISO 文件。
準備好 ISO 後,打開 Rufus 並選擇你的 USB 驅動器作為目標設備。
然後,在“引導選擇”按鈕下選擇“磁盤或 ISO 映像”,找到您的 Windows ISO 文件,然後將其打開。 接下來,在“Image Option”選項下選擇“Standard Windows Installation”,根據需要重命名 USB 閃存驅動器,然後單擊“Start”按鈕。
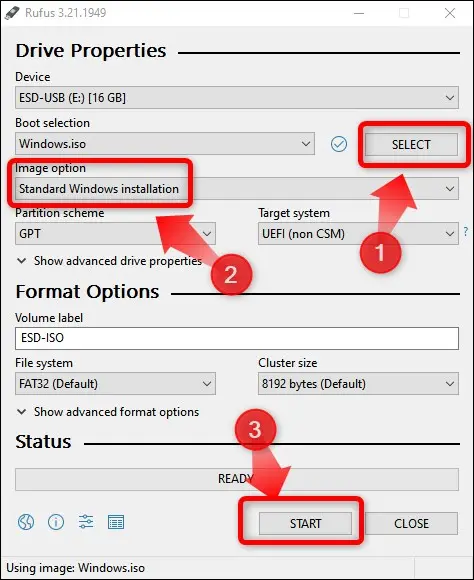
完成後,您應該選擇下面顯示的選項,以防您選擇安裝 Windows。 四個選項包括“刪除 4GB+ RAM、安全啟動和 TMP 2.0 的要求”、“刪除在線 Microsoft 帳戶的要求”、“將區域選項設置為與該用戶相同的值”和“禁用數據收集”。
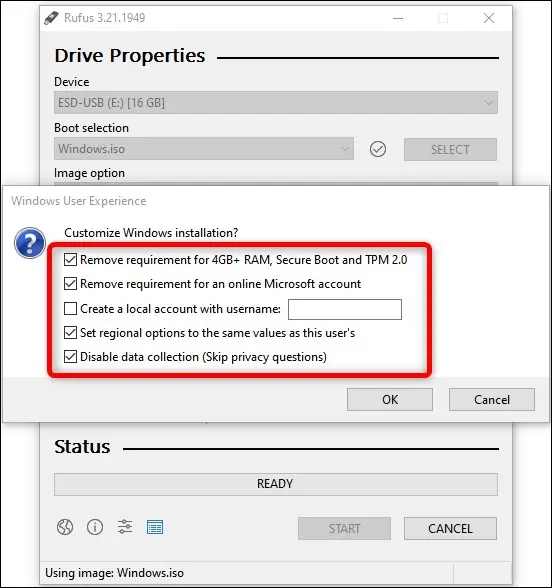
第二、第四和第五個框是可選的,但請務必選中“刪除 4GB+ RAM、安全啟動和 TMP 2.0 的要求”框,因為 Steam Deck 默認不支持安全啟動功能。 接下來,單擊“警告”窗口中的“確定”按鈕和另一個按鈕,等待 Rufus 完成。
Rufus 完成可啟動 USB 閃存的設置後,重複我們上面解釋的將 Steam Deck Windows 驅動程序複製到 USB 閃存根目錄的過程。
接下來,將 USB 驅動器連接到您的 Steam Deck,按住音量調低按鈕,按下電源按鈕,等待聲音播放,然後鬆開兩個按鈕。 屏幕應該打開並顯示“Boot Option Menu”列表。 選擇您的 USB 閃存驅動器,按“A”按鈕,然後等待 Windows 安裝開始。 請注意,在安裝過程中,屏幕會切換為縱向模式。
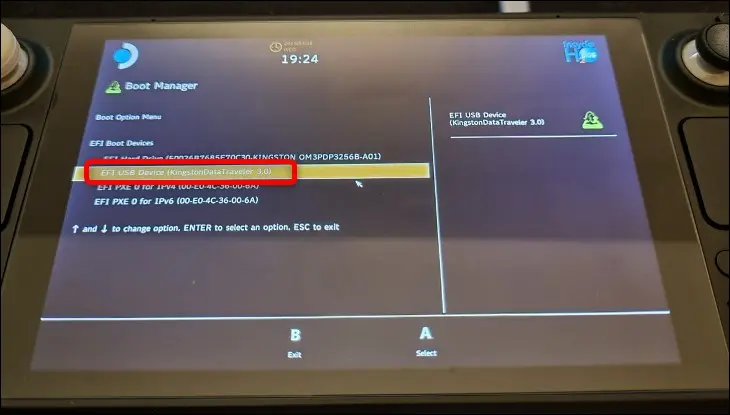
然後,按照提示進行操作,到達“激活 Windows”窗口後,輸入激活密鑰(如果有)或單擊“我沒有產品密鑰”按鈕。
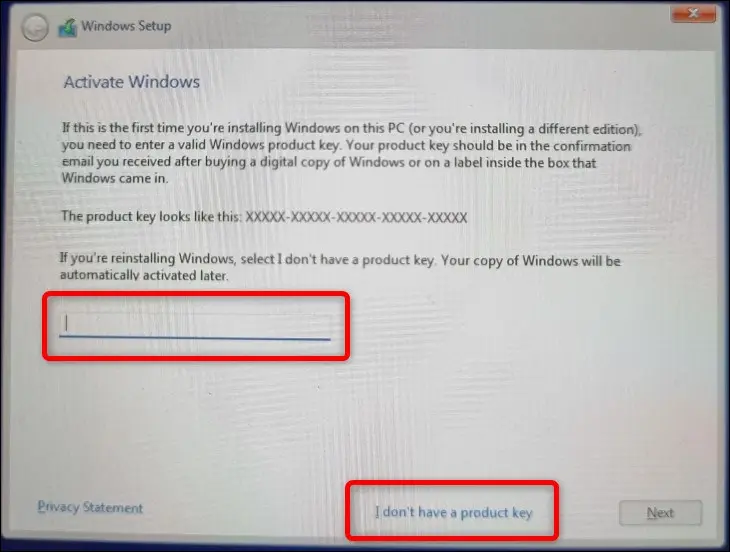
接下來,在以下窗口中選擇“自定義:僅安裝 Windows”選項。
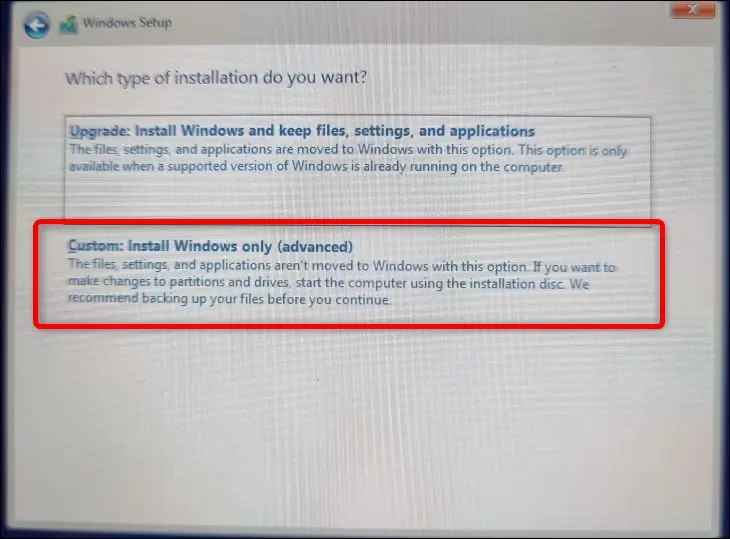
最後,一旦您到達詢問您在哪里安裝 Windows 的窗口,請刪除所有分區,然後創建一個新分區。 創建新分區後,在其上安裝 Windows。
警告:這將刪除您的 Steam Deck 驅動器上的所有數據。 在繼續之前仔細檢查您的重要數據是否已備份。
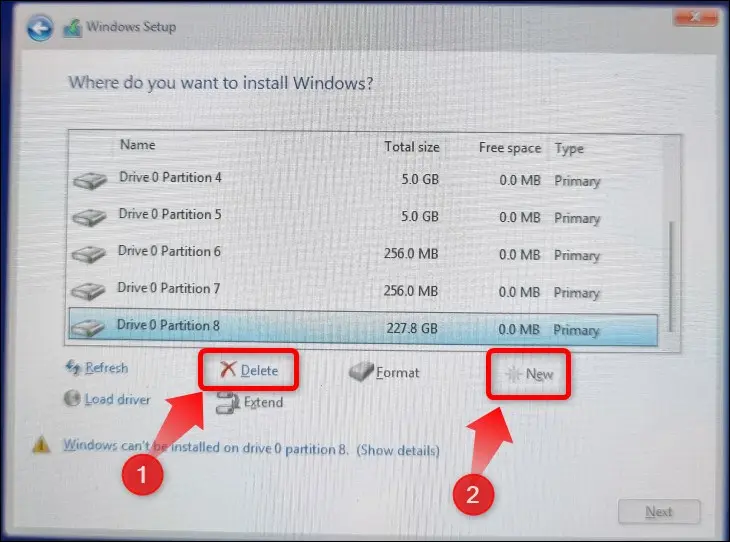
安裝完成後,就該安裝 Steam Deck Windows 驅動程序了。 跳轉到安裝必要的驅動程序部分,閱讀如何安裝。
一旦你安裝了你的驅動程序,你就可以開始了! 通過了解您應該使用哪些隱藏的 Windows 10 功能,或者哪些新的 Windows 11 功能值得嘗試,在 Steam Deck 上充分利用您的 Windows 體驗。

