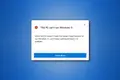如何在不受支持的 PC 上安裝 Windows 11
已發表: 2022-01-29
Windows 11 有嚴格的系統要求,但有一些方法可以繞過它們。 例如,它至少需要第 8 代 Intel、AMD Zen 2 或 Qualcomm 7 或 8 系列 CPU,但您可以在具有較舊 CPU 的 PC 上安裝 Windows 11。
您應該升級不受支持的 PC 嗎?
首先,讓我們明確一點:如果您猶豫不決,我們建議您不要將不受支持的 PC 升級到 Windows 11。在 2025 年 10 月之前,Windows 10 將通過安全更新獲得正式支持。
Windows 11 沒有任何必須升級的巨大功能,微軟警告說不受支持的 PC 可能會遇到錯誤。 事實上,微軟警告稱,它最終可能會停止為運行 Windows 11 的不受支持的 PC 提供安全更新。
但是,如果您有興趣在不受支持的硬件上運行 Windows 11,我們將為您提供幫助。
無論您做什麼,我們建議您先備份您的重要數據。 備份始終很重要,尤其是在升級到新操作系統時,尤其是當您的硬件未正式支持新操作系統時。
提示:在某些情況下,您可以通過一兩次配置更改使您的 PC 獲得官方支持。
相關:如何立即強制 Windows 11 更新和升級
如何查看您的 PC 不受支持的原因
您可以通過下載並運行 Microsoft 的 PC 健康檢查應用程序來檢查 Windows 11 是否支持您的 PC。
如果您的 PC 受支持,升級到 Windows 11 很容易。 只需單擊幾下即可完成。
如果 Windows 11 未正式支持您的 PC,PC 健康檢查將顯示“當前不符合 Windows 11 系統要求”並告訴您原因。 如果該工具報告您的 PC 不受支持,您需要遵循的過程將取決於它報告的問題。 您可能只需要更改 PC 的 UEFI 固件(BIOS 的現代替代品)中的設置以使您的 PC 受支持,否則該過程可能會涉及更多。
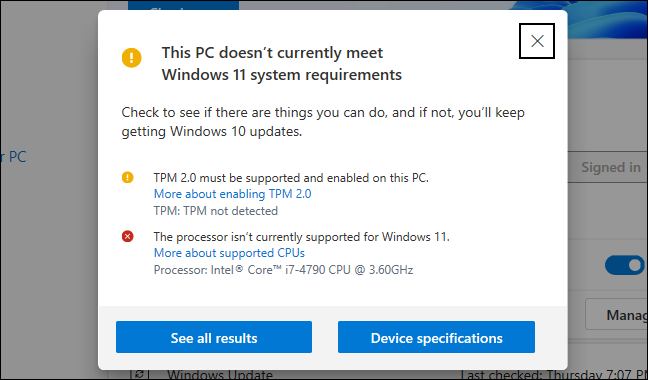
如何啟用 TPM 2.0
Windows 11 正式需要 TPM 2.0。 (但是,如果您的 PC 僅具有 TPM 1.2,則有一種安裝 Windows 11 的簡單方法,我們將在下面介紹。)
如果該工具報告您的計算機沒有 TPM,則您的 PC 有可能確實有 TPM,但默認情況下它可能被禁用。
要檢查並啟用 TPM 2.0,您需要輸入計算機的 UEFI 固件設置(BIOS 的現代替代品)。 查找名為“TPM”、“Intel PTT”、“AMD PSP fTPM”或“安全設備”之類的選項。 您可以在主 UEFI 設置菜單或名為“高級”、“可信計算”或“安全”之類的菜單中找到它。
有關更多信息,請在線搜索您計算機的型號名稱並“啟用 TPM”,或查看其官方文檔。 (如果您構建自己的 PC,請搜索您的主板型號名稱。)
您可能還需要為您的計算機或其主板安裝 UEFI 更新。 製造商一直在推出默認啟用 TPM 2.0 或添加對它的支持的更新。 甚至可以在某些 PC 上通過固件更新從 TPM 1.2 升級到 TPM 2.0; 這取決於您的硬件和系統製造商。 有關 Windows 11 更新的更多信息,請諮詢您的計算機(或主板)製造商。
啟用 TPM 後,重新運行 PC 健康檢查工具。 如果這是您唯一的問題,您應該能夠正常升級。
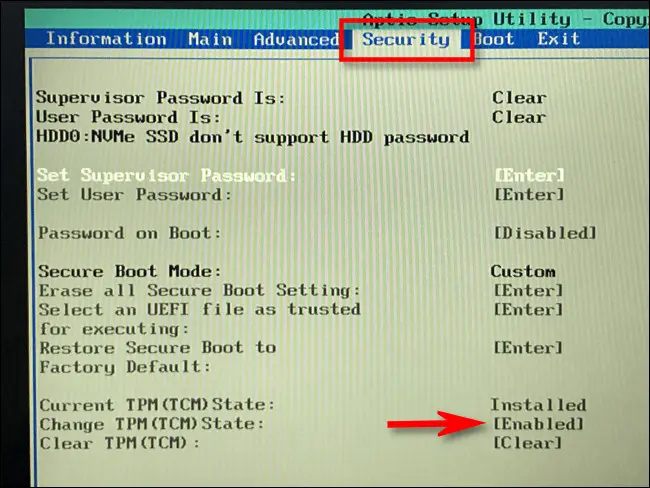
如何啟用安全啟動
如果 PC 健康檢查報告您的計算機未使用安全啟動,您還應該在 UEFI 固件設置中查找“安全啟動”選項,並在可能的情況下啟用它。
您可能禁用了安全啟動來安裝 Linux,或者它可能在您的主板上被禁用。 現代 Linux 發行版(如 Ubuntu 和 Fedora)在啟用了安全啟動的 PC 上工作,因此您不必禁用此安全功能即可安裝 Linux。
如果您能夠啟用安全啟動,請重新運行 PC 健康檢查工具。 您現在可以正常升級了——假設安全啟動是唯一的問題。

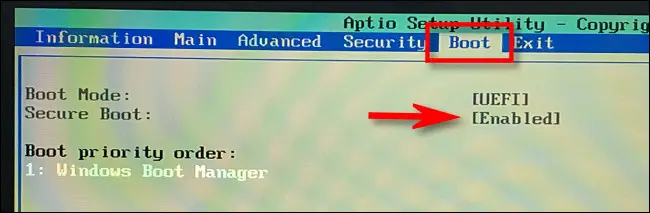
如何修復無 UEFI(MBR 而不是 GPT)
Windows 11 需要 UEFI。 一些較舊的計算機提供兩種模式:UEFI 固件或傳統的舊版 BIOS。 如果您當前使用的是“傳統”MBR 分區設置,但您的 PC 確實提供 UEFI 作為選項,則您必須切換到 GPT 分區表才能使用 UEFI。
有幾種方法可以做到這一點。 Microsoft 的 MBR2GPT 工具可能允許您將驅動器從 MBR 轉換為 GPT 格式。 Microsoft 警告說,僅當您知道您的 PC 支持 UEFI 時才應執行此操作,並且您可能必須更改 PC 固件中的設置以使其在 UEFI 模式下啟動,而不是之後的傳統 BIOS 模式。
如果這是您唯一的問題,一種更簡單的方法是執行全新安裝。 首先,請務必備份您的文件(我們建議在升級之前備份您的文件。)然後,使用 Microsoft 的媒體創建工具在 USB 驅動器或 DVD 上創建可啟動的 Windows 11 安裝媒體。 現在,使用安裝介質執行 Windows 11 的全新安裝,擦除驅動器 - 您可能必須先將計算機的固件置於 UEFI 模式。 Windows 11 將擦除您的 Windows 10 系統並將您的驅動器設置為 GPT 模式。
針對不受支持的 CPU 和/或僅 TPM 1.2 的註冊表破解
如果您唯一的問題是您的計算機有一個不受支持的 CPU 和/或它只有 TPM 1.2 而不是 TPM 2.0,那麼這是最容易解決的問題。
如果您願意,您可以通過簡單的 Windows 註冊表更改來繞過此限制。 進行此更改將導致 Windows 11 忽略 CPU 版本檢查並安裝,即使僅存在 TPM 1.2。 但是,這不會消除其他檢查 - 例如,如果您的計算機根本沒有 TPM,則此註冊表更改不會讓您升級。
警告: Windows 註冊表很複雜,您應該小心在其中添加、編輯或刪除的內容。 您可能會導致 Windows 安裝出現問題。 如果您不習慣編輯註冊表,您可能希望避免升級。 但是,只要您在此處遵循我們的建議,就不會有任何問題。
要開始,請打開註冊表編輯器。 您可以按 Windows+R,鍵入“regedit”,然後按 Enter,或在“開始”菜單的搜索框中鍵入“註冊表”,然後單擊“註冊表編輯器”快捷方式。
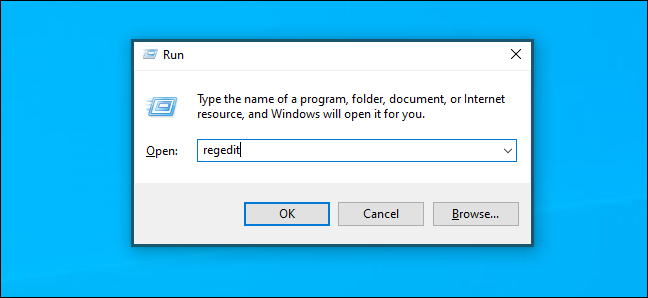
在註冊表編輯器窗口的地址欄中鍵入以下地址(或在左窗格中導航到該地址):
HKEY_LOCAL_MACHINE\SYSTEM\Setup\MoSetup
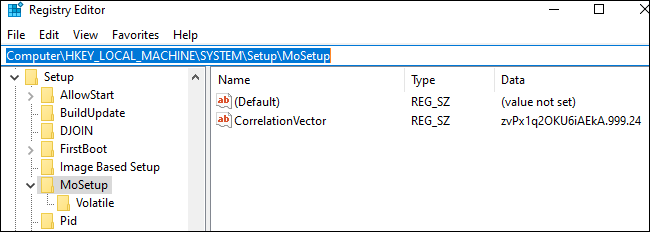
在右窗格中單擊鼠標右鍵,選擇新建 > DWORD(32 位)值,然後輸入以下文本作為名稱:
AllowUpgradesWithUnsupportedTPMOorCPU
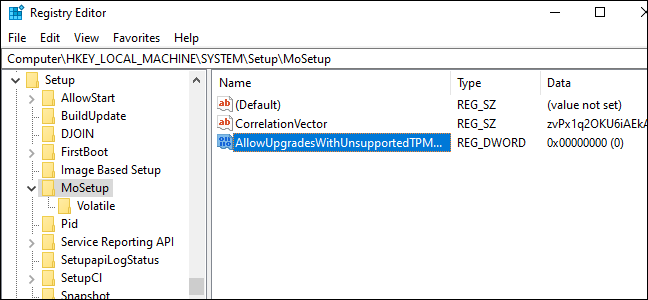
雙擊此處的“AllowUpgradesWithUnsupportedTPMOrCPU”值,將其設置為“1”,然後單擊“確定”。
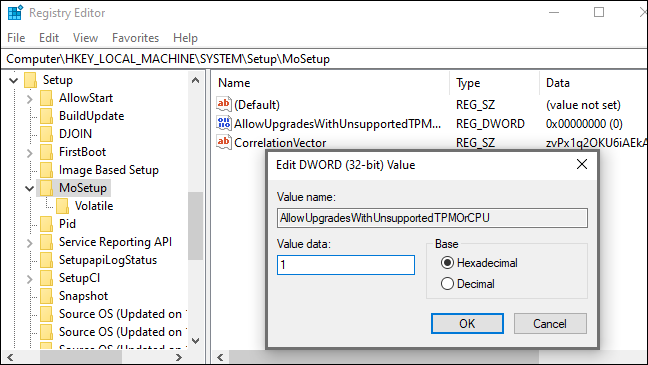
想跳過註冊表編輯過程嗎? 下載我們的啟用不支持的升級註冊表黑客,只需單擊幾下即可執行更改。
這個可下載的 ZIP 文件包含兩個 REG 文件:一個在不受支持的 PC 上啟用升級 (Enable Unsupported Upgrades.reg),另一個用於恢復更改 (Undo Enable Unsupported Upgrades.reg)。 只需雙擊“Enable Unsupported Upgrades.reg”文件並同意將信息添加到您的註冊表。 如果要撤消更改,請雙擊撤消文件。
這些文件的工作方式與上述註冊表黑客相同——它們只是將“AllowUpgradesWithUnsupportedTPMOrCPU”值設置為“1”(啟用不支持的升級)或“0”(恢復為默認設置)。
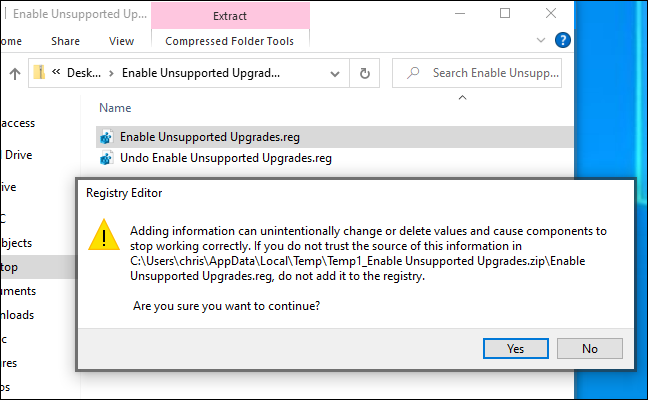
為確保更改生效,請在繼續之前重新啟動您的 PC。
您現在可以從 Microsoft 網站下載並運行 Windows 安裝助手工具,以將您的 PC 升級到 Windows 11,就像它具有受支持的 CPU 或 TPM 2.0 一樣。 你只需要先同意警告。
注意:請記住,這只做兩件事:它使 Windows 11 忽略 CPU 要求,它允許 Windows 11 使用 TPM 1.2 而不是 TPM 2.0 安裝。 它不會繞過其他要求。 例如,如果您的 PC 根本沒有 TPM 或只有舊版 BIOS 而不是 UEFI 固件,則此註冊表設置將無濟於事。
完全沒有 TPM、沒有 UEFI 或其他主要問題的 PC
如果上面的提示和註冊表黑客對您的 PC 來說還不夠,那麼現在事情開始變得危險了。 例如,如果您的計算機根本沒有 TPM,那麼它確實不受支持。
這意味著什麼? 好吧,例如,微軟提供了一種官方方法來安裝帶有較舊 CPU 和 TPM 1.2 芯片的 Windows 11。 您只需要翻轉註冊表設置。 它不受支持,但 Microsoft 可以幫助您做到這一點。
據報導,即使您沒有 TPM 1.2 或 UEFI,也有安裝 Windows 11 的方法。 但這實際上是不受支持的——如果您破解這些基本級別的要求,您將更有可能遇到錯誤並且無法獲得未來的安全更新。 我們還看到人們遵循這些技巧的成功報告褒貶不一。 即使它對您有用,幾個月後的更新也可能導致您的計算機藍屏,破壞您的操作系統並迫使您重新安裝 Windows 10。
我們建議您不要遵循任何這些極端技巧——您正在為自己找麻煩。 Windows 10 將在 2025 年 10 月之前正常運行,如果您當前的 PC 對於 TPM 1.2 來說太舊,那麼到那時您可能會想要一台新 PC。