如何安裝、更新和使用 Kodi
已發表: 2022-01-29Kodi 是一個高度通用的開源媒體流解決方案。 作為 Xbox 媒體中心 (XBMC) 的繼任者,Kodi 是組織和播放您喜愛的多媒體內容的有效工具。 與許多開源軟件一樣,Kodi 附帶大量文檔和廣泛的社區支持,但該軟件的設置和使用仍然有點難以承受。 我們的指南將引導您了解基礎知識,包括安裝、更新、庫、加載項和自定義。
然而,首先讓我澄清一些關於 Kodi 的常見誤解。 Kodi 的官方軟件是完全合法的。 Kodi 沒有任何內容; 您添加您合法擁有的文件,並且可以安裝官方批准的附加組件,這些附加組件提供對內容的合法訪問。 Kodi 對盜版採取強硬立場,稱“觀看或收聽需要付費的非法或盜版內容並未得到 Kodi 團隊的認可或批准。”
由於該軟件是開源的,因此有些人在第三方硬件上安裝了 Kodi 的修改版本,並將其作為 Kodi 盒子出售。 請注意,Kodi 不銷售硬件,也不認可這些盒子中的任何一個。 但是,它確實為硬件外殼提供了品牌,例如用於 Raspberry Pi 4 (RPi) 的 Kodi Edition Flirc 外殼。
其中一些 Kodi 盒子是完全合法的,並且捆綁了官方 Kodi 附加組件。 其他加載了第三方加載項,其中一些是合法的,而另一些則不是。 官方 Kodi 插件和合法第三方插件之間的唯一區別是後者尚未提交給 Kodi 批准。 在任何 Kodi 實現中使用非法的第三方插件顯然也是非法的。 PCMag 不容忍任何非法活動。
有關更多信息,請查看我們對 Kodi 的深入解釋。
如何安裝科迪
根據您的設備,安裝 Kodi 可能是一項簡單的任務,也可能是一項艱鉅的任務。 無論哪種方式,您都可以從 Kodi 的下載頁面開始。 在這裡,Kodi 列出了它支持的所有平台,在發佈時它們是:Windows、Linux、macOS、Android、Raspberry Pi 和 iOS(技術上)。 Kodi 正在下一個版本中構建對 tvOS 的支持(通過越獄或側載),但將放棄對 iOS 32 位設備的支持。 Kodi 也可在 Xbox One 上使用。 單擊任一平台徽標以查看可用的安裝文件。 每個平台提供三個版本選項:推薦版本、預發布版本和開發版本(對於即將推出的 v19,代號為 Matrix)。 本指南在最新的穩定版本 18.6 (Leia) 中是準確的。
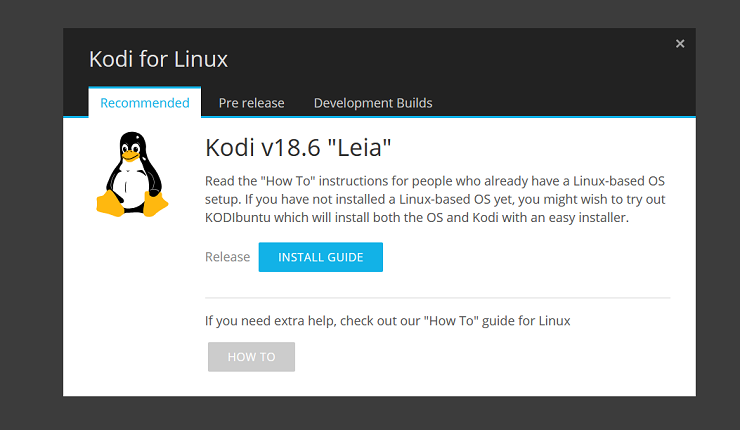
Kodi 的 Leia 構建專注於提高軟件的穩定性,而不是以前的 Krypton 版本。 Kodi 的博客詳細介紹了 18.6 中的改進。 Linux 用戶可能還想知道 Kodi 基金會於 2019 年加入 Linux 基金會。
Windows 上的 Kodi 蘋果系統
在難度範圍的一端,有簡單的 Windows 和 macOS 安裝。 在 Windows 方面,Kodi 提供了三個選項:從 Microsoft Store 下載、32 位安裝程序和 64 位安裝程序。 對於 macOS,您唯一的選擇是 64 位安裝程序。 文件下載完成後,只需按照安裝提示進行操作即可。
Linux 上的科迪
對於 Linux 系統,打開終端窗口或 SSH 並輸入以下命令,一次一行:
- sudo apt-get install software-properties-commonsudo add-apt-repository ppa:team-xbmc/ppasudo apt-get updatesudo apt-get install kodi
iOS 上的科迪
您可以嘗試通過越獄和安裝 Cydia、使用 App Signer 或使用 Cydia Impactor 在您的 iOS 設備上獲取 Kodi,但所有這些方法都很乏味,甚至可能不起作用。 如果您的 iOS 設備上必須安裝 Kodi,請按照 Kodi 的 iOS 指南中列出的步驟操作。 否則,我們建議使用可與 Kodi 或其他媒體管理解決方案配合使用的設備,例如 Plex 或 Emby。
安卓上的科迪
在 Android 上,安裝 Kodi 的最簡單方法是直接從 Google Play 商店安裝。 如果由於某種原因不起作用,您也可以將任何基於 ARM 的安裝包(較新的設備應選擇 ARMV8A(64 位)選項)旁加載到您的設備上。
要進行設置,只需啟用來自未知來源的安裝(對於 Android 10,導航至設置 > 應用和通知 > 特殊應用訪問 > 安裝未知應用)。 使用特權應用程序之一瀏覽到 Kodi 下載頁面,然後下載並安裝軟件包。 記得之後禁用未知應用程序設置。
Raspberry Pi 上的 Kodi
在 RPi 上啟動和運行 Kodi 的最簡單方法是通過專門用於運行 Kodi 的 Linux 發行版。 Kodi 的官方網站列出了一些選項,包括“剛剛夠用的操作系統”LibreELEC。 要安裝此發行版,只需下載 LibreELEC USB-SD Creator 工具(可在 Windows、macOS 或 Linux 上使用)並為您的一代 RPi 選擇正確的映像。 然後,選擇您計劃與 RPi 一起使用的可移動 SD 卡作為目標。
儘管 LibreELEC 映像只需要 2GB 的可用空間,但它建議至少 4GB,這樣您就可以在本地存儲想要存儲的所有其他內容。 完成安裝過程後,您只需將卡插入 RPi,將 RPi 連接到顯示器,然後將其打開。
更新科迪
根據您的平台,安裝 Kodi 可能會感覺很麻煩。 儘管如此,在某些時候,您仍需要更新軟件。 在大多數情況下,更新 Kodi 與安裝它沒有什麼不同。 除了 Google Play 商店、Microsoft Store 版本和一些基於 Linux 的安裝之外,Kodi 不會自動更新其任何應用程序,因此您需要自行下載並重新安裝最新版本。
安卓上的科迪
如果您從 Google Play 商店安裝 Kodi,該應用程序將自動更新。 對於手動安裝,只需使用最新的應用程序版本完成相同的步驟。
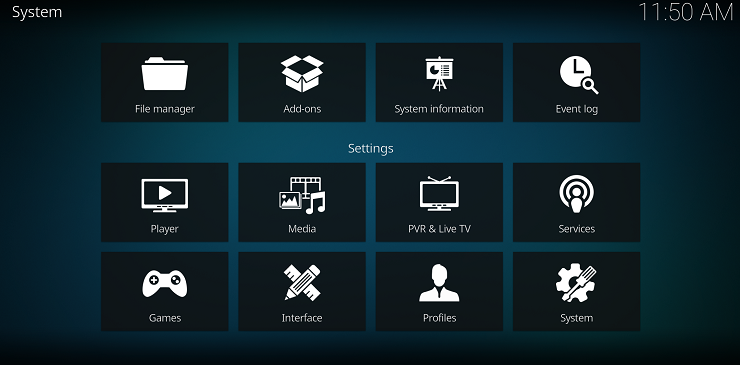
Windows 上的 Kodi 蘋果系統
對於 Windows 和 macOS,返回 Kodi 的下載頁面並為您的平台獲取最新版本。 在運行安裝程序之前,您不需要卸載以前的版本。 您的所有用戶數據都位於與安裝文件不同的文件夾中,因此您現有的配置都不會受到影響。 當然,如果您有任何嚴重的問題,您可以在通過備份附加組件升級軟件之前備份這些文件(我會在後面討論附加組件)。 此附加組件(手動或按計劃)將您的數據庫、播放列表、縮略圖、附加組件和其他配置詳細信息導出到本地文件夾或 Dropbox。
iOS 上的科迪
能夠通過 Cydia 安裝 Kodi 的 iOS 用戶可以檢查應用程序的更改部分以獲取任何更新。 任何穩定版本只要可用就會顯示在那裡。
對於那些走 Xcode 路線的人,只需打開 iOS App Signer,下載最新的 .deb 文件,然後(使用相同的配置文件)將 Kodi 重新加載到您的設備上。
Linux 上的科迪
對於 Linux 安裝,請在終端或 SSH 中一次輸入以下代碼行:
- sudo apt-get 更新udo apt-get 升級
在某些情況下,如果安裝失敗,您可能還需要運行以下命令來安裝任何缺少的軟件包:
- sudo apt-get dist-upgrade
Raspberry Pi 上的 Kodi
RPi 用戶很幸運。 如果您使用的是 LibreELEC 發行版,Kodi 應該會自動更新。 如果出於某種原因,Kodi 不會自動升級,那麼您可以嘗試 LibreELEC 在其網站上列出的一些手動替代方案。
將文件添加到您的 Kodi 庫
安裝 Kodi 後,就該添加一些文件了。 出於本指南的目的,我使用 Windows 和 Android 版本的 Kodi 進行了測試,但只要您安裝了官方 Kodi 版本,所有選項和程序在各個平台上都應該相同。 在任一平台上安裝 18.6 (Leia) 版本時我都沒有遇到任何問題。
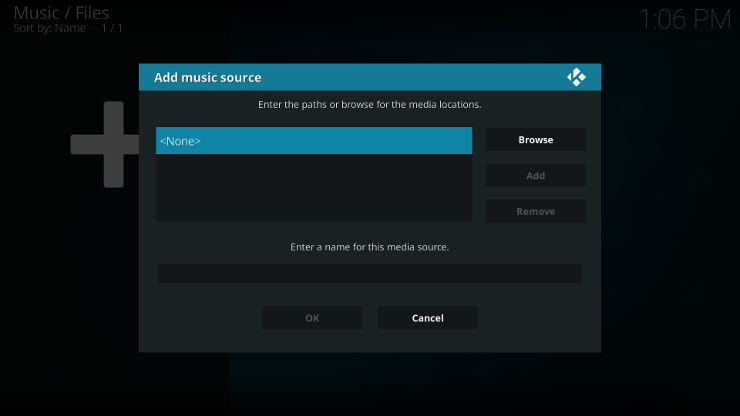
重申一下,Kodi 不提供任何內容。 因此,您需要自己添加它。 在應用程序的左側,您將看到範圍廣泛的內容類別,包括電影、電視節目、音樂和圖片。 這些類別適用於任何本地或遠程文件,因此您需要做的就是添加一個源。 例如,單擊“視頻”部分,然後單擊“添加視頻”按鈕。 每個內容部分都以這種方式工作。 從彈出窗口中,您可以從本地設備或外部驅動器(本地或網絡)上的任何文件夾中選擇文件。 添加文件後,Kodi 將為所有內容編制索引並用您的文件填充相應的部分。

此菜單中的其他一些類別,例如電視和廣播,需要個人錄像機 (PVR) 後端。 設置此連接可能很複雜,如果您確實打算使用此功能,我建議您訪問 Kodi 的完整 PVR 常見問題解答頁面。 簡而言之,PVR 軟件將您的有線信號轉換為 Kodi 可以實際處理的信號。 如果您使用天線看電視,您可以為您的計算機或筆記本電腦安裝 PCI 調諧器或接收器。 有線電視用戶(尤其是在美國)可能會面臨更多困難,因為提供商通常會加密信號。 在這種情況下,您需要購買支持 CableCARD 的電視調諧器,然後通過以太網將其連接到您的 PC。 在這種情況下,有線電視公司需要親自到您家安裝和激活 CableCARD。
我們的編輯推薦
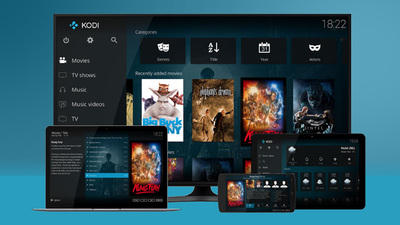
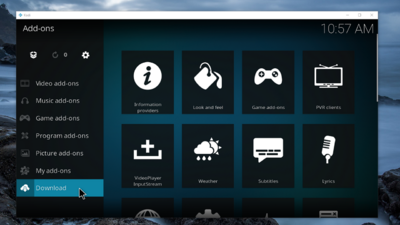

如何安裝 Kodi 附加組件
Kodi 附加組件的實用性差異很大。 一些更技術性的增加了對各種音頻編解碼器或 PVR 後端的支持。 其他影響更多的視覺元素,例如屏幕保護程序或播放可視化。 發現有用的附加組件的最佳方法是花一些時間瀏覽目錄。 你永遠不知道什麼會引起你的注意。 我建議從視頻插件部分開始,因為該部分包含一些可識別的應用程序,例如 DAZN、Plex、Pluto TV、Twitch 和 Vimeo。 無論您選擇什麼,安裝附加組件都是一個簡單的過程。 只需從主內容菜單中選擇插件部分並啟用插件瀏覽器擴展。 附加組件的類別包括:外觀和感覺、天氣和上下文菜單,以及用於補充所有主要內容類別的那些。
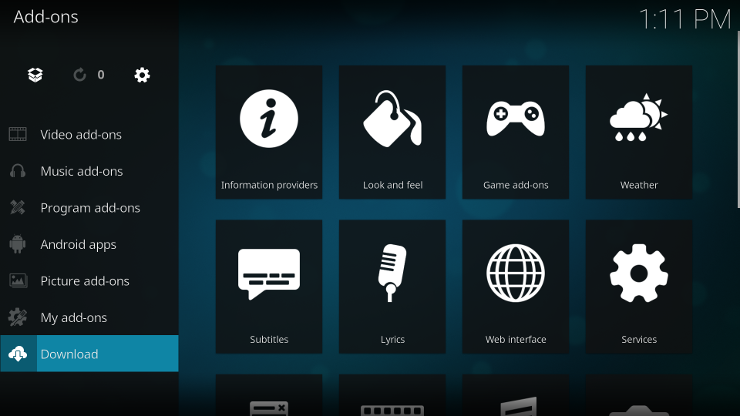
一旦找到您感興趣的,請繼續並點擊安裝按鈕。 有些可能需要一些額外的配置,但這些設置可以通過界面的我的插件部分輕鬆訪問。 在這裡,您可以啟動、配置、更新、禁用或卸載任何附加組件。
除了這個中央存儲庫之外,Kodi 還可以從界面的相關部分方便地訪問附加組件。 例如,如果您導航到圖片內容菜單部分,Kodi 會向您顯示您安裝的所有相關附加組件。 就我而言,Kodi 列出了 Google Drive、Flickr 和 XKCD(用於查看來自諷刺每日網絡漫畫的條目)附加組件。 向任何提供知名服務訪問權限的非官方應用程序提供您的憑據時要小心; 您可能會將您的帳戶置於風險之中。
您應該在 Kodi 上使用 VPN 嗎?
無論何時連接到 Internet,尤其是使用公共 Wi-Fi 網絡時,都應使用虛擬專用網絡 (VPN)。 因此,如果您計劃安裝和使用使用您的網絡連接的附加組件(尤其是任何非法第三方),我們建議您使用 VPN 來幫助保護您的隱私。 然而,VPN 並不是一個完美的安全解決方案,它無法阻止您下載偽裝成有用的第三方插件的惡意軟件或將您的帳戶詳細信息提供給看起來真實的登錄頁面。 如果您只是使用 Kodi 來管理本地媒體,則根本不需要 VPN。
由於沒有任何官方 VPN 插件,在 Kodi 旁邊安裝 VPN 的最簡單方法是在運行 Kodi 的設備上安裝。 VPN 將保護您設備上的所有傳出互聯網流量,包括 Kodi 的流量。 本機 VPN 應用程序可在基於 Windows、Mac、iOS、Android 和 Linux 的系統上輕鬆使用。
如果您購買了 Kodi 盒子,或者您的 Kodi 安裝與 VPN 應用程序不兼容,Brian Hornsby 的 OpenVPN for Kodi,儘管該 Github 上的最後一次提交是五年前。 要使其正常工作,您需要在 Kodi 的設置中啟用 Unknown Sources 選項以安裝您從 GitHub 下載的 zip 文件,並從您的 VPN 提供商處生成 OpenVPN 配置文件。
如何自定義您的 Kodi 安裝
自定義 Kodi 外觀和感覺的最簡單方法是更改主題。 只需導航到設置 > 界面 > 皮膚。 Kodi 預裝了兩種默認皮膚,Estuary(默認)和 Estouchy(觸摸屏友好)。 單擊右側的獲取更多按鈕以添加其他皮膚,但請記住,並非所有皮膚都支持所有界面和功能。 例如,有些僅適用於觸摸屏設備,而有些則不適用於前面描述的 PVR 功能。
一旦你決定了一個,前往皮膚設置菜單項來自定義它的外觀和感覺。 您可以選擇哪些項目出現在主內容菜單中並切換其他元素和動畫。 Kodi 還允許您在整個應用程序中更新各種藝術,例如音樂流派的縮略圖(Kodi 將這些集合稱為 Fanart)或更改應用程序背景。
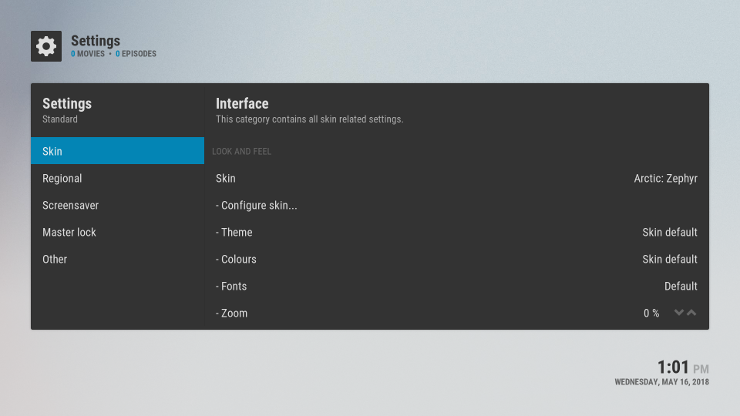
用戶還可以通過例如選擇起始頁來自定義 Kodi 的工作方式。 如果您專門使用 Kodi 來支持 HTPC 設置(尤其是現在 Plex 已經放棄了對 HTPC 的支持),那麼將電影或電視節目內容部分設置為默認設置是有意義的。 您還可以在不使用設置時設置屏幕保護程序。 默認選項有點無聊(使屏幕變暗或變黑),但也可以使用更具視覺吸引力的選項,例如顯示 Bing 本週照片或滾動多個 Instagram 提要的選項。
Kodi 也顯示有用的信息。 您可以在主內容菜單中使用許多不同的服務(例如 Weather Underground 和 Yahoo Weather)配置天氣預報信息,並將其永久添加到頂部菜單中。 雖然它不可自定義,但如果您需要在設備上收集硬件或網絡信息或快速查看剩餘的存儲空間,“系統信息”選項卡是一個不錯的選擇。
科迪社區
如果您遇到任何問題或只是想在 Kodi 的眾多平台上分享您的體驗,請在下方添加評論。 我們很想听聽您對 Kodi 的看法,並且很想知道您是如何使用該軟件的。 此外,請務必查看 Kodi 的官方社區論壇以獲取所有最新消息和更新。
