如何在 Windows 11 上安裝 Google Play 商店
已發表: 2022-06-16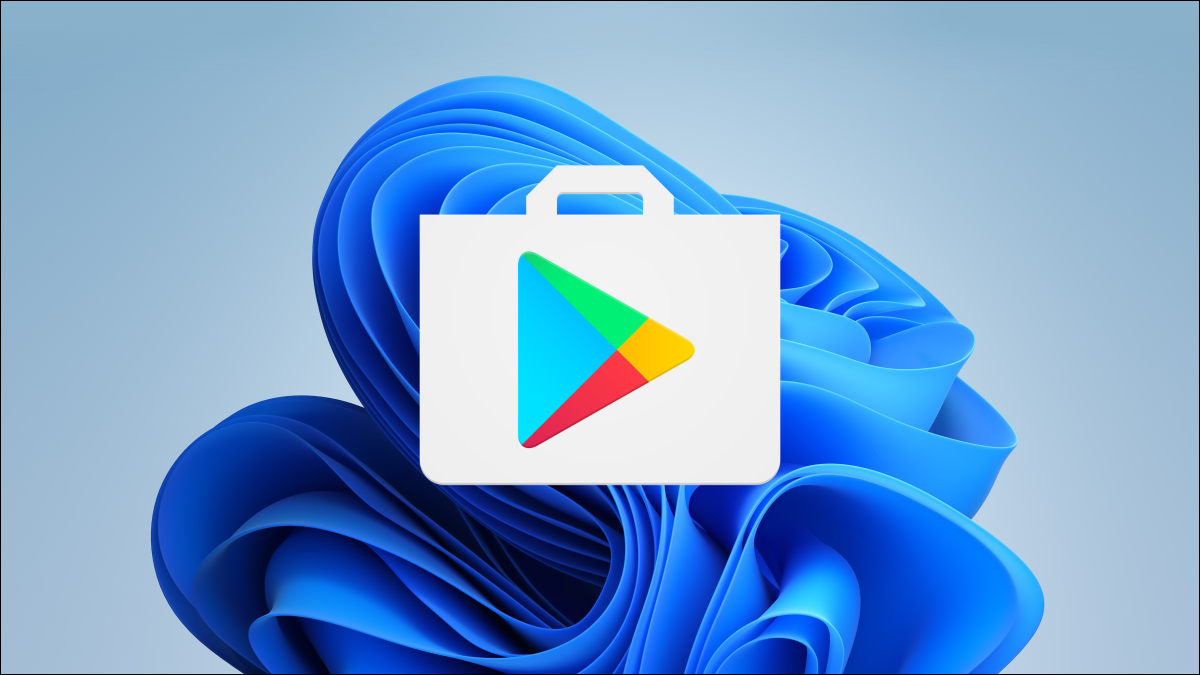
Windows 11 支持 Android 應用程序,但您只能使用 Amazon Appstore — 是嗎? 只需稍做工作,即可在您的 Windows 11 PC 上啟動並運行 Google Play 商店。
Amazon Appstore 可能是在 Windows 11 中安裝 Android 應用程序的官方方法,但總是有其他方法。 您可以手動加載 Android 應用程序和遊戲,但如果這很煩人,您可能更願意一路走下去並獲得 Play 商店。 這就是我們要做的。
更新:我們最初在這裡介紹的解決方案不再存在於 GitHub 上,因為它包含惡意代碼。 如果您按照此處的說明進行操作,請閱讀我們的指南,了解發生了什麼以及您應該做什麼。 我們正在評估可能的可靠替代解決方案,並希望盡快更新本文。
相關:如何在 Windows 11 上安裝 Android 應用程序
電腦要求
讓我們從你需要的開始。 如果您已經完成了讓 Amazon Appstore 在 Windows 11 中運行的過程,則可以跳過本節,但請注意您確實需要安裝 Amazon Appstore 。 您可以從 Microsoft Store 獲取 Amazon Appstore。
截至 2022 年 2 月,Android 應用程序可在 Windows 11 的穩定渠道中使用,但僅限於美國。 如果您的 PC 可以運行 Windows 11,則您也已經滿足運行 Android 應用程序的要求。 確保在繼續之前檢查 Windows 更新並安裝任何可用的更新。
接下來,您的 Windows 11 PC 需要啟用硬件虛擬化。 Windows 11 本質上是在虛擬機中運行 Android,這就是為什麼這是必要的。 您可以通過轉到任務管理器中的“性能”選項卡來檢查您的 PC 是否啟用了虛擬化。 (您可以按 Ctrl+Shift+Esc 打開任務管理器。)
如果未啟用硬件虛擬化,您可能需要在計算機的 UEFI 固件 (BIOS) 中啟用 Intel VT-X。 對於帶有 AMD 芯片的系統,請在 UEFI 固件設置屏幕中查找 AMD-V。
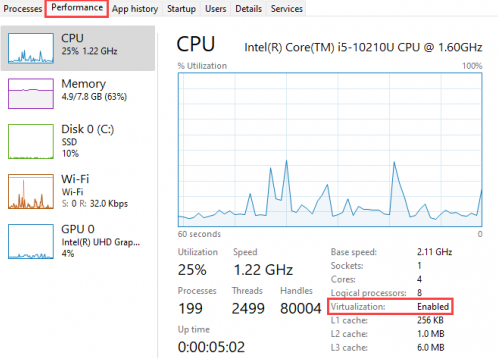
接下來,確保您使用的是最新版本的 Microsoft Store。 打開 Microsoft Store 並更新“庫”頁面上的所有應用程序。
如果所有這些事情都檢查了,你就可以繼續了! 如果您安裝了一些更新來達到這一點,那麼在我們繼續之前重新啟動您的 PC 是個好主意。
相關:如何在 Windows 11 上的開發和測試通道之間切換
安裝 Google Play 商店
我們將使用一個名為“PowerShell Windows Toolbox”的工具。 它包含許多功能,包括在 Windows 11 上安裝 Google Play 商店的能力。此工具可實現非常簡單的一鍵式安裝,無需任何其他軟件。
警告:此應用程序添加了惡意代碼,現已從 GitHub 中刪除。 你不應該運行它,即使你可以在另一個網站上找到它。 如果您已經運行它,請閱讀我們的指南,了解發生了什麼以及您應該做什麼。
相關:警告:您是否在 Windows 11 上安裝了 Play 商店? 立即閱讀
注意:此工具將從服務器下載腳本並運行它。 對此存在一些安全問題,但我們有理由相信它值得信任。 首先,這是一個開源工具,這意味著幕後發生的事情具有一定程度的透明度。其次,在撰寫本文時,該工具在 Github 上有近 700 顆星。 這表明有很多人發現它很有用。 此外,該工具已經開發了六個多月,沒有報告任何重大問題。
歸根結底,由您決定是否信任來自 GitHub 存儲庫的腳本。 繼續自擔風險。
在您的 Windows 11 PC 上,導航到 Web 瀏覽器中的 GitHub 頁面,然後滾動到“如何使用”部分。 複製“Easy Start Command”標題下列出的代碼。
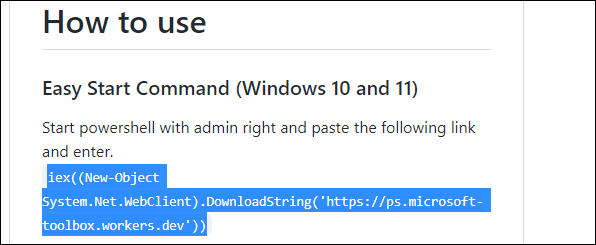
接下來,以管理員身份運行 Windows PowerShell。

為此,請打開“開始”菜單並蒐索“PowerShell”。 單擊“以管理員身份運行”選項或右鍵單擊列表中的“Windows PowerShell”並選擇“以管理員身份運行”。
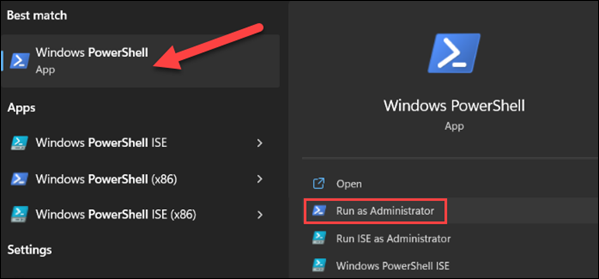
將您從 GitHub 頁面複製的代碼粘貼到 PowerShell 中,然後按 Enter。 如果它看起來凍結,請等待幾秒鐘。
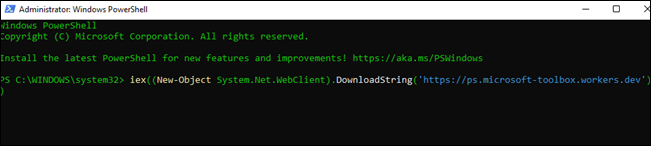
“Windows 工具箱”窗口將打開。 我們需要做的就是單擊“安裝適用於 Windows 11 的 Google Play 商店”。 如果看不到,請向下滾動。
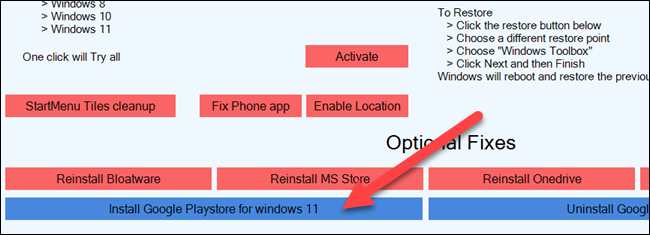
接下來,回到 PowerShell 窗口,如果虛擬機平台被禁用,您可能需要啟用它。 輸入“是”繼續。
現在,適用於 Android 的 Windows 子系統將被新的軟件包取代。 輸入“P”繼續。
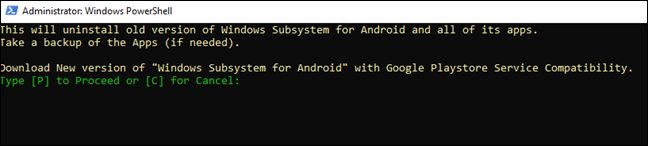
我們現在需要下載適用於 Android 的新 Windows 子系統。 將生成一個 bit.ly 鏈接,您可以將其突出顯示、複製並粘貼到瀏覽器中以下載 ZIP 文件。
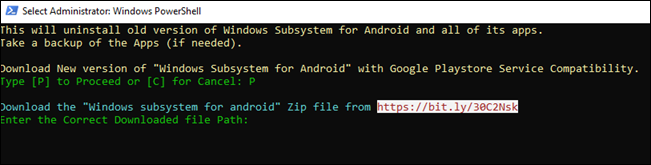
下載文件後,您需要在 PowerShell 中輸入文件的路徑。 如果您願意,可以將文件移動到具有簡單文件路徑的位置。
提示:在 Windows 資源管理器中右鍵單擊文件並選擇“複製到路徑”,而不是手動輸入完整路徑。
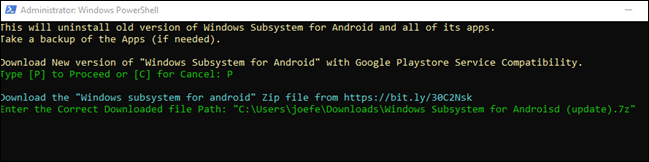
舊的適用於 Android 的 Windows 子系統將被刪除,並將安裝一個新版本。
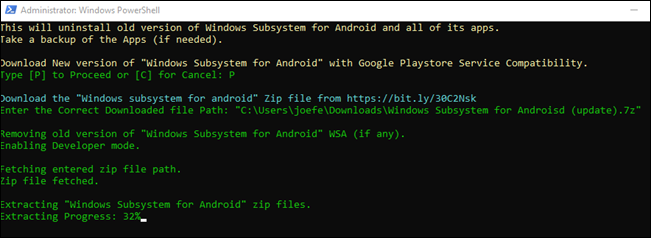
一些與 Android 的 Windows 子系統相關的彈出窗口需要您輸入。 確保在腳本完成運行之前保持“設置”窗口處於打開狀態。 完成後,您將能夠在“開始”菜單中找到 Google Play 商店以及其他應用程序。
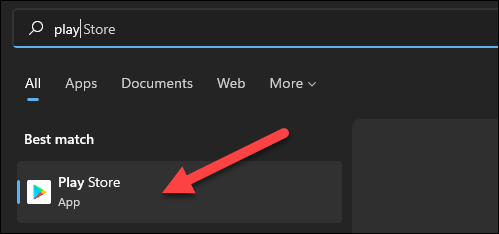
現在您可以使用您的 Google 帳戶登錄 Play 商店。 您已準備好從 Play 商店安裝 Android 應用程序!
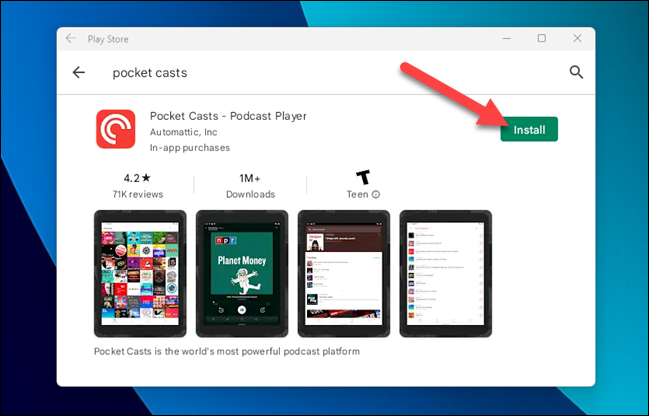
Play Store 中的 Android 應用程序與 Amazon Appstore 中的應用程序和 Windows 應用程序一起顯示在“開始”菜單中。 如果您仍然找不到所需的所有 Android 應用程序,則始終可以選擇旁加載。
相關:如何在 Windows 11 上側載 Android 應用程序
