如何在沒有管理員權限的情況下安裝軟件
已發表: 2022-03-16
嘗試安裝新的軟件、驅動程序或程序,但您無法這樣做? 您的操作系統是否要求管理員許可並讓您暫停安裝? 如果問題說明了您的確切立場,請放下您的擔憂。 您可能只是普通的 PC 用戶,安裝可能需要管理權限。 本文將幫助您了解如何在 Windows 10 中安裝沒有管理員權限的軟件或程序。
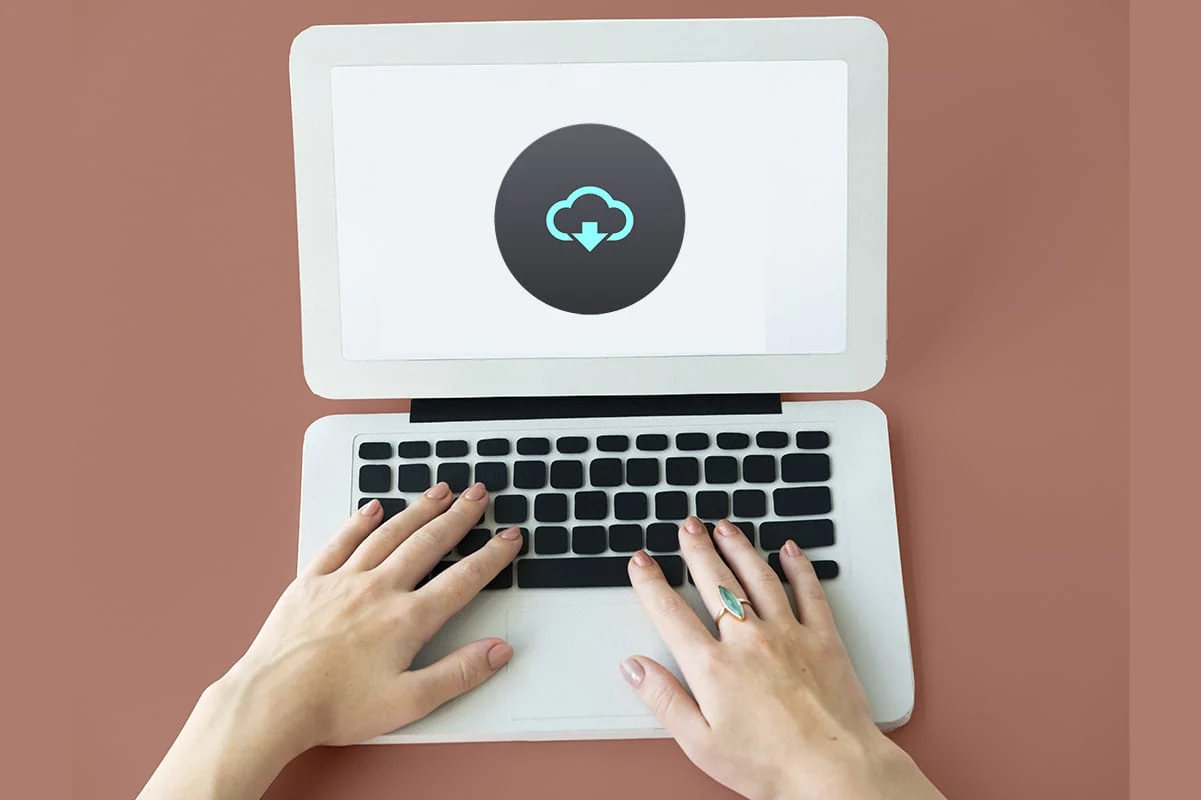
內容
- 如何在 Windows 10 中安裝沒有管理員權限的軟件
- 為什麼安裝需要管理員權限?
- 方法一:在記事本中使用安裝文件和命令
- 方法二:設置管理員密碼
- 方法 3:將您的用戶帳戶設為管理員帳戶
- 方法四:添加管理員賬戶
- 方法 5:創建一個管理員帳戶
- 方法6:將標準用戶更改為管理員
- 方法 7:關閉管理員設置的下載限制
- 方法8:以安全模式啟動並選擇內置管理員
- 方法 9:管理本地用戶和組
- 方法十:修改本地安全策略
- 方法11:修改組策略編輯器
- 方法 12:重置電腦
如何在 Windows 10 中安裝沒有管理員權限的軟件
在了解可用於解決 Windows 10 中沒有管理員權限的安裝問題的方法之前,重要的是要清楚地了解這些術語:驅動程序、程序和軟件。 本節試圖讓您對此有所了解。
- 簡單來說,程序就是為 PC 編寫的一組指令。
- 軟件是程序的編譯。
- 驅動程序是在軟件和 PC 之間進行通信的程序。
因此,這三者在計算機術語中是相互關聯的。
為什麼安裝需要管理員權限?
儘管每個安裝步驟中的用戶帳戶控製或 UAC 提示令人沮喪,但授予管理員權限以安裝任何軟件是有原因的。 安裝需要管理員權限的原因如下:
- 安全目的:如果軟件安裝沒有管理員權限,任何人都可以在您的 PC 上安裝惡意軟件。 為防止此操作,它需要管理員權限。
- 決定性時間:隨著 UAC 提示不斷出現,管理員有時間決定特定軟件的安裝。 他可以重新考慮他在安裝方面的決定。
- PC 安全:有時,這些程序可能會破壞您的 PC。 要阻止這種情況,需要管理員權限以確保安裝的軟件不會中斷 PC。
下面列出瞭如何在沒有管理員權限的情況下安裝軟件的方法。 建議僅當您信任安裝文件的來源時才實施這些方法。
方法一:在記事本中使用安裝文件和命令
在這種方法中,我們將復制安裝文件並命令PC繞過以管理員身份運行命令。 跳過用戶帳戶控製或 UAC 提示,使安裝過程變得簡單。 按照下面提供的步驟在您的 PC 上安裝軟件。
注意:為便於說明,考慮使用VLC 媒體播放器軟件,並將文件放置在Desktop文件夾中的新文件夾中。 此外,此方法可能適用於您的系統,也可能適用於您的系統。
1. 右鍵單擊桌面並選擇新建。 然後,單擊文件夾。
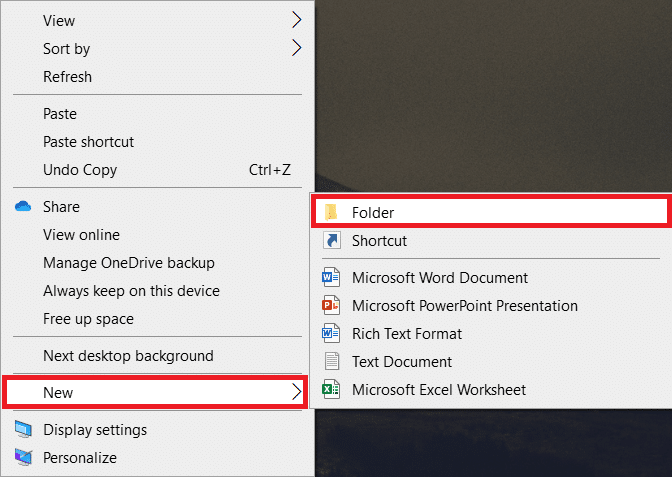
2. 將VLC 媒體播放器的安裝文件複製到桌面上的新文件夾中。
注意:擴展名為.exe的文件是用於安裝軟件的文件。
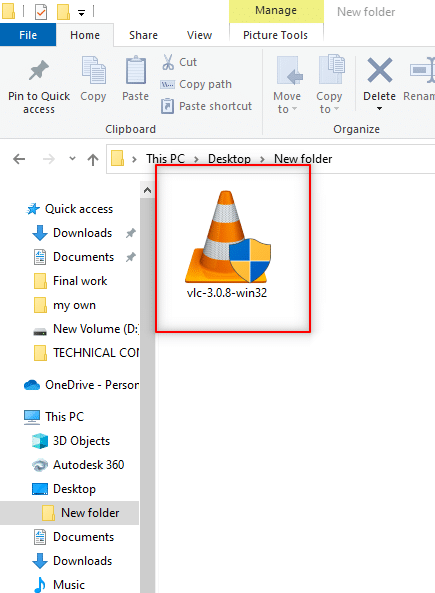
3. 在新建文件夾中,右鍵單擊空白區域,然後在下拉列表中選擇新建。
4. 在以下菜單中,選擇文本文檔。
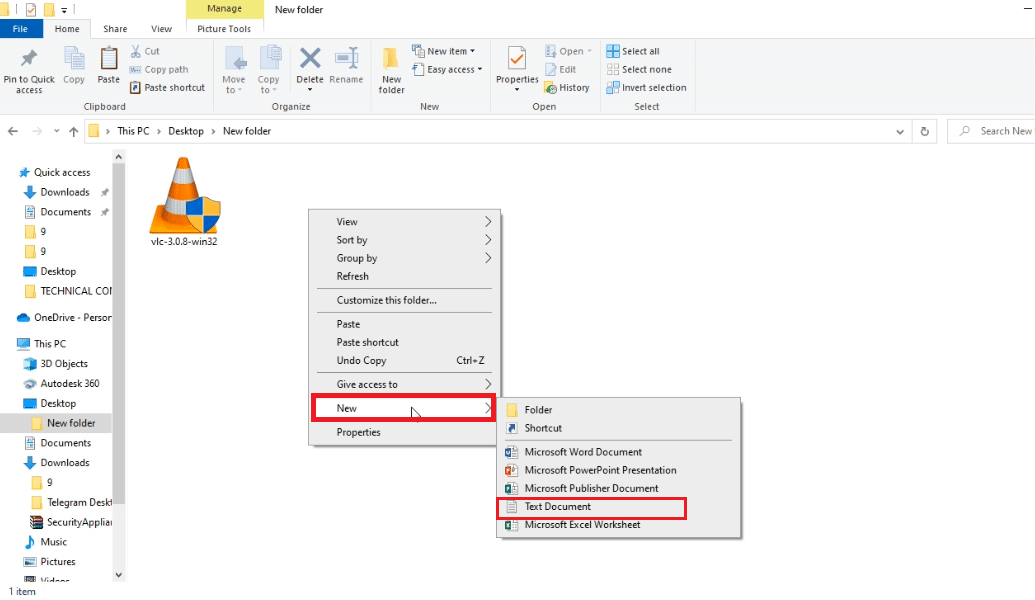
5. 打開記事本文件,然後輸入以下命令。
設置 _COMPAT_LAYER=RunAsInvoker 啟動vlc-3.0.8-win32
注意:這裡,您必須將vlc-3.0.8-win32替換為軟件安裝程序的名稱。
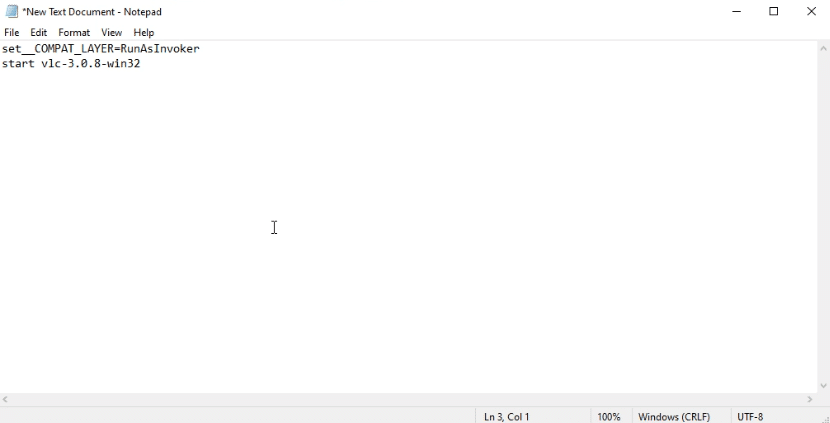
6. 同時按Ctrl + Shift + S 鍵打開另存為對話框。
7. 以software_installer_name.bat文件擴展名的格式保存文件,即vlc-3.0.8-win32.bat 。
8. 在文件類型下拉菜單中選擇所有文件。 單擊“保存”按鈕以保存文件。
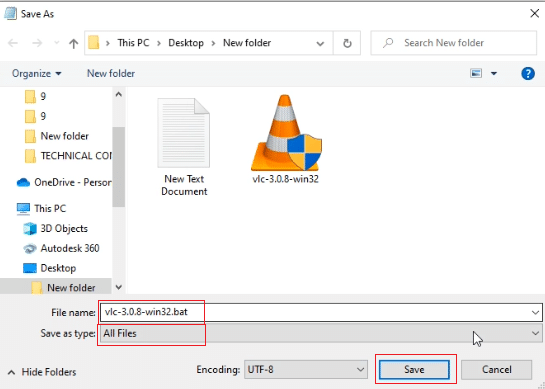
9、雙擊vlc-3.0.8-win32.bat文件安裝軟件。
方法二:設置管理員密碼
此方法允許您專門為管理員設置密碼,以便您可以繞過 UAC 提示並以管理員身份工作。
注意:此方法可能會導致 PC 中的數據丟失,因此建議在備份所有 PC 數據後使用。
1. 同時按Windows + R 鍵打開運行對話框。
2. 在欄中鍵入compmgmt.msc並單擊確定以打開計算機管理窗口。
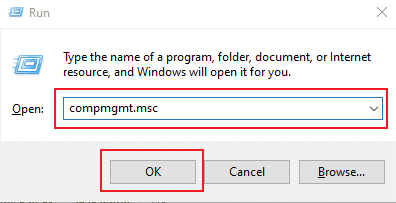
3. 展開本地用戶和組文件夾。
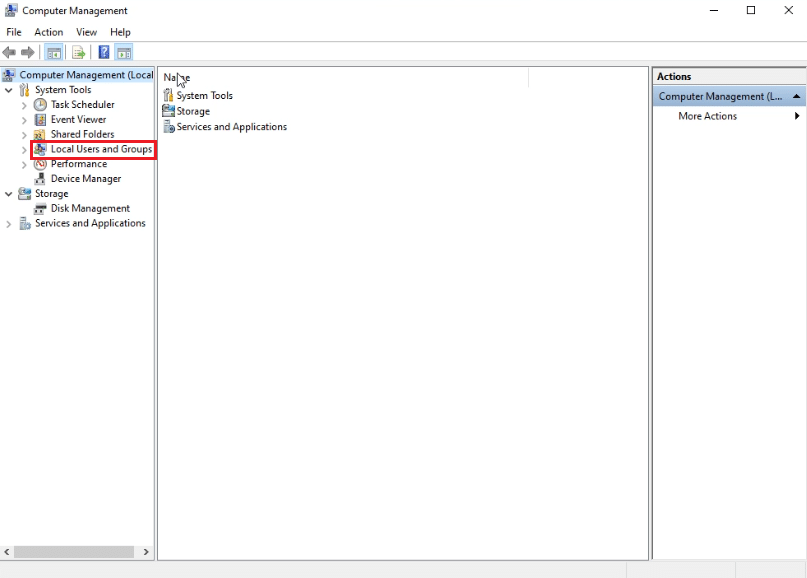
4. 單擊用戶文件夾。
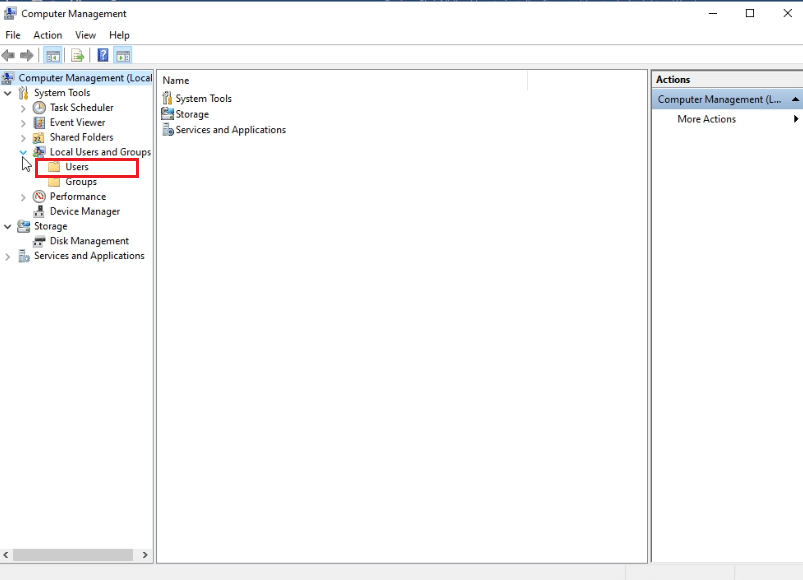
5. 右鍵單擊管理員並選擇設置密碼...選項。
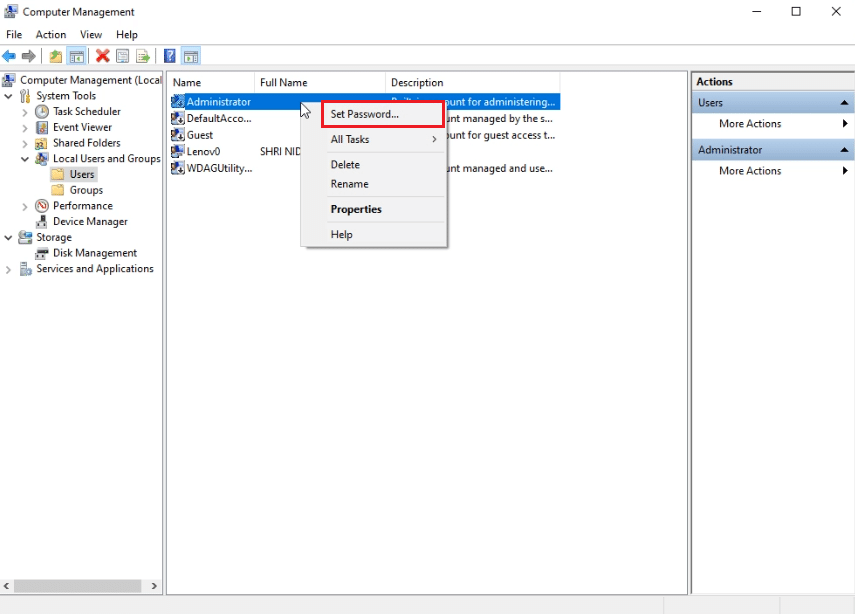
6. 單擊繼續並按照 Windows 嚮導中的說明進行操作。
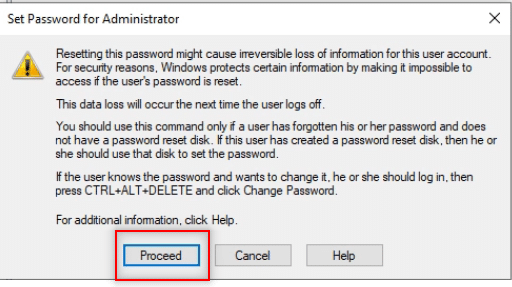
另請閱讀: C:\windows\system32\config\systemprofile\Desktop 不可用:已修復
方法 3:將您的用戶帳戶設為管理員帳戶
您將學習將現有用戶帳戶設置為管理員帳戶的方法,這樣您就不必跳過 UAC 提示。 這將允許您安裝程序,並且此方法回答瞭如何在沒有管理員權限的情況下安裝程序 Windows 10。為此,請在您的 PC 上執行下面提到的步驟。
1. 同時按Windows + R 鍵打開運行對話框。
2.輸入 netplwiz並點擊OK 。
注意: netplwiz 是一個命令行,用於刪除為 PC 設置的安全密碼。
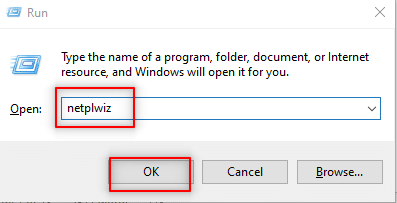
3. 在用戶選項卡中,選擇您的帳戶。
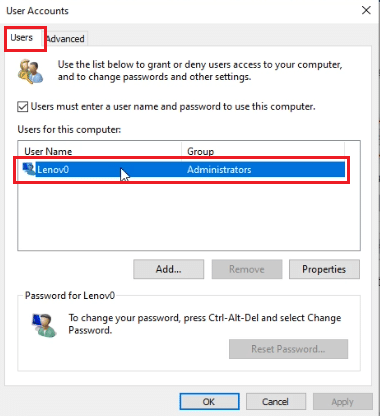
4. 單擊屬性。
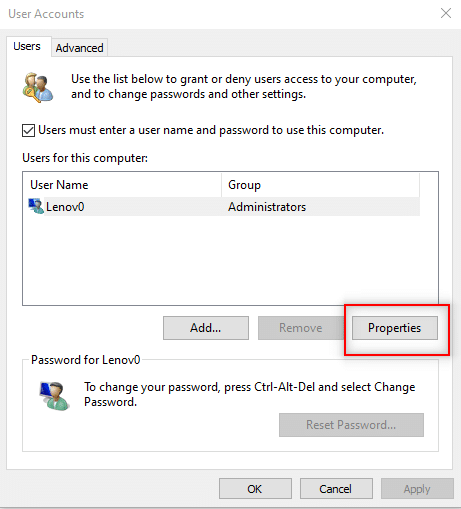
5. 轉到組成員選項卡並選擇管理員以使其成為管理員帳戶。
6. 單擊應用,然後單擊確定。
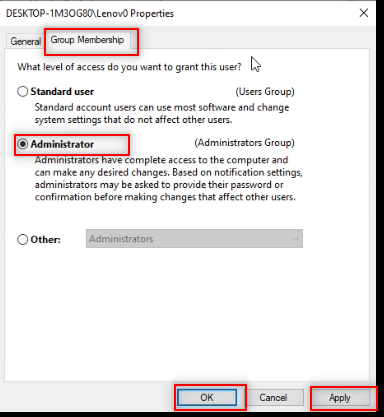
方法四:添加管理員賬戶
在這種方法中,除了現有的管理員帳戶之外,您還可以添加另一個管理員帳戶。 這將允許您在其他帳戶上安裝該軟件。
1. 按Windows 鍵,在Windows 搜索欄中鍵入命令提示符,然後單擊以管理員身份運行。
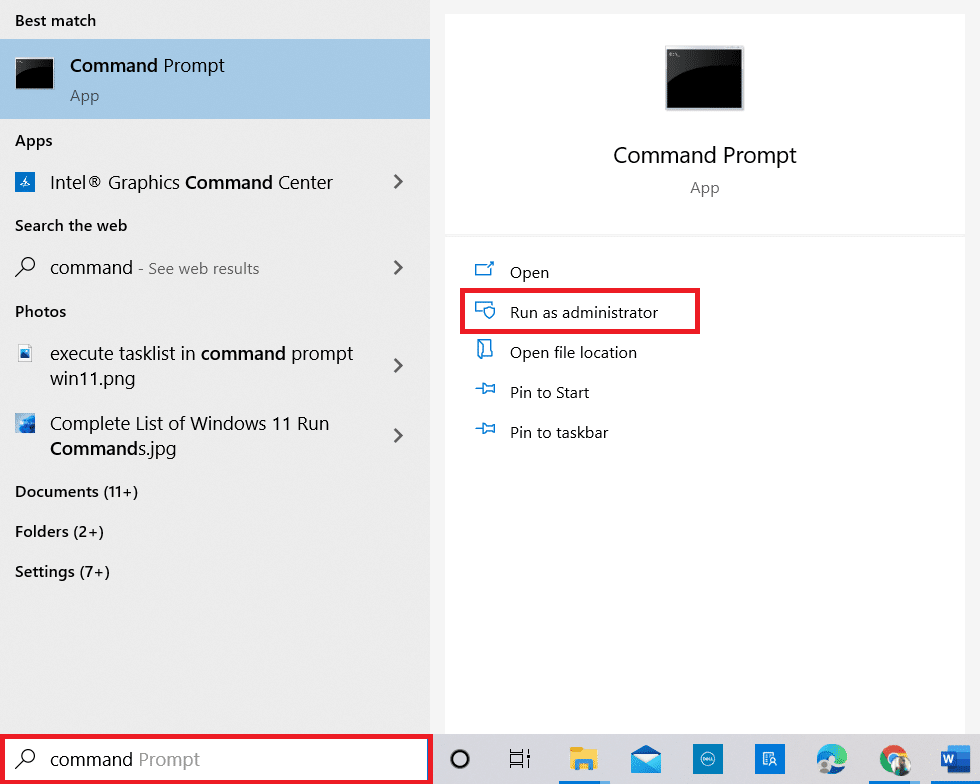
2. 在用戶帳戶控制提示中單擊是。
3. 鍵入net localgroup Administrators /add命令並按Enter 鍵。
注意:管理員和斜杠之間應留有空格。
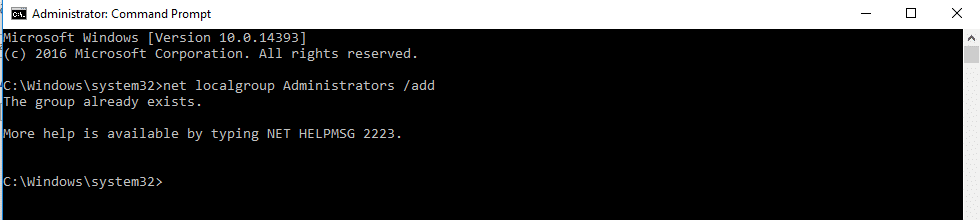
方法 5:創建一個管理員帳戶
這種如何在沒有管理員權限的情況下安裝軟件的方法允許您為自己創建一個管理員帳戶,以便您可以擁有一個完全在您控制之下的不同帳戶。
注意:您嘗試安裝的軟件必須安裝在此管理員帳戶中,而不是您現有的用戶帳戶中。
1. 在Windows 搜索欄中鍵入命令提示符,然後單擊以管理員身份運行。
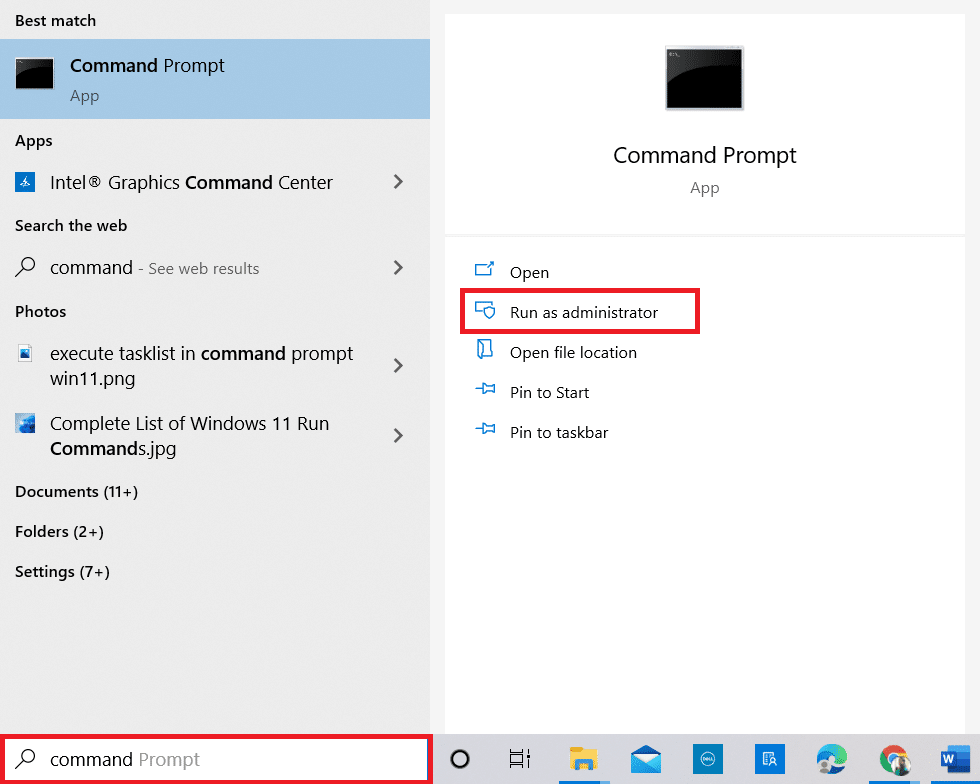
2. 在提示中單擊是。
3. 鍵入命令Net user administrator /active:yes並按Enter。
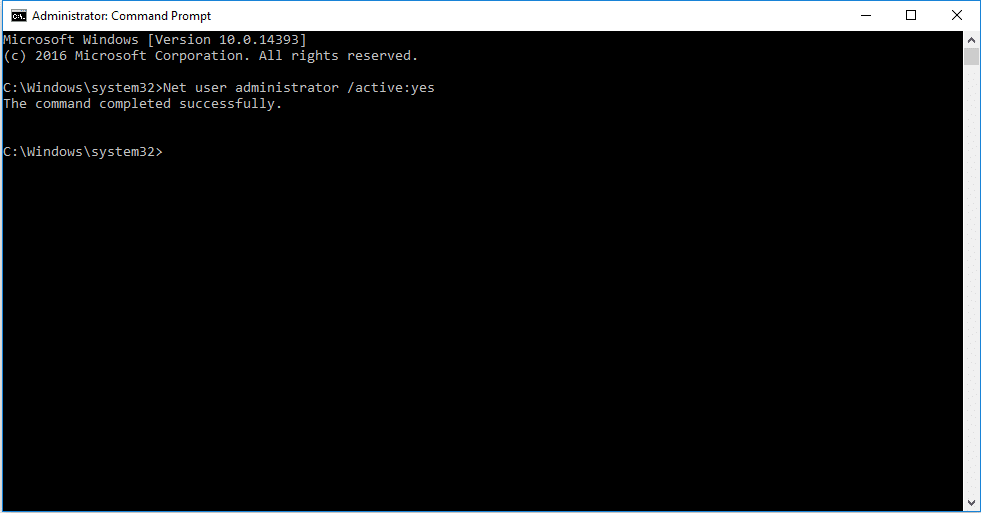
4.重啟你的電腦,你會看到一個管理員賬戶。
現在,您可以在 Windows 10 中安裝程序
另請閱讀:如何在 Windows 10 中更改默認程序
方法6:將標準用戶更改為管理員
此方法允許您將您的用戶帳戶設置為管理員帳戶以安裝任何應用程序,而無需詢問管理員。
1. 在Windows 搜索欄中鍵入控制面板並在您的 PC 上啟動它。
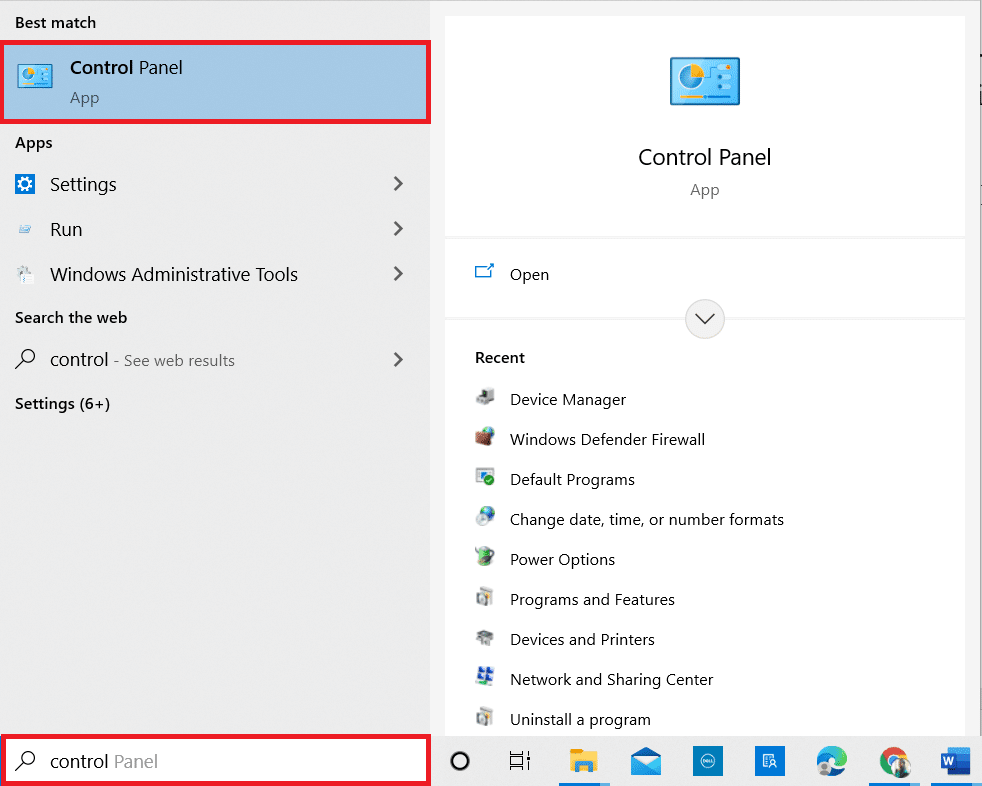
2. 將查看方式設置為類別。 單擊用戶帳戶。
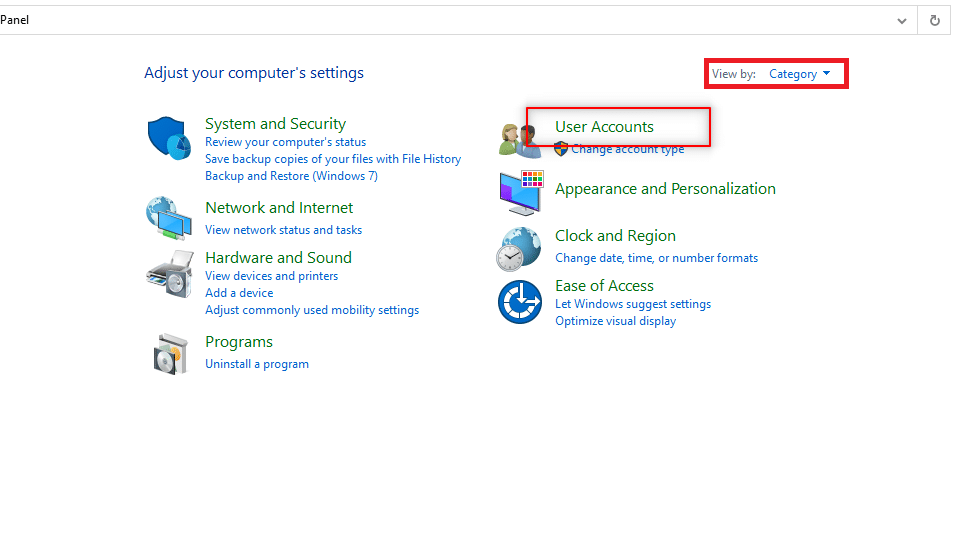
3. 選擇頂部的用戶帳戶。
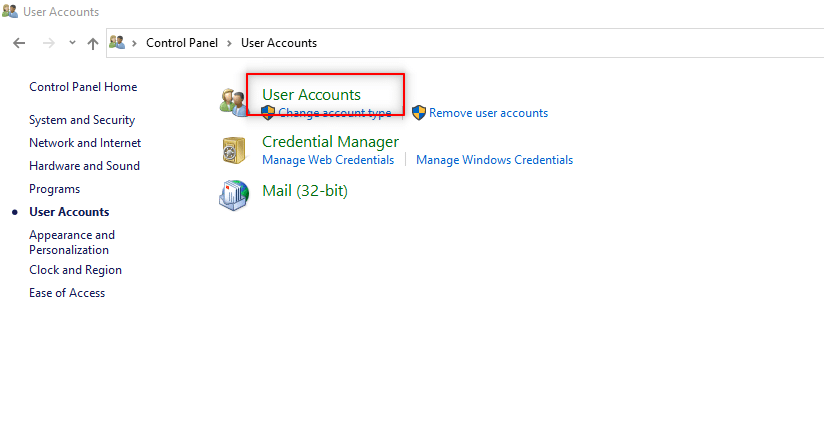
4. 選擇管理另一個帳戶。
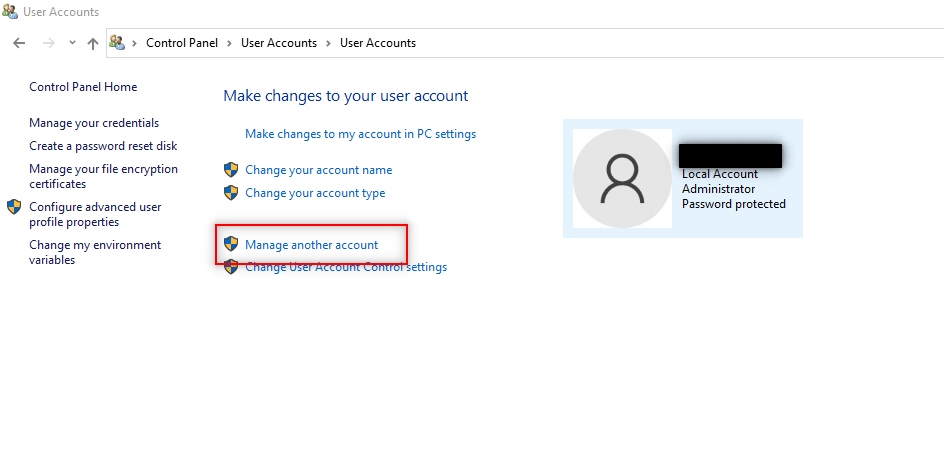
5. 通過單擊選擇 PC 上的標準用戶。
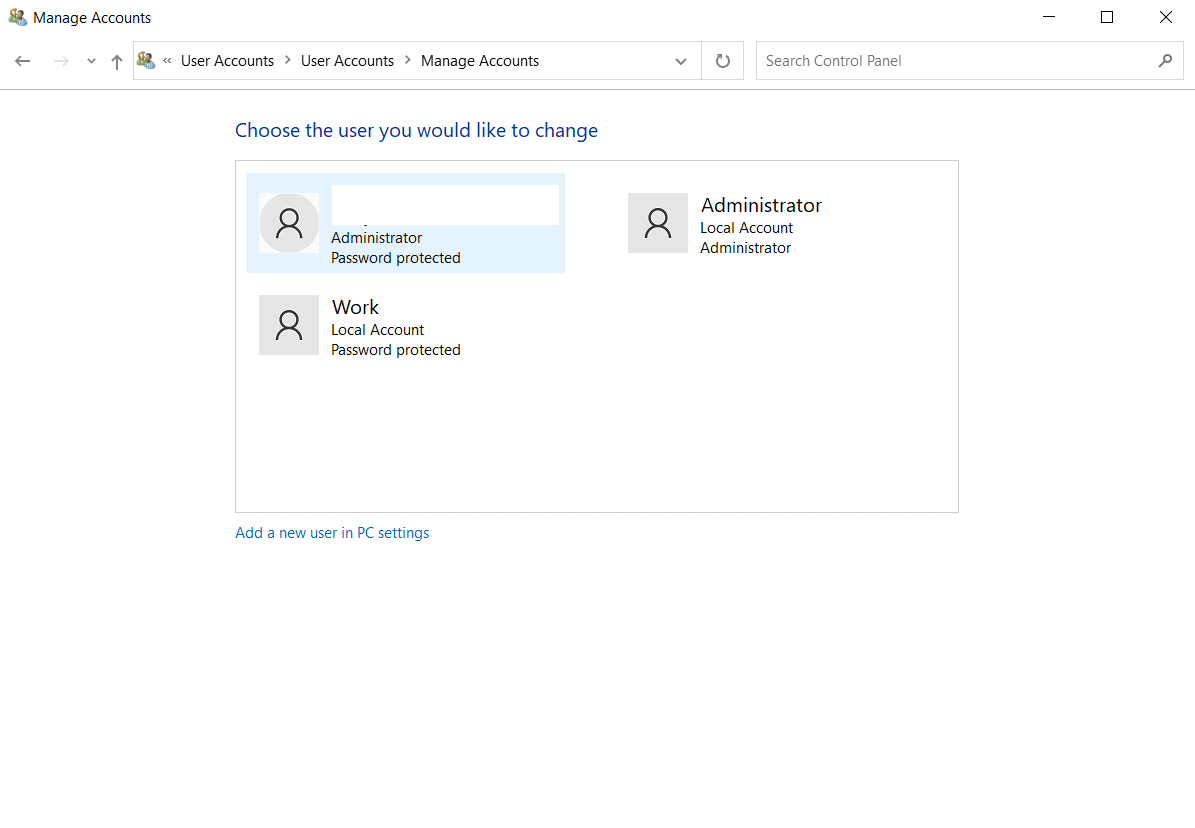
6. 在左側面板中選擇更改帳戶類型。
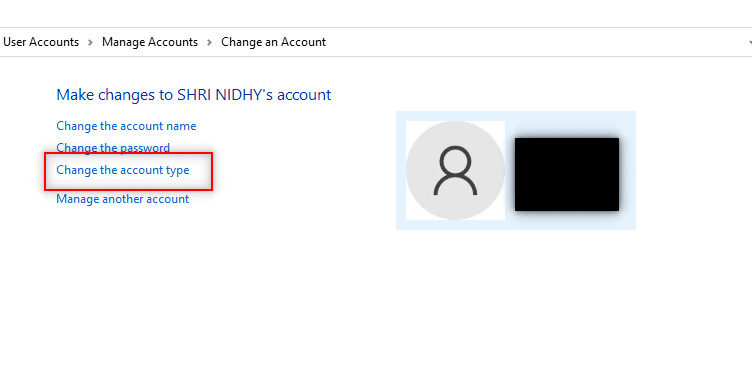
7. 選擇管理員並點擊更改帳戶類型。
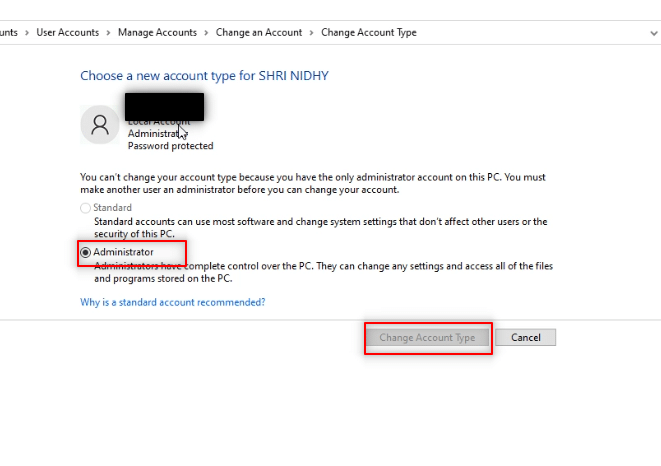
8.重新啟動PC並安裝沒有管理員權限的程序Windows 10。
方法 7:關閉管理員設置的下載限制
通過這種方法,您將能夠禁用 PC 的所有 UAC 提示。 換句話說,您不會收到任何關於 PC 上的任何活動的 UAC 提示。 這允許您安裝任何應用程序而無需響應管理員設置的下載限制。
1. 點擊Windows 鍵並在搜索欄中輸入控制面板。 打開效果最好。
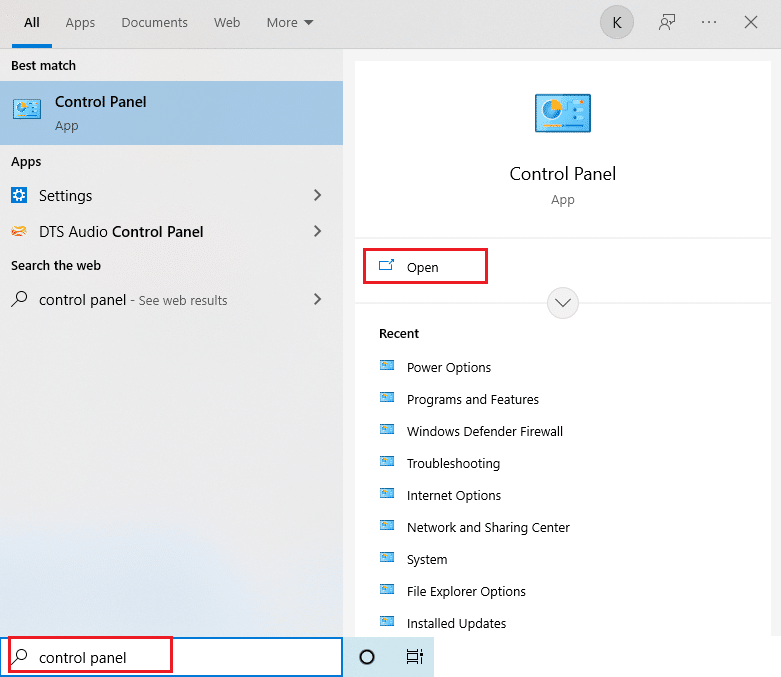
2. 將查看方式設置為類別。 在可用菜單中選擇系統和安全選項。
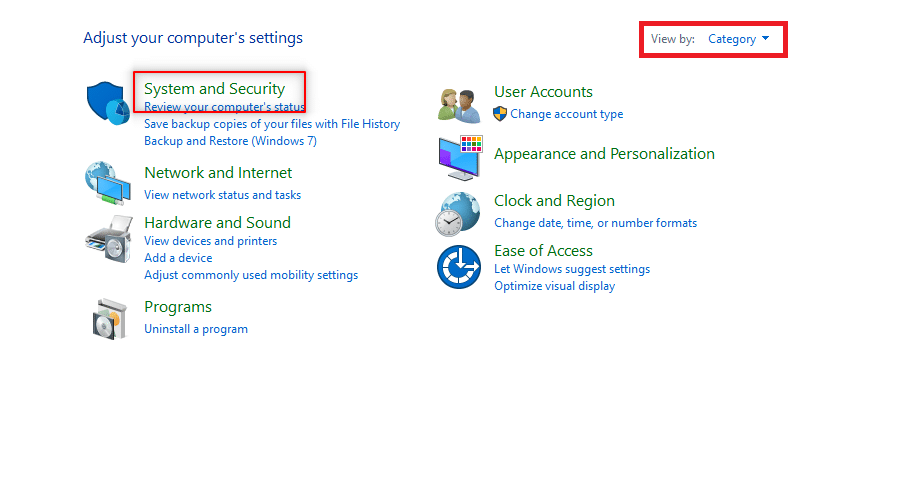
3. 單擊安全和維護。
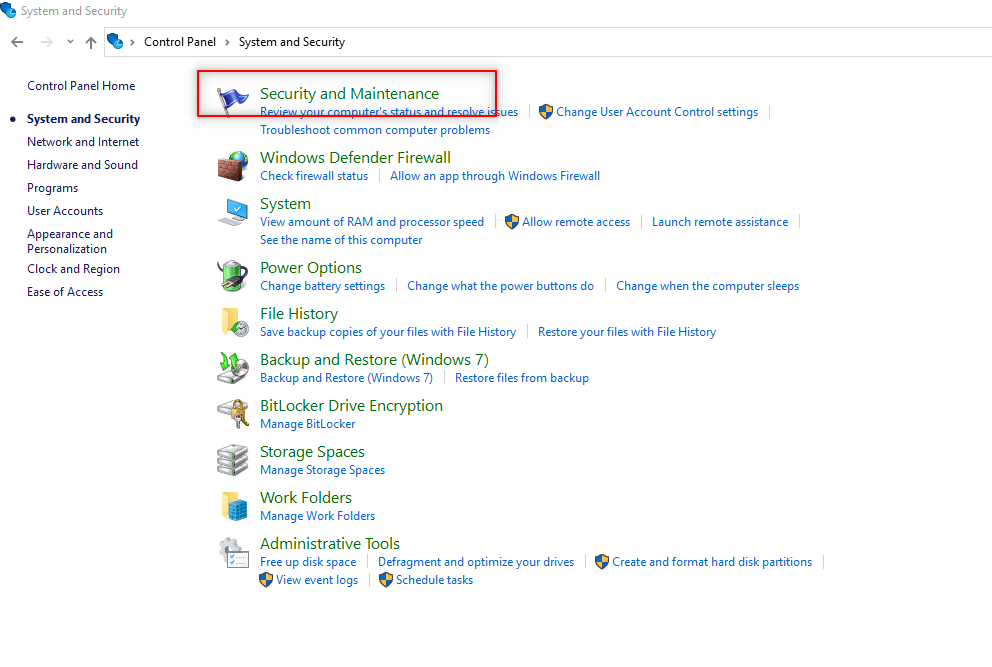
4. 單擊更改用戶帳戶控制設置。
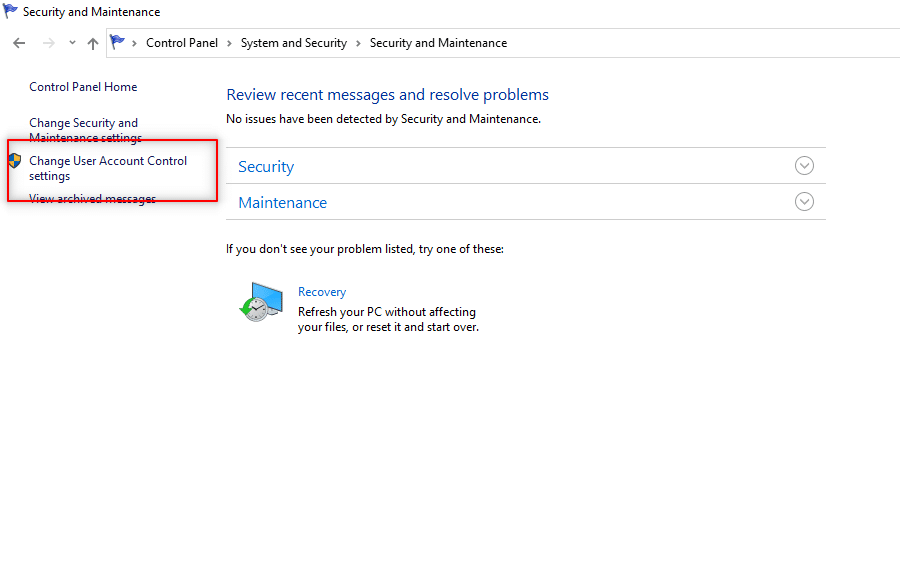
5. 將屏幕中的選擇器拖到底部的從不通知選項,然後單擊確定。
注意:此設置將修改 PC,並且在您使用選擇器重置首選項之前永遠不會要求管理員權限。
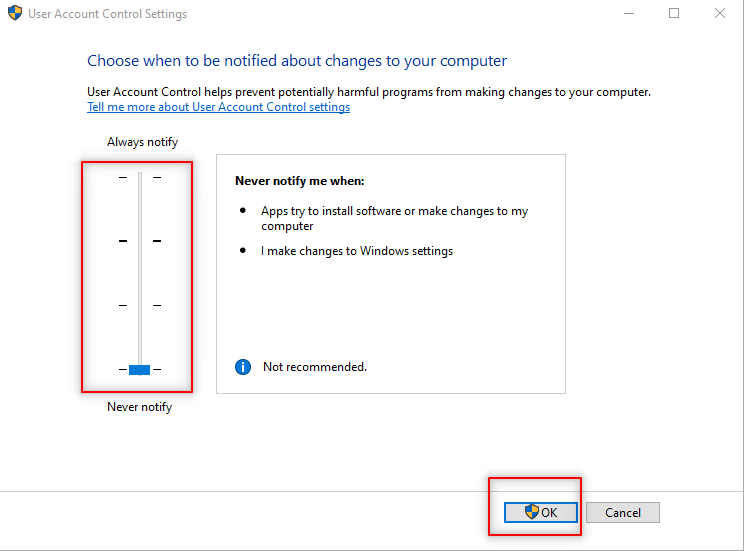
另請閱讀:如何在 Windows 10 中更改啟動程序
方法8:以安全模式啟動並選擇內置管理員
此方法允許您以安全模式打開 PC 並在 PC 上配置您的設置以輕鬆安裝應用程序。
1. 同時按下Windows + R 鍵打開運行對話框。
2. 輸入msconfig並點擊OK打開System Configuration窗口。
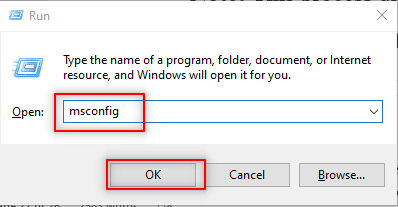
3. 轉到引導選項卡並檢查安全引導選項。
4. 單擊應用,然後單擊確定以結束該過程。
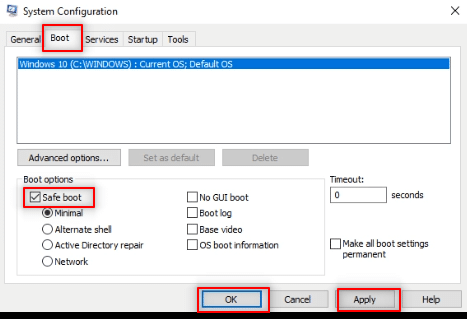
5. 單擊重新啟動以在下一個屏幕上結束該過程。
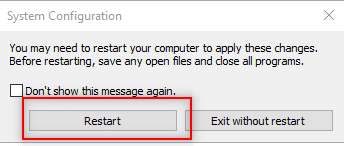
6.電腦以安全模式啟動後,選擇內置管理員賬戶,無密碼輸入即可安裝軟件

方法 9:管理本地用戶和組
此方法允許您管理本地用戶和組帳戶。 這將幫助您安裝沒有管理員權限的軟件。
注意:此方法不適用於 Windows 10 PC。
1. 同時按Windows+R 鍵打開運行對話框。
2. 鍵入lusrmgr.msc並單擊確定打開本地用戶和組窗口。
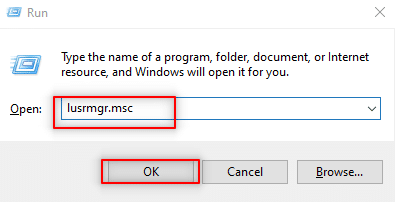
3. 在左側面板中,選擇用戶。
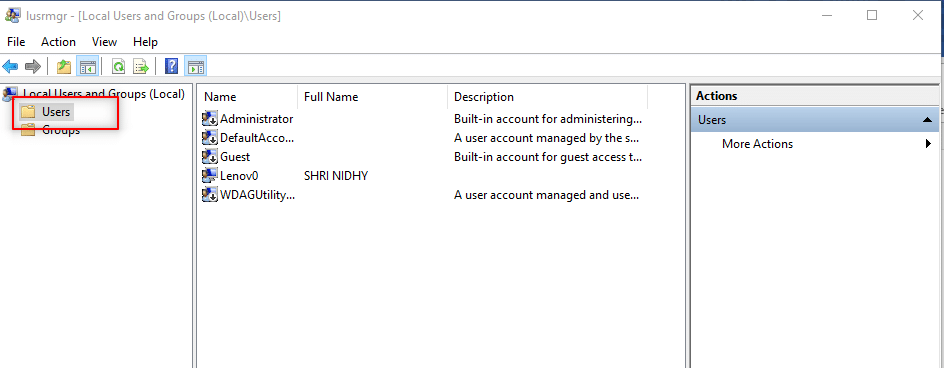
4. 在下一個窗口中,雙擊管理員。
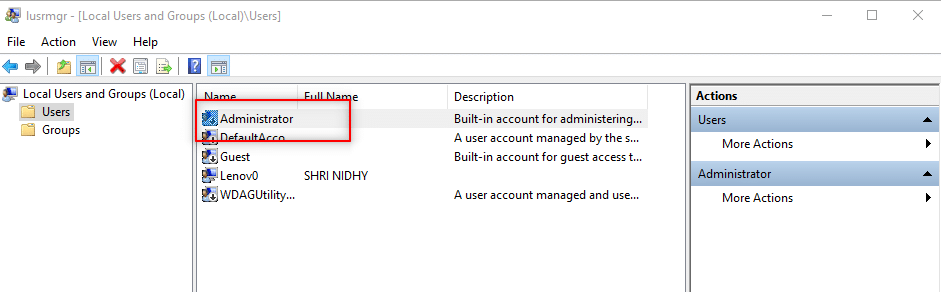
5. 轉到常規選項卡並取消選中帳戶已禁用選項。
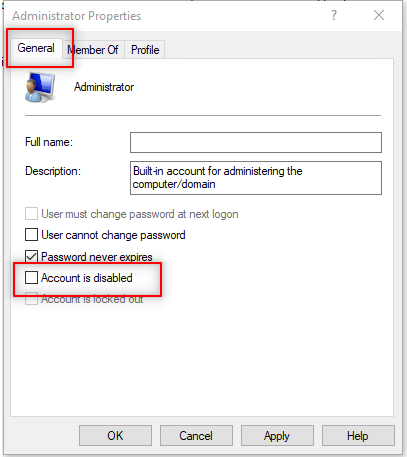
6. 單擊應用,然後單擊確定。
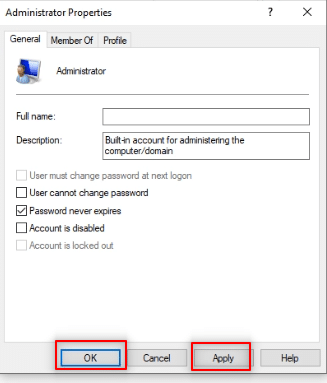
另請閱讀:修復重置您的 PC 錯誤時出現問題
方法十:修改本地安全策略
該方法啟用內置管理員帳戶,並為您提供對 PC 的完全不受限制的訪問權限。 它不會收到用戶帳戶控制提示對話框來完成任何操作。
注意 1:只有使用Windows 10 專業版、企業版和教育版才能訪問本地安全策略。
注意 2:出於安全考慮,建議在安裝完成後將設置更改回原始設置。
1. 同時按Windows + R鍵打開運行對話框。
2. 輸入術語secpol.msc並單擊確定按鈕打開本地安全策略窗口。
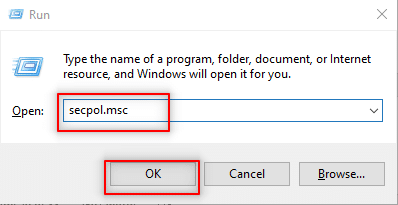
3. 單擊左側面板中的安全設置。
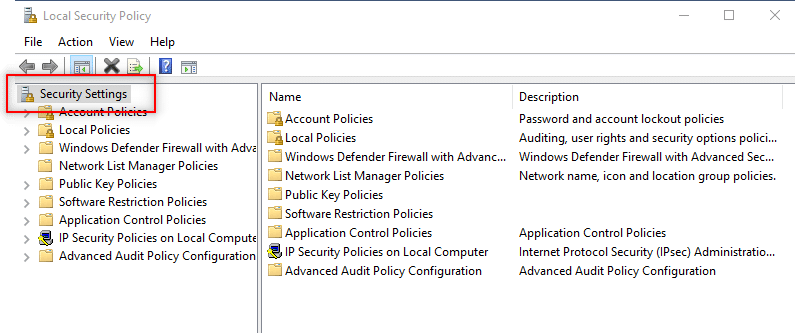
4. 在右窗格中,雙擊本地策略。
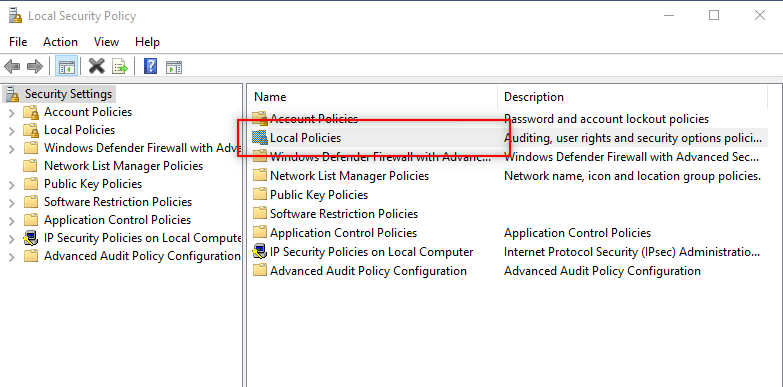
5. 現在,雙擊安全選項。
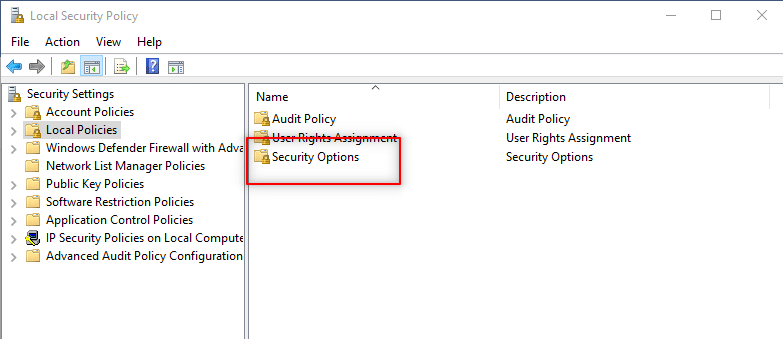
6. 雙擊賬戶:管理員賬戶狀態。
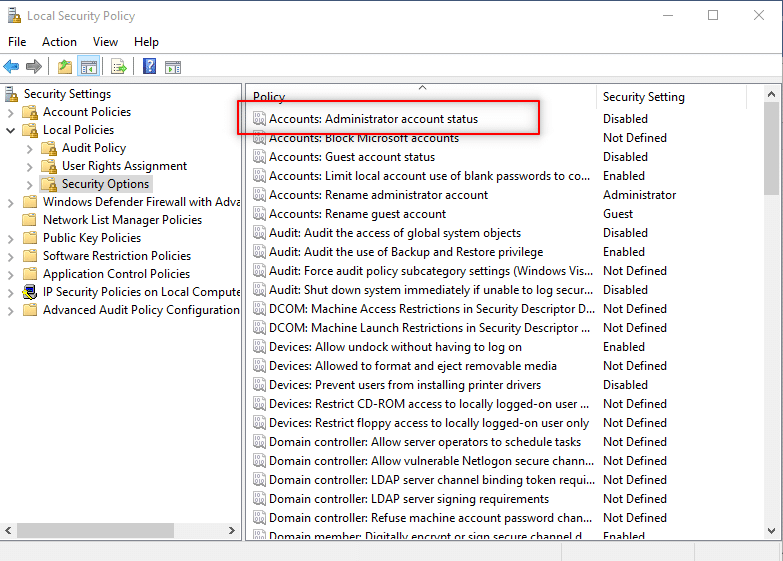
7. 選擇已啟用選項並單擊應用,然後單擊確定。
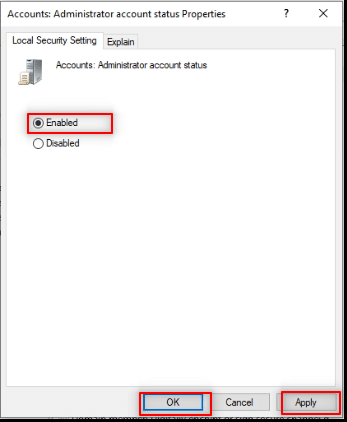
8.重新啟動您的 PC並安裝沒有管理員權限的程序 Windows 10。
方法11:修改組策略編輯器
此方法可讓您更新 PC 的設置,並讓您輕鬆輕鬆地在 PC 上安裝驅動程序。 為此,我們將使用組策略編輯器。 該方法中的步驟分為三個階段,以便您更好地理解。 此方法主要是講解如何在沒有管理員權限的 Windows 10 下安裝驅動程序。
注意 1:僅當您使用Windows 10 專業版、企業版和教育版時才能訪問組策略編輯器。
第 1 步:允許用戶訪問
下面提到的步驟允許您允許非管理員安裝打印機驅動程序。 因此,建議僅安裝受信任的打印機驅動程序。
1. 同時按Windows + R 鍵打開運行對話框。
2. 輸入gpedit.msc並單擊OK打開組策略編輯器。
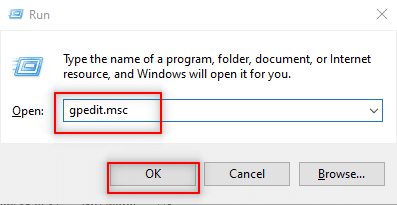
3. 在左窗格中,展開計算機配置選項。
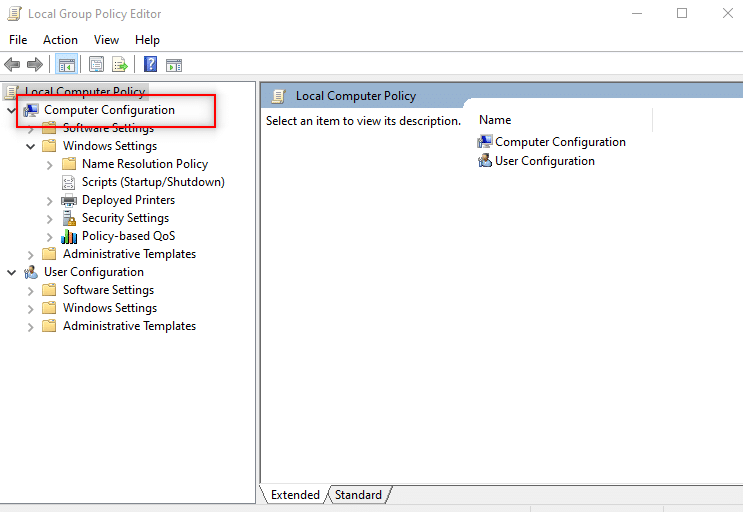
4. 單擊寡婦設置並展開它。
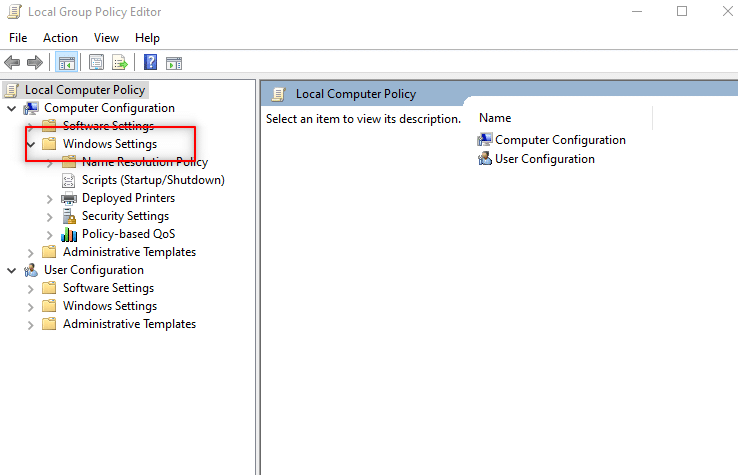
5. 展開列表中的安全設置。
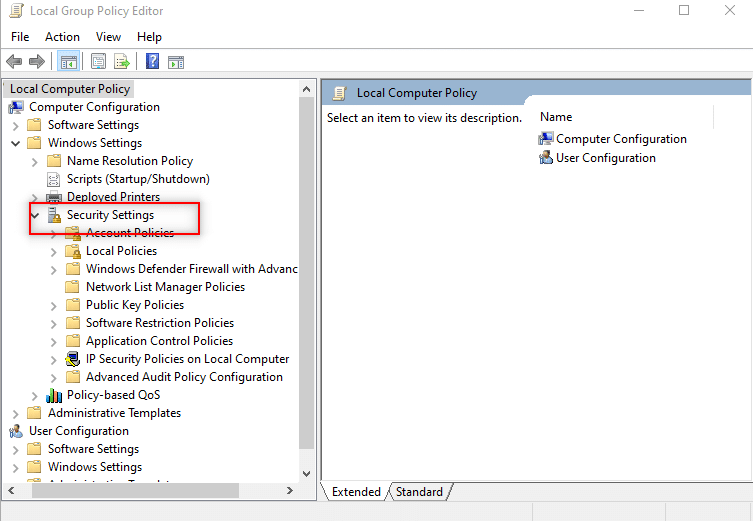
6. 選擇本地策略並展開它。
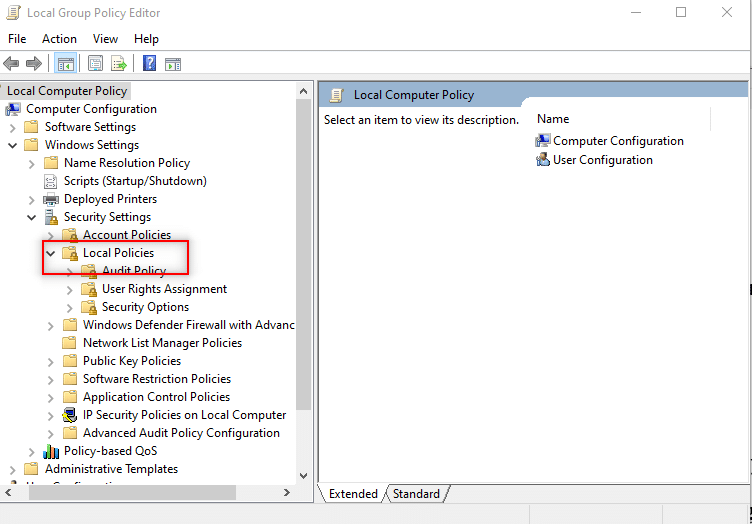
7. 在可用列表中選擇並展開安全選項。
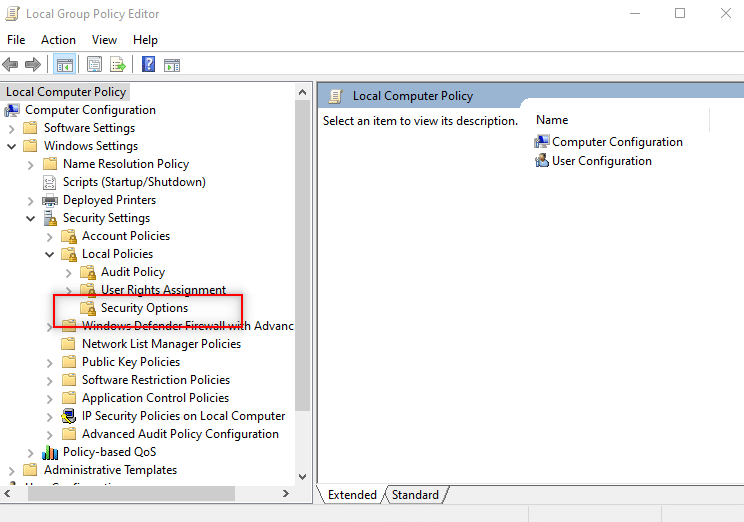
8. 選擇設備:阻止用戶在右窗格中安裝打印機驅動程序。
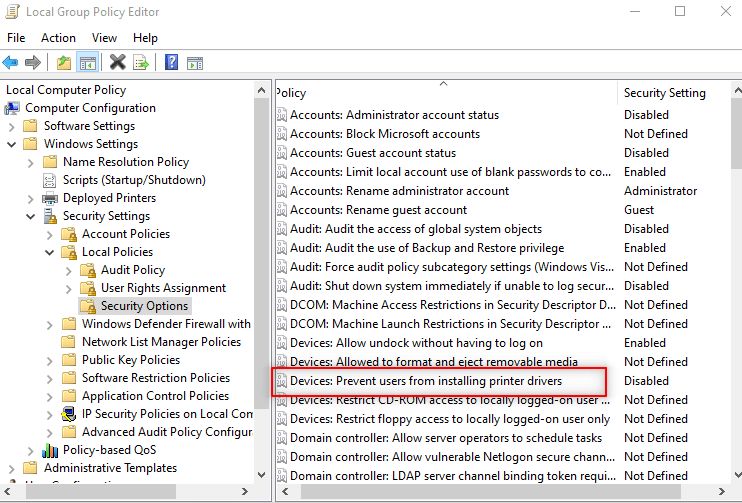
9. 右鍵單擊該選項並在列表中選擇“屬性”。
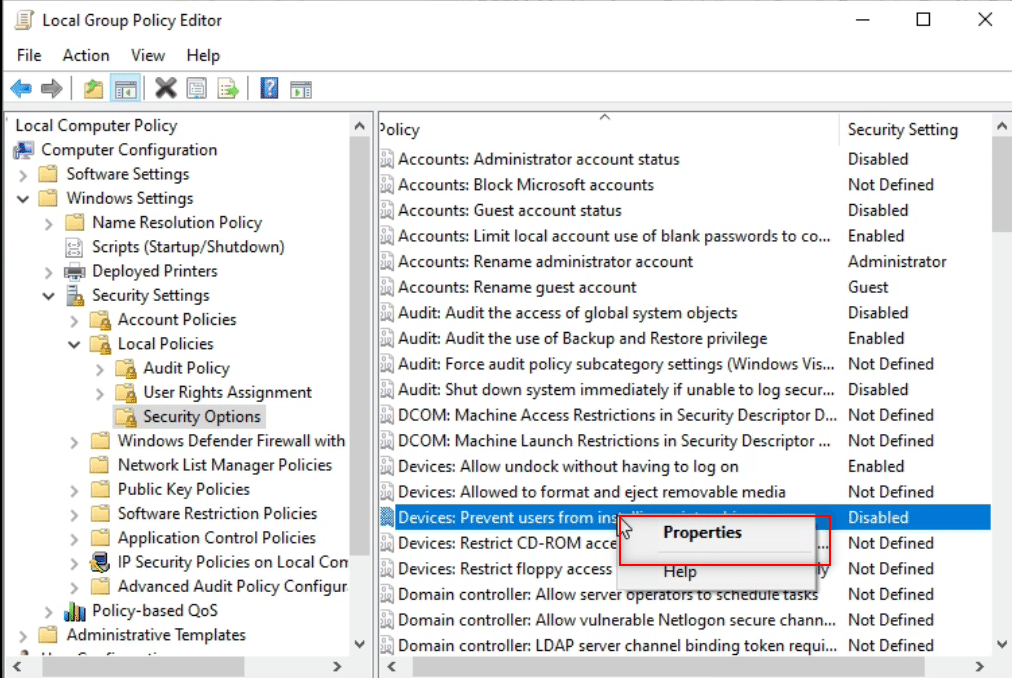
10. 選擇禁用選項並單擊應用,然後單擊確定。
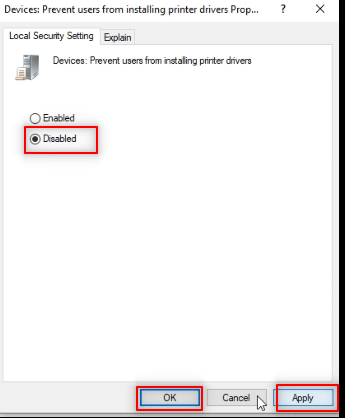
另請閱讀:在 Windows 10 Home 上安裝組策略編輯器 (gpedit.msc)
步驟 2:安裝打印機驅動程序
以下步驟將幫助您在 PC 上安裝打印機驅動程序。
1. 在同一組策略編輯器窗口中,展開計算機配置。
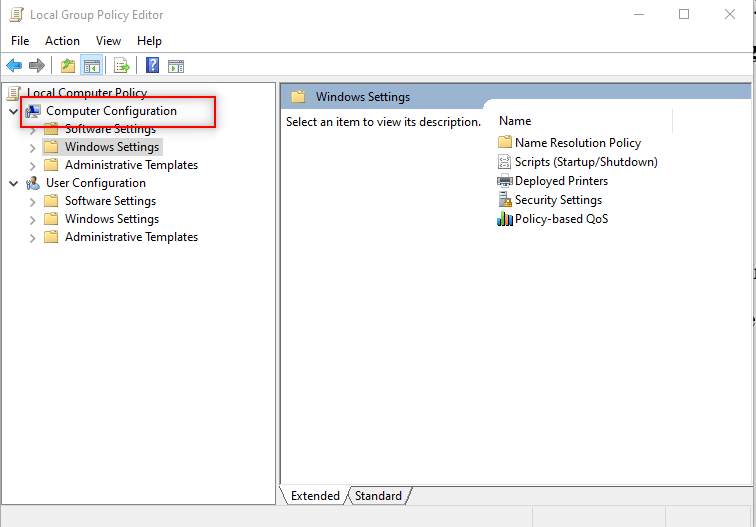
2. 選擇管理模板並展開它。
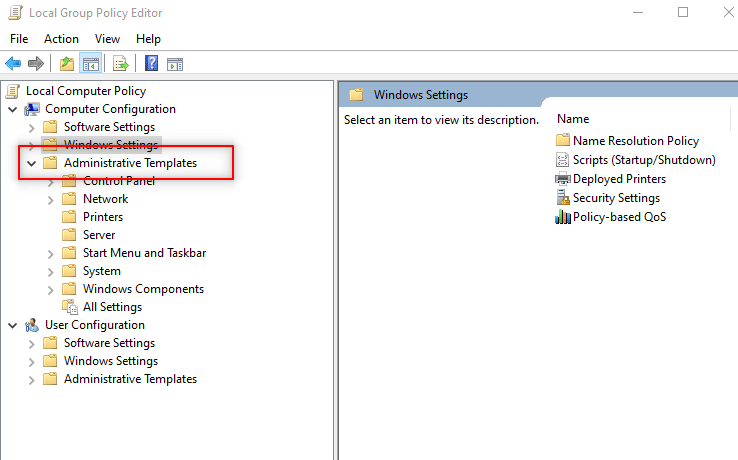
3. 從可用列表中,選擇系統並展開文件夾。
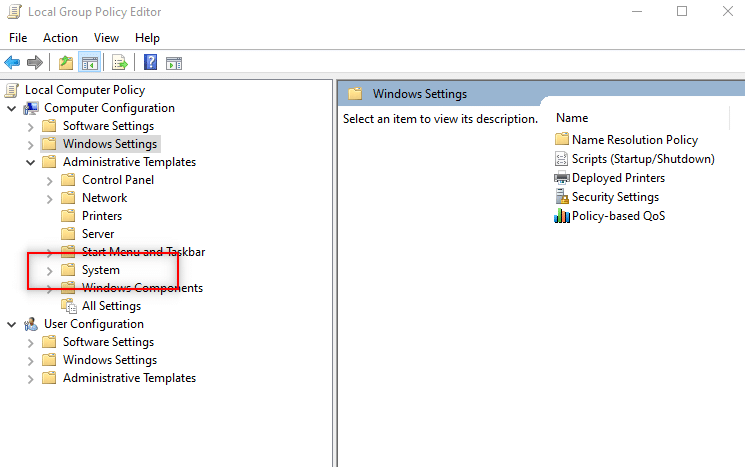
4. 單擊窗口左側窗格中的驅動程序安裝。
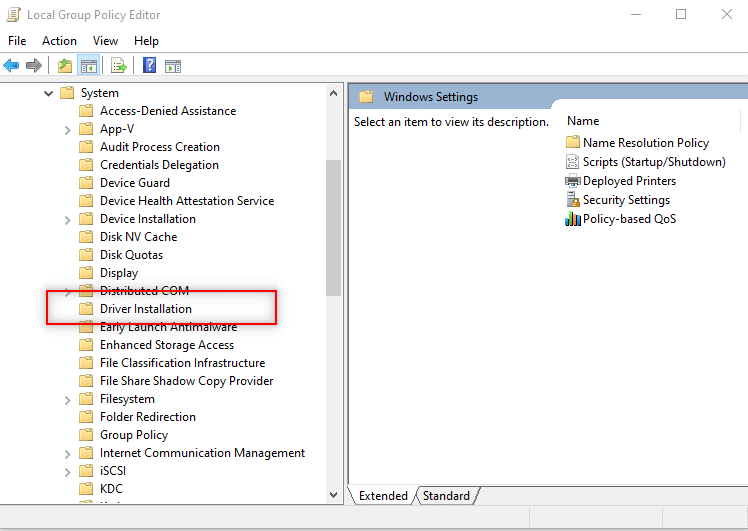
5. 接下來,右鍵單擊允許非管理員為這些設備設置類安裝驅動程序,然後選擇編輯選項。
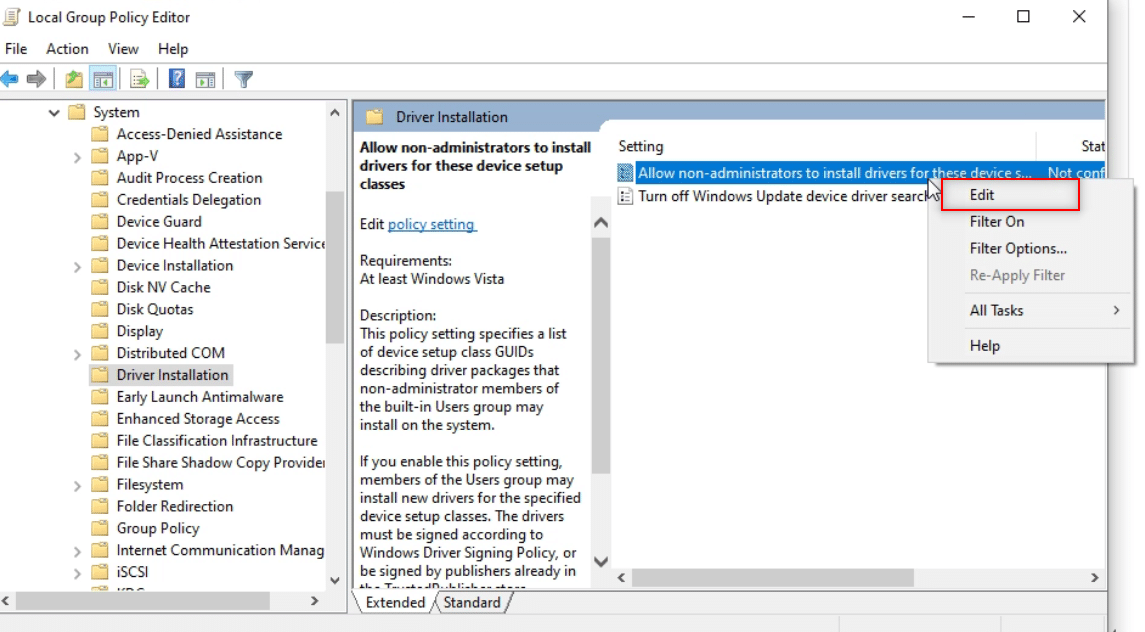
6. 選擇選項啟用,然後單擊顯示…按鈕。
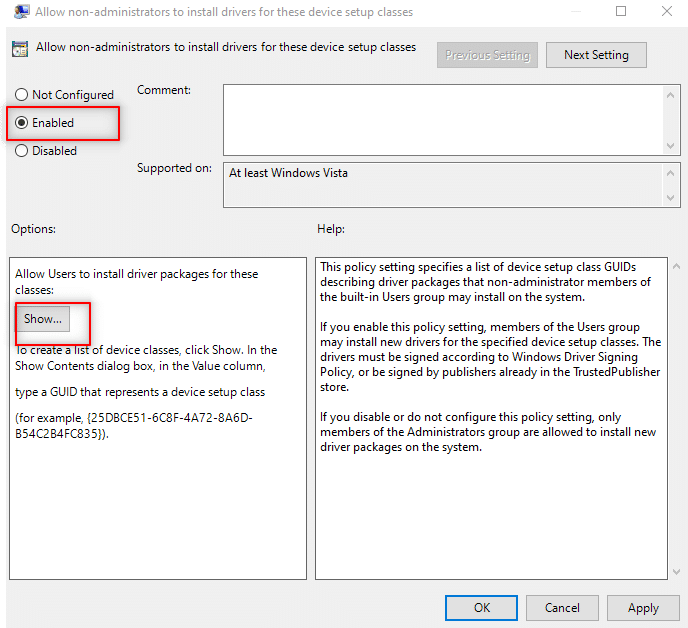
7. 在顯示內容窗口中,鍵入以下 GUID。
類 = 打印機 {4658ee7e-f050-11d1-b6bd-00c04fa372a7}注意: GUID 是一個全球唯一標識符,用於為軟件應用程序提供唯一參考編號。
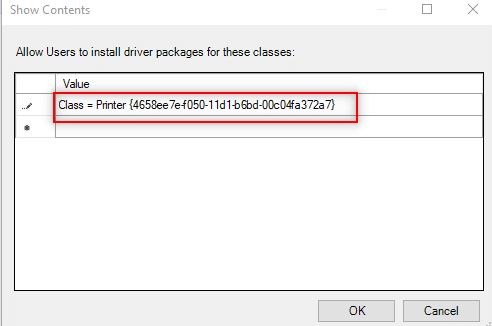
8. 現在,單擊下一個條目並輸入給定的 GUID
類 = PNPPrinters {4d36e979-e325-11ce-bfc1-08002be10318} 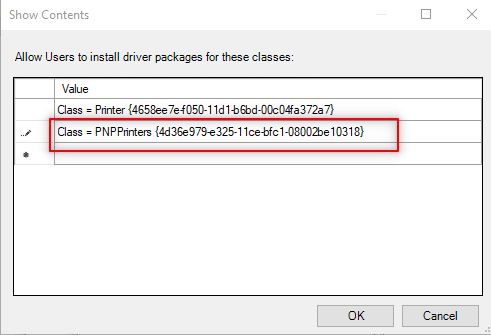
9. 單擊確定將更改應用到您的 PC。
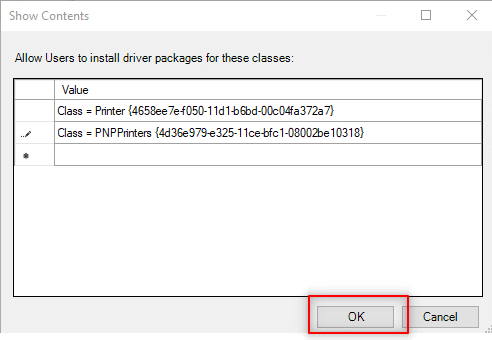
第 3 步:授予 Windows 對驅動程序的訪問權限
完成以下步驟以使 Windows 可以訪問您希望在 PC 上安裝的驅動程序。
1. 在您的 PC 上啟動組策略編輯器窗口。
2. 展開文件夾計算機配置。
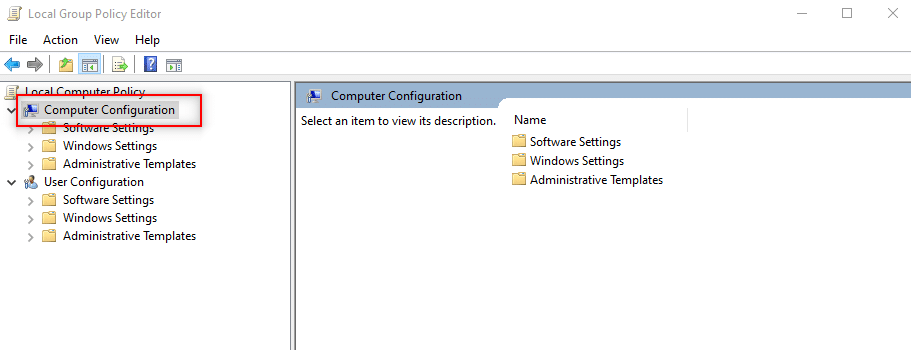
3. 展開管理模板文件夾。
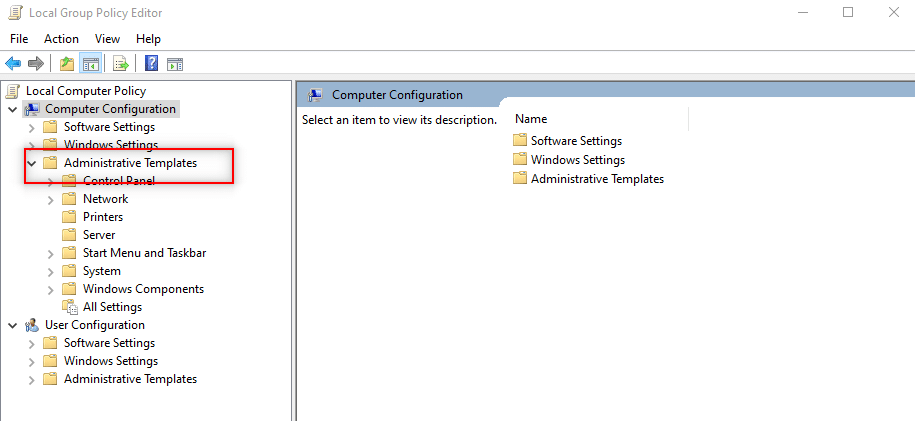
4. 在可用列表中選擇打印機。
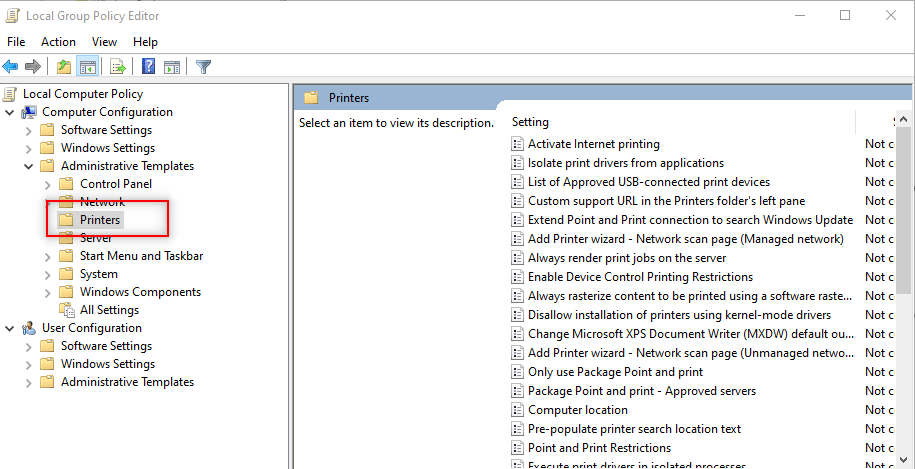
5. 接下來,右鍵單擊指向和打印限制並選擇編輯。
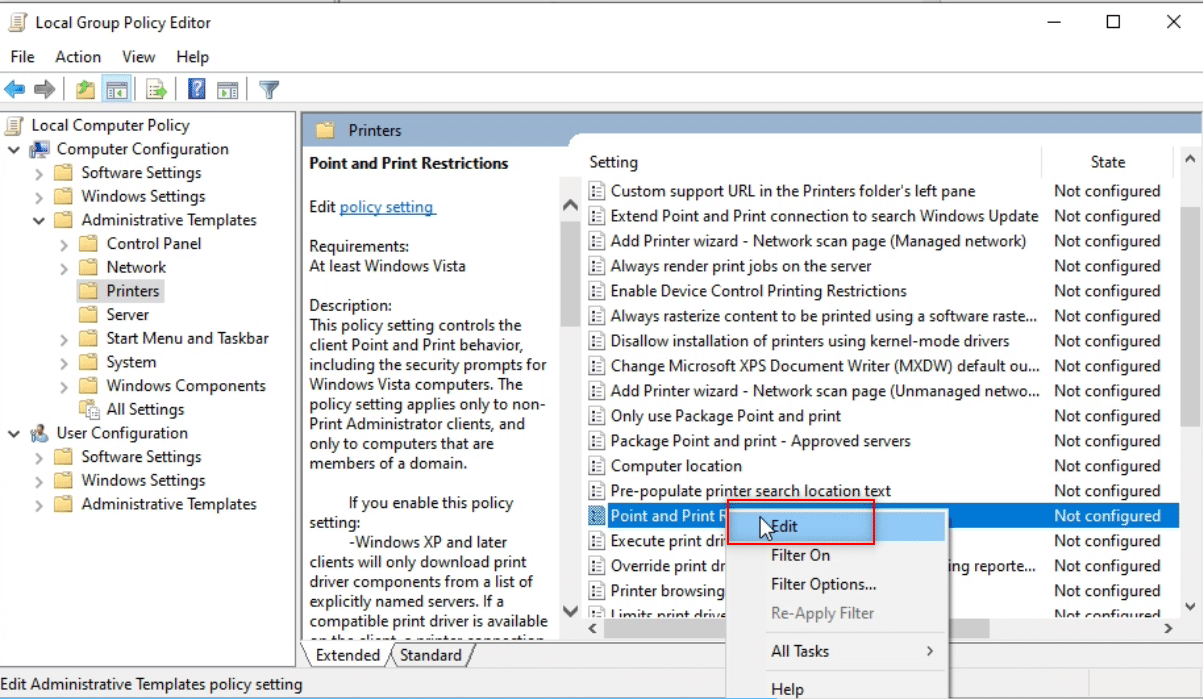
6. 在窗口中選擇禁用,然後單擊應用,然後單擊確定。
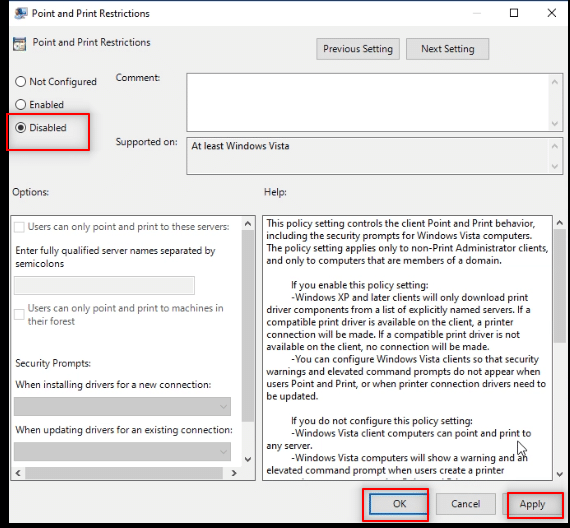
7. 現在,在同一個組策略編輯器窗口中,展開文件夾User Configuration 。
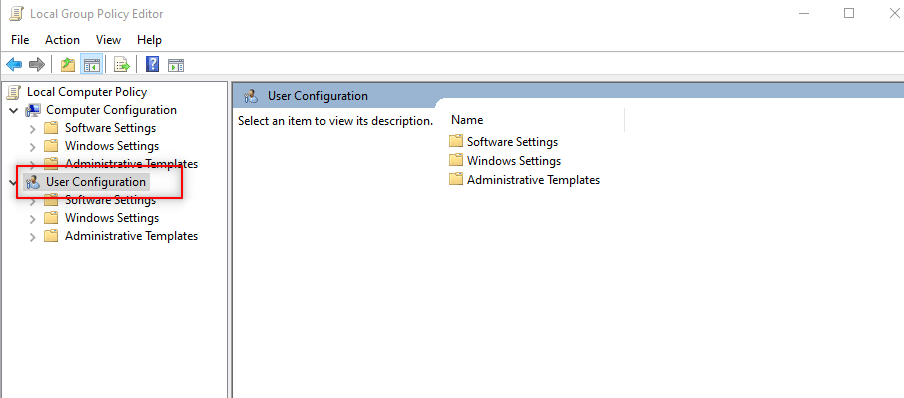
8. 單擊管理模板並展開它。
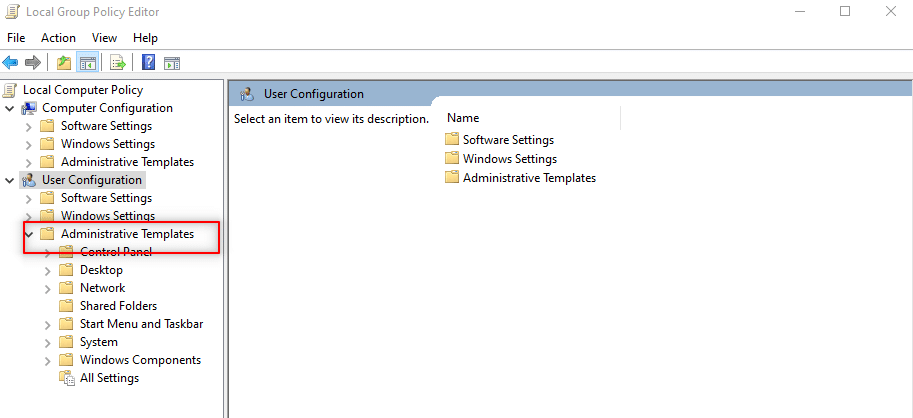
9. 在列表中選擇控制面板並展開它。
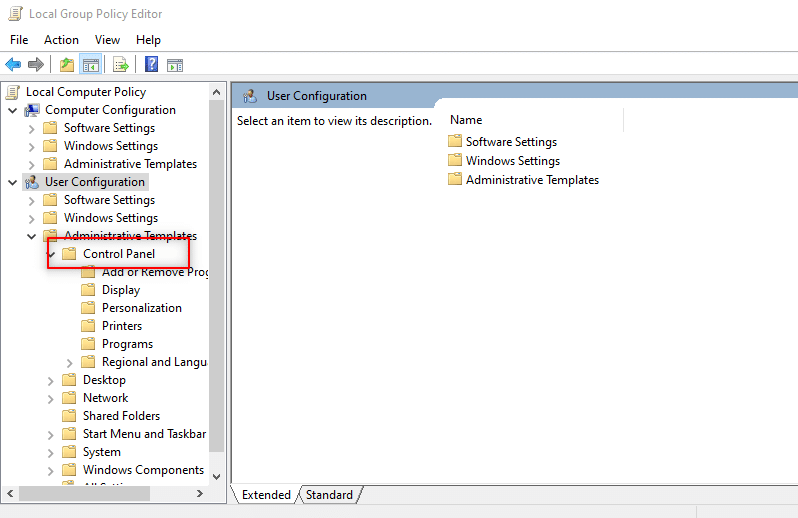
10. 在顯示的列表中選擇打印機。
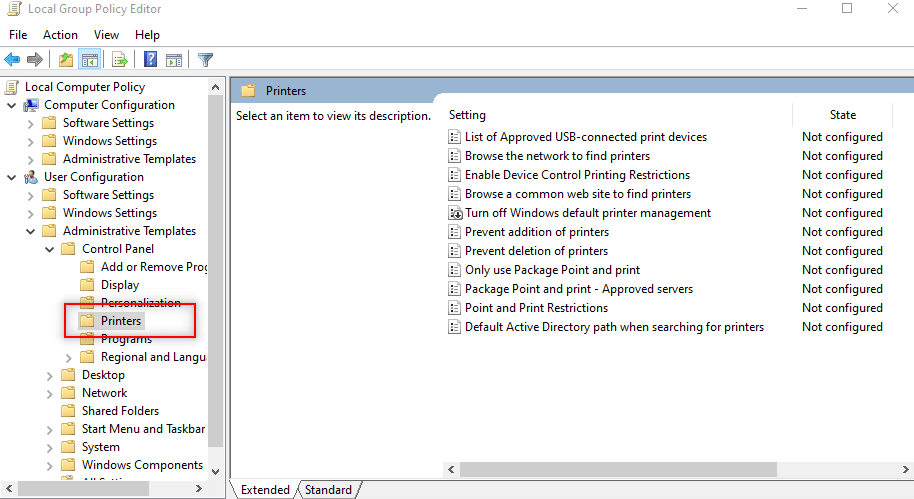
11. 右鍵單擊點和打印機限制。 在下拉菜單中選擇編輯選項。
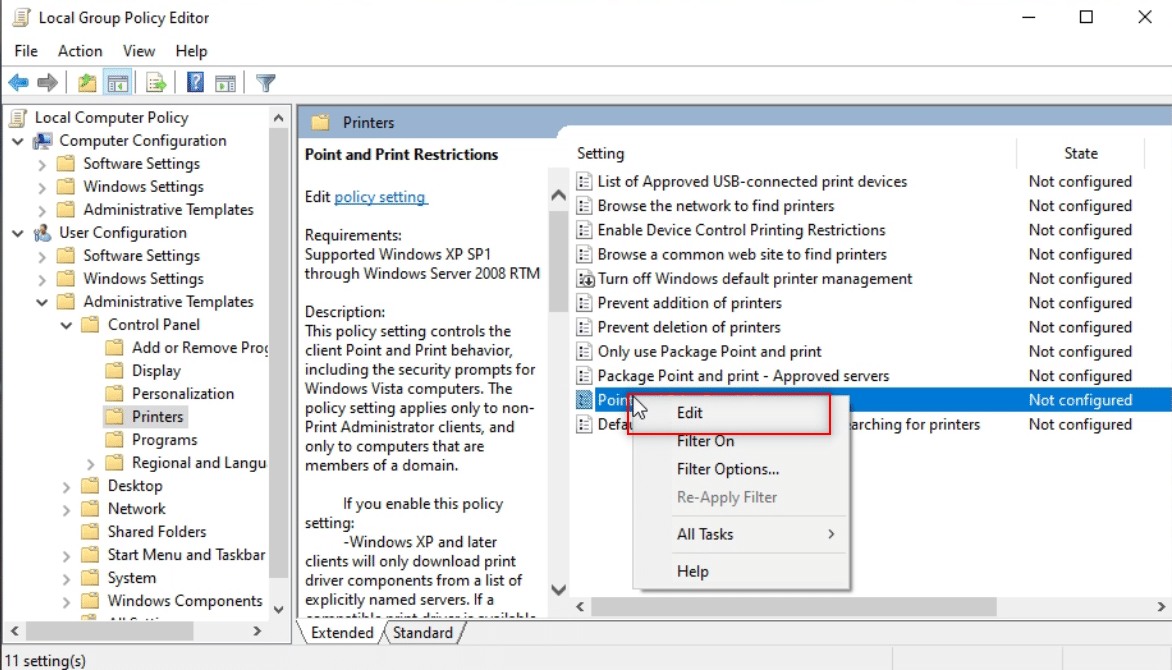
12. 將其設置為已禁用,單擊應用,然後單擊確定。
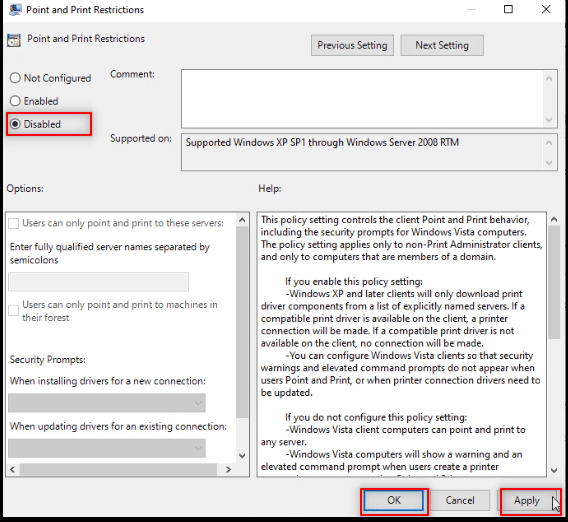
13. 關閉組策略編輯器窗口以結束該過程。
14.重新啟動PC並在您的 PC 上安裝驅動程序。
另請閱讀:修復 Windows 10 卡在準備好 Windows 上
方法 12:重置電腦
要回答有關如何在沒有管理員權限的情況下安裝軟件的問題,您可以重置您的 PC。 此方法會將您的 PC 視為新 PC。 您可以使用此方法為您的 PC 設置用戶帳戶並設置密碼。 這樣,您可以通過使自己成為管理員來獲得訪問權限。
注意:此方法會導致 PC 中所有數據的刪除。 此方法將重置您 PC 上的所有數據和設置。 您可能需要在 PC 上重新安裝 Windows。
1. 同時按下Windows + I 鍵打開設置應用程序。
2. 在可用菜單中選擇更新和安全選項。
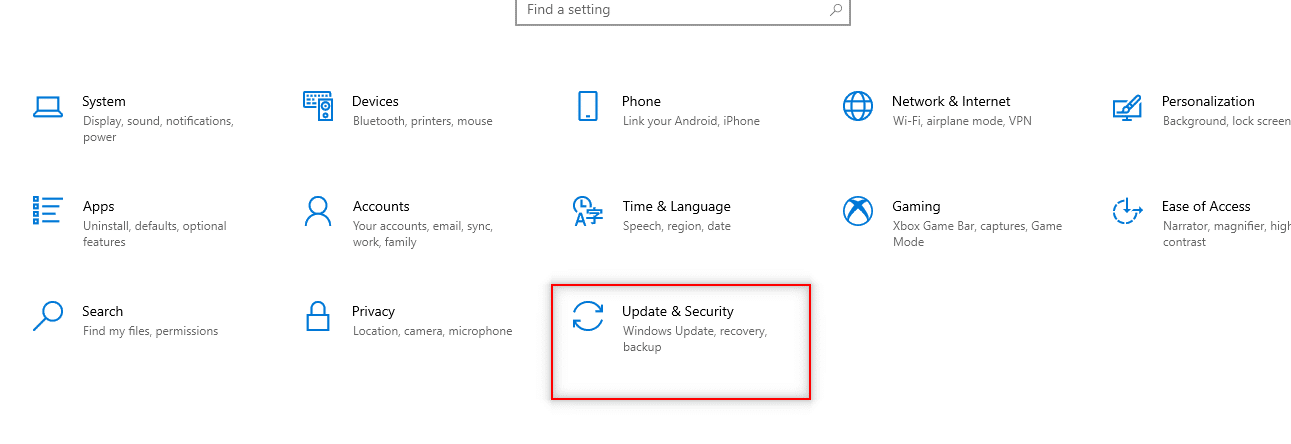
3. 在窗口的左窗格中選擇恢復。
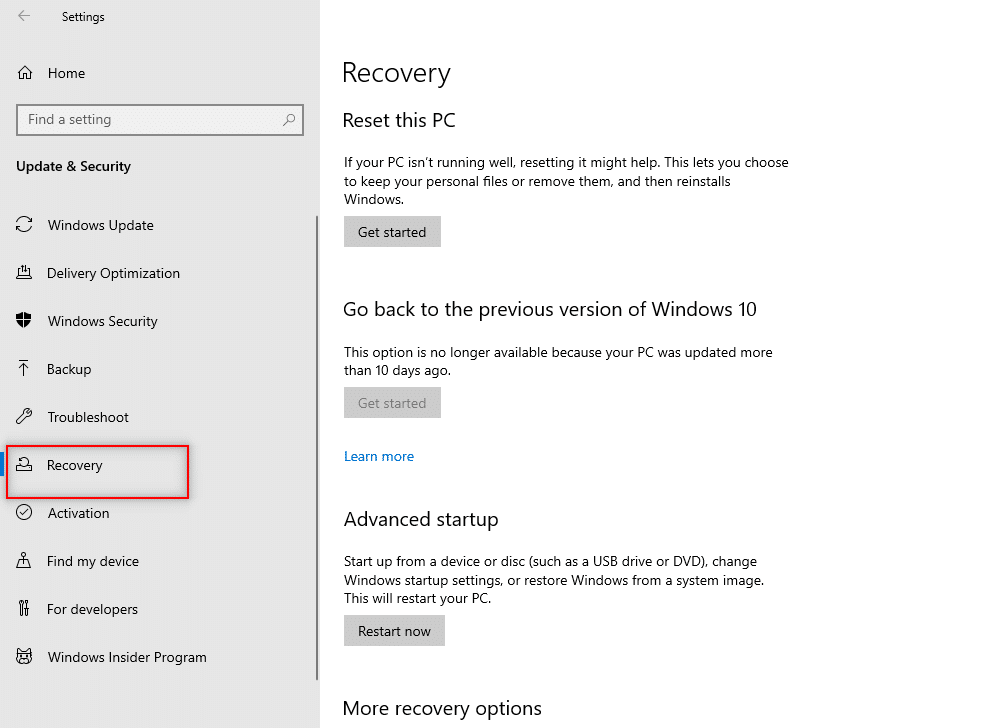
4. 在重置此 PC選項下,單擊開始按鈕。
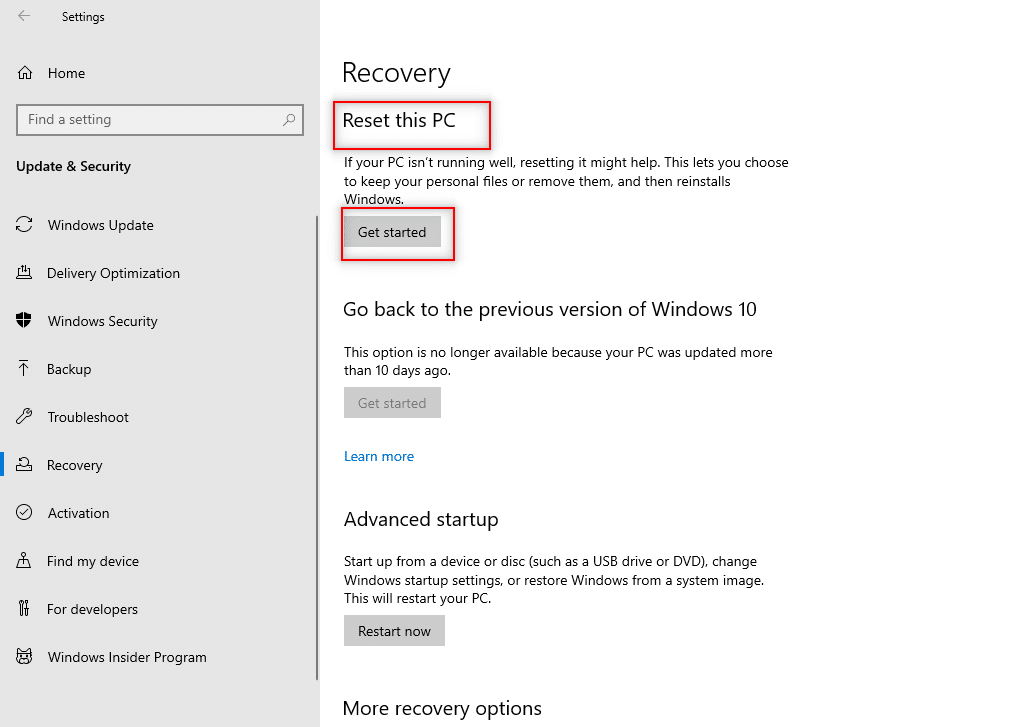
5A。 如果您想刪除應用程序和設置但保留您的個人文件,請選擇保留我的文件選項。
5B。 如果要刪除所有個人文件、應用程序和設置,請選擇“刪除所有內容”選項。
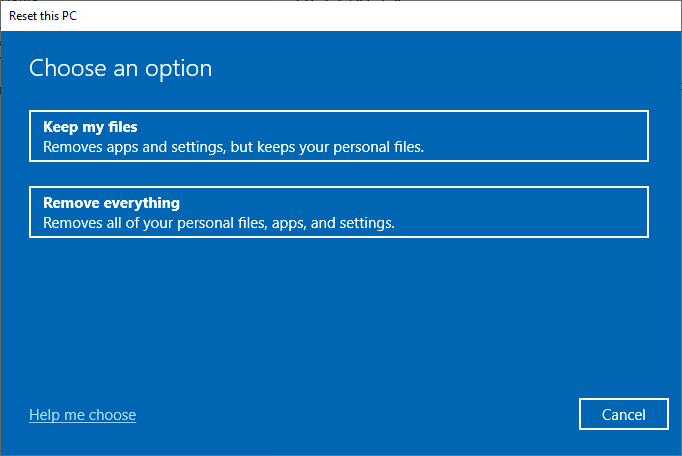
6. 最後,按照屏幕上的說明完成重置過程。
7.重新啟動PC並安裝沒有管理員權限的程序Windows 10。
推薦的:
- 如何下載電報視頻
- 如何在 Windows 10 中更改任務欄顏色
- 如何將 Chrome 更改為默認瀏覽器
- 如何在 Windows 10 中更改文件權限
我們希望這篇文章對您有所幫助,並且您已經了解瞭如何在沒有管理員權限的情況下安裝軟件的答案。 本文旨在提供有關通過繞過 PC 上的管理員權限在 PC 上安裝軟件的方法的信息。 請在評論部分留下您寶貴的建議和疑問。
