如何在 Mac 上安裝 SnapBridge 應用程序?
已發表: 2021-11-17SnapBridge 是專為尼康設計的相機控制應用程序。 使用此應用程序,您可以通過調整相機的不同參數(如 ISO、光圈、變焦、閃光燈、自拍和快門釋放)輕鬆捕捉實時照片。 您捕獲的圖像可以輕鬆地立即傳輸到您的智能設備。 此外,還可以通過 SnapBridge 應用程序管理您在佳能相機上拍攝的照片。
另一個好處是它允許您通過智能設備下載捕獲圖像的位置數據。 但是,在您的 MacBook 上下載 SnapBridge 會有點棘手,因為該應用程序目前在 Mac App Store 上不可用。 不用擔心; 通過本文,我們將告訴您如何使用 Android 模擬器在 MacBook 上下載此應用程序。
SnapBridge 是如何工作的?

網橋
SnapBridge 是一款移動應用程序,可讓您將智能手機與尼康相機連接起來。 通過此應用程序,您可以使用無線技術將相機圖像直接導入您的智能手機設備。 此外,它還允許您立即在智能手機上查看拍攝的照片。
基本上,SnapBridge 使用藍牙和 Wi-Fi 技術連接每個設備。 如果您的設備具有這些技術中的任何一種,您可以輕鬆地將尼康相機連接到 SnapBridge。 尼康公司於 2016 年 4 月開發了這款應用程序。從那時起,約有 500 萬人在各自的設備上下載了 SnapBridge。
該應用程序目前可在 Play Store 和 App Store 平台上使用。 此應用程序的 Mac 版本尚未發布。 可以使用 Android 模擬器下載 SnapBridge for Mac。 這樣,您就可以在 MacBook 上運行所需的 Android 應用程序和遊戲。
為什麼要在 MacBook 上安裝 SnapBridge
SnapBridge 具有多種功能,可幫助您更輕鬆地控制尼康相機。 下面我們指出了優秀應用程序的一些重要功能。
- SnapBridge 允許用戶通過調整變焦、快門釋放等設置遠程捕捉實時圖像。
- 您在尼康相機上拍攝的所有圖像都會自動下載到 SnapBridge。
- SnapBridge 最多支持在您的設備上同時配對 5 台相機。 因此,您不必反復配對尼康相機。
- SnapBridge 還提供分享功能,讓您可以輕鬆地在社交網站上分享您拍攝的圖像和視頻。
- SnapBridge 中還包含圖像編輯功能,您可以在其中為圖像添加效果、藝術、表情符號,以提供有吸引力的外觀。
- 它允許您獲取已配對相機固件更新的通知。
SnapBridge 應用程序將支持哪些相機
SnapBridge 應用程序兼容眾多尼康相機系列,例如 Z、D、COOLPIX 和 KeyMission。 Z 系列支持的相機型號有 Z 7II、Z 7、Z 6II、Z 6、Z 5 和 Z 50。D 系列支持的相機型號有 D6、D850、D780、D500、D7500、D5600、D3500 和 D3400 . 此外,SnapBridge 支持的尼康 COOLPIX 相機型號有 P1000、P950、A1000、A900、COOLPIX A300、B700、B600、B500、W300、W150、W100。 Nikon KeyMission 80 還支持 SnapBridge 應用程序。
如何在 Mac 上安裝 SnapBridge 應用程序
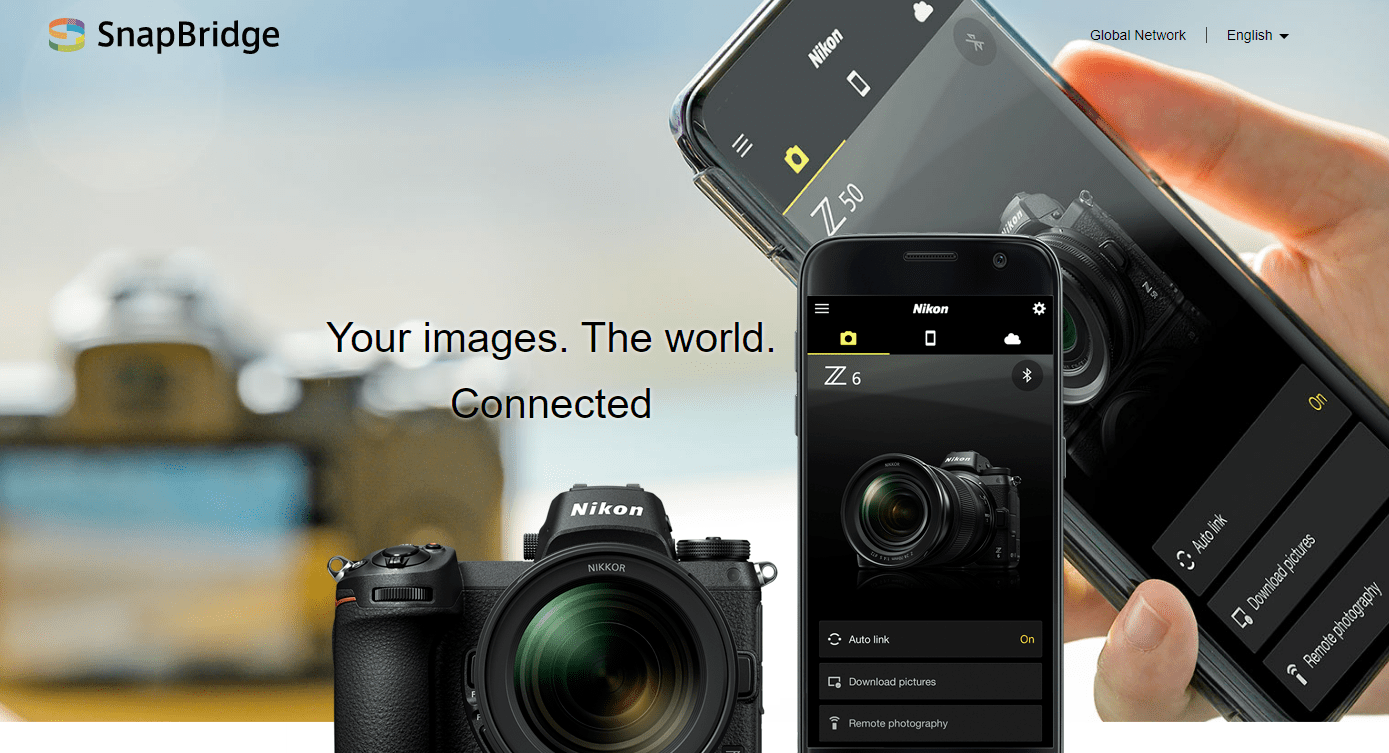
如何在 Mac 上安裝 SnapBridge 應用程序
- 首先,下載適用於 MAC 的 Bluestacks。
- 打開 Google Play 商店帳戶。
- 在模擬器上安裝“SnapBridge”應用程序
- 安裝它。
- 完成的。
正如我們之前所說,您只能在 Play Store 和 App Store 平台上找到 SnapBridge。 此應用程序的 Mac 版本尚未發布。 由於模擬器有助於在 MacBook 上運行 Android 應用程序和遊戲,因此可以通過這種方式下載 SnapBridge。
您將在互聯網上獲得大量的 Android 模擬器; 我們推薦使用 Nox Player、BlueStacks、MEmu Player、Remix OS Player 和 ARCHon Player。 這些模擬器提供了在 macOS 上運行應用程序的所有功能。 為了您的幫助,我們在下面介紹了通過 Nox Player 下載 SnapBridge 的過程。

下載並安裝 Nox Player
瀏覽 Nox Player 的官方網站並下載最新的 Mac 版本。 之後,在 MacBook 上安裝 DMG 文件,這可能需要一些時間才能完成。
登錄 Play 商店
安裝 Nox Player 後,運行它並從模擬器的主界麵點擊 Play Store 應用程序。 輸入您的 Gmail 帳戶憑據以訪問 Play 商店或註冊創建新帳戶。
搜索 SnapBridge
在 Play 商店搜索框中輸入 SnapBridge,然後點擊搜索圖標。 搜索結果將出現在您的屏幕上。 從顯示的搜索結果中單擊 SnapBridge。
安裝 SnapBridge
打開 SnapBridge 安裝頁面後,點擊右上角的“安裝”選項。 下載過程將自動開始。 安裝後,您將在 Nox Player 的主屏幕上看到 SnapBridge。
如何在 SnapBridge 上連接您的尼康相機

在 SnapBridge 上連接您的尼康相機
將尼康相機連接到 SnapBridge 是一項簡單的任務。 下面,我們演示瞭如何將尼康相機連接到 SnapBridge。
打開相機的菜單
首先,您必須打開尼康相機並按下菜單按鈕。 現在前往設置菜單,其中包含一個帶有扳手圖標的選項卡。 向下滾動到“連接到智能設備”選項,然後單擊“確定”按鈕。
選擇藍牙
您將看到一個新屏幕,此處選擇藍牙作為連接方式。 檢查安裝了 SnapBridge 的設備的藍牙功能是否已打開。 然後,單擊“開始配對”選項。
在您的設備上啟動 SnapBridge
在您的設備上打開 SnapBridge 應用程序,然後單擊添加相機選項(如果顯示在屏幕上)。 如果該選項不可見,請單擊設備屏幕右上角的齒輪圖標。 然後從顯示的彈出菜單中單擊添加相機選項。
選擇您的相機
現在您將獲得相機型號列表。 選擇您擁有的正確相機,然後單擊“配對(藍牙)”選項。 您的相機和設備將自動配對。 相機與設備配對後,在 SnapBridge 應用程序上單擊相機的確定選項和相機名稱。
使用 SnapBridge 連接您的相機
現在,您的設備將自動連接到您的尼康相機。 如果 SnapBridge 顯示,“選擇配件”單擊您的相機名稱。 之後,您將獲得 SnapBridge 的主界面。
如何使用尼康 SnapBridge

如何使用尼康 SnapBridge
SnapBridge 的功能使控制您的相機比以前更易於管理。 現在,您可以使用 SnapBridge 應用程序輕鬆地從您的設備即時傳輸您想要的圖像。 下面,我們演示瞭如何使用 SnapBridge。
啟用自動下載
單擊 SnapBridge 主屏幕上的“自動鏈接”。 然後,您將進入下一個屏幕,確保您的自動鏈接已激活。 此外,請檢查鏈接模式是否設置為“背景”,同時使用 2 兆像素選項打開自動下載功能。 您還可以設置有助於了解捕獲圖像的日期和 GPS 位置的時鐘和位置數據。
開始拍照
一旦您的相機和設備配對並且自動傳輸功能開啟,您的相機將開始將圖像傳輸到您的設備。 當您通過相機捕獲任何圖像時,它會自動傳輸到您的設備。 因此,您可以在 SnapBridge 應用程序中輕鬆查看拍攝的圖像。
遠程控制
通過藍牙和 Wi-Fi 連接,您可以遠程控制您的相機。 單擊 SnapBridge 主屏幕底部的遠程攝影或藍牙遙控器。 Wi-Fi 連接將使您能夠從您的設備捕獲實時圖像。 它提供對不同參數的控制,例如曝光、白平衡和焦點。 另一方面,通過藍牙連接,您只能控制相機的快門。
結論
使用 SnapBridge 應用程序控制尼康相機將比以前更容易。 但是在 MacBook 上使用這個應用程序時,大多數人對它是否可行感到困惑。 嗯,看完這個上下文,這個疑惑或許就解開了。
基本上,SnapBridge 沒有任何 Mac 版本。 您必須通過 Android 模擬器從 Play 商店安裝它。 按照上面討論的簡單過程,您可以在 MacBook 上輕鬆下載 SnapBridge 應用程序。
此外,如果您不知道如何連接相機或使用此應用程序,請查看最後兩個部分。 這將幫助您了解如何輕鬆連接任何尼康相機並使用 SnapBridge 應用程序。
