如何在 Windows 11 和 Windows 10 中安裝 DirectPlay
已發表: 2022-06-17Windows 作為一種有用的計算機操作系統 (OS) 已經走過了漫長的道路。 多年來,該操作系統的一些最佳功能得到了進一步發展。 其他的早就失去了它們的用處,並被更有效的功能所取代。 但是,有一些 Windows 功能(如 DirectPlay)仍然可以發揮作用。
DirectPlay 曾經是 Windows 上最重要的功能之一,尤其是對於遊戲玩家而言。 該功能作為一種多遊戲功能,允許多個用戶同時玩同一個遊戲。 換句話說,使用 DirectPlay,兩個或多個 Windows 用戶可以一起玩遊戲或互相對抗。
由於 DirectPlay 是 Microsoft DirectX 的一部分,它還增強了 Windows 上的遊戲玩法。 因此,有經驗的 Windows 遊戲玩家將能夠分辨出計算機上何時啟用了 DirectPlay,何時未啟用。 但是,DirectPlay 不再是 Windows 10 或 11 上的默認功能。這意味著您需要自己啟用它才能使用它。
本文旨在向您展示如何在 Windows 10 中啟用 DirectPlay,甚至如何在 Windows 11 上安裝 DirectPlay。本文還提供了有關如何使用不同方法解決 DirectPlay 問題的指示,並下載以使用或保留以供將來參考。
如何在 Windows 10 中啟用 DirectPlay
在 Windows 10 中啟用 DirectPlay 並不困難。 只要您注意以下步驟,您應該可以在 2 分鐘或更短的時間內讓 DirectPlay 在您的 Windows 機器上運行。 這些步驟可以簡化如下:
- 從控制面板啟動 Windows 功能
- 從 Legacy Components 選項中找到 DirectPlay
- 通過勾選旁邊的複選框來啟用 DirectPlay
- 單擊確定並重新啟動計算機以保存並激活您的更改。
如果這些步驟對您來說足夠簡單,那麼一切都很好。 但是,由於我們不是所有的計算機嚮導,這裡有一些關於在 Windows 10 或 11 中啟用 DirectPlay 的更多細節。
啟動 Windows 功能
Windows 功能是 Windows 操作系統順利運行的非常重要的組件。 它們的工作方式與 Web 瀏覽器應用程序上的插件和擴展相同。 更重要的是,這些功能是原創的,這意味著它們不是由第三方開發公司創建的,而是由微軟公司創建的。 因此,他們是值得信賴的。
如果您想讓 DirectPlay 在您的 Windows 計算機上運行,您不必依賴第三方軟件分銷商。 相反,您可以簡單地從 Windows 功能中啟用它,就像啟用任何其他 DirectX 組件一樣。
但是,首先,您可能需要檢查它是否已啟用。 您可以通過以管理員身份運行命令提示符來做到這一點。 然後輸入以下代碼:
DISM /online /get-features /format:table | 更多的
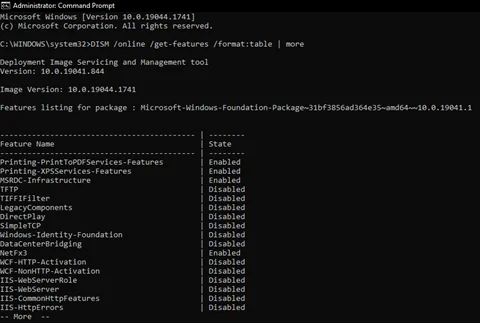
如果您發現 DirectPlay 被禁用,您可以使用以下任一方法打開 Windows 功能:
- 單擊 Windows 鍵 + S 進入搜索模式,然後在搜索欄中輸入打開或關閉 Windows 功能。 選擇分類在控制面板下的最佳匹配,然後點擊 ENTER。
- 單擊 Windows 鍵 + R 啟動運行提示,然後鍵入optionalfeatures 。 單擊確定以這種方式啟動 Windows 功能。
- 啟動命令提示符並單擊以管理員身份運行。 然後鍵入以下內容,然後點擊鍵盤上的 ENTER:
DISM /online /enable-feature /featurename:DirectPlay
從舊組件中查找 DirectPlay
如果您無法使用 Windows 命令行啟用 DirectPlay,則意味著您的操作系統尚未滿足要求。 沒有什麼可擔心的。 您可以使用其他任何一種方法。 這兩種方法都會將您帶到同一個地方 — Windows 功能頁面,您可以在其中打開或關閉 Windows 功能。 在這裡,您將看到使您的操作系統順利運行的所有主要 Windows 功能。
其中一些功能用作其他功能的框架。 例如, NETFramework是使某些軟件應用程序可以在您的計算機上運行的主要組件之一。 因此,為了徹底起見,請確保啟用此功能。
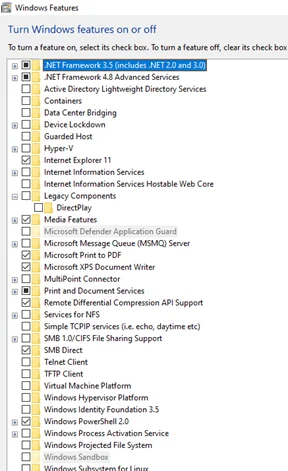
DirectPlay 應該是此 Windows 功能頁面上 Legacy Components 文件夾下的唯一功能。 要找到它,只需單擊 Legacy Components 文件夾旁邊的框將其展開。
啟用直接播放
在 Legacy Components 文件夾中找到 DirectPlay 後,只需單擊其後面的空框即可啟用它。
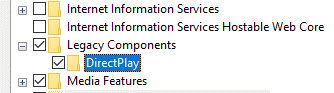
此外,請確保您的計算機已連接到 Internet,以便它可以立即下載並安裝該功能。 您應該會看到一個提示,告訴您您的計算機正在應用對 Windows 功能的更改。
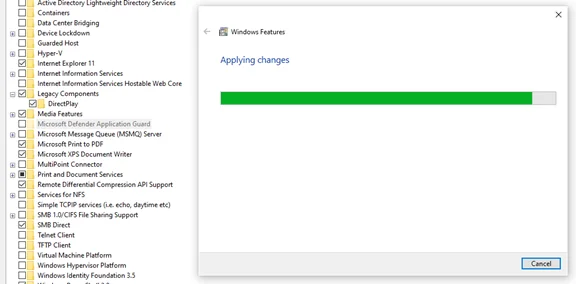
重啟你的電腦
應用更改後,關閉 Windows 功能頁面並重新啟動計算機。
一旦您的操作系統啟動並運行,您可以輸入DISM /online /get-features /format:table | 更多命令提示符(作為管理員)查看 DirectPlay 現在是否包含在啟用的 Windows 功能列表中。
如何在 Windows 11 上安裝 DirectPlay
在 Windows 11 上安裝 DirectPlay 與我們上面顯示的沒有什麼不同。 Microsoft 使您可以簡單地將 DirectX 組件安裝為眾多 Windows 功能之一。 安裝過程不必是獨立於啟用過程的過程。 因此,您不必從第三方分銷商處下載 DirectPlay 作為單獨的軟件應用程序。
因此,本質上,要在 Windows 11 上安裝 DirectPlay,您只需要按照我們在上一節中概述的步驟進行操作即可。 以管理員身份使用命令提示符啟用 DirectPlay。 如果您的 Windows 操作系統中已經安裝了 DirectPlay,這將起作用。 如果不是,您可以使用 Windows 功能選項來獲得與命令提示符選項相同的結果。

無論您選擇哪個選項,請確保重新啟動計算機以實施更改。
如何下載 DirectPlay
如前所述,您無需下載 DirectPlay 即可在您的 PC 上啟用它。 該功能是本機 Microsoft 企業商店的一部分。 但是,將其作為獨立的計算機程序下載是很困難的,如果不是不可能的話。
當然,許多第三方軟件分銷商很樂意為您提供 DirectPlay 版本。 但是這些版本對您的 PC 操作產生負面影響的可能性非常高。 因此,最好忽略這些可下載的 DirectPlay 變體並堅持使用 Microsoft 的原始 DirectPlay 版本。
如何修復我的 DirectPlay
儘管 DirectPlay 是一個本地 Microsoft 應用程序,但有時它變得無法使用。 在這種情況下,該應用程序似乎已從您的 PC 中完全消失或已被禁用。 但是,您會發現它仍然包含在已啟用的 Windows 功能列表中。 在這種情況下,您需要修復 DirectPlay。
修復 DirectPlay 並不困難。 有很多方法可以解決這個問題。 因此,如果您發現Microsoft.directx.directplay.DLL Not Found等錯誤消息,您可以使用以下任何一種方法來修復 DirectPlay。
暫時禁用您的防病毒軟件應用程序
許多有用的防病毒軟件應用程序可以增強 Windows 對惡意軟件的保護。 例如,Auslogics Anti-Malware 在檢測和刪除 PC 中的各種惡意軟件方面非常有效。

使用反惡意軟件保護 PC 免受威脅
檢查您的 PC 是否存在您的防病毒軟件可能遺漏的惡意軟件,並使用 Auslogics Anti-Malware 安全刪除威脅
然而,Auslogics 等高級反病毒應用程序的運行可以證明對 DirectPlay 和其他過時的 Windows 組件的激活具有威懾作用。 因此,您必須暫時禁用防病毒軟件才能運行 DirectPlay。
有很多方法可以禁用 Windows 上的防病毒應用程序。 其中最受歡迎的是使用防病毒軟件本身的禁用開關。 為此,您只需要
- 在任務欄或任務欄托盤上的應用程序中找到防病毒軟件。
- 右鍵單擊防病毒圖標以顯示選項。
- 選擇指示臨時停用的選項。
(重要的是,一旦您停用了防病毒軟件,就不要重新啟動您的 PC。大多數這些應用程序都被編程為在您啟動計算機時開始運行。因此,在停用防病毒軟件後立即重新啟動您的 PC 將只會耽誤你,而不是解決問題。)
禁用防病毒應用程序後,再次嘗試從 Windows 功能或命令提示符啟用 DirectPlay。
使用任務管理器關閉防病毒進程
如果您發現 DirectPlay 暫時運行並再次被禁用,您可能需要卸載當前使用的防病毒軟件並將其替換為另一個。 但是,如果您不想卸載防病毒軟件,您可以在需要使用 DirectPlay 時簡單地終止防病毒程序。
要終止防病毒進程以便您可以使用 DirectPlay 等過時的 Windows 組件,您只需:
- 使用 Ctrl + Shift + Esc 鍵啟動任務管理器。 (您也可以使用 Windows 鍵 + X + T 達到同樣的目的。)
- 從任務管理器窗口的 7 個選項卡中,選擇進程選項卡。
- 從“應用程序”、“後台進程”和“ Windows 進程”標題選項中,選擇與防病毒相關的所有內容,並在右鍵單擊這些進程後使用“結束任務”選項。 您必須在每個類別下一個一個地執行此操作。
- 關閉任務管理器窗口並再次嘗試使用 DirectPlay。
如果您發現您的防病毒軟件在您重新啟動 Windows 後開始運行,
- 再次調出任務管理器,這次導航到“啟動”選項卡。 此選項卡顯示所有已安裝的程序,Windows 會在操作系統啟動時自動啟動。
- 選擇防病毒應用程序並右鍵單擊它以顯示選項。
- 選擇禁用選項以停用防病毒軟件的啟動。
這應該可以一勞永逸地解決您的防病毒軟件阻止 DirectPlay 的問題。 每當您需要使用防病毒軟件或不再需要使用 DirectPlay 時,只需從任務管理器中激活防病毒應用程序進程即可。 您還應該從任務管理器的啟動選項卡中啟用防病毒。
從 Windows 功能重新啟用 DirectPlay
儘管前面關於如何修復 DirectPlay 問題的建議是有效的,但它們可能是必要的。 可能在安裝過程中出現問題,因此您的 Windows PC 上未正確啟用 DirectPlay。 在這種情況下,您只需重新啟用 DirectPlay 即可使其正常工作。
重新啟用 DirectPlay 以修復.dll 未找到問題的最佳方法是使用 Windows 功能。 我們在前面的部分中概述了這方面的步驟,因此您應該能夠以這種方式輕鬆啟用 DirectPlay。
但是,如果您發現 DirectPlay 已啟用,請首先取消選中 DirectPlay 旁邊的框(即,在 Windows 功能窗口中的舊組件下)並重新啟動您的 PC。 操作系統啟動並運行後,返回 Windows 功能並啟用 DirectPlay。 這應該可以解決問題。
使用命令提示符安裝 DirectPlay 和無重啟選項
如果使用 Windows 功能禁用和啟用 DirectPlay 不起作用,您可能必須依靠命令提示符來修復它。 如前所述,確保以管理員身份啟動命令提示符(或 Windows PowerShell)。 然後復制並粘貼以下代碼:
C:/dism /Online /enable-feature /FeatureName:”DirectPlay” /NoRestart
該過程完成後,應該已啟用 DirectPlay。
通過兼容模式使用 DirectPlay
在 Windows 10 和 11 上解決 DirectPlay 問題的最後一種方法是兼容模式。 此方法允許您的操作系統在較舊的配置狀態下運行特定程序。 您需要在這裡做的就是:
- 右鍵單擊遊戲的桌面應用程序以選擇打開文件位置選項。
- 選擇遊戲文件並右鍵單擊以顯示選項。
- 選擇屬性並單擊兼容性選項卡。
- 選中以兼容模式運行此程序選項並選擇任何較舊的 Windows 操作系統。
- 單擊應用並關閉窗口,然後重新啟動遊戲以使用 DirectPlay。
無論您要安裝還是修復 DirectPlay,Windows 功能選項和命令提示符都是可靠的方法。 只要你很好地使用了這些方法中的任何一種,你就應該能夠決定 DirectPlay 如何在你的 Windows 10 和 11 上運行。
