如何在 Windows 10 上安裝和使用 Linux Bash Shell
已發表: 2022-08-10
週年更新中引入的適用於 Linux 的 Windows 子系統成為秋季創作者更新中的穩定功能。 您現在可以在 Windows 上運行 Ubuntu、openSUSE、Fedora 的混音版以及其他許多其他軟件,更多 Linux 發行版即將推出。
您需要了解的有關 Windows 10 的 Bash Shell 的信息
相關:你可以用 Windows 10 的新 Bash Shell 做的一切
適用於 Linux 1 (WSL1) 的 Windows 子系統如何工作
Windows 10 提供了一個完整的 Windows 子系統,適用於 Linux (WSL),用於運行 Linux 軟件。 這不是為 Windows 編譯的虛擬機、容器或 Linux 軟件(如 Cygwin)。 它基於微軟放棄的在 Windows 上運行 Android 應用程序的 Project Astoria 工作。
把它想像成葡萄酒的反面。 Wine 允許您直接在 Linux 上運行 Windows 應用程序,而適用於 Linux 的 Windows 子系統允許您直接在 Windows 上運行 Linux 應用程序。
Microsoft 與 Canonical 合作提供了一個完整的基於 Ubuntu 的 Bash shell 環境,該環境在該子系統上運行。 從技術上講,這根本不是 Linux。 Linux 是底層操作系統內核,在這裡不可用。 相反,這允許您運行 Bash shell 和您通常在 Ubuntu Linux 上運行的完全相同的二進製文件。 自由軟件純粹主義者經常爭辯說,一般的 Linux 操作系統應該被稱為“GNU/Linux”,因為它實際上是在 Linux 內核上運行的大量 GNU 軟件。 您將獲得的 Bash shell 實際上就是所有這些 GNU 實用程序和其他軟件。
雖然此功能最初稱為“Windows 上的 Ubuntu 上的 Bash”,但它還允許您運行 Zsh 和其他命令行 shell。 它現在也支持其他 Linux 發行版。 您可以選擇 openSUSE Leap 或 SUSE Enterprise Server 而不是 Ubuntu,並且有一個 Fedora 的混音版可用。
這裡有一些限制。 它不會正式與圖形 Linux 桌面應用程序一起使用。 也不是每個命令行應用程序都有效,因為該功能並不完美。
適用於 Linux 2 (WSL2) 的 Windows 子系統如何工作
適用於 Linux 2 (WSL2) 的 Windows 子系統旨在提供與其前身完全相同的用戶體驗,但相似之處大多到此為止。
WSL2 在極其高效的虛擬機中運行完整的 Linux 內核。 與 WSL1 一樣,WSL2 允許您使用一系列不同的 Linux 發行版,包括 Ubuntu、Debian、Kali、openSUSE、Fedora 等。 這也意味著大多數 Linux 應用程序、包或命令都可以正常工作。
注意: WSL2 支持 Windows 11 上的 GUI 應用程序。
如何在 Windows 10 上安裝 Bash
相關:我如何知道我運行的是 32 位還是 64 位 Windows?
此功能不適用於 32 位版本的 Windows 10,因此請確保您使用的是 64 位版本的 Windows。 無論如何,如果您仍在使用 32 位版本,是時候切換到 64 位版本的 Windows 10。
假設您有 64 位 Windows,要開始使用,請前往控制面板 > 程序 > 打開或關閉 Windows 功能。 啟用列表中的“Windows Subsystem for Linux”選項,然後單擊“確定”按鈕。

當系統提示您重新啟動計算機時,單擊“立即重新啟動”。 在您重新啟動之前,該功能將無法使用。
注意:從 Fall Creators Update 開始,您不再需要在“設置”應用中啟用開發者模式即可使用此功能。 您只需要從 Windows 功能窗口安裝它。
或者,您也可以使用 PowerShell 安裝它。 以管理員身份啟動 PowerShell,然後輸入:
wsl --安裝
下載並安裝所有必需的組件需要幾分鐘時間——完成後,您需要重新啟動計算機。
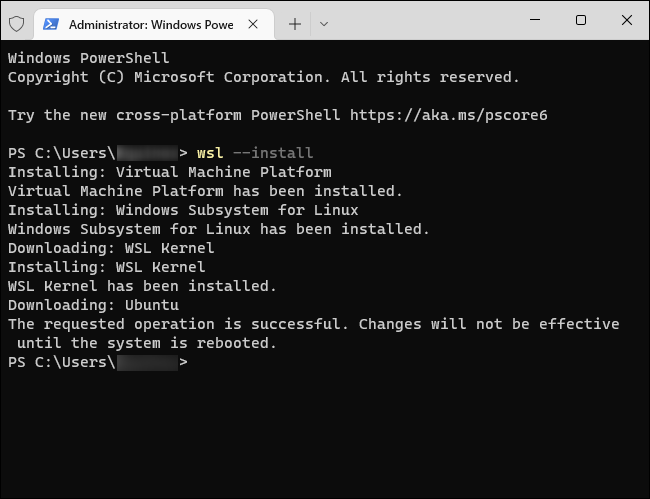
計算機重新啟動後,從“開始”菜單打開 Microsoft Store,然後在商店中搜索“Linux”。
注意:從 Fall Creators Update 開始,您不能再通過運行“bash”命令來安裝 Ubuntu。 相反,您必須從 Store 應用程序或使用wsl --install -d <Distribution>命令安裝 Ubuntu 或其他 Linux 發行版。 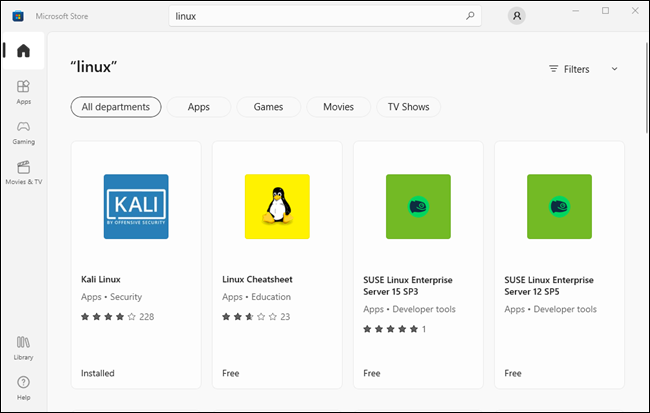
相關: Windows 10 上的 Ubuntu、openSUSE 和 Fedora 有什麼區別?
您將看到 Windows 應用商店中當前可用的每個 Linux 發行版的列表。 截至秋季創作者更新,這包括 Ubuntu、openSUSE Leap 和 openSUSE Enterprise,並承諾 Fedora 將很快到來。
更新: Debian、Kali 和 Fedora 的混音版現已在商店中提供。 搜索“Debian Linux”、“Kali Linux”或“Fedora Linux”以查找並安裝它們。
要安裝 Linux 發行版,請單擊它,然後單擊“獲取”或“安裝”按鈕以安裝它,就像安裝任何其他商店應用程序一樣。
如果您不確定要安裝哪個 Linux 環境,我們推薦 Ubuntu。 這種流行的 Linux 發行版以前是唯一可用的選擇,但現在其他 Linux 系統可供有更具體需求的人使用。

您還可以安裝多個 Linux 發行版,它們每個都有自己獨特的快捷方式。 您甚至可以在不同的窗口中同時運行多個不同的 Linux 發行版。
如何使用 Bash Shell 和安裝 Linux 軟件
相關:如何在 Windows 10 的 Ubuntu Bash Shell 中安裝 Linux 軟件
您現在擁有一個基於 Ubuntu 或您安裝的任何其他 Linux 發行版的完整命令行 bash shell。
因為它們是相同的二進製文件,所以如果您使用的是 Ubuntu,則可以使用 Ubuntu 的 apt 或 apt-get 命令從 Ubuntu 的存儲庫中安裝軟件。 只需使用您通常在該 Linux 發行版上使用的任何命令。 您將可以訪問所有 Linux 命令行軟件,儘管有些應用程序可能還不能完美運行。
要打開您安裝的 Linux 環境,只需打開“開始”菜單並蒐索您安裝的任何發行版。 例如,如果您安裝了 Ubuntu,請啟動 Ubuntu 快捷方式。
您可以將此應用程序快捷方式固定到“開始”菜單、任務欄或桌面,以便於訪問。

首次啟動 Linux 環境時,系統會提示您輸入 UNIX 用戶名和密碼。 這些不必與您的 Windows 用戶名和密碼匹配,但將在 Linux 環境中使用。

例如,如果您輸入“bob”和“letmein”作為您的憑據,那麼您在 Linux 環境中的用戶名將是“bob”,而您在 Linux 環境中使用的密碼將是“letmein”——無論您的 Windows 用戶名和密碼是。
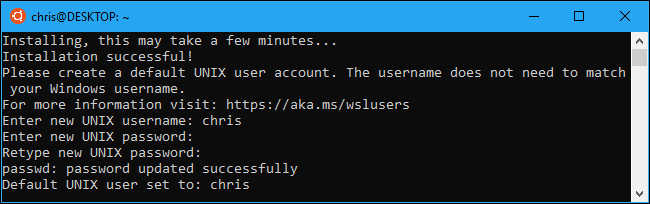
相關:如何在 Windows 10 上設置默認 Linux 發行版
您可以通過運行wsl命令來啟動已安裝的 Linux 環境。 如果您安裝了多個 Linux 發行版,則可以選擇此命令啟動的默認 Linux 環境。
如果你安裝了 Ubuntu,你也可以運行ubuntu命令來安裝它。 對於 openSUSE Leap 42,使用opensuse-42 。 對於 SUSE Linux Enterprise Sever 12,使用sles-12 。 這些命令列在 Windows 應用商店的每個 Linux 發行版頁面上。
你仍然可以通過運行bash命令來啟動你的默認 Linux 環境,但微軟表示這已被棄用。 這意味著bash命令將來可能會停止運行。
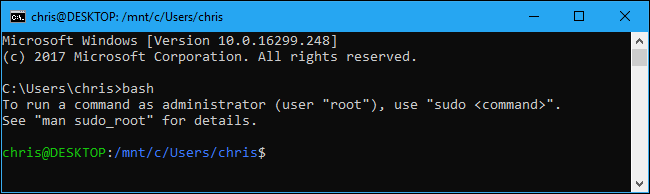
如果您有在 Linux、Mac OS X 或其他平台上使用 Bash shell 的經驗,那麼您就對了。
在 Ubuntu 上,您需要在命令前加上sudo才能以 root 權限運行它。 UNIX 平台上的“root”用戶擁有完整的系統訪問權限,就像 Windows 上的“Administrator”用戶一樣。 您的 Windows 文件系統位於 Bash shell 環境中的/mnt/c 。
使用您用來解決問題的相同 Linux 終端命令。 如果您習慣了標準的 Windows 命令提示符及其 DOS 命令,這裡有一些 Bash 和 Windows 通用的基本命令:
- 更改目錄:Bash 中的
cd,DOS 中的cd或chdir - 列出目錄的內容:Bash 中的
ls,DOS 中的dir - 移動或重命名文件:Bash 中的
mv,DOS 中的move和rename - 複製文件:bash 中的
cp,DOS 中的copy - 刪除文件:Bash 中的
rm,DOS 中的del或erase - 創建目錄:Bash 中的
mkdir,DOS 中的mkdir - 使用文本編輯器:Bash 中的
vi或nano,在 DOS 中edit
相關:初學者極客:如何開始使用 Linux 終端
重要的是要記住,與 Windows 不同,Bash shell 及其模擬 Linux 的環境是區分大小寫的。 換句話說,帶有大寫字母的“File.txt”與沒有大寫字母的“file.txt”不同。
有關更多說明,請參閱我們的 Linux 命令行初學者指南和其他類似的 Bash shell、Ubuntu 命令行和 Linux 終端在線介紹。
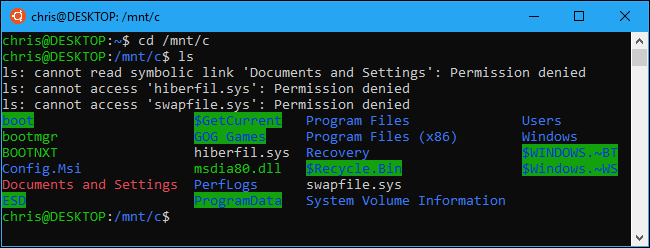
您需要使用 apt 命令來安裝和更新 Ubuntu 環境的軟件。 確保在這些命令前加上sudo前綴,這使它們以 root 身份運行——Linux 相當於 Administrator。 以下是您需要了解的 apt-get 命令:
- 下載有關可用軟件包的更新信息:
sudo apt update - 安裝應用程序包:
sudo apt install packagename(將“packagename”替換為包的名稱。) - 卸載應用程序包:
sudo apt remove packagename(將“packagename”替換為包的名稱。) - 搜索可用軟件包:
sudo apt search word(將“word”替換為您要搜索軟件包名稱和描述的詞。) - 下載並安裝已安裝軟件包的最新版本:
sudo apt upgrade
如果您安裝了 SUSE Linux 發行版,則可以使用 zypper 命令來安裝軟件。
下載並安裝應用程序後,您可以在提示符處鍵入其名稱,然後按 Enter 鍵運行它。 查看該特定應用程序的文檔以獲取更多詳細信息。
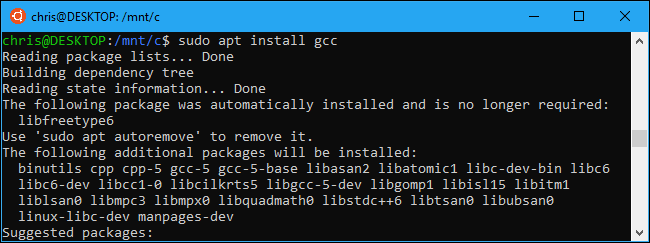
獎勵:安裝 Ubuntu 字體以獲得真正的 Ubuntu 體驗
如果您想在 Windows 10 上獲得更準確的 Ubuntu 體驗,您還可以安裝 Ubuntu 字體並在終端中啟用它們。 您不必這樣做,因為默認的 Windows 命令提示符字體對我們來說看起來不錯,但它是一個選項。
這是它的樣子:
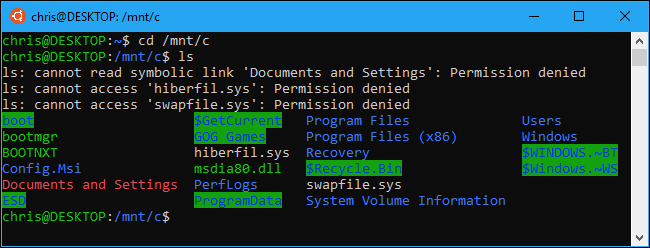
要安裝字體,首先從 Ubuntu 的網站下載 Ubuntu Font Family。 打開下載的 .zip 文件並找到“UbuntuMono-R.ttf”文件。 這是 Ubuntu 等寬字體,是終端中唯一使用的字體。 這是您需要安裝的唯一字體。

雙擊“UbuntuMono-R.ttf”文件,您將看到字體預覽。 單擊“安裝”將其安裝到您的系統。

相關:學習像專業人士一樣使用註冊表編輯器
要使 Ubuntu 等寬字體成為控制台中的一個選項,您需要向 Windows 註冊表添加一個設置。
按鍵盤上的 Windows+R,鍵入regedit ,然後按 Enter,打開註冊表編輯器。 導航到以下鍵或將其複制並粘貼到註冊表編輯器的地址欄中:
HKEY_LOCAL_MACHINE\SOFTWARE\Microsoft\Windows NT\CurrentVersion\Console\TrueTypeFont
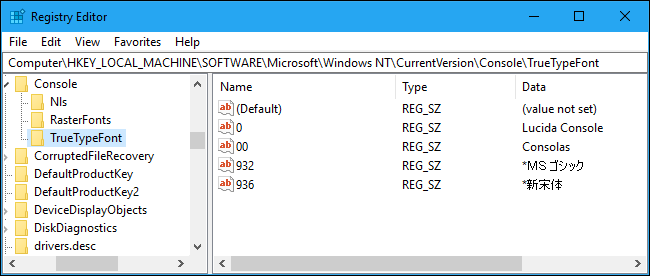
右鍵單擊右窗格並選擇新建 > 字符串值。 將新值命名為000 。
雙擊剛剛創建的“000”字符串,然後輸入Ubuntu Mono作為其值數據。
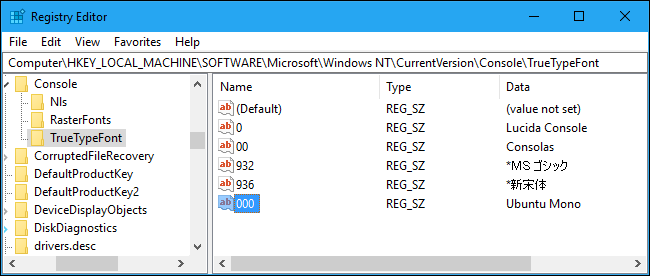
啟動一個 Ubuntu 窗口,右鍵單擊標題欄,然後選擇“屬性”命令。 單擊“字體”選項卡,然後在字體列表中選擇“Ubuntu Mono”。

您在 Bash shell 中安裝的軟件僅限於 Bash shell。 您可以從命令提示符、PowerShell 或 Windows 中的其他位置訪問這些程序,但前提是您運行bash -c命令。
