如何安裝和使用 ADB,Android 調試橋實用程序
已發表: 2022-12-13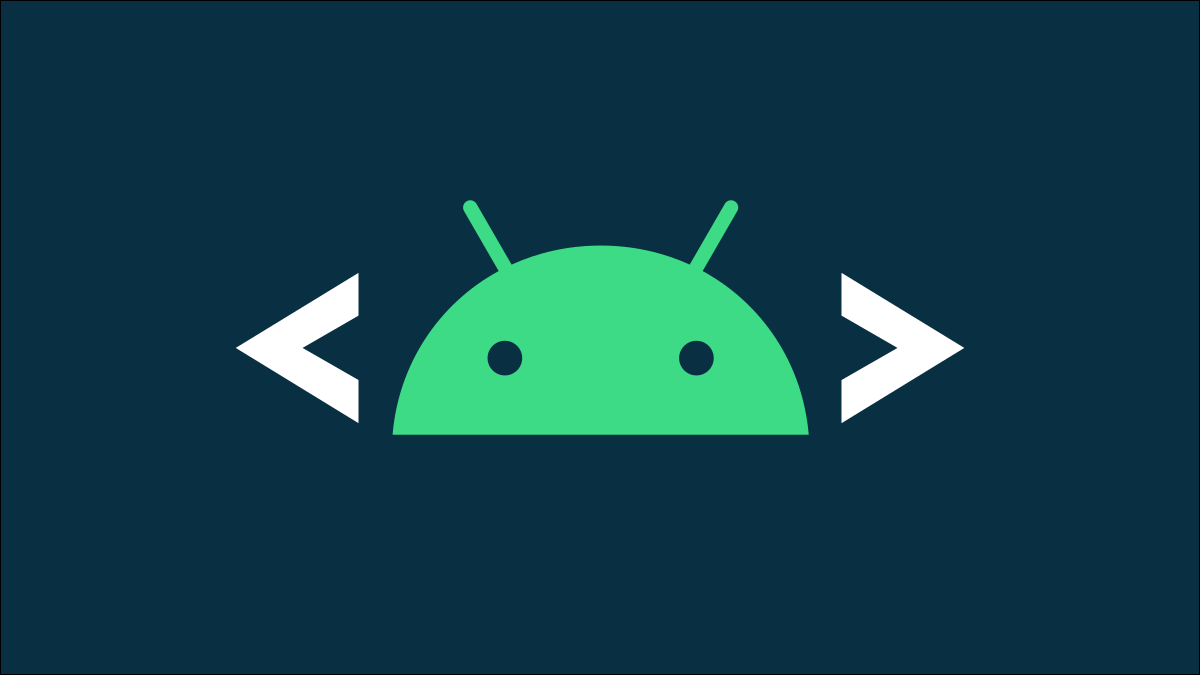
ADB,Android Debug Bridge,是一個命令行實用程序,包含在 Google 的 Android SDK 中。 ADB 可以從計算機通過 USB 控制您的設備、來回複製文件、安裝和卸載應用程序、運行 shell 命令等等。
我們已經介紹了過去需要 ADB 的其他一些技巧,包括備份和恢復您的智能手機或平板電腦以及默認將 Android 應用程序安裝到您的 SD 卡。 ADB 用於各種令人討厭的 Android 技巧。
第一步:下載平台工具
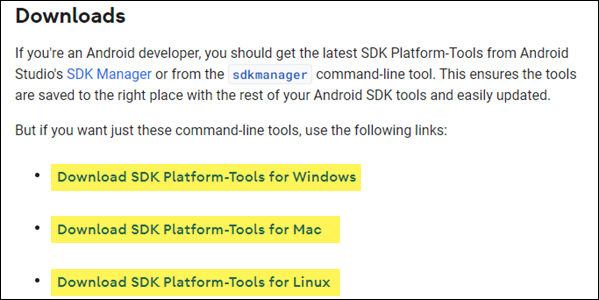
前往 Android SDK 平台工具下載頁面。 從“下載”部分選擇適用於您的操作系統的鏈接。 這將下載一個 ZIP 文件,您可以將其解壓縮到任何您想要存儲 ADB 文件的位置——它們是可移植的,因此您可以將它們放在任何您想要的位置。
這就是我們現在要做的。 請務必記住您解壓縮文件的位置,我們稍後需要訪問它。
第二步:在手機上啟用 USB 調試
要在您的 Android 設備上使用 ADB,您必須啟用一項名為“USB 調試”的功能。 打開手機的應用程序抽屜,點擊設置圖標,然後選擇“關於手機”。 一直向下滾動並點擊“內部版本號”項目七次。 您應該會收到一條消息,說明您現在是一名開發人員。
返回主設置頁面,您應該會在“系統”部分看到一個名為“開發人員選項”的新選項。 打開它,並啟用“USB 調試”。
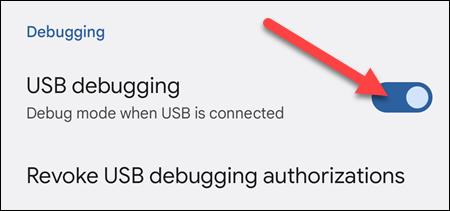
稍後,當您將手機連接到計算機時,您會看到一個標題為“允許 USB 調試?”的彈出窗口。 在你的手機上。 選中“始終允許來自這台計算機”框,然後點擊“確定”。
第三步:測試 ADB 並安裝手機的驅動程序(如果需要)
打開命令提示符(PowerShell 和終端也可以)並將目錄更改為您之前解壓縮文件的位置。 您可以通過輸入以下命令來執行此操作。 將文件目標替換為您自己的:
CD C:\”Program Files”\platform-tools
要測試 ADB 是否正常工作,請使用 USB 數據線將您的 Android 設備連接到計算機並運行以下命令:
亞行設備
注意:如果您使用的是 PowerShell 或帶有 PowerShell 配置文件的終端,則需要運行./adb devices 。 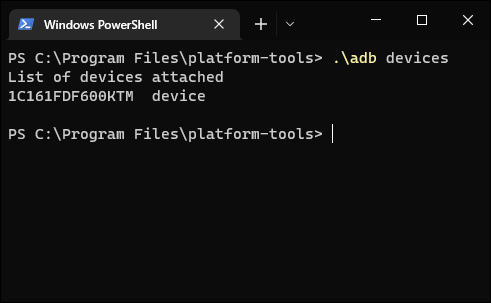
您應該會在列表中看到一個設備。 如果您的設備已連接但列表中沒有任何內容,則您需要安裝適當的驅動程序。
在絕大多數情況下,您的 PC 會自動檢測您的手機並使用適當的驅動程序進行設置。 如果沒有發生這種情況,您通常可以從XDA 開發者論壇或製造商的網站上找到適用於您設備的驅動程序。 可以在 Google 的網站上找到適用於 Pixel 手機等 Google 設備的驅動程序。 Google 還有一個按製造商分類的 USB 驅動程序列表,可以為您節省大量時間。
注意:如果提供了特定說明,請確保仔細按照安裝設備驅動程序的說明進行操作。
如果您手動下載驅動程序,您可能必須強制 Windows 在您的設備上找到它們。 打開設備管理器(單擊“開始”,鍵入“設備管理器”,然後按 Enter),找到您的設備,右鍵單擊它,然後選擇“屬性”。 如果驅動程序未正確安裝,您可能會在設備旁邊看到一個黃色感嘆號。

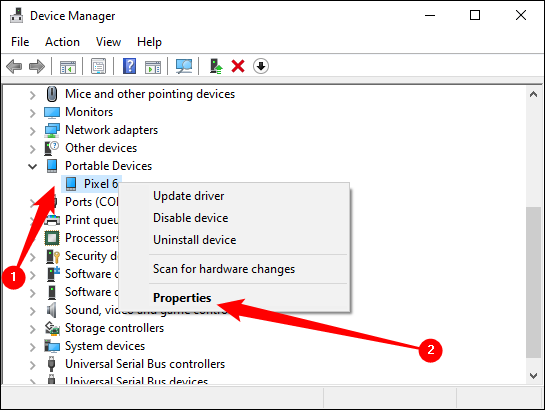
在“驅動程序”選項卡上,單擊“更新驅動程序”。
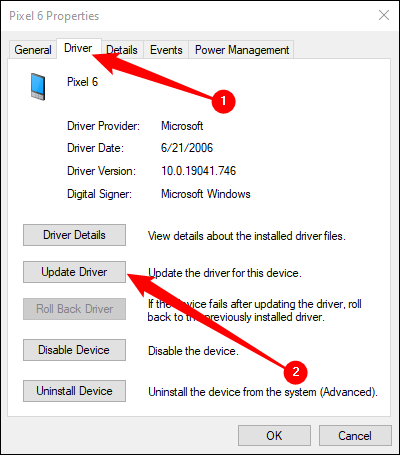
使用瀏覽我的計算機以獲取驅動程序軟件選項。
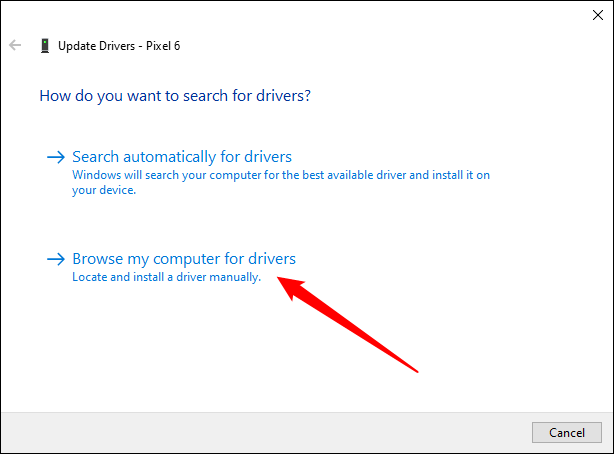
找到您為設備下載的驅動程序。
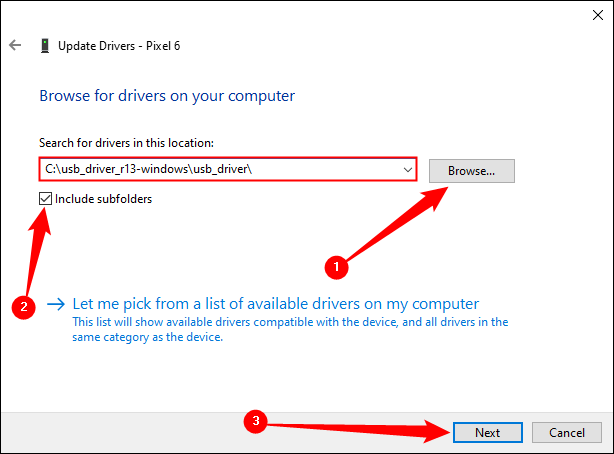
注意:如果您從 OEM 或 Google 下載驅動程序,請在驅動程序文件夾中查找可執行文件或 INF 文件。
安裝設備驅動程序後,插入手機並再次嘗試 adb devices 命令:
亞行設備
或者:
./adb 設備
如果一切順利,您應該會在列表中看到您的設備,您就可以開始使用 ADB 了!
如果運行adb devices仍然不會返回任何設備,您可以嘗試以下幾種方法:
- 換一根質量更高的 USB 數據線
- 將 USB 數據線插入不同的端口
- 將 USB 電纜直接插入主板(背面)上的 USB 端口,而不是 PC 正面或 USB 集線器上的端口。
- 將手機的 USB 模式更改為 PTP、MTP(文件傳輸/Android Auto)或 USB 網絡共享。
第四步(可選):將 ADB 添加到您的系統路徑
就目前而言,您必須導航到 ADB 的文件夾,並在您想要使用它時打開命令提示符。 但是,如果您將它添加到您的 Windows 系統路徑,那將不是必需的——您只需在命令提示符下鍵入adb即可隨時運行命令,無論您在哪個文件夾中。
該過程在 Windows 11、10 和 7 上略有不同,因此請查看我們的編輯系統路徑的完整指南,了解執行此操作所需的步驟。
相關:如何編輯系統路徑以便在 Windows 中輕鬆訪問命令行
有用的 ADB 命令
除了需要 ADB 的各種技巧之外,ADB 還提供了一些有用的命令:
- adb install C:\package.apk — 在您的設備上安裝位於計算機上 C:\package.apk 的包。
- adb uninstall package.name — 從您的設備中卸載帶有 package.name 的包。 例如,您可以使用名稱 com.rovio.angrybirds 來卸載 Angry Birds 應用程序。
- adb push C:\file /sdcard/file — 將文件從您的計算機推送到您的設備。 例如,這裡的命令將位於您計算機上的 C:\file 的文件推送到您設備上的 /sdcard/file
- adb pull /sdcard/file C:\file — 將文件從您的設備拉到您的計算機 — 與 adb push 類似,但相反。
- adb logcat — 查看您的 Android 設備的日誌。 可用於調試應用程序。
- adb shell — 在您的設備上為您提供交互式 Linux 命令行 shell。
- adb shell命令——在您的設備上運行指定的 shell 命令。
有關 ADB 的完整指南,請參閱 Google Android 開發者網站上的 Android Debug Bridge 頁面。
