如何在 Windows 7 和 10 上增加 RAM
已發表: 2022-09-23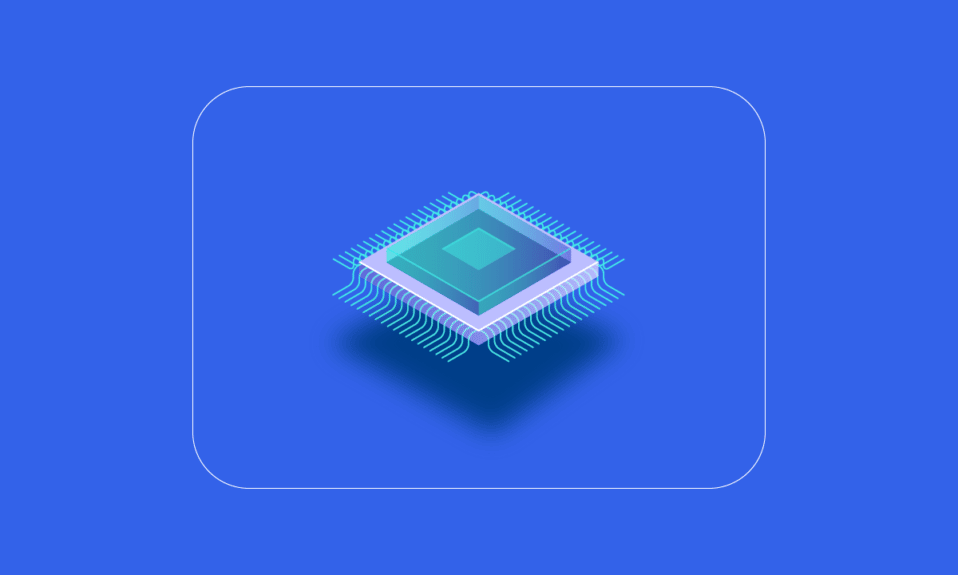
RAM(隨機存取存儲器)是存儲短期內存數據的計算機硬件。 RAM 用於存儲工作數據和機器代碼,系統可以快速讀取並以任意順序進行修改。 更多 RAM 允許您一次運行更多程序,而不會對系統性能產生負面影響。 如果您的 PC 內存不足,它可能會減慢工作系統上程序的處理速度。 因此,為了保持 PC 的良好運行速度,您需要增加計算機內存 Windows 10。您想知道如何增加 PC 的 RAM 嗎? 那麼你來對地方了。 如果您正在為如何增加計算機內存而苦苦掙扎,並想了解有關 RAM 的所有詳細信息、如何檢查它,以及最重要的是如何在 Windows 7 和 10 上增加 RAM,那麼我們為您提供了完美的指南。 我們的指南將涵蓋有關如何增加我的 PC 內存的所有必需細節,並向您展示為您的電子大腦添加更多 RAM 的不同方法。 閱讀到最後,了解如何增加 Windows 10 的可用物理內存。
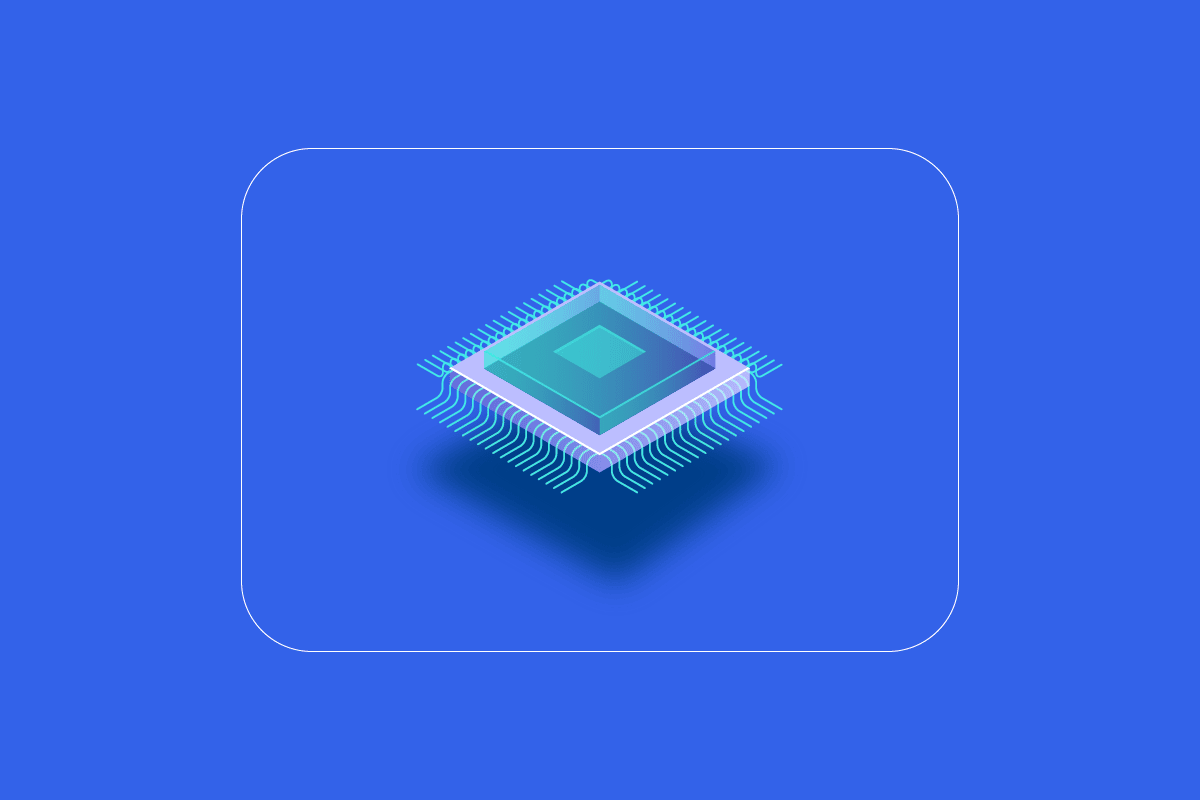
內容
- 如何在 Windows 7 和 10 上增加 RAM
- 為什麼需要更多 RAM?
- 增加 RAM 之前要做的事情
- 方法一:重啟電腦
- 方法 2:清除 RAM Hogging 進程
- 方法3:清除啟動程序
- 方法 4:更新應用程序
- 方法 5:運行惡意軟件掃描
- 方法 6:更新設備驅動程序
- 方法七:清除內存緩存
- 方法8:減少視覺效果
- 方法9:調整虛擬內存
- 方法 10:關閉時清除頁面文件
- 方法 11:添加更多 RAM
如何在 Windows 7 和 10 上增加 RAM
在開始使用在 Windows 10 中增加計算機內存的方法之前,您必須知道您的 PC 實際需要多少 RAM。 讓我們看看下面列表中給出的這些要求:
- 對於輕量級瀏覽和文字處理,您的 PC 最多需要4 GB RAM 。
- 如果要進行多任務處理並保持 PC 良好的整體性能,則需要8 GB RAM 。
- 在 PC 上使用高強度程序和應用程序或優化遊戲性能時,您的系統至少需要16 GB RAM 。
- 必須用於教育、專業或企業用途的 PC 可以處理高達128 GB 的 RAM 。
- 需要多任務處理和繁重程序才能運行的專業 PC 需要大約192 GB 的 RAM 。
為什麼需要更多 RAM?
除了知道如何增加計算機內存之外,您還必須意識到增加 RAM 的必要性。 通常,需要更多 RAM 的原因是您的 PC 上沒有更多可用的 RAM 空間,這會導致計算機滯後。 除了 RAM 空間不足會降低 PC 的速度外,還有其他因素會影響系統的性能:
- 頻繁的電湧會降低系統組件的性能
- 來自系統軟件的內存洩漏
- 內存芯片損壞或硬盤驅動器扇區損壞
- 降低系統資源的病毒和惡意軟件
- 啟動期間啟動過多的軟件
儘管系統老化不在您的手中,但您仍然可以通過增加 RAM 來提升您的計算機,並且您可以做很多事情。
可以通過減少使用的 RAM 量來增加系統中的物理內存。 有多種方法可以做到這一點,我們將在接下來的段落中展開。 除此之外,如果減少 PC 上的工作量不起作用,您可以嘗試手動將 RAM 添加到系統中。 因此,讓我們從第一種方法開始,了解如何增加 PC 上的 RAM。
增加 RAM 之前要做的事情
在增加 RAM 之前,請按照以下步驟操作。
步驟 I:檢查當前 RAM
要在系統中騰出更多 RAM 空間,需要遵循的第一種方法是最初檢查您當前的 RAM。 在實施將增加物理內存的方法之前,了解您的系統已經使用了多少空間是很重要的,這可以通過幾個簡單的步驟來完成,您可以在下面閱讀:
1.同時按Ctrl + Shift + Esc鍵打開任務管理器。
2. 單擊頂部的性能選項卡並選擇內存。
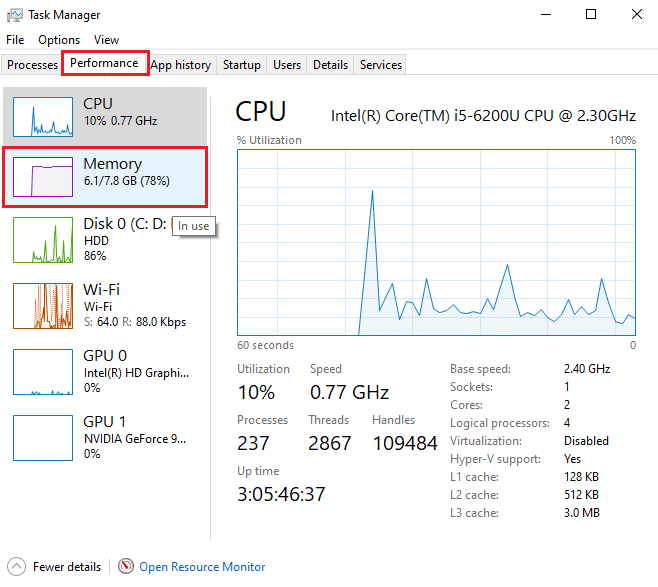
3. 現在,檢查系統上的In use和Available RAM 空間。
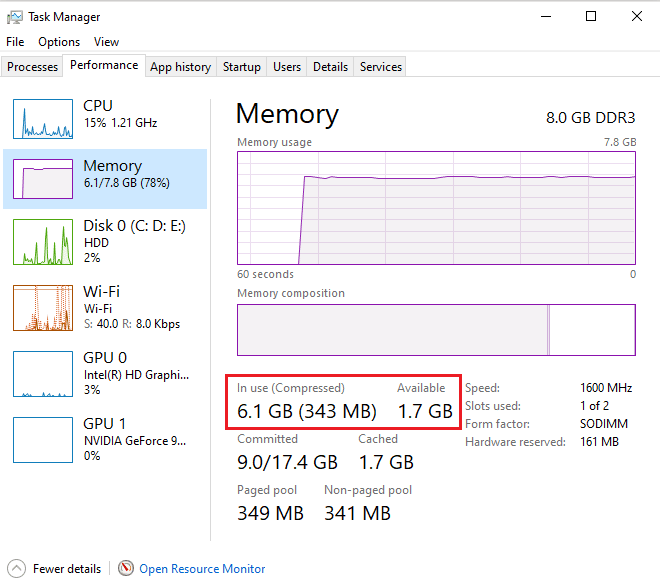
另請閱讀:如何在 Windows 10 中檢查 RAM 類型
第二步:檢查所需的 RAM 數量
一旦你知道當前的 RAM,下一步要知道如何增加我的 PC 內存是檢查所需的 RAM 量。 這可以通過按照以下步驟訪問性能監視器來完成:
1. 按Windows 鍵,鍵入性能監視器並單擊打開。
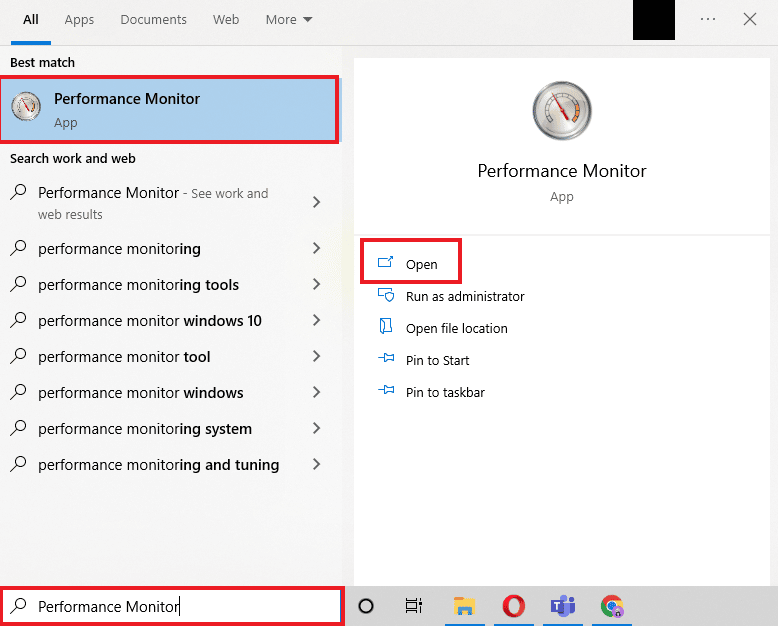
2. 點擊左側面板監控工具下的性能監控。
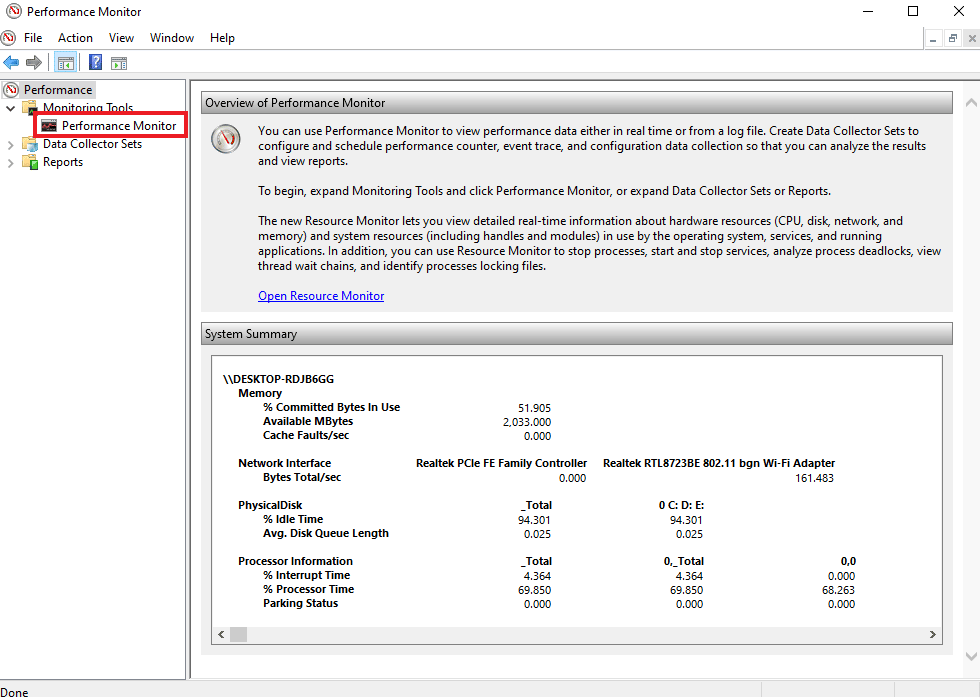
3. 單擊頂部的+ 綠色符號。
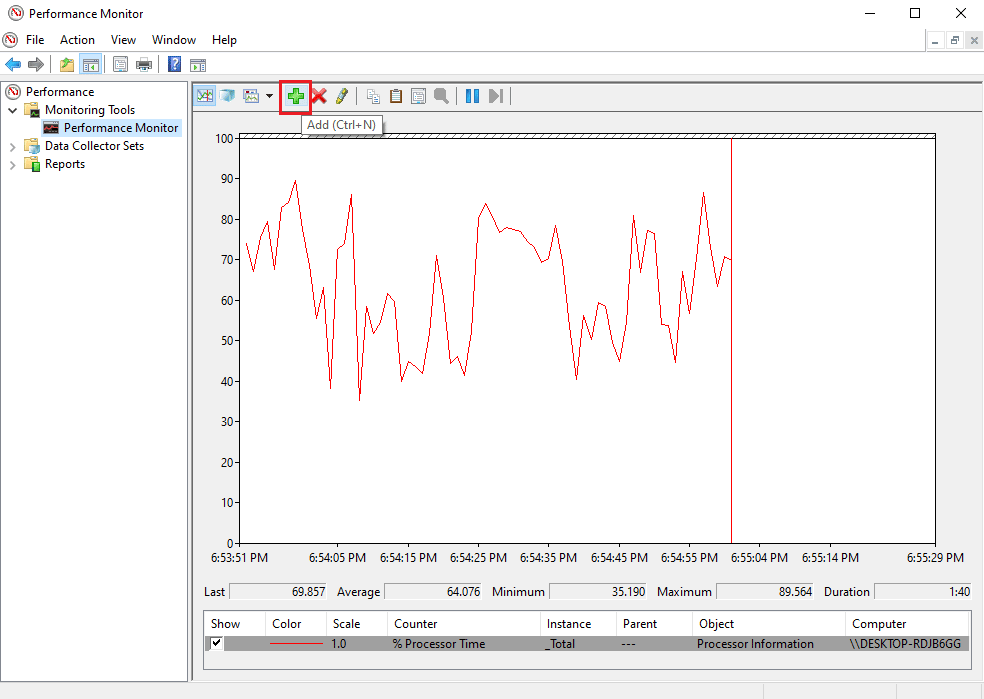
4. 從列表中選擇分頁文件並單擊添加 >>按鈕。
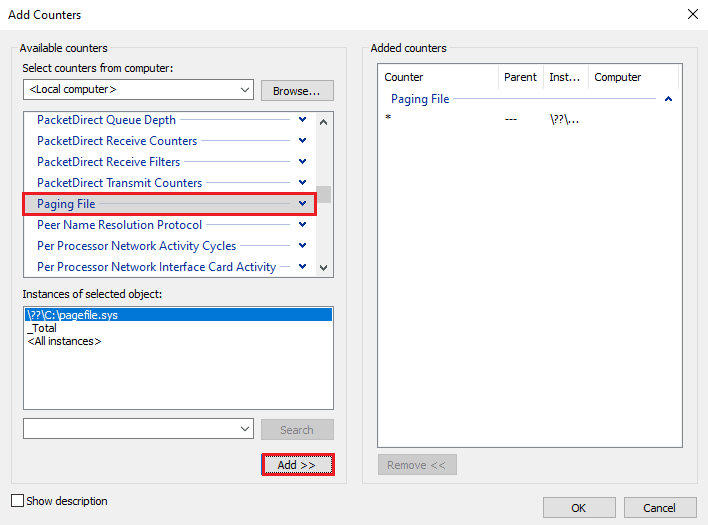
5. 單擊確定。
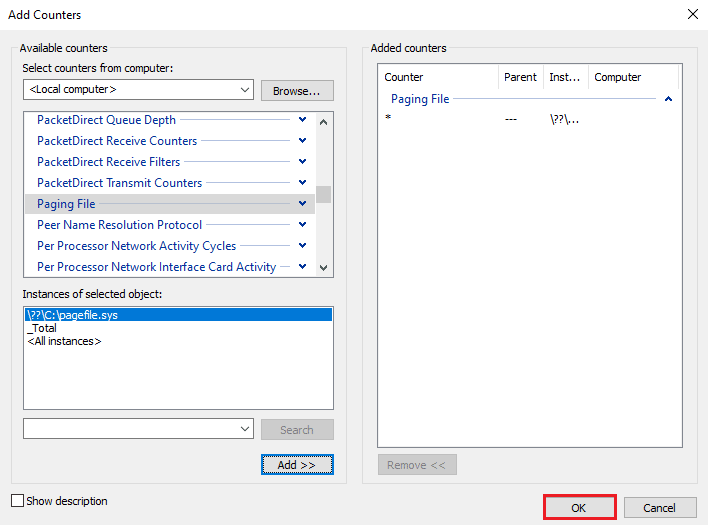
6. 從圖表中分析您需要多少RAM 。 可以看出,Process Time 圖表高於 Usage Peak(由綠線表示),這表明需要更多 RAM。
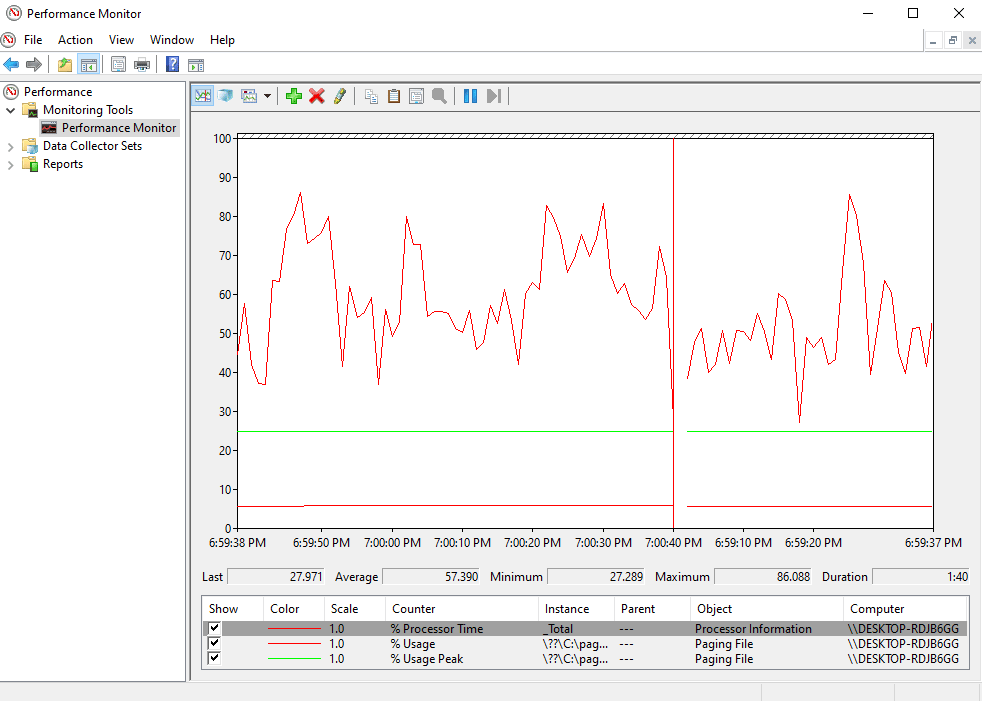
通常, 4 GB額外 RAM 足以執行正常進程,但如果您必須在系統上執行多任務,也可以使用8 GB RAM。
以下是在 Windows 10 中增加可用物理內存的方法。
方法一:重啟電腦
現在您已經檢查了當前可用的 RAM 以及需要多少 RAM,是時候嘗試第一個故障排除修復程序,了解如何在 Windows 7 和 10 上增加 RAM。重新啟動 PC 確實是一種非常簡單但有效的方法在這種情況下嘗試。 您可能已經知道,重新啟動系統會清除 RAM 內容並重新啟動所有在後台活動的進程。 這有助於從 RAM 中清除空間並在其中騰出更多空間。
此外,如果經常和不斷地使用,總是建議定期重新啟動您的 PC。 除了按照常規方法重新啟動計算機外,您還可以在我們的指南中了解一些不同的方法,了解 6 種重新啟動或重新啟動 Windows 10 計算機的方法。
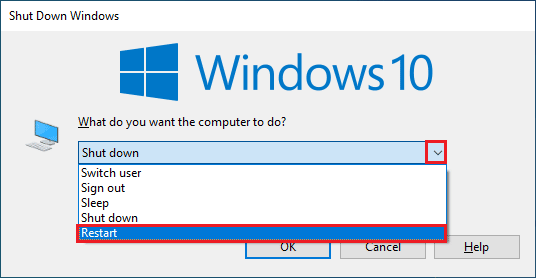
方法 2:清除 RAM Hogging 進程
即使重啟後,某些進程仍會繼續消耗系統資源,讓您想知道如何增加可用物理內存 Windows 10。在這種情況下,最好在任務管理器窗口中手動清除這些進程。
要了解有關在 RAM 中騰出空間的更多信息,請按照我們關於如何在 Windows 10 中結束任務的指南並實施相同的操作。
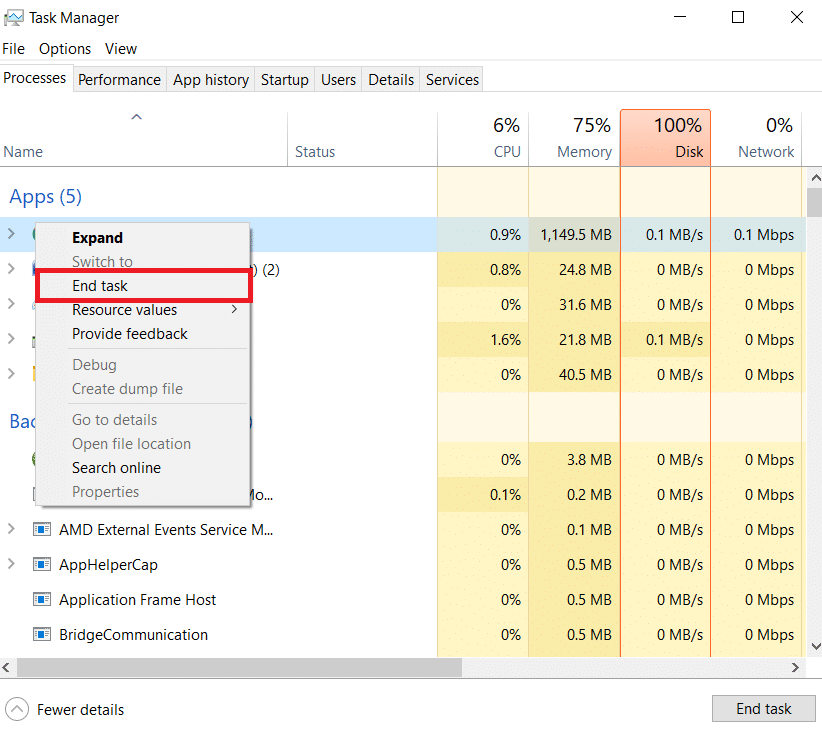
另請閱讀:修復 Windows 10 中的軟件報告工具高 CPU 使用率
方法3:清除啟動程序
即使您已清除任務管理器進程,有時它們也不足以增加計算機內存 Windows 10。在這種情況下,您可以嘗試清除通常在每次啟動計算機或筆記本電腦時啟動並消耗可用 RAM 的啟動程序。
閱讀我們關於在 Windows 10 中禁用啟動程序的 4 種方法的指南,並在 Windows 7 和 10 上實施相同的方法來增加 RAM。
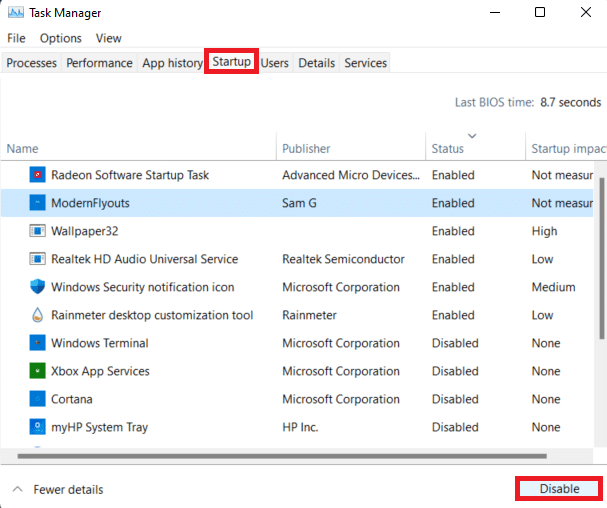
禁用不需要的程序後,您可以訪問 RAM 上已清除的一些空間。
方法 4:更新應用程序
除了提高系統性能外,更新應用程序還有助於減少 RAM 浪費。 內存洩漏是應用程序可能遇到的常見問題,當程序在使用資源後沒有將 RAM 返回到池時會發生這種情況。 安裝應用程序的最新更新可以幫助解決內存洩漏問題。 此外,更新帶來了更多改進,佔用更少的 RAM 空間。 請按照以下步驟使用 Microsoft Store 更新應用程序:

1. 按Windows 鍵,鍵入Microsoft Store ,然後單擊打開。
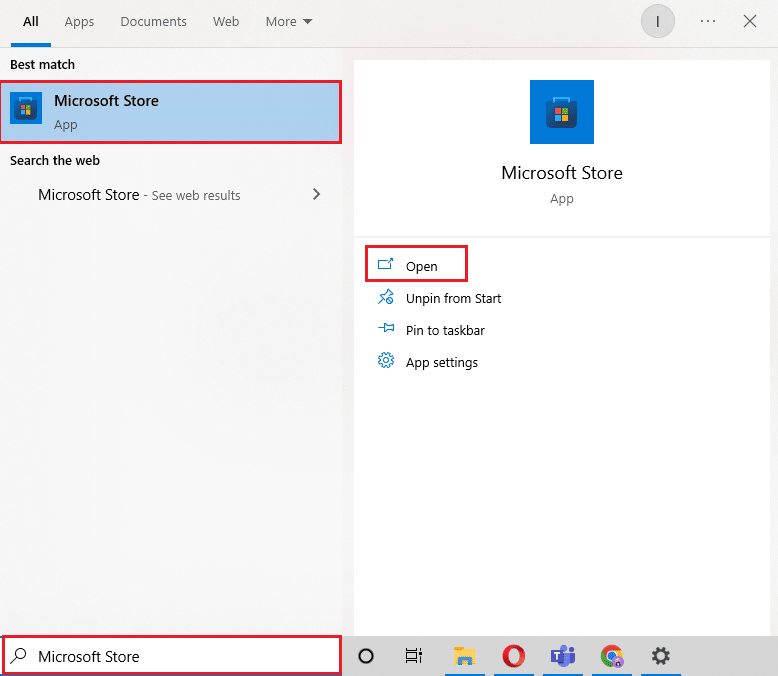
2. 單擊庫選項。
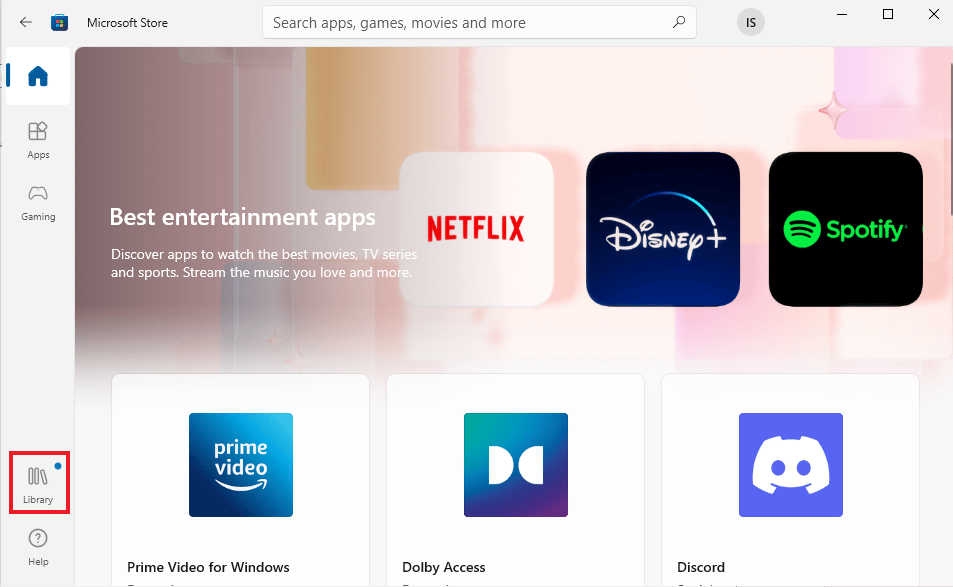
3. 如果有可用更新,請單擊全部更新。
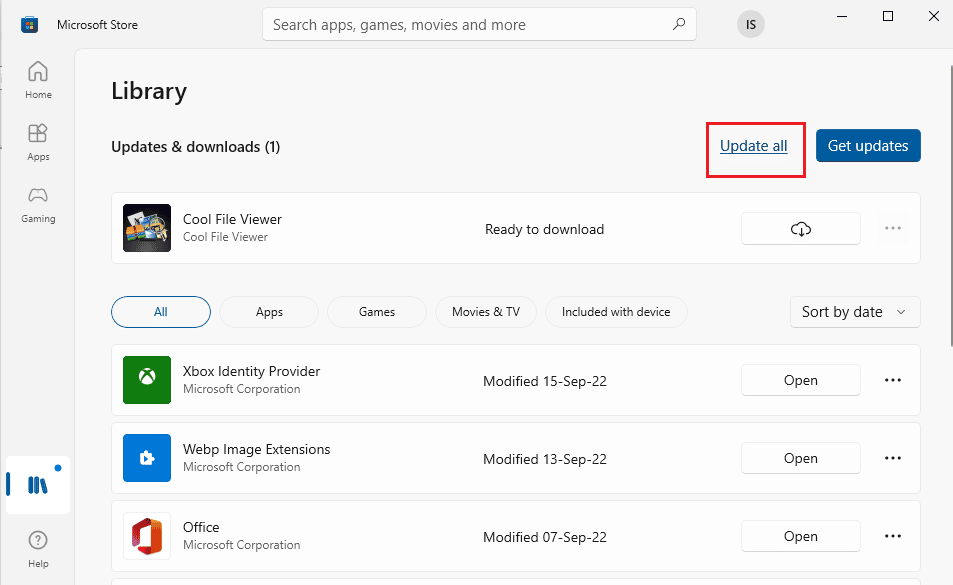
另請閱讀:修復 Microsoft Store 錯誤代碼 0xc03f300d
方法 5:運行惡意軟件掃描
如果您想知道如何增加我的 PC 內存,那麼檢查惡意軟件可以為您提供幫助。 有時,軟件佔用資源也可能是系統 RAM 沒有空間的原因。 為確保您的系統沒有被惡意軟件損壞,您可以查看我們的指南,了解如何在我的計算機上運行病毒掃描。
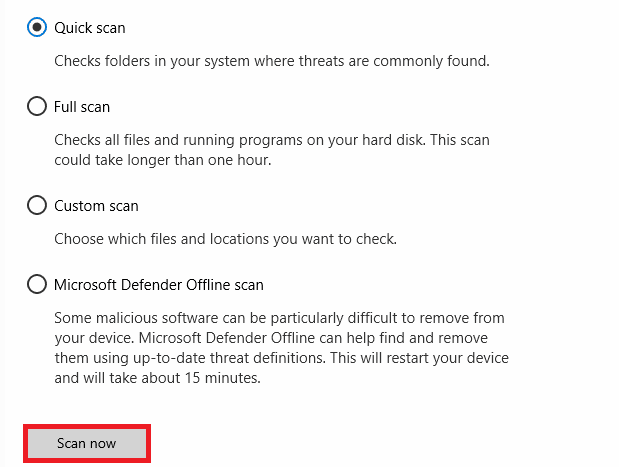
如果您想從您的計算機中刪除惡意軟件,請按照我們關於如何在 Windows 10 中從您的 PC 中刪除惡意軟件的指南並實施相同的操作。
方法 6:更新設備驅動程序
如何提高計算機內存的下一個修復包括檢查您的設備驅動程序。 損壞的驅動程序文件或衝突可能導致內存洩漏和過多的 RAM 消耗。 因此,不時檢查驅動程序以節省 RAM 空間非常重要。 您可以在設備管理器窗口中單獨檢查每個驅動程序,並確保沒有任何驅動程序的警報。 如果有,則一一更新有問題的驅動程序。
您可以在我們的“如何在 Windows 10 上更新設備驅動程序”指南的幫助下了解有關更新它們的大量信息。
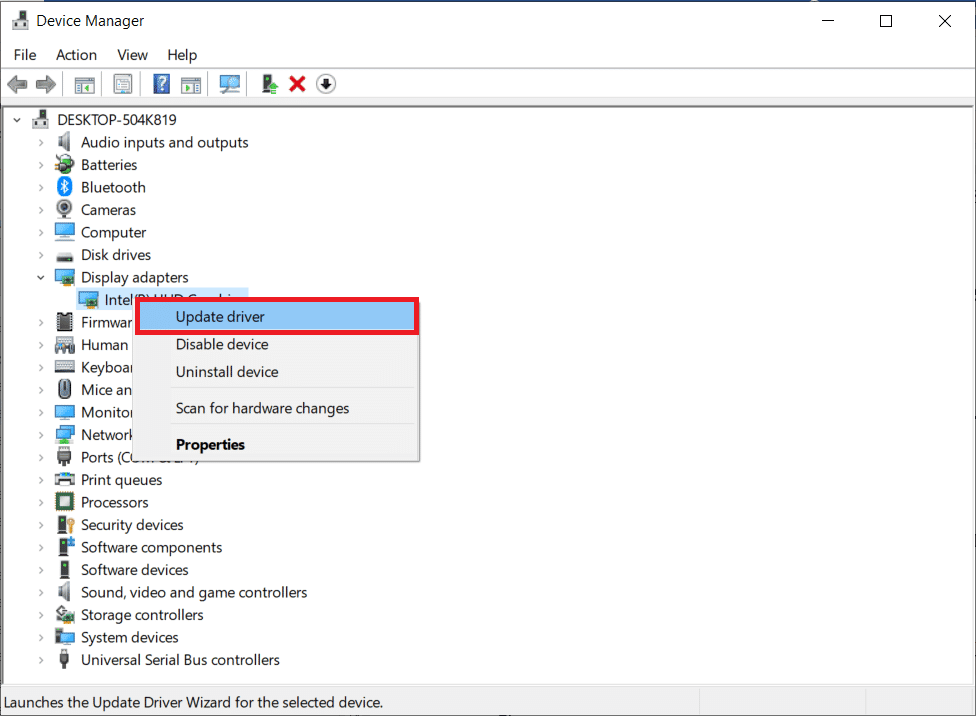
另請閱讀:如何檢查我在 Windows 10 上擁有多少 VRAM
方法七:清除內存緩存
內存緩存是 RAM 快速填滿的另一個原因。 在關閉應用程序時,某些程序無法正確關閉並且會消耗 RAM。 此內存緩存也會對系統性能產生影響。 因此,請確保從系統中清除緩存。
獲取我們指南的幫助 快速清除 Windows 10 中的所有緩存 [終極指南] 從您的 PC 中清除所有類型的緩存。
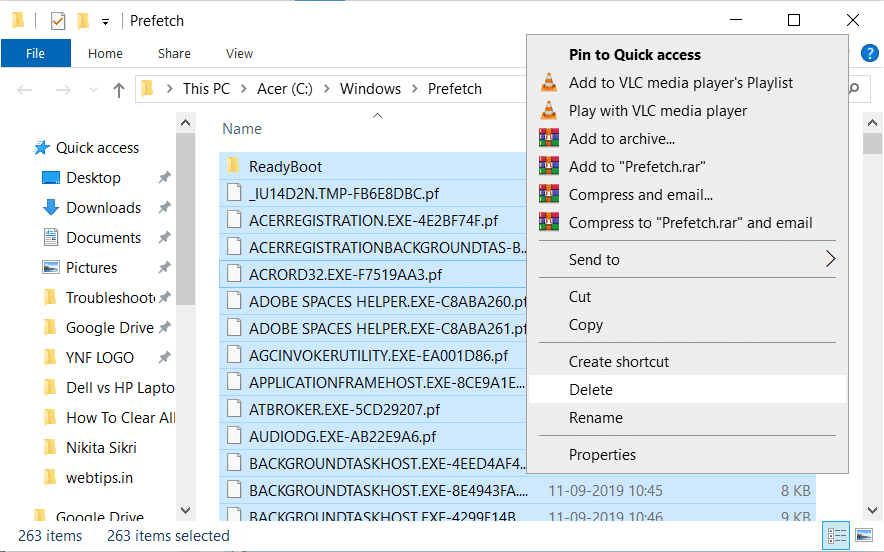
方法8:減少視覺效果
對於具有足夠 RAM 的系統而言,視覺效果可能很棒,但對於內存不足的 Windows,它可能會佔用大量 RAM,在這種情況下,如何在 Windows 7 和 10 上增加 RAM 的唯一選擇就是減少這些視覺效果。
1. 同時按Windows + E 鍵,在您的 PC 上打開文件資源管理器。
2. 右鍵單擊此 PC並選擇屬性選項。
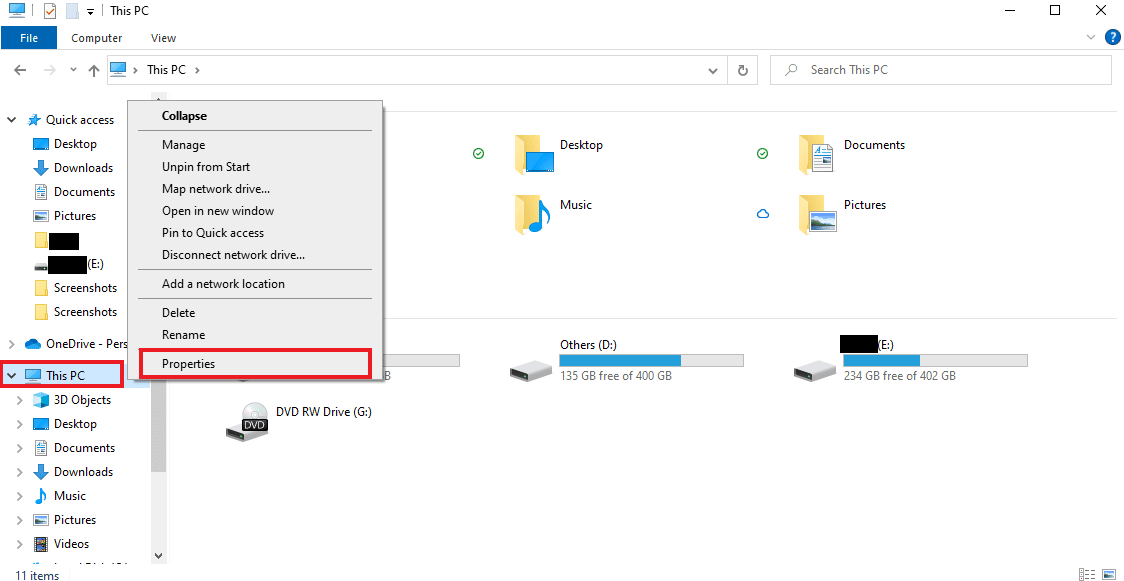
3. 從右側面板中選擇高級系統設置。
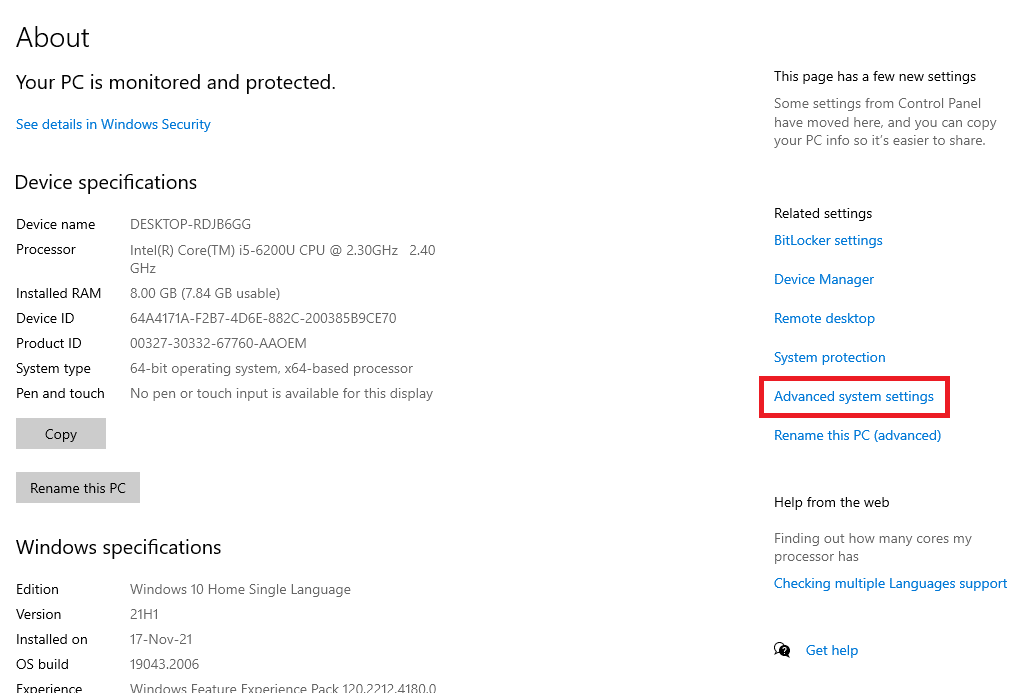
4. 單擊高級部分中的設置...。
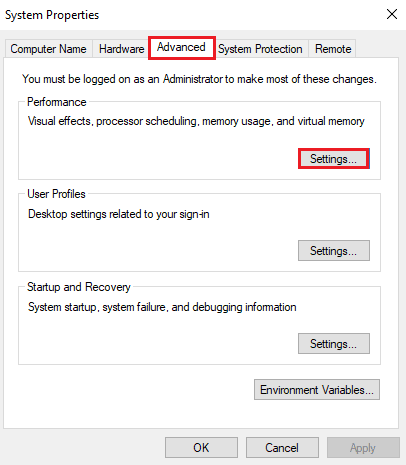
5. 在Visual Effects選項卡中,選中Adjust for best performance複選框,然後單擊OK 。
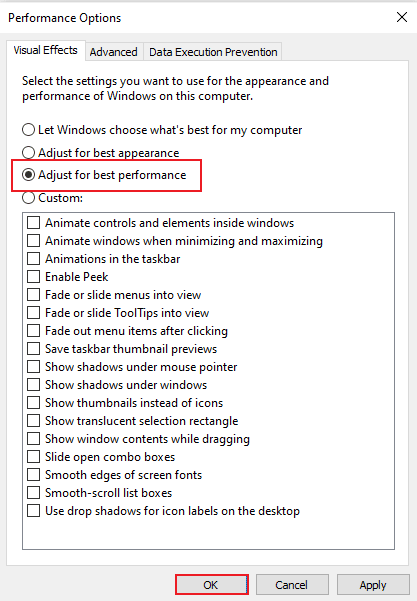
另請閱讀:如何修復 Windows 10 上的高 CPU 使用率
方法9:調整虛擬內存
要增加計算機內存 Windows 10,您還可以調整 PC 上的虛擬內存。 這是一種有效的方法,有助於提高計算機的性能。 按照我們在 Windows 10 中管理虛擬內存(頁面文件)的指南並實施相同的操作。
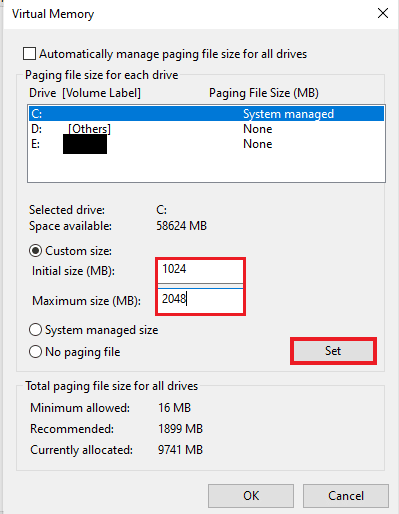
方法 10:關閉時清除頁面文件
關閉系統和應用程序會清除系統 RAM,但不會清除存儲在硬盤上的頁面文件。 此頁面文件是系統在 RAM 已滿時使用的假裝 RAM,因此清除此頁面文件對於確保您下次必須使用系統時留出足夠的空間非常重要。 為此,您需要按照下面給出的步驟並在您的 PC 上執行它們:
注意:備份註冊表項以恢復到以前的設置,以防在修改過程中出現手動錯誤。
1. 打開搜索菜單,鍵入regedit ,然後單擊打開以啟動註冊表編輯器。
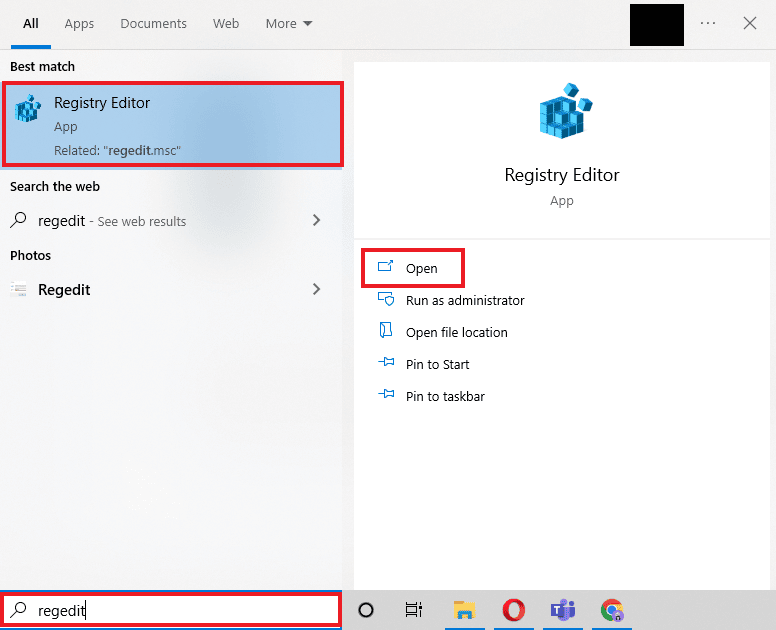
2. 在註冊表編輯器中導航到以下文件夾路徑。
計算機\HKEY_LOCAL_MACHINE\SYSTEM\CurrentControlSet\Control\Session Manager\內存管理
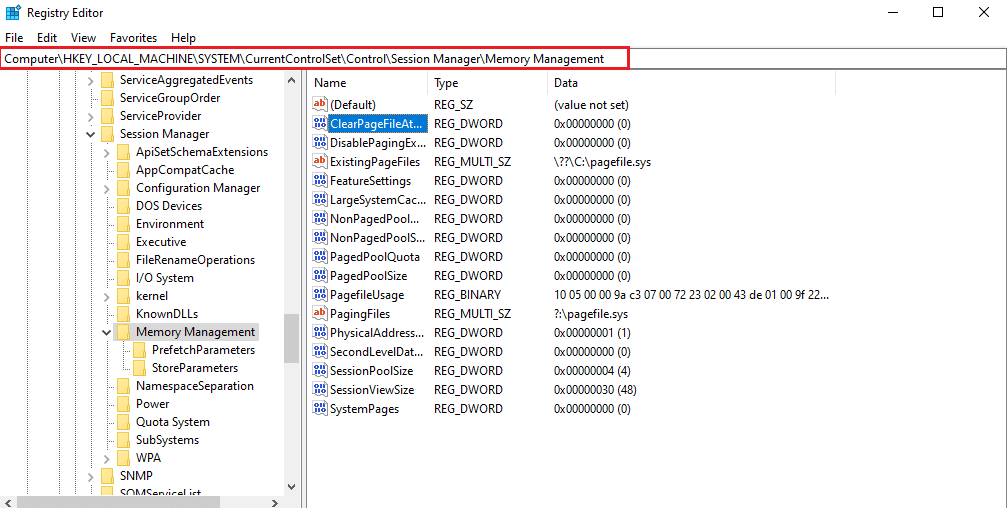
3. 現在,雙擊ClearPageFileAtShutdown鍵。
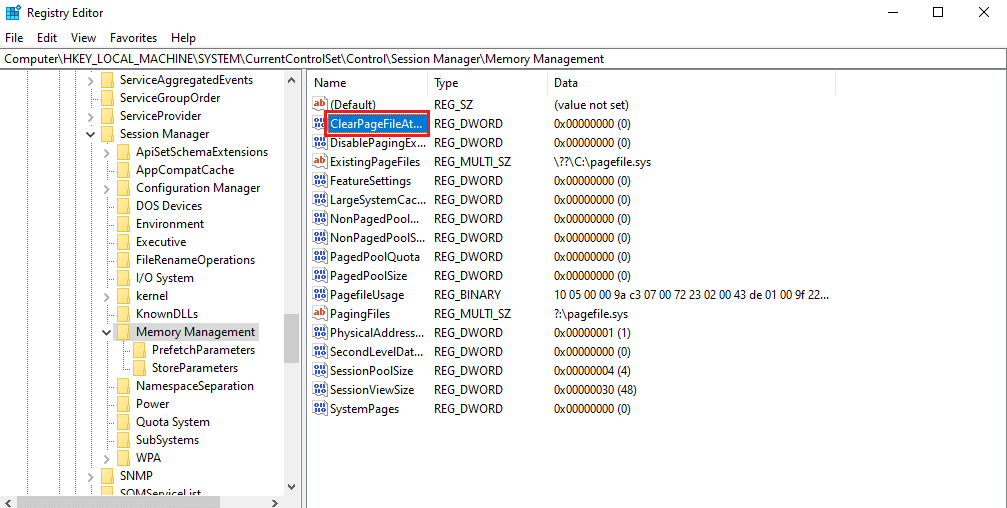
4. 將數值數據設置為1 ,然後單擊OK 。
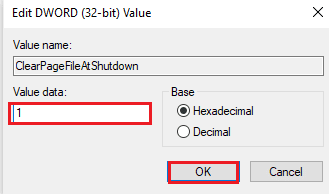
另請閱讀: Windows 10 需要多少 RAM
方法 11:添加更多 RAM
如果您在嘗試上述所有方法後正在努力尋找如何增加可用物理內存 Windows 10 的解決方案,那麼可以肯定您的系統急需更多 RAM。 在這種情況下,嘗試清除一些 RAM 空間的方法是不夠的,因此您需要手動向系統添加更多 RAM。
手動添加 RAM 涉及向您的設備物理添加內存條。 這可以在手冊的幫助下完成,從製造商的網站獲得支持,或者將其留給專業人士。 如果您打算自己添加 RAM,請按照以下步驟操作:
注意:下面給出的步驟將在筆記本電腦上執行。
1. 取下 RAM 倉的塑料蓋。 這將暴露出兩個 RAM 插槽,其中一個或兩個都可以被填充。

2. 現在,要取出RAM 模塊,拉動兩側的夾子。
3. 將新的 RAM 模塊以45 度角插入插槽並向下推。
4. 最後,重新組裝您的 PC並在BIOS中重新啟動它,以檢查插入的 RAM 是否已被系統識別。
因此,這就是如何增加我的 PC 內存。
推薦的:
- 如何在 iPhone 上找到隱藏的東西
- 修復 Windows 10 中的打印機安裝問題
- 修復 Windows 10 上的 NVIDIA Container 高 CPU 使用率
- 如何在 Windows 10 上檢查 RAM 頻率
我們希望我們關於 RAM、它的要求以及如何在 Windows 7 和 10 上增加 RAM的文檔能夠很好地指導您,並且您能夠在您的設備上創建足夠的 RAM 空間。 讓我們知道哪種方法對增加 Windows 10 中的可用物理內存最有幫助。如果您對我們有任何疑問或建議,請在下面的評論中留下。
