如何在 Outlook 和 Gmail 之間導入和導出聯繫人
已發表: 2022-01-29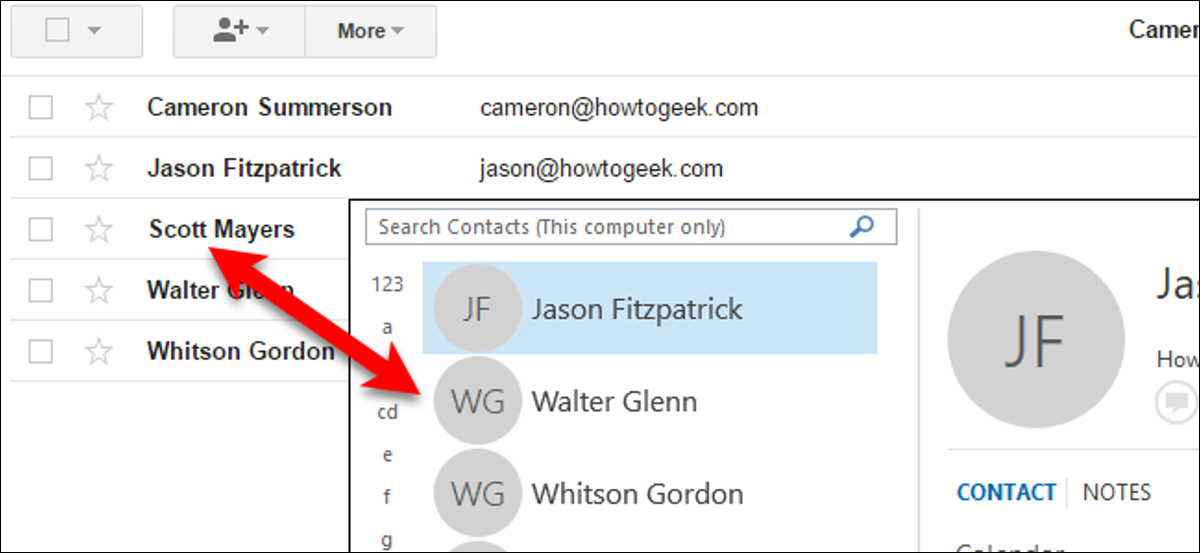
您幾乎可以將 Microsoft Outlook 與任何電子郵件帳戶(包括 Gmail)一起使用,但 Outlook 不提供同步 Gmail 聯繫人的內置方式。 如果您在任一服務中積累了一堆聯繫人,則必須手動從另一個服務導入它們才能使用它們。
當然,您可以一一重新輸入每個聯繫人,但我們建議您一次性導入所有聯繫人。 在本文中,我們將演示如何先將聯繫人從 Gmail 導出到 Outlook,然後再從 Outlook 導出到 Gmail。
如何從 Gmail 中導出聯繫人並將其導入 Outlook
要從您的 Gmail 帳戶導出聯繫人,請打開瀏覽器並登錄您的帳戶。 然後,單擊“Gmail”,然後從下拉列表中選擇“聯繫人”。
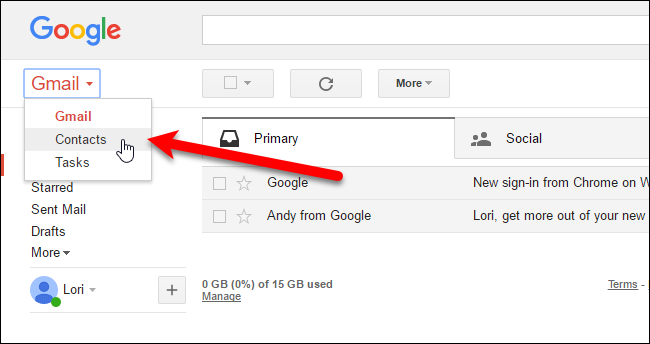
谷歌正在重新設計通訊錄,您可以試用通訊錄預覽(查看舊版通訊錄時,點擊左側菜單中的“試用通訊錄預覽”)。 但是,聯繫人預覽還不允許您導出聯繫人,因此我們必須恢復到舊版本才能導出我們的聯繫人。 為此,請單擊左側選項列表底部的“轉到舊版本”。
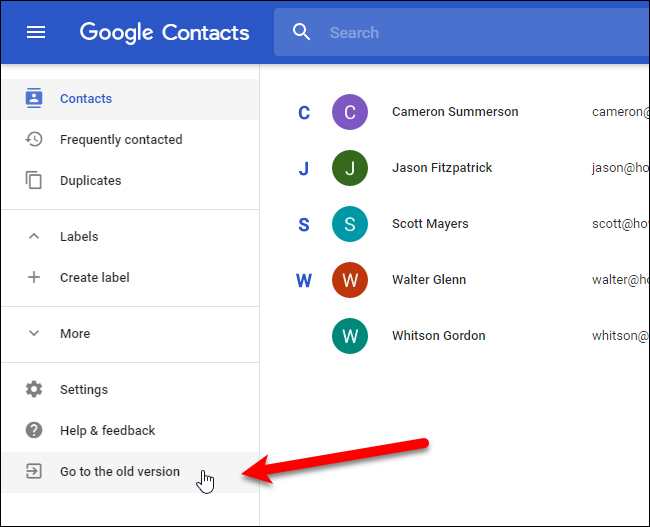
返回舊版 Google 通訊錄後,點擊頁面頂部的“更多”,然後從下拉列表中選擇“導出”。
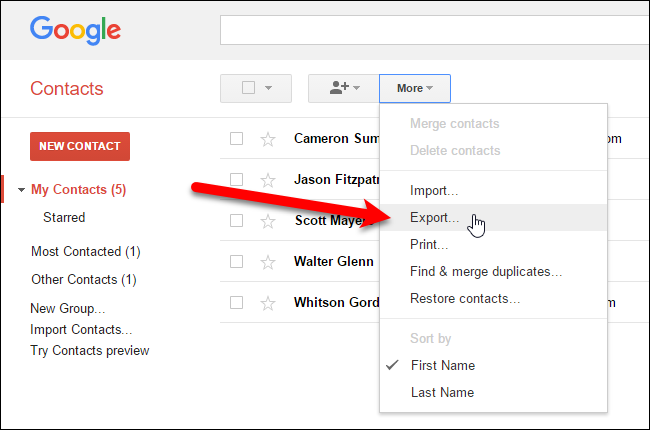
請注意,您可以將組、選定的聯繫人或所有聯繫人導出為三種格式之一。 導出格式應為 Outlook .CSV(CSV = 逗號分隔值,這意味著每個字段 [姓名、地址、電話等] 由逗號分隔)文件。 選擇要導出的聯繫人,然後選擇“Outlook CSV 格式”選項。
單擊“導出”開始導出過程。
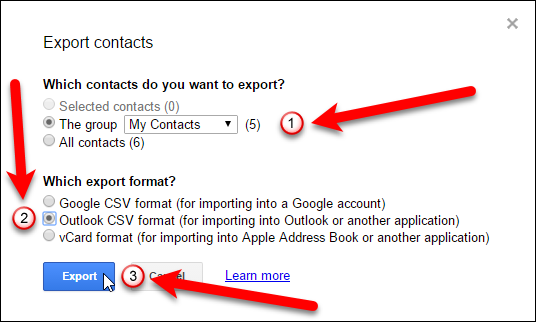
在“另存為”對話框中,導航到要保存聯繫人 CSV 文件的位置。 默認情況下,在“文件名”框中輸入contacts.csv 作為名稱建議,但您可以根據需要進行更改。 然後,單擊“保存”按鈕。
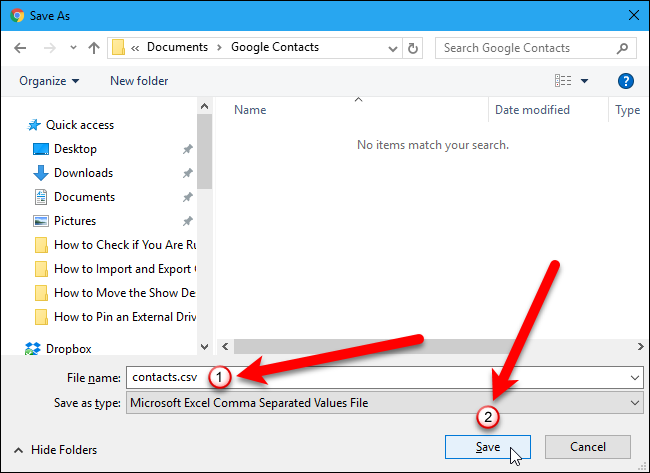
導出完成後,您可以在 Excel 中打開導出的 .CSV 文件,並通過添加地址、電話號碼、電子郵件地址和其他有助於完善您的地址簿的信息來操作它。 雖然這是一個可選步驟,但很高興能夠通過並使您的聯繫人整潔一致。
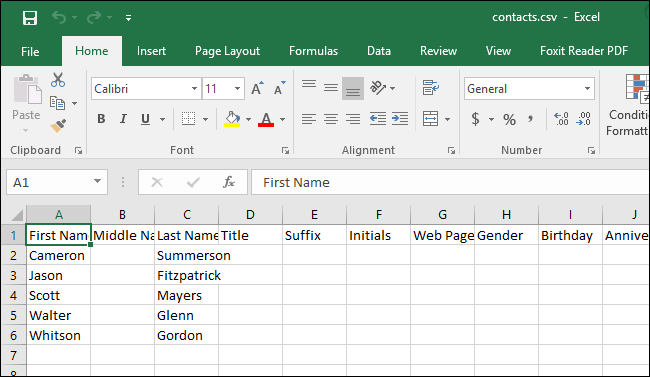
準備就緒後,就可以將閃亮的新聯繫人文件導入 Outlook。 打開 Outlook,然後單擊“文件”選項卡。
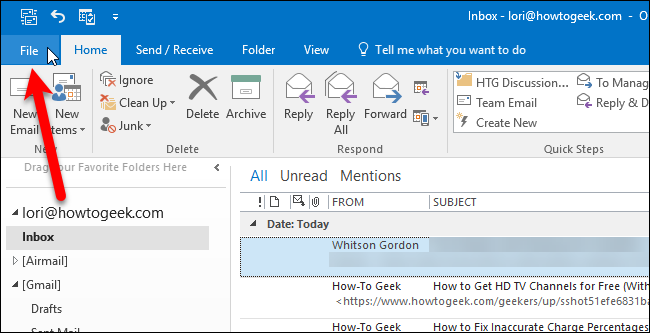
在後台屏幕上,點擊左側的“Open & Export”,然後點擊“Import/Export”按鈕。
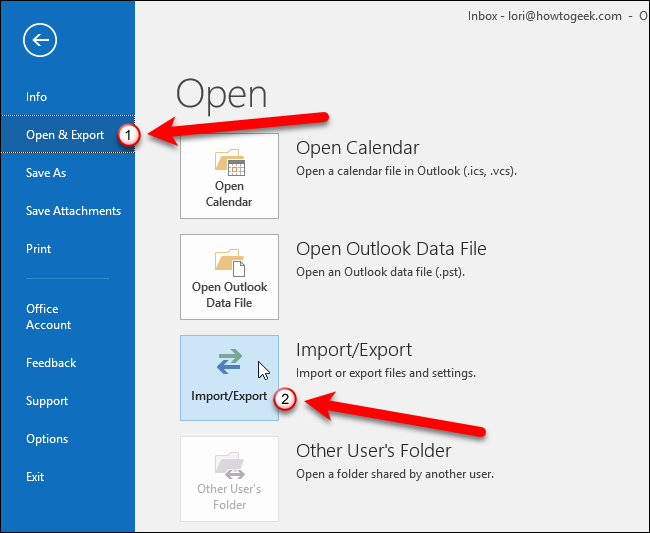
將顯示導入和導出嚮導對話框。 在選擇要執行的操作下選擇“從另一個程序或文件導入”,然後單擊“下一步”按鈕。
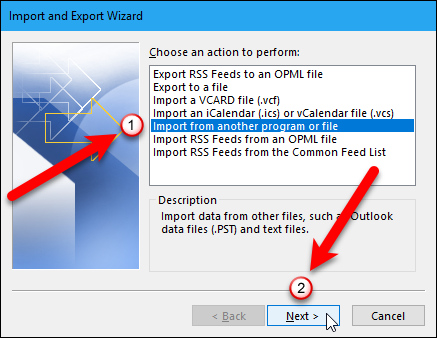
選擇“逗號分隔值”,然後單擊“下一步”按鈕。
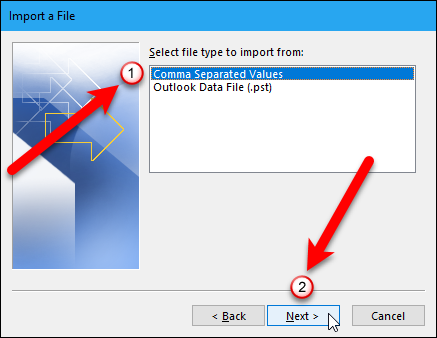
現在,我們需要選擇要導入的文件,因此單擊“瀏覽”按鈕。
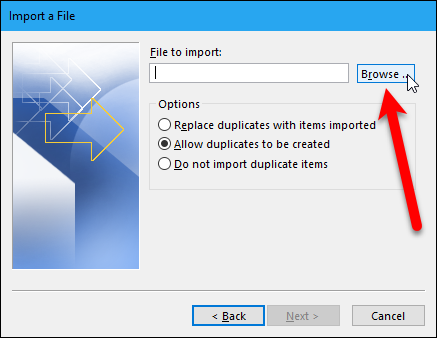
在“瀏覽”對話框中,導航到保存 .csv 文件的文件夾,選擇該文件,然後單擊“確定”按鈕。
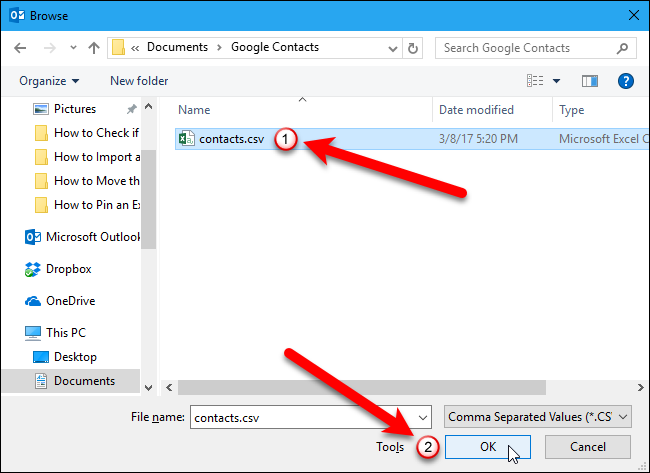
在選項下,決定是否要導入重複項。 現在,您可以通過選擇“不導入重複項目”來節省自己的時間。 單擊“下一步”按鈕。
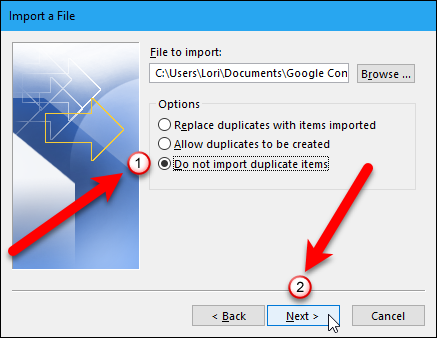
在要保存聯繫人的電子郵件帳戶下的“選擇目標文件夾”框中選擇“聯繫人”。 然後,單擊“下一步”按鈕。
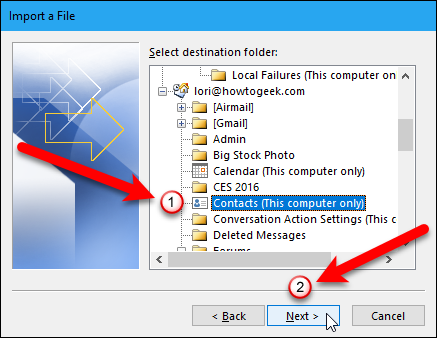
“導入文件”對話框的最後一個屏幕向您展示了即將發生的事情(“從文件夾:聯繫人中導入“聯繫人”),並為您提供了映射您可能在 Gmail 聯繫人中創建的任何自定義字段的機會。
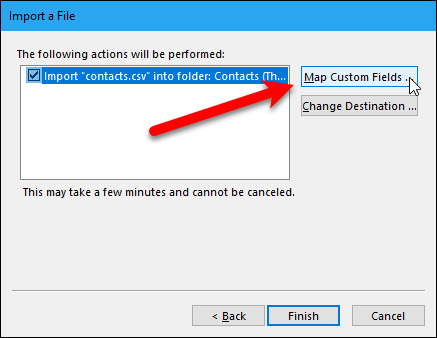
映射自定義字段是什麼意思? 簡單地說,來自 Gmail 的 .csv 文件中的某些字段可能與您要導入的目標地址簿不匹配,這意味著您需要“映射”它們。 如對話框所述,您需要將右側 .csv 文件中的值拖動到左側 Outlook 中與其最相似的字段。
完成映射字段後,單擊“確定”按鈕。
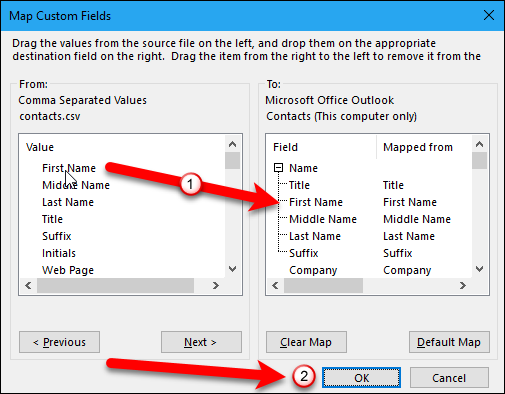
現在,單擊“完成”按鈕完成導入過程。
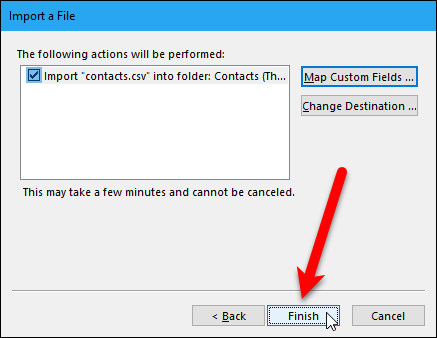
您可以通過打開左側窗格底部的“人員”圖標來查看導入的聯繫人。
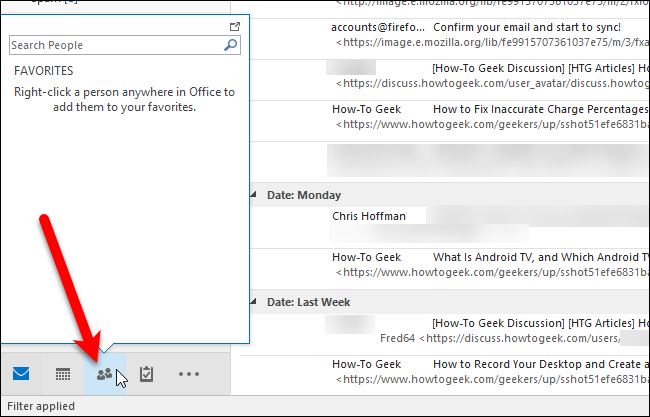
您的 Gmail 聯繫人現在可在 Outlook 中使用。
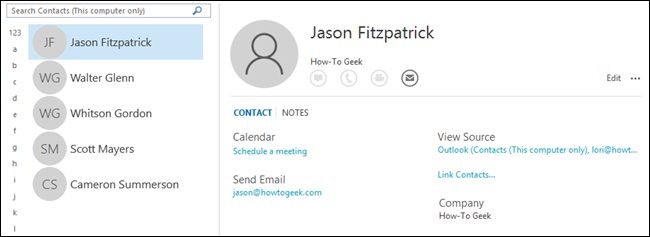

現在,您可以瀏覽並編輯您喜歡的內容,添加圖像、郵寄地址、輔助電話號碼以及您認為重要且相關的任何其他信息。
如何從 Outlook 導出聯繫人並將其導入 Gmail
如果您在 Outlook 中有聯繫人並且想要將他們轉移到您的 Gmail 帳戶,請打開 Outlook 並單擊“文件”選項卡。
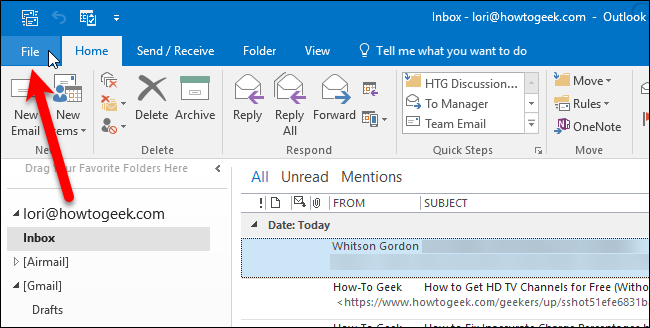
在後台屏幕上,點擊左側的“Open & Export”,然後點擊“Import/Export”按鈕。
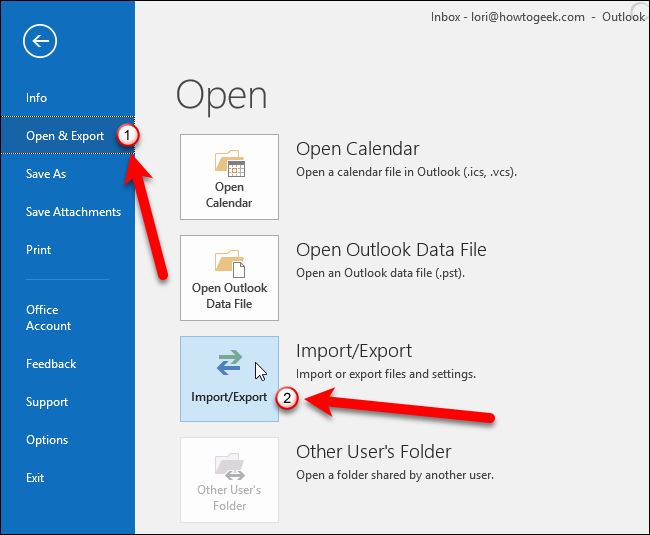
將顯示導入和導出嚮導對話框。 在選擇要執行的操作下選擇“導出到文件”,然後單擊“下一步”按鈕。
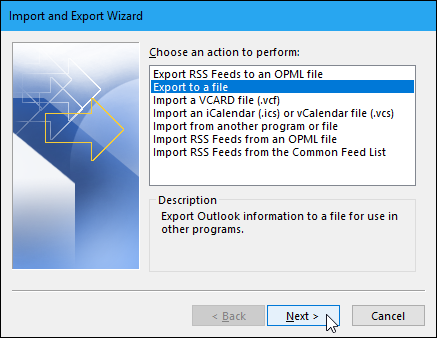
選擇“逗號分隔值”,然後單擊“下一步”按鈕。
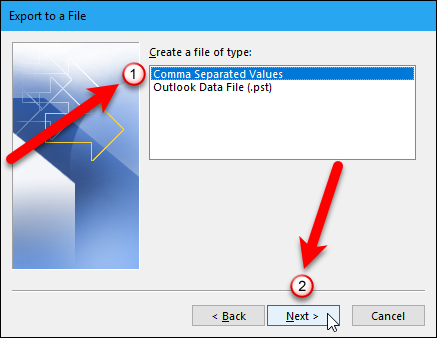
在您的聯繫人所在的電子郵件帳戶下的“選擇要導出的文件夾”框中選擇“聯繫人”。 然後,單擊“下一步”按鈕。
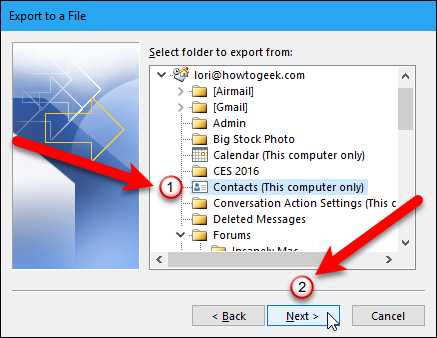
現在,我們需要為導出的文件選擇一個位置並指定一個名稱,因此單擊“瀏覽”按鈕。
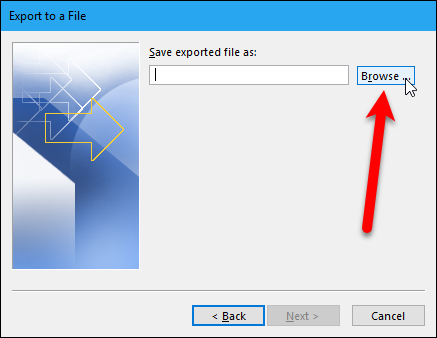
在“瀏覽”對話框中,導航到要保存 .csv 文件的文件夾。 “文件名”框中文件的默認名稱是contacts.csv,但您可以根據需要更改此名稱。 單擊“確定”按鈕選擇要導入的文件。
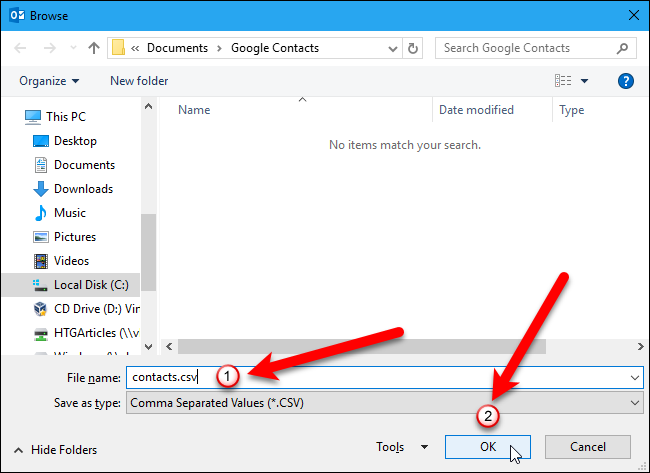
單擊“下一步”按鈕繼續。
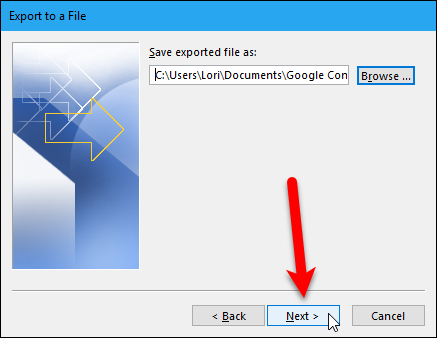
“導出到文件”對話框的最後一個屏幕向您展示了即將發生的事情(“從文件夾中導出“聯繫人”:聯繫人”),並為您提供了映射您可能在 Outlook 中創建的任何自定義字段的機會。
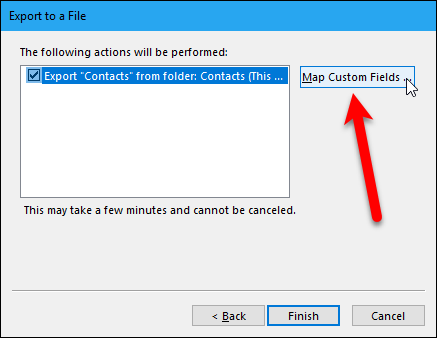
映射自定義字段是什麼意思? 簡單地說,Outlook 通訊簿中的某些字段可能與您在 .csv 文件中導入的目標不匹配,這意味著您需要“映射”它們。 如對話框所述,將 Outlook 值從右側列表拖到左側 .csv 文件中與其最相似的字段。 您可能不需要搞砸這一點,但最好知道以防您導入 Outlook 聯繫人並最終得到不匹配的字段。
完成映射字段後,單擊“確定”按鈕。
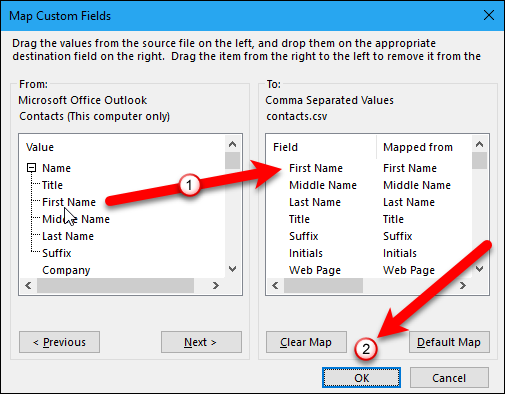
單擊“完成”按鈕完成導出過程。
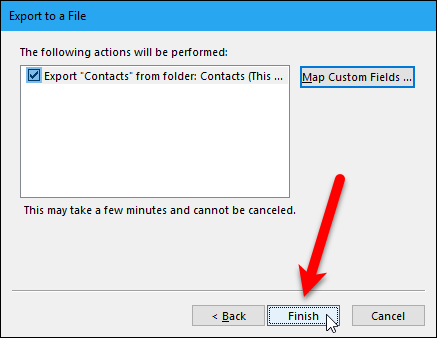
導出完成後,您可以在 Excel 中打開導出的 .csv 文件並根據需要對其進行操作,添加地址、電話號碼、電子郵件地址和其他有助於完善您的地址簿的信息。 雖然這是一個可選步驟,但很高興能夠通過並使您的聯繫人整潔一致。
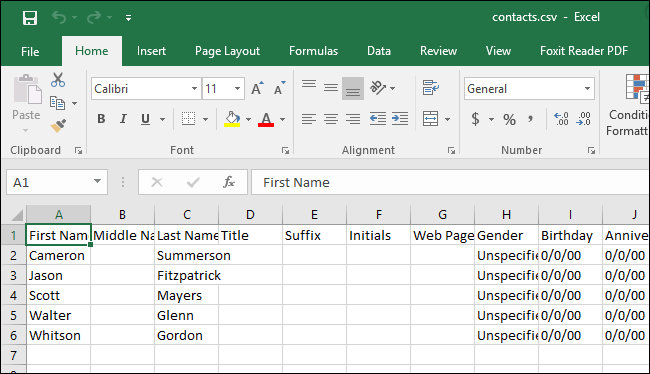
當您準備好將聯繫人導入 Gmail 時,請打開瀏覽器並登錄您的帳戶。 然後,單擊“Gmail”並從下拉列表中選擇“聯繫人”。
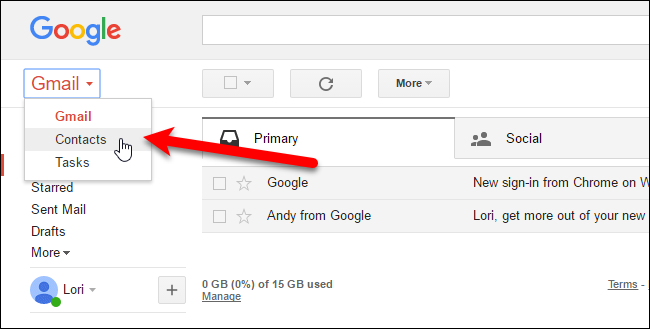
谷歌正在重新設計通訊錄,您可以試用通訊錄預覽(查看舊版通訊錄時,點擊左側菜單中的“試用通訊錄預覽”)。 但是,聯繫人預覽還不允許您導入聯繫人,因此我們必須恢復到舊版本才能導入我們的聯繫人。 為此,請單擊左側選項列表底部的“轉到舊版本”。
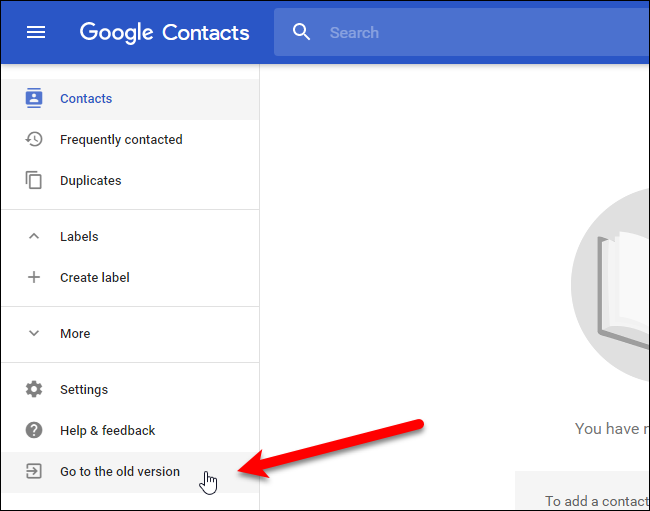
在聯繫人屏幕上,單擊“更多”按鈕並從下拉列表中選擇“導入”。
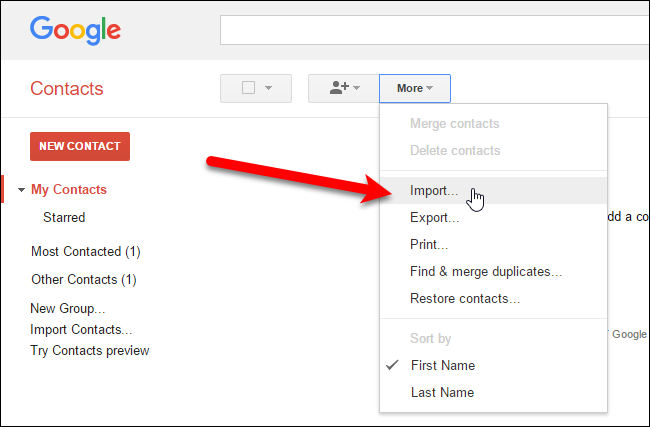
單擊導入聯繫人對話框中的“選擇文件”按鈕。
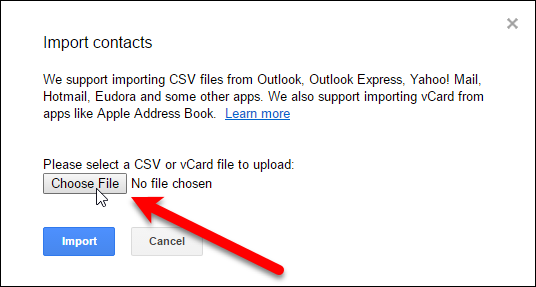
在“打開”對話框中,導航到您從 Outlook 保存 .csv 文件的文件夾,選擇該文件,然後單擊“打開”按鈕。
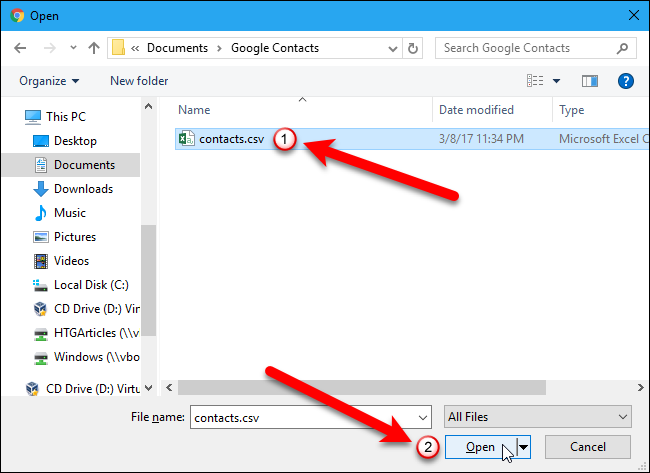
單擊“導入聯繫人”對話框中的“導入”按鈕,完成從 .csv 文件導入聯繫人。
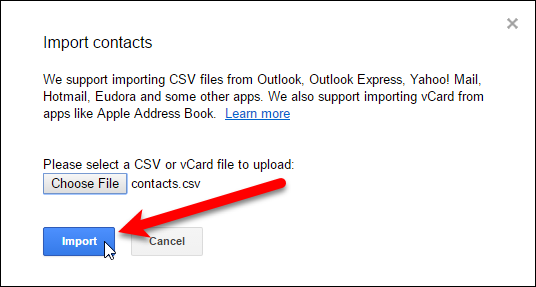
您新導入的聯繫人不會合併到您的主要聯繫人列表中(至少不會在 Gmail 中),而是會獲得自己的組。
注意:如果您還沒有看到您的聯繫人列出,請刷新網頁。
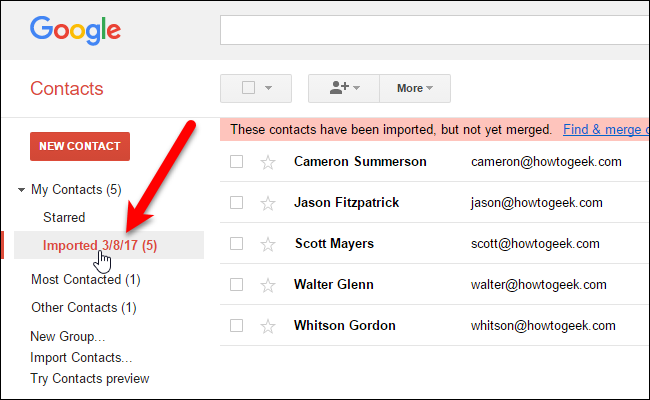
如果您單擊導入的聯繫人組,您將能夠合併它們並刪除重複項。 清理它們可能需要一點時間,但如果事情一團糟,那麼您可以隨時刪除導入的聯繫人,返回 Outlook,然後再次執行該過程,這次可以使用地圖字段功能或 Excel解決問題。
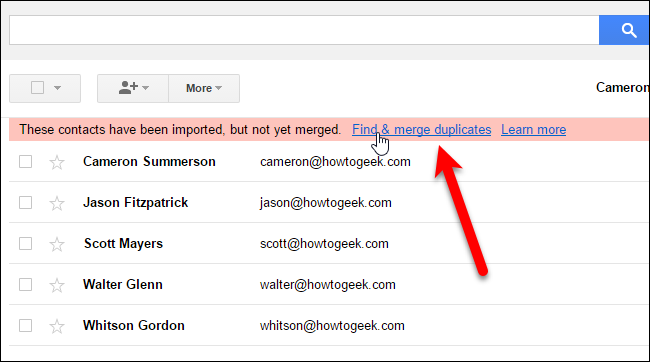
您現在擁有一個充滿聯繫人的通訊錄,您可以立即開始發送電子郵件。 也就是說,這是一次性交易,這意味著當您開始對一個電子郵件客戶端或服務中的聯繫人進行更改時,另一個客戶端或服務將不會反映這些更改。
