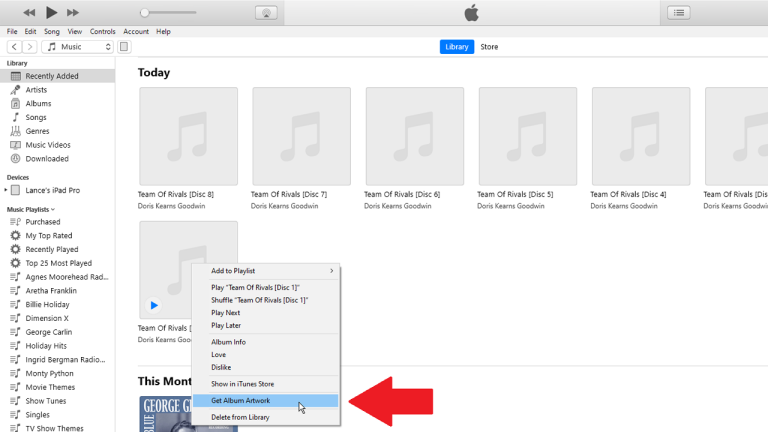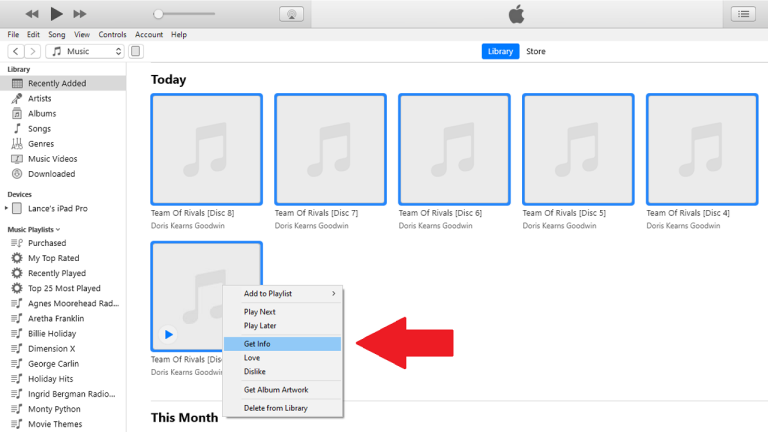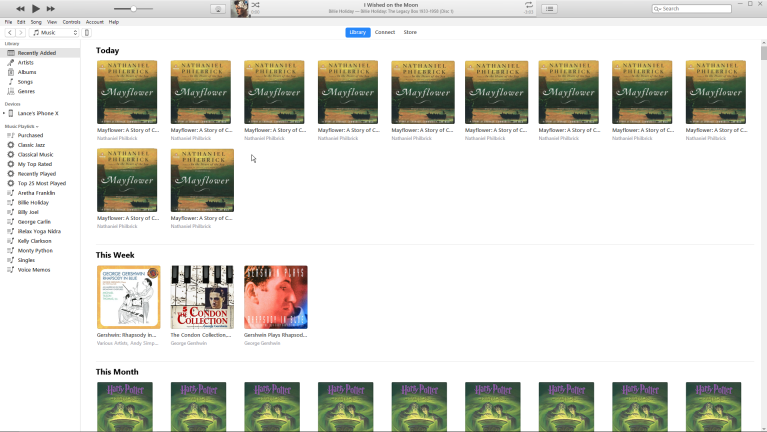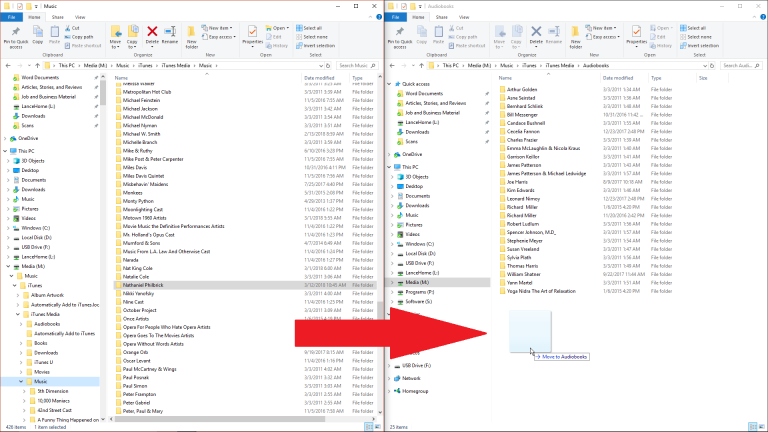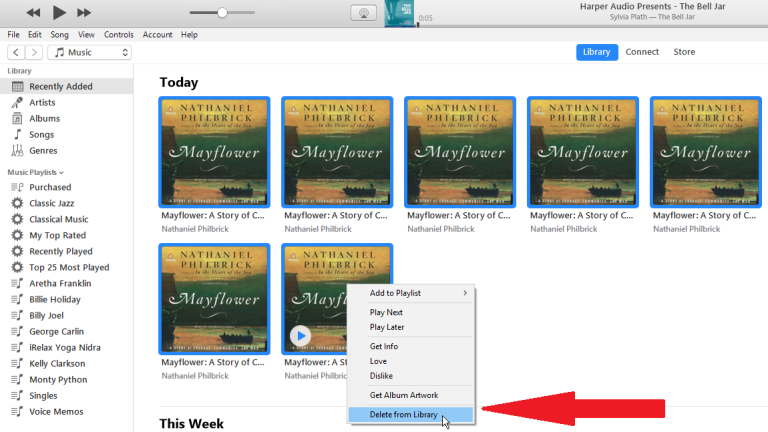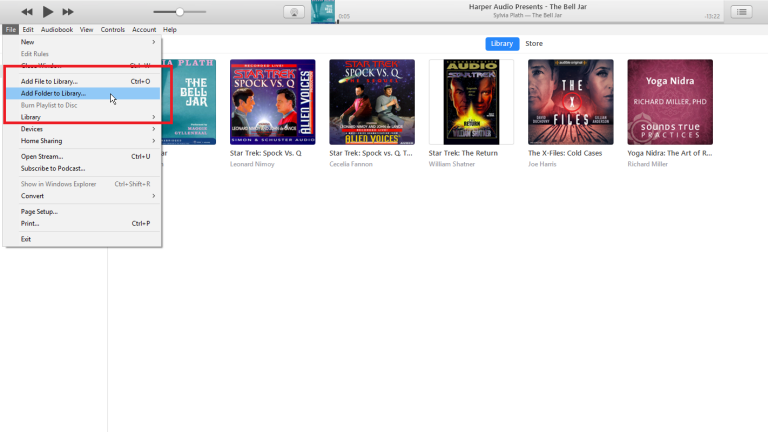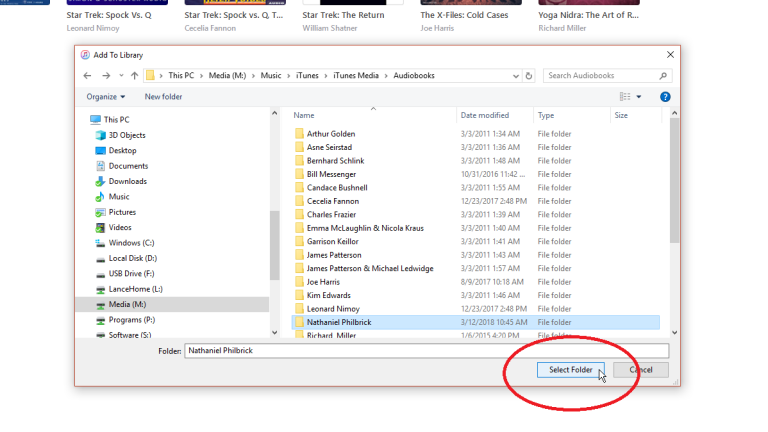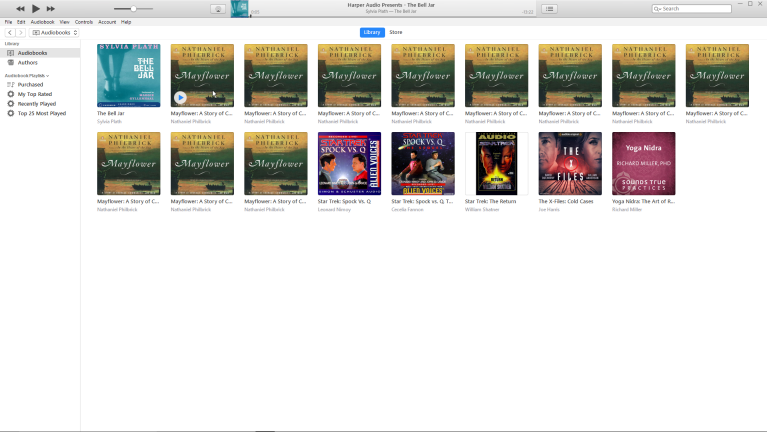如何在您的計算機上導入和組織有聲讀物
已發表: 2022-01-29您可以從 Apple 和其他公司購買電子有聲讀物,但如果您已經在 CD 上擁有一堆想要導入 iTunes 資料庫的電子有聲讀物怎麼辦? 導入它們很容易,但組織它們是另一回事。
使用 iTunes 和新的 Mac 音樂應用程序,有聲讀物會被轉儲到您的音樂庫而不是有聲讀物庫中,並且這兩個程序通常都無法將專輯封面應用到它們。 但是,如果您知道如何解決這些問題,則可以解決。
如果您使用的是 Windows 機器或尚未運行 Catalina 的 Mac,您可以啟動 iTunes。 如果您擁有 Catalina,iTunes 已被用於音樂、播客、電視節目和電影以及書籍的單獨專用應用程序所取代,在此過程中,您將使用音樂應用程序。 然而,這兩個程序的過程非常相似。 你會看到下面的截圖,我們會注意到音樂應用程序的操作與 iTunes 不同。
添加有聲讀物
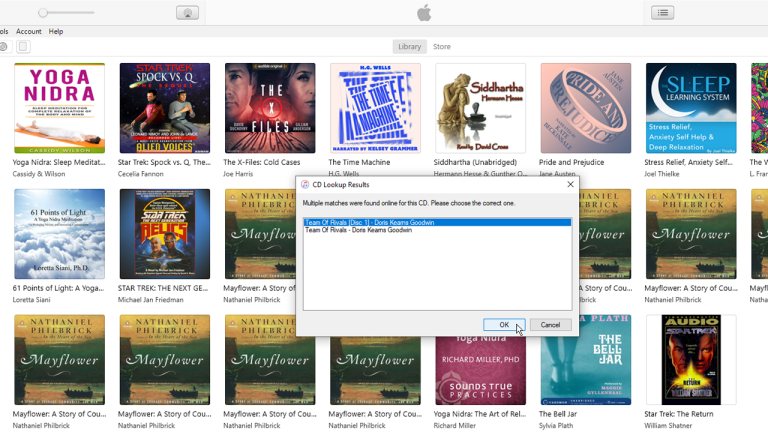
假設這本書在多張 CD 上,將第一張 CD 放入您的驅動器。 如果您的 Mac 沒有內置光驅,則需要 Apple 的 SuperDrive 附件。
可能會彈出一個帶有多個 CD 查找結果的小窗口。 點按與您的有聲讀物的名稱和描述最匹配的結果,然後點按“好”。 然後,該應用程序會詢問您是否要將 CD 導入您的庫中。 單擊是,導入過程將開始。
導入有聲讀物
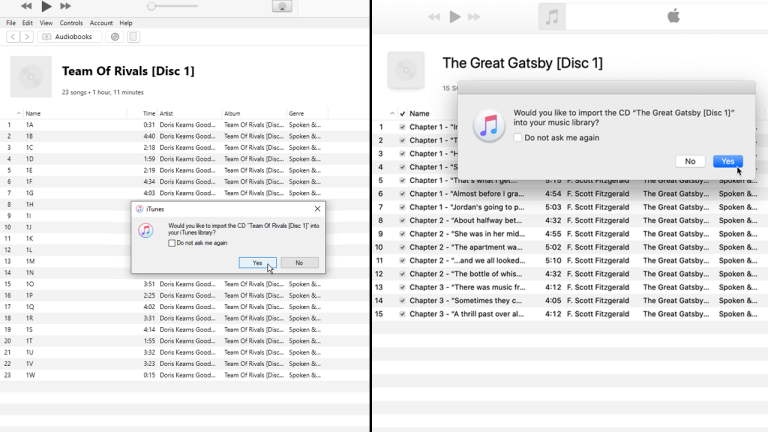
編輯專輯數據
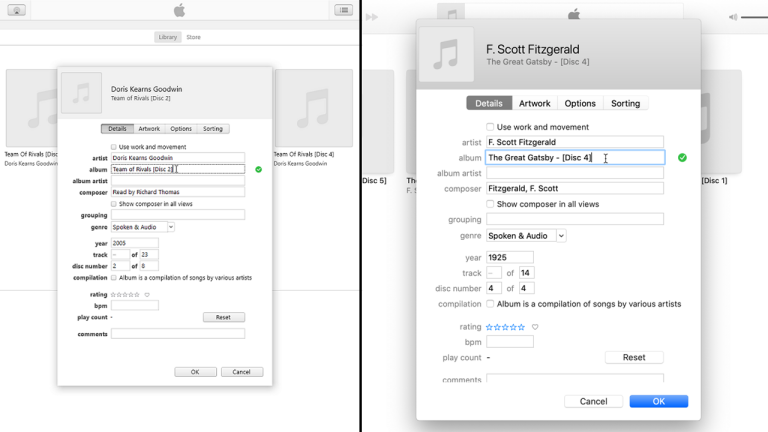
現在是組織整本書的挑戰。 首先,您可能不喜歡每張進口光盤的標題,或者您可能會發現所有進口書籍的標題不一致。 如果是這樣,請右鍵單擊其中一張導入的光盤,然後從彈出菜單中選擇專輯信息。
在相冊字段中,將現有名稱更改為您希望使用的名稱。 如果不存在,請記住在名稱末尾添加類似 [Disc 1] 的短語。 如果您想對系列中的其他光盤使用相同的名稱(只需更改光盤編號),請選擇並複制整個名稱。 單擊確定。
右鍵單擊光盤 2 並選擇專輯信息。 將復制的名稱粘貼到專輯字段並將 [Disc 1] 更改為 [Disc 2]。 您還可以添加或更改專輯藝術家的名稱,即作者。
當您鍵入前幾個字母時,您會看到名稱的預測文本以及可能的匹配項。 選擇正確的匹配。 點按“好”,然後對您導入的其餘有聲讀物光盤重複這些步驟。
編輯標題軌道數據
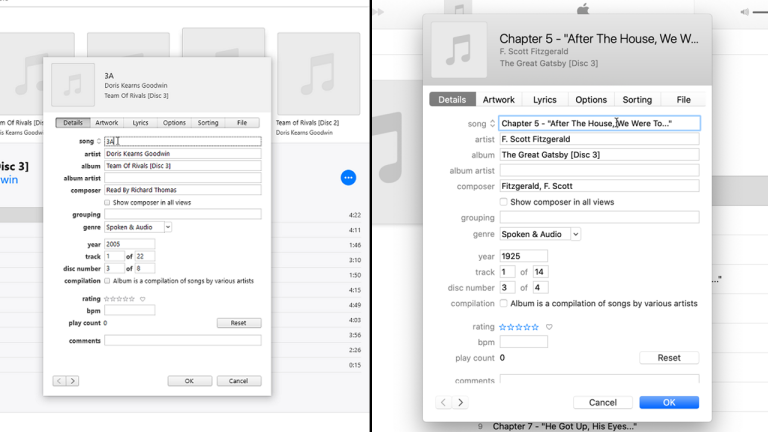
尋找丟失的專輯封面
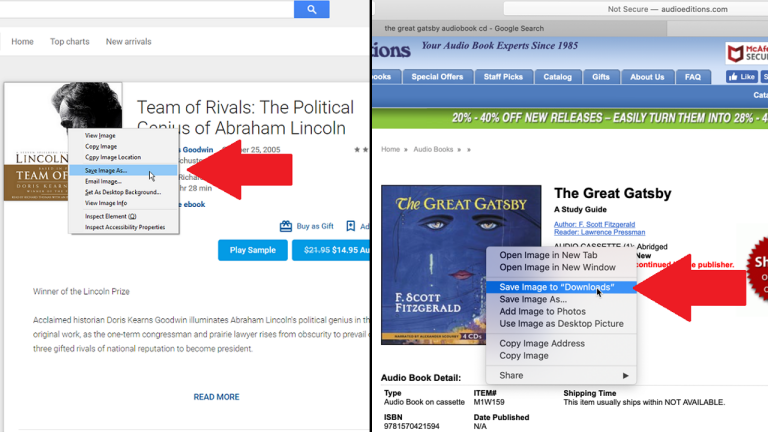
導入藝術品
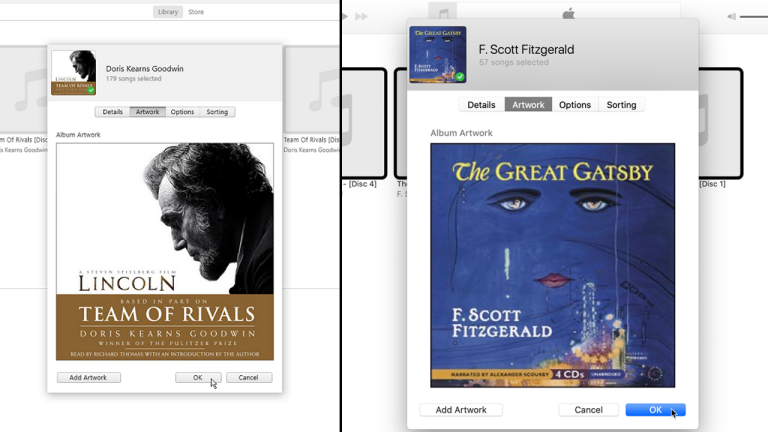
單擊藝術品部分,然後單擊按鈕添加藝術品。 將彈出一個窗口,顯示您計算機上的文件。 找到您保存專輯插圖的位置並雙擊圖像。
圖像出現在藝術品部分。 單擊確定,系統會詢問您是否確定要更改多個項目的圖稿。 單擊是。 專輯封面應用於每張導入的光盤。
重命名文件擴展名
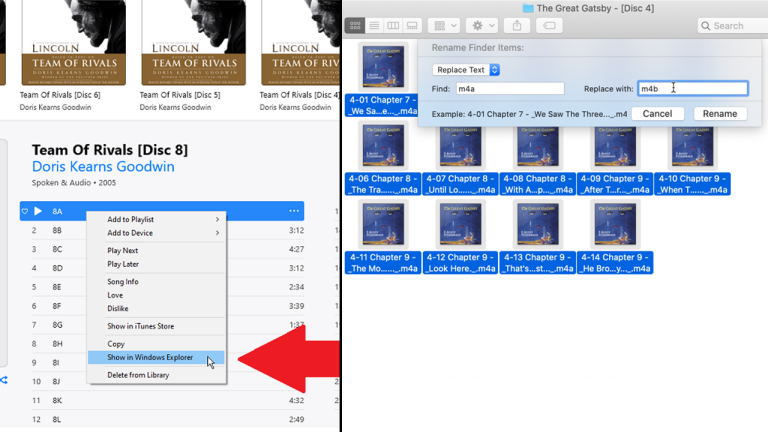
iTunes 和音樂應用程序將所有導入的 CD 視為音樂 CD。 因此,導入的 CD 被賦予了錯誤的擴展名,並出現在您的音樂庫而不是有聲讀物庫中。 如果你對此沒問題,你可以在這裡停下來。 否則,您需要更改擴展名並將 CD 文件夾導入 iTunes 中的“有聲讀物”部分或 Catalina Mac 上的“圖書”應用程序。

為了讓您的計算機將這些曲目視為有聲讀物,您必須將擴展名從 m4a 更改為 m4b。 您可以手動執行此操作,也可以使用文件重命名器自動執行此操作。 如果您使用手動路線,請在 Windows 中打開文件資源管理器或在 macOS 中打開 Finder 並蒐索有聲讀物。
如果您不確定在哪裡可以找到這些文件,請在 iTunes 或“音樂”應用程序中單擊其中一張導入的光盤。 右鍵單擊其中一個軌道,然後在 PC 上單擊在 Windows 資源管理器中顯示命令或在 Mac 上單擊在 Finder 中顯示。
找到文件後,單擊文件資源管理器中的查看選項卡並選中文件擴展名旁邊的框,以便您可以手動更改文件擴展名。 在 Mac 上,選擇所有文件。 單擊操作菜單並選擇重命名。 現在在查找字段中鍵入 m4a,在替換為字段中鍵入 m4b,然後單擊重命名。
從音樂庫中刪除條目
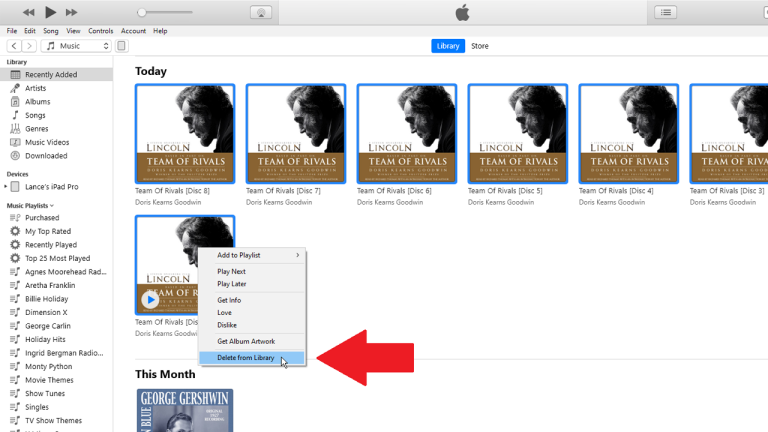
在將文件導入 iTunes 的“有聲讀物”部分或 Catalina Mac 上的“圖書”應用程序之前,您應該刪除音樂庫中的條目,這樣有聲讀物就不會同時出現在這兩個地方。
為此,請選擇所有導入的光盤,右鍵單擊其中一張,然後選擇從庫中刪除命令。 然後單擊按鈕刪除歌曲。 如果您收到一條消息,要求您保留文件或刪除文件(或在 Mac 上移至廢紙簍),請單擊按鈕以保留文件。
添加到有聲讀物或圖書應用程序
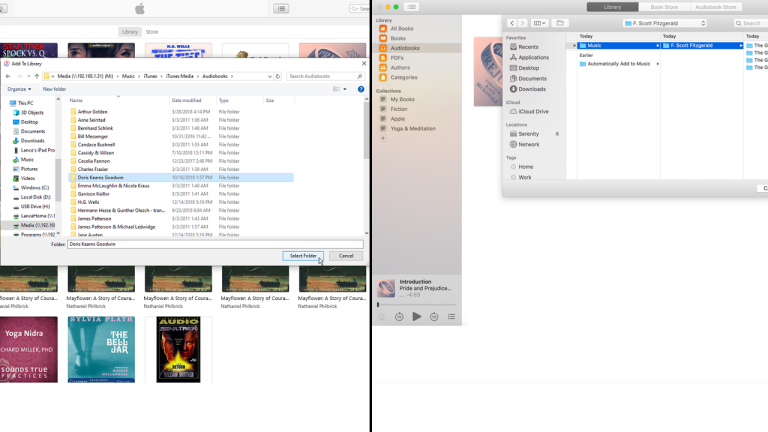
接下來,您需要將專輯導入為有聲讀物。 PC 用戶為此需要 iTunes,而運行 Catalina 的用戶應該使用 Books 應用程序。 由於文件已經在計算機上,因此您不必使用物理 CD。
在 iTunes 中,移至有聲讀物部分。 單擊文件 > 將文件夾添加到庫。 選擇有聲讀物的文件夾,然後單擊選擇文件夾。 在裝有 Catalina 的 Mac 上的 Books 應用程序中,單擊File > Add to Library 。 選擇有聲讀物的文件夾,然後單擊添加。
您的有聲書將添加到您的有聲書庫中,並且正確的名稱、位置和專輯封面都完好無損。 您現在可以通過計算機收聽它們並將它們同步到您的移動設備,甚至是您的 Apple Watch。
移動進口的有聲讀物
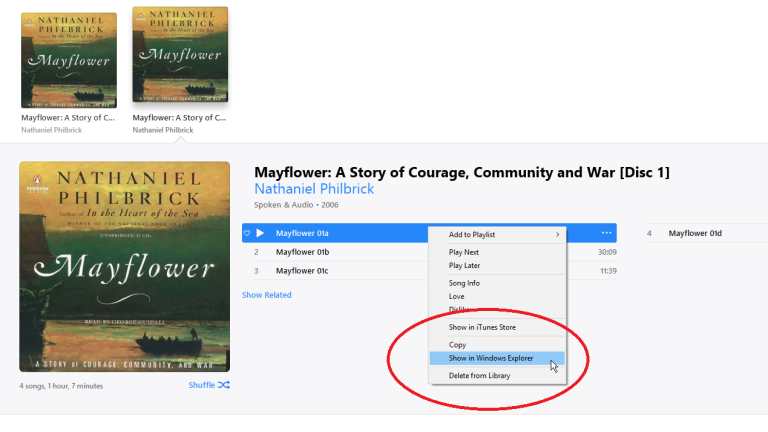
如果您導入的有聲讀物在錯誤的圖書館中,則可以更改。 為了將您導入的專輯移動到有聲讀物庫中,這項工作涉及幾個步驟:1)更改每個曲目的擴展名; 和 2) 將內容移動到您的 iTunes 有聲讀物文件夾。
要告訴 iTunes 將文件視為有聲讀物曲目而不是音樂曲目,您需要將每個曲目的擴展名從 m4a 更改為 m4b。 您可以手動執行此操作,也可以使用文件重命名器自動執行此操作。 如果您採用手動方式,請在 Windows 中打開 Windows 資源管理器或文件資源管理器,在 Mac 上打開 Finder。 移動到您的 iTunes 資料庫並查找有聲讀物的文件夾。
如果您不確定在哪裡可以找到它們,請在 iTunes 中單擊其中一張導入的光盤。 右鍵單擊其中一個曲目,然後單擊命令以在 Windows 資源管理器中顯示(或在 Mac 上的 Finder 中顯示)。