如何在 Google 幻燈片中突出顯示文本
已發表: 2022-12-06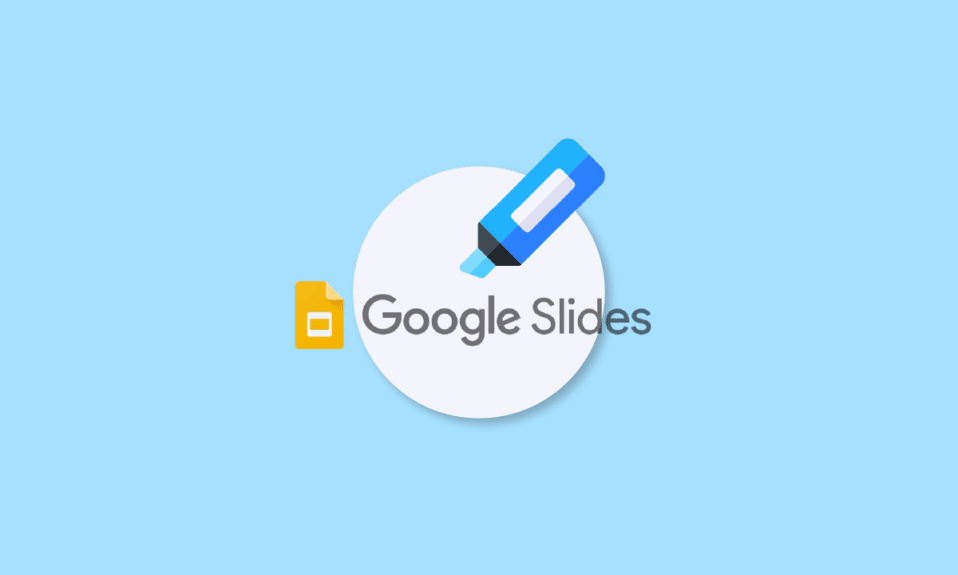
自學生時代以來,有一件事沒有改變,那就是演講。 就像您在過去的美好時光所做的那樣,現在在同事和前輩面前進行演示。 更不用說包含不同突出顯示點和列表的演示幻燈片了。 正如當時強調重要一樣,現在它同樣重要和方便。 唯一的區別是當時和現在對軟件的使用。 對於大多數專業人士和工人階級來說,谷歌幻燈片是他們完成所有工作然後將其展示給他們的團隊的地方。 如果您是通過演示文稿分享工作的人,您可能已經熟悉 Google 幻燈片中的突出顯示。 我們今天的文檔主要介紹如何在 Google 幻燈片中使用熒光筆。 如果您一直在等待在演示文稿中使用此工具,那麼這裡就是了解如何在不同平台上突出顯示 Google 幻燈片中的文本的所有信息的地方。 除此之外,我們還將向您介紹可以使用的 Google 幻燈片突出顯示快捷方式以及如何在 Google 幻燈片中為突出顯示文本設置動畫。 因此,讓我們從今天有用但富有創意的指南開始,立即用顏色填充您的作品。
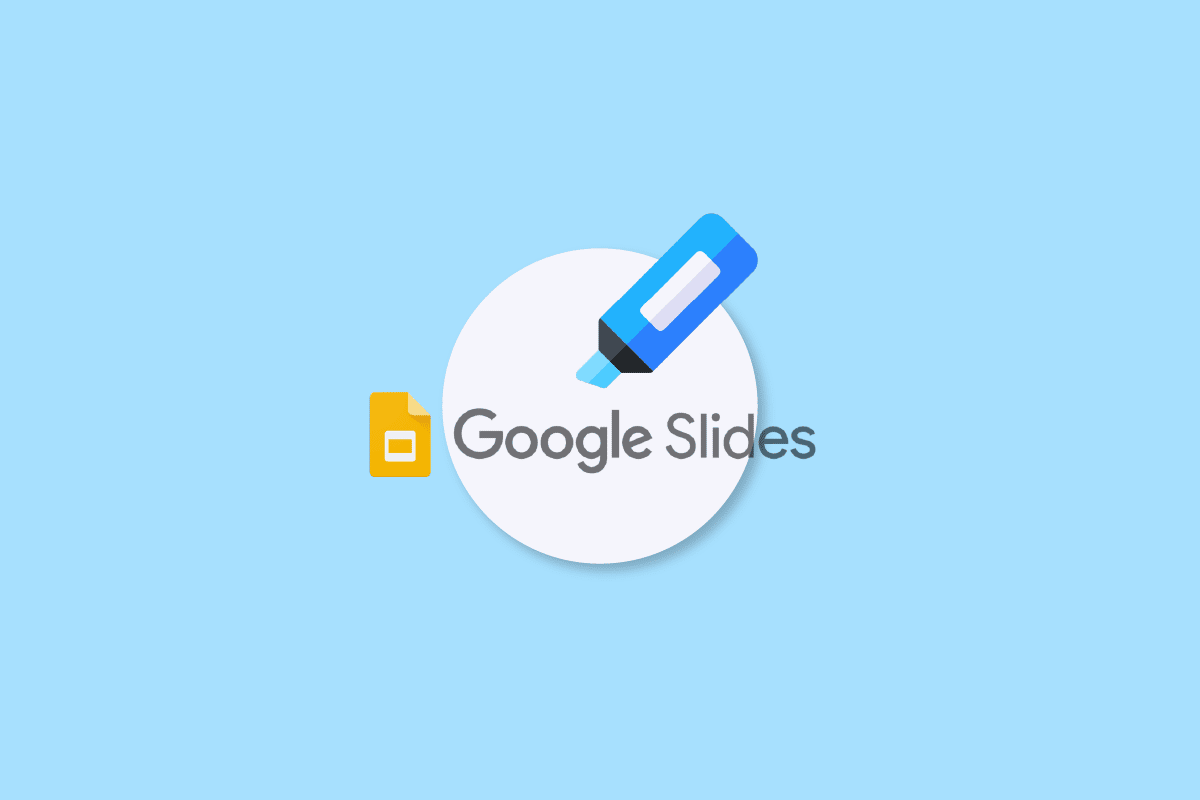
內容
- 如何在 Google 幻燈片中突出顯示文本
- Google 幻燈片中的熒光筆是什麼?
- 在 Google 幻燈片中突出顯示文本的好處
- 誰可以在 Google 幻燈片中使用高亮顯示?
- 如何在桌面版 Google 幻燈片中突出顯示
- 如何在 Android 或 iOS 設備上的 Google 幻燈片中使用熒光筆
- Google 幻燈片突出顯示快捷方式
- 如何在 Google 幻燈片中以動畫方式突出顯示文本
如何在 Google 幻燈片中突出顯示文本
繼續閱讀本文以了解在 Google 幻燈片中突出顯示的方法。
Google 幻燈片中的熒光筆是什麼?
Google 幻燈片中的突出顯示工具用於引起對文本中重要信息的注意。 突出顯示是一種有效的技術,因為它涉及用戶首先挑選出重要的部分,然後提供一種稍後查看該信息的方法。 此外,它還可以幫助用戶跳過所有廣告或號召性用語,直接跳轉到他們正在尋找的相關內容。
在 Google 幻燈片中突出顯示文本的好處
Google 幻燈片中的突出顯示工具可幫助您突出顯示單詞或句子以強調其重要性並針對給定的句子或單詞執行某些活動。 用戶還可以與其他人共享一組個性化熒光筆,以幫助他們在同一頁面上。 讓我們探討突出顯示提供的一些常見好處:
- 提供反饋以改進工作。
- 對陳述的想法或主題進行分類。
- 在反饋過程中提供幫助。
- 輕鬆共享和協作。
- 為了保持演示觀眾的興趣不變。
誰可以在 Google 幻燈片中使用高亮顯示?
Google 幻燈片中的突出顯示工具被許多人廣泛使用,以分享他們的重要想法和觀點。 讓我們看看下面的人名單,對於他們來說,熒光筆是 Google 幻燈片中的有效工具:
- 通訊專家
- 內容編輯
- 營銷經理
- 審稿人
- 教師
- 學生
如何在桌面版 Google 幻燈片中突出顯示
現在讓我們先看看在桌面上使用 Google 幻燈片中的熒光筆工具的分步說明:
1. 在您的 PC 上啟動您的 Google 幻燈片演示文稿。
2. 現在,選擇要突出顯示文本的幻燈片。
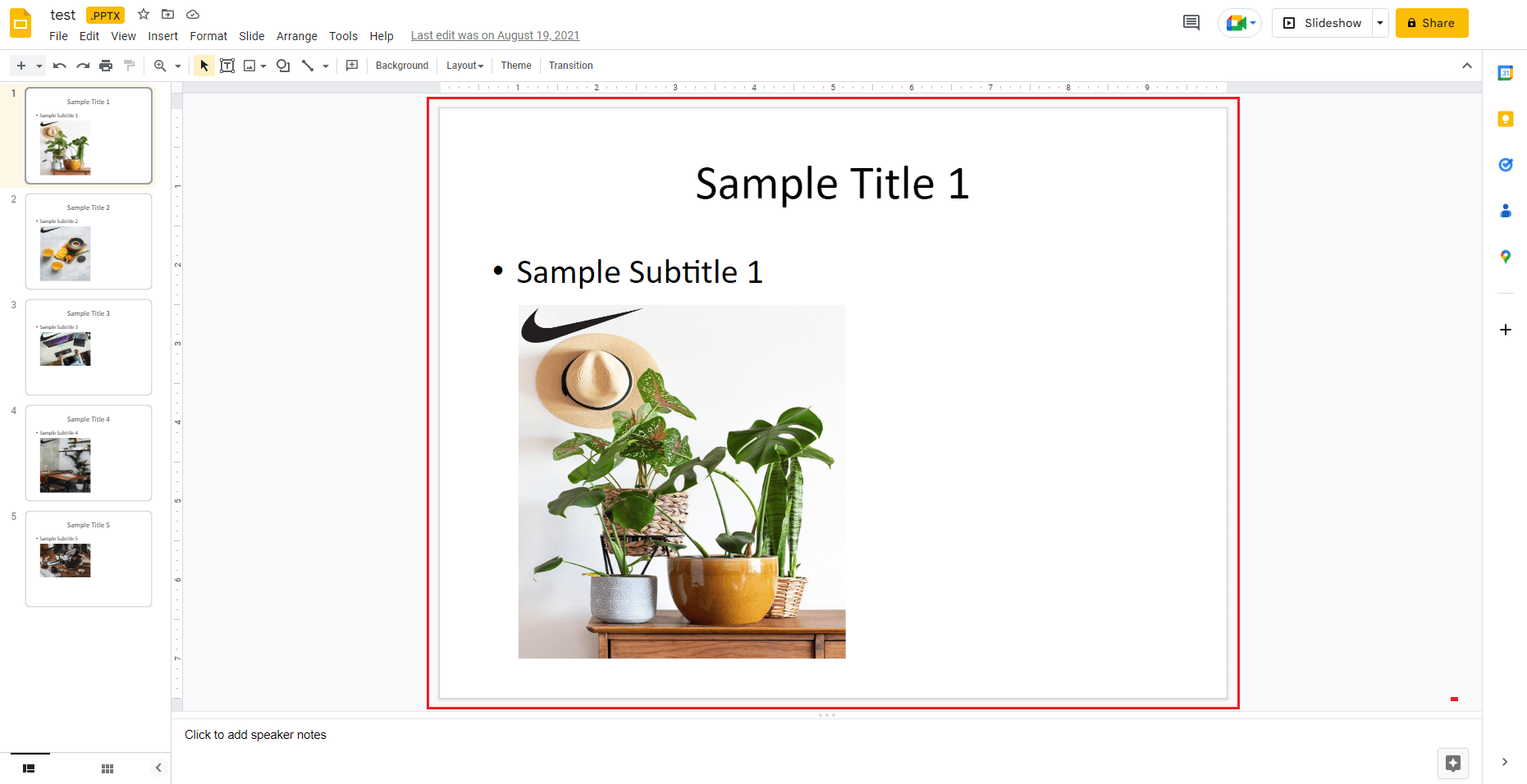
3. 現在,單擊文本框進行編輯並選擇要突出顯示的文本部分。
4. 接下來,導航至菜單欄並單擊鉛筆形圖標。
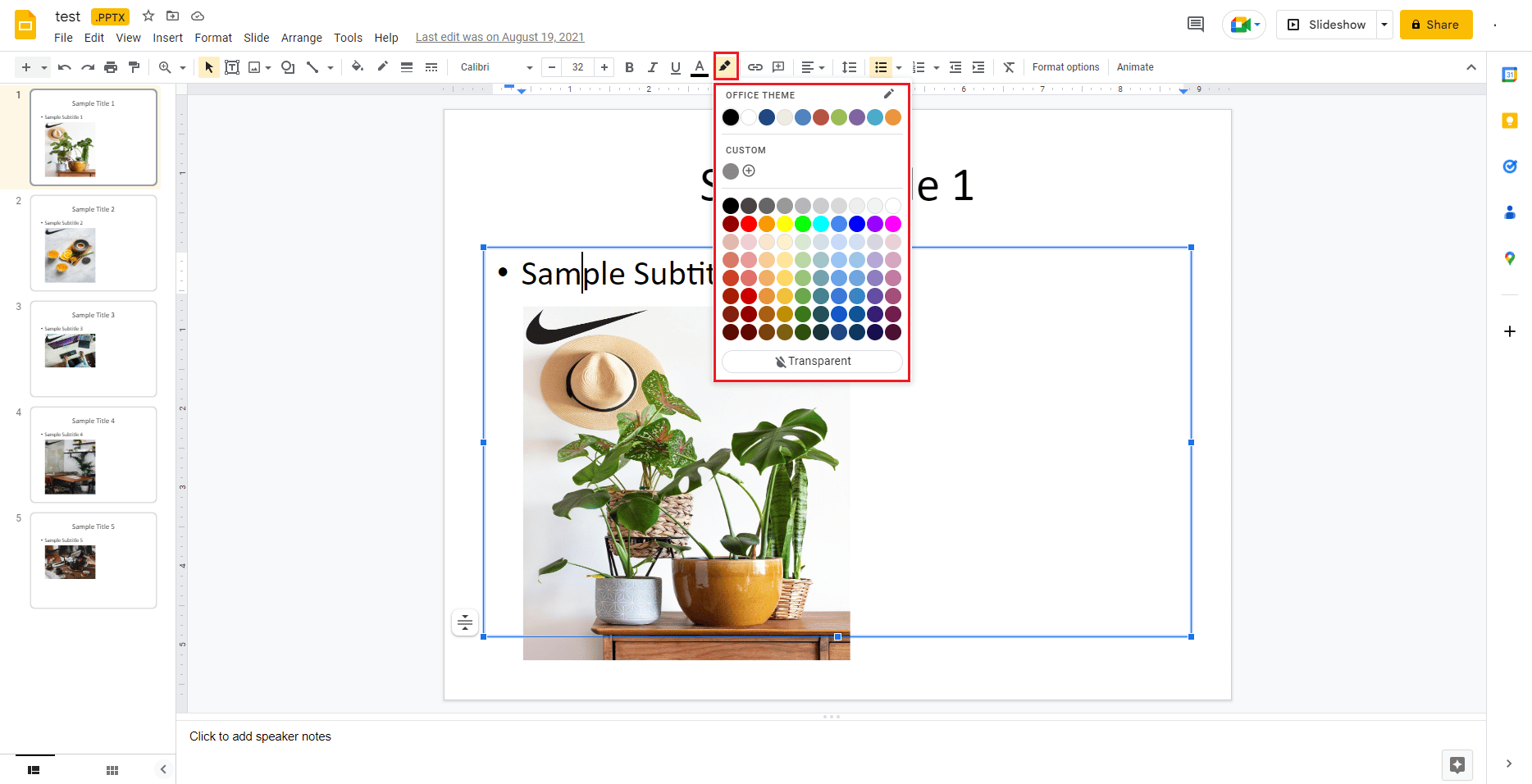
5. 現在,您可以從顏色菜單中選擇您喜歡的色調。
6. 選擇您喜歡的顏色後,您選擇的文本將突出顯示。
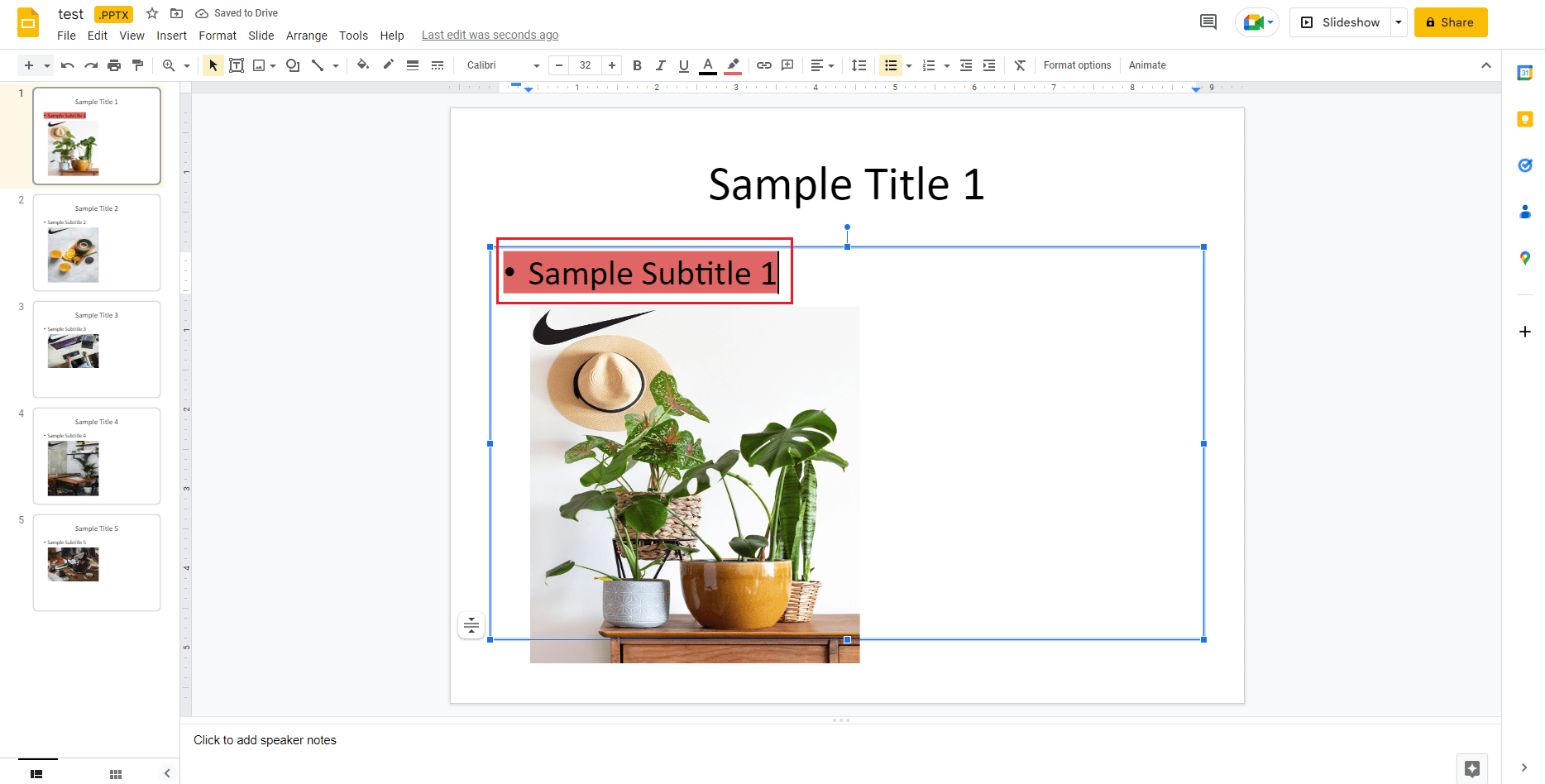
另請閱讀:修復 PowerPoint 不保存文件錯誤
如何在 Android 或 iOS 設備上的 Google 幻燈片中使用熒光筆
如果您身邊沒有電腦或筆記本電腦並且想要編輯您的 Google 幻燈片,您也可以使用 Android 或 iOS 手機突出顯示您的文本。 下面的簡單步驟將幫助您有效地做到這一點:
1. 在您的手機上啟動Google 幻燈片演示文稿並打開您要編輯的幻燈片。
2. 現在,點擊幻燈片上的文本框將其選中。
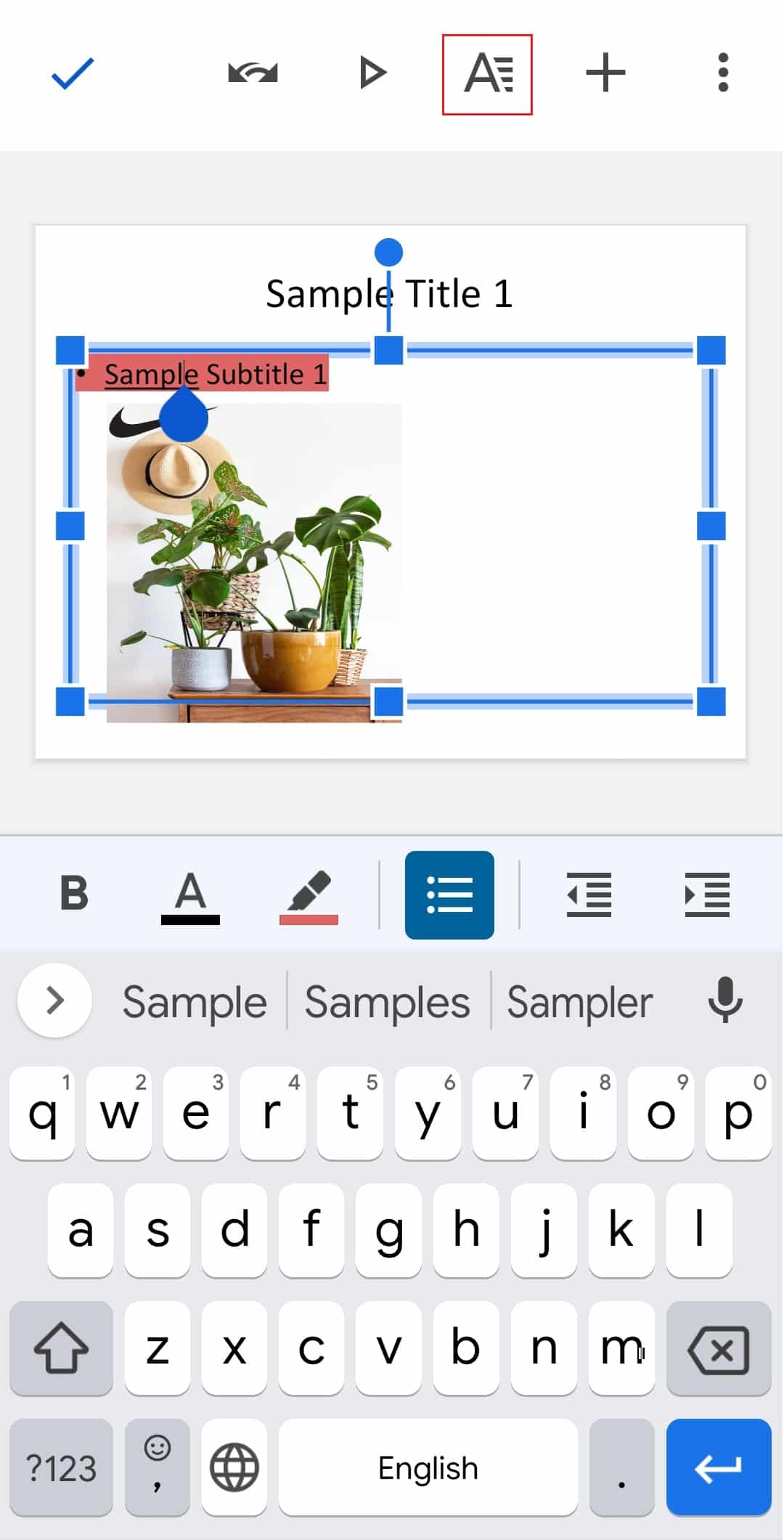
3. 接下來,在屏幕頂部,點擊大寫 A 字母圖標。
4. 現在,在“文本”選項卡下,導航到“突出顯示顏色”並將其打開。

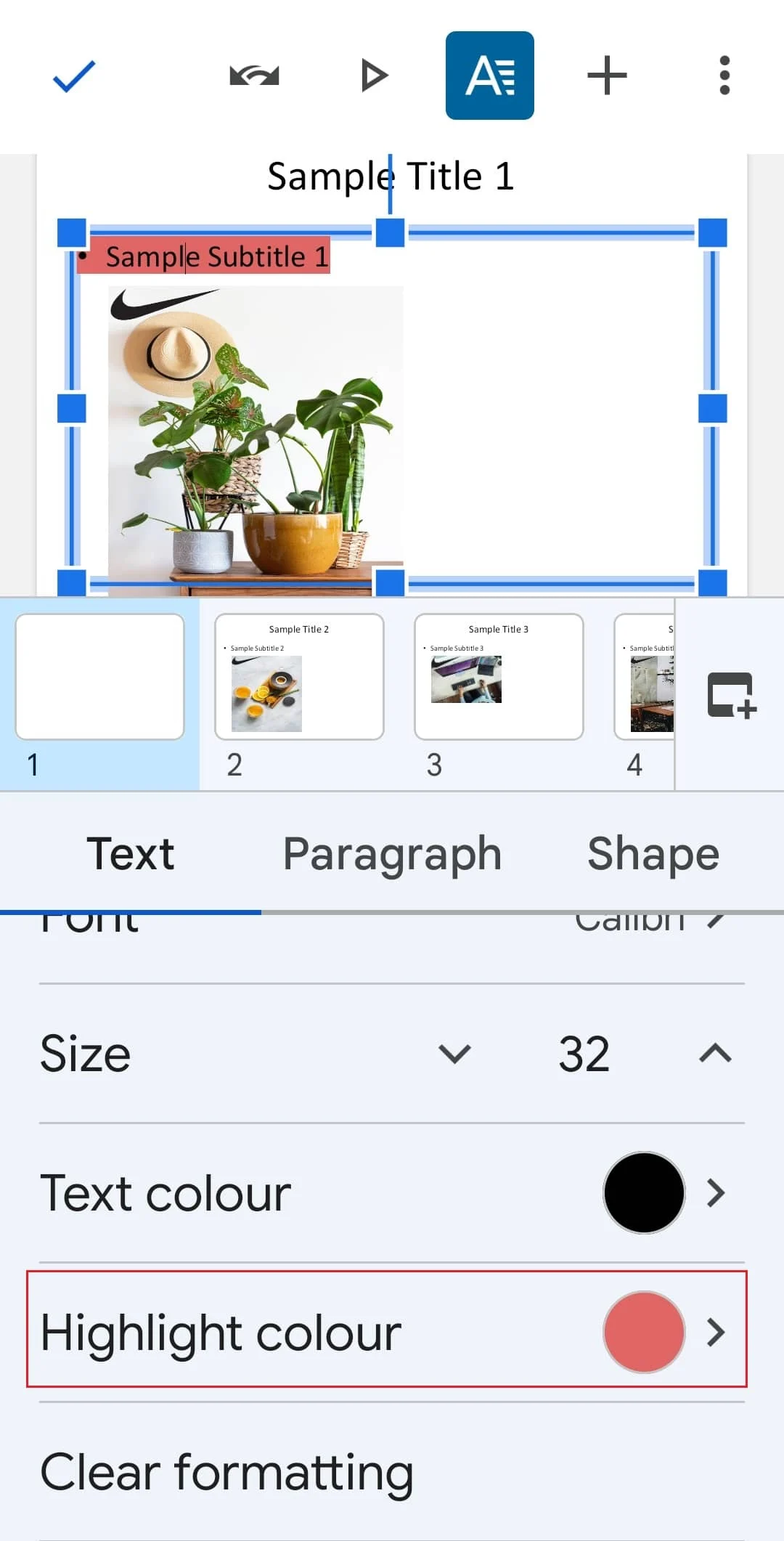
5. 選擇您喜歡的顏色,然後點擊屏幕左上角的複選標記以保存更改。
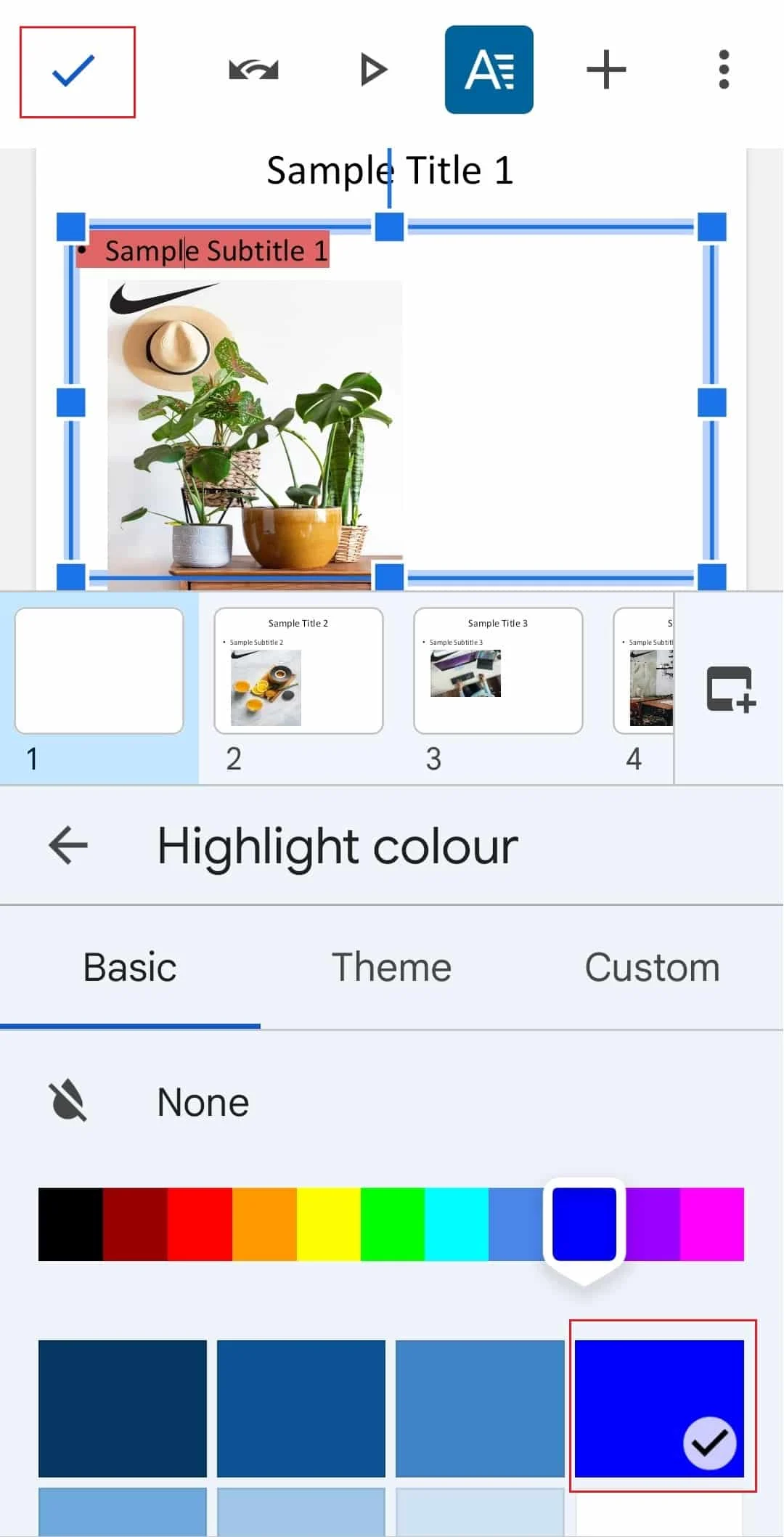
6. 完成後,您的文本將根據您的選擇突出顯示。
Google 幻燈片突出顯示快捷方式
雖然沒有專門的快捷鍵可用於在 Google 幻燈片中突出顯示文本,但下面提供了一些鍵盤快捷鍵,您可以使用它們來選擇文本:
- Ctrl + A 鍵選擇所有文本。
- Shift + 向左或向右箭頭鍵可將所選內容向左或向右擴展一個字符。
- Shift + 向上或向下箭頭鍵可將所選內容向上或向下擴展一行。
- Ctrl + Shift + 向左或向右箭頭鍵可將所選內容向左或向右擴展一個詞。
- Ctrl + Shift + 向上或向下箭頭鍵可突出顯示段落開頭或結尾的所有內容。
另請閱讀:如何在 Google 文檔中縮小
如何在 Google 幻燈片中以動畫方式突出顯示文本
Google 幻燈片中的動畫是一個簡單的過程。 要添加簡單的動畫,您可以向文本或圖像添加單一效果。 雖然要增加幻燈片的重要性,您可以為其添加多個動畫。 讓我們看一下給一張幻燈片添加多個動畫的過程:
1. 打開要在其中突出顯示文本的幻燈片並選擇文本元素。
2. 現在,在“動畫”窗格中,單擊“添加動畫”。
3. 如果您沒有顯示 Animations 窗格,請單擊Insert並選擇Animation 。
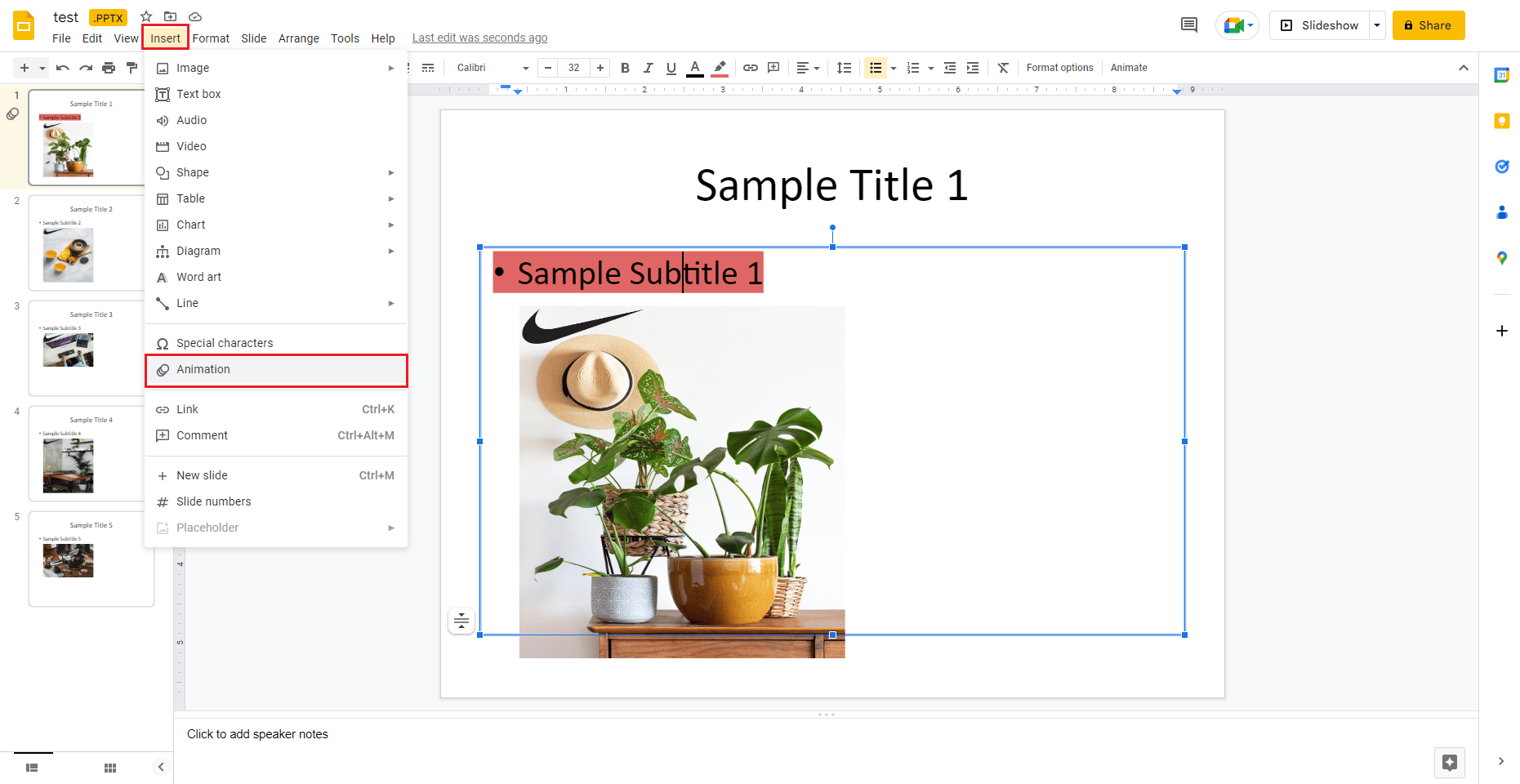
4. 現在,在動畫類型列表中,選擇一個動畫。
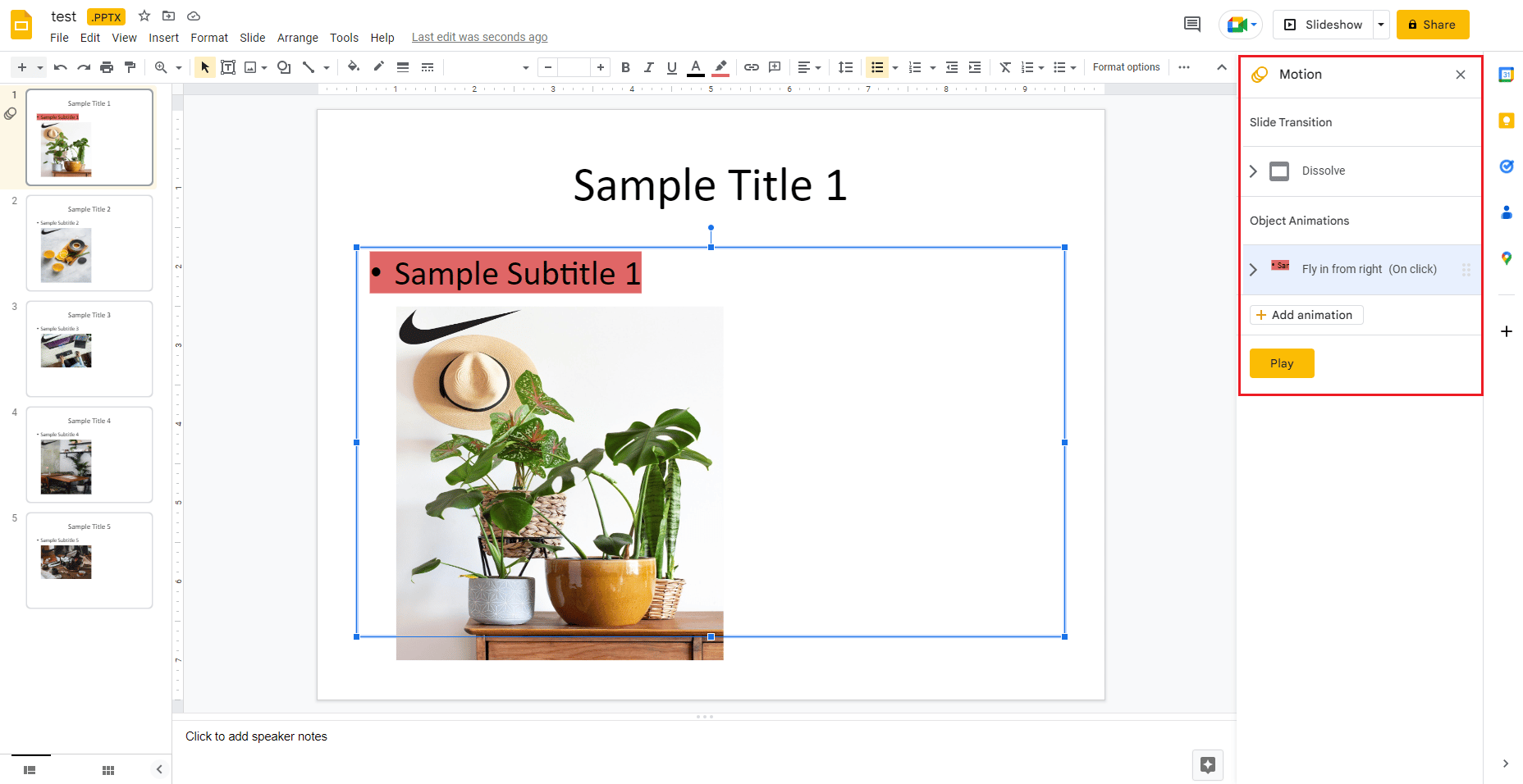
5. 接下來,在Start Condition列表中,選擇動畫開始的時間。
6. 現在,選擇並拖動持續時間滑塊以更改動畫速度。
7. 您還可以通過選擇添加動畫向文本添加第二個動畫。
8. 完成後,單擊“播放”以檢查動畫效果。
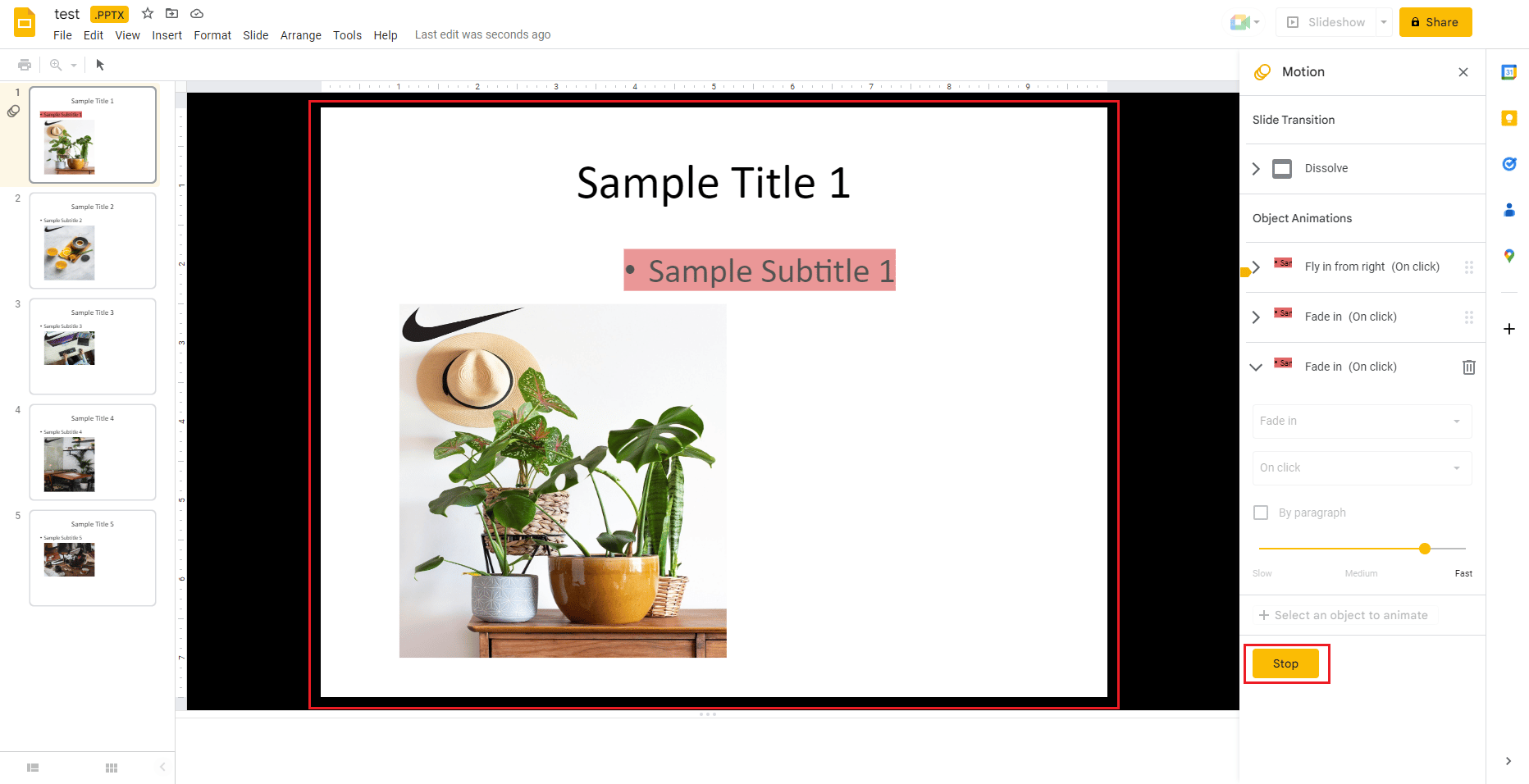
9. 完成後,選擇停止。
另請閱讀:如何從 Google 雲端硬盤中恢復已刪除的 Google 文檔
常見問題 (FAQ)
Q1。 是否有筆可用於在 Google 幻燈片中突出顯示?
答。 是的,熒光筆工具以鋼筆圖標的形式提供,位於頂部欄中。 通過選擇筆圖標,您可以輕鬆地為所選文本添加高亮顯示。
Q2。 如何在 Google 幻燈片中添加高亮過渡?
答。 您可以藉助 Google 幻燈片中的“運動”窗格添加高亮過渡。 在Slide Transition下,您可以打開下拉菜單,然後輕鬆選擇一個過渡。
Q3. 我可以在 Google 幻燈片中突出顯示圖像嗎?
答。 是的,您可以突出顯示圖像。
Q4. 突出顯示文本的不同方式有哪些?
答。 您可以通過三種不同的方式突出顯示文本,第一種涉及使用段落規則突出顯示,如果所有文本都在單行段落中,您可以選擇段落規則。 第二個包括使用段落底紋突出顯示,最後一個包括使用字符樣式突出顯示。
Q5. 如何為 Google 幻燈片中的文本框著色?
答。 在 Google 幻燈片中,您可以通過添加填充文本背後顏色的陰影來為文本框著色。 您可以通過選擇對象,選擇填充顏色按鈕,然後選擇您喜歡的顏色來輕鬆完成。 您還可以選擇顏色漸變來填充文本框。
推薦的:
- 解決 TikTok 視頻無法播放問題的 10 種方法
- 修復 Google Play 商店錯誤代碼 403
- 如何在 Google 表格中的一個單元格中添加多行
- 修復 Google 幻燈片中的視頻錯誤 5
我們希望我們關於Google 幻燈片中突出顯示的文檔有助於指導您了解突出顯示工具、在哪裡可以找到它、使用它的快捷方式、如何在不同平台上使用它,以及如何為突出顯示的文本設置動畫。 讓我們知道文檔的哪一部分對您使演示幻燈片富有創意和豐富多彩的幫助最大。 如果您對我們有任何其他疑問或想提出建議,請在評論部分留下。
